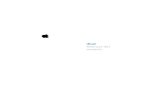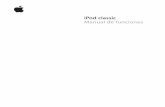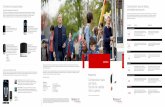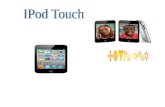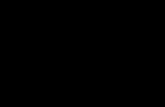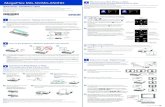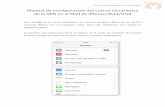dispositivos móviles para Brother iPrint&Scan escaneado ... · sujeto a Permisos de Google. Mac,...
Transcript of dispositivos móviles para Brother iPrint&Scan escaneado ... · sujeto a Permisos de Google. Mac,...

Guía de impresión yescaneado condispositivos móvilespara Brother iPrint&Scan(iOS)

1 Antes de utilizar su equipo Brother................................................................... 1
Definiciones de notas ................................................................................................1
Marcas comerciales...................................................................................................1
2 Introducción......................................................................................................... 2
Descarga de Brother iPrint&Scan desde App Store..................................................2
Conexiones del dispositivo ........................................................................................2
Establecer un dispositivo...........................................................................................3
Editar una imagen .....................................................................................................3
Iconos ........................................................................................................................4
3 Impresión ............................................................................................................. 5
Impresión de fotografías almacenadas en el dispositivo móvil .................................5
Impresión de documentos .........................................................................................5
Impresión a través de servicios en la nube ...............................................................6
Impresión de páginas web.........................................................................................6Adición de un marcador para una página web ................................................7Edición de marcadores ....................................................................................7Borrado del historial de navegación completo.................................................7
Impresión de datos desde el portapapeles................................................................8
Impresión de fotografías tomadas con Brother iPrint&Scan......................................8
Impresión de fotografías o documentos desde otras aplicaciones ...........................9
4 Escaneado ......................................................................................................... 10
Escaneado de documentos .....................................................................................10
Envío de un documento escaneado por correo electrónico ....................................10
Escaneado y almacenamiento de documentos en iCloud ......................................11
Imágenes escaneadas: abrir, cargar y compartir ....................................................11
5 Copia .................................................................................................................. 12
Vista previa de copia ...............................................................................................12
6 Fax ...................................................................................................................... 13
Enviar un fax............................................................................................................13
Recibir un fax...........................................................................................................13
Tabla de contenido
i

Definiciones de notasUtilizamos el siguiente símbolo y convención en toda la guía de usuario:
Los iconos de consejos aportan sugerencias útiles e información complementaria.
Marcas comerciales
Wi-Fi y Wi-Fi Direct son marcas comerciales registradas de Wi-Fi Alliance®.
Google Cloud Print es una marca comercial de Google Inc. El uso de esta marca comercial estásujeto a Permisos de Google.
Mac, Safari, iPhone, iPod touch, iPad, iPad mini y AirDrop son marcas comerciales de AppleInc., registradas en EE. UU. y en otros países. iCloud y App Store son marcas de servicio deApple Inc., registradas en EE. UU. y en otros países.
Cualquier nombre comercial o nombre de producto de una empresa que aparezca en losproductos Brother, documentos relacionados u otro material es una marca comercial omarca comercial registrada de la empresa pertinente.
1 Antes de utilizar su equipoBrother
1A
ntes de utilizar su equipo Brother
1

Descarga de BrotheriPrint&Scan desde AppStoreBrother iPrint&Scan permite usar funcionesdel equipo Brother directamente desdedispositivos iPhone, iPod touch, iPad e iPadmini.
Puede instalar Brother iPrint&Scan desde AppStore. Para obtener mejores resultados,asegúrese de utilizar la versión más reciente.
Conexiones deldispositivoConecte el dispositivo móvil al equipo Brothermediante uno de los métodos de conexiónsiguientes:
Wi-Fi ®
Para configurar el equipo Brother para eluso de una conexión Wi-Fi, consulte laGuía de configuración rápida del equipo.
Wi-Fi Direct®
Para configurar el equipo Brother para eluso de una red Wi-Fi Direct, descarguecualquiera de las siguientes guías desde lapágina Manuales de su modelo en BrotherSolutions Center en http://support.brother.com.
• Guía de Wi-Fi Direct
• Guía del usuario de software y en red
• Guía del usuario online
El equipo Brother debe ser compatible conWi-Fi Direct.
Impresión remota (Google Cloud Print™)Para configurar el equipo Brother paraimprimir mediante Google Cloud Print,descargue la Guía de Google Cloud Printdesde la página Manuales de su modeloen Brother Solutions Center en
http://support.brother.com.El equipo Brother debe ser compatible conGoogle Cloud Print.
Los métodos de conexión compatiblespueden variar en función del equipoBrother y del dispositivo móvil.
2 Introducción
2

Establecer undispositivoSi hay un equipo diferente seleccionado o sise muestra Dispositivo no seleccionado:
1 Pulse uno de los nombres de modelo oDispositivo no seleccionado.
2 Seleccione un dispositivo.
• Si su equipo no aparece en la lista,puede encontrarlo tocando Conf. man.y, a continuación, introduciendo ladirección IP del equipo.
• Actualice la lista deslizando el dedosobre ella.
Editar una imagenEditar
Pulse .
Escalar
• Pulse . Mueva o bien separe ojunte los dedos para reducir o ampliar laimagen.
• Pulse y arrastre la imagen parareubicarla.
Ajustar la rotación y el ángulo
• Pulse para ajustar la rotación y elángulo.
• Pulse para girar la imagen 90grados hacia la derecha.
• Arrastre a la izquierda o a la derechapara ajustar el ángulo. ( )
Recortar
• Pulse . Mueva para indicar elárea recortada.
• Pulse y arrastre el área recortada paramoverla.
2Introducción
3

IconosIcono Utilización
Ajustes
Mostrar el menú
Seleccionar todas laspáginas
Deseleccionar todas laspáginas
Ampliar la vista enminiatura
Reducir la vista enminiatura
Lista de vistas en miniatura
Lista de rejilla
4

Impresión defotografíasalmacenadas en eldispositivo móvil
1 Pulse .
2 Pulse Foto.
3 Pulse el archivo que desea imprimir.
4 Pulse OK.
5 Pulse Imprimir.
• Pulse para cambiarConfiguración d impresión.
• Pulse para editar la imagen.
Impresión dedocumentos
1 Pulse .
2 Pulse Documentos.
3 Pulse el archivo que desea imprimir.
4 Pulse Imprimir.
Pulse para cambiar Configuración dimpresión.
3 Impresión3
Impresión
5

Impresión a través deservicios en la nube
1 Pulse .
2 Pulse Servicios en la nube.
3 Seleccione el servicio que desea usar.
4 Inicie sesión.
5 Pulse el archivo o la nota que deseaimprimir.
6 Pulse Imprimir.
• Pulse para cambiarConfiguración d impresión.
• Pulse para editar la imagen.
Impresión de páginaswebImprima páginas web con el navegador webincluido en Brother iPrint&Scan.
1 Pulse .
2 Pulse Página web.
3 Acceda a la página web que deseaimprimir.
4 Pulse Vista prev impresión.
5 Pulse Imprimir.
Pulse para cambiar Configuración dimpresión.
6

Adición de un marcadorpara una página web
1 Acceda a la página web para la quedesea añadir un marcador.
2 Pulse .
3 Pulse Guardar.
Edición de marcadores
1 Pulse .
2 Pulse Editar.• Para eliminar un marcador, pulse
y, a continuación, Eliminar.
• Para editar el título, tóquelo y, acontinuación, edite el título. PulseGuardar.
3 Pulse OK.
Borrado del historial denavegación completo
1 Pulse .
2 Pulse Historial.
3 Pulse Borrar.
4 Pulse Borrar historial.
3Im
presión
7

Impresión de datosdesde el portapapelesImprima datos, como fotografías, texto ypartes seleccionadas de páginas web,copiados en el portapapeles.
1 Copie los datos en el portapapeles.
2 Pulse .
3 Pulse Portapapeles.
4 Pulse Imprimir.
Pulse para cambiar Configuración dimpresión.
Impresión defotografías tomadascon BrotheriPrint&Scan
1 Pulse .
2 Pulse Cámara.
3 Tome una foto.
4 Seleccione Usar foto o Repetir.
5 Pulse Imprimir.
• Pulse para cambiarConfiguración d impresión.
• Pulse para editar la imagen.
8

Impresión defotografías odocumentos desdeotras aplicaciones
1 Acceda al archivo que quiere imprimir y,a continuación, ábralo en BrotheriPrint&Scan.
Por ejemplo, si está visualizando unPDF con Safari, pulse Abrir en… y, acontinuación, seleccione BrotheriPrint&Scan.
2 Pulse Imprimir.
Pulse para cambiar Configuración dimpresión.
3Im
presión
9

Escaneado dedocumentosEscanee documentos y guárdelos en losálbumes de fotos del dispositivo móvil.
1 Cargue el documento que deseaescanear en el equipo Brother.
2 Pulse .
3 Pulse Escanear.
4 Pulse OK o Escanear.
5 Pulse .
6 Pulse Guardar en álbumes.
• Cada página se guarda como unarchivo independiente.
• Pulse para editar la imagen.
Envío de un documentoescaneado por correoelectrónico
1 Cargue el documento que deseaescanear en el equipo Brother.
2 Pulse .
3 Pulse Escanear.
4 Pulse OK o Escanear.
5 Pulse .
6 Pulse Enviar por email en JPEG oEnviar por email como PDF.
7 Envíe un mensaje.
Pulse para editar la imagen.
4 Escaneado
10

Escaneado yalmacenamiento dedocumentos en iCloud
1 Cargue el documento que deseaescanear en el equipo Brother.
2 Pulse .
3 Pulse Escanear.
4 Pulse OK o Escanear.
5 Pulse .
6 Pulse Guardar en iCloud como JPEGo Guardar en iCloud como PDF.
• Si selecciona Guardar en iCloudcomo JPEG, cada página se guardarácomo un archivo independiente.
• Si selecciona Guardar en iCloudcomo PDF, todas las páginas deldocumento se guardan en un archivo.
• La aplicación Brother ScanViewerfacilita la búsqueda de archivosguardados en iCloud por Mac. Laaplicación se puede descargar desdelos sitios siguientes:
• ScanViewer para iOS: App Store
• ScanViewer para Mac: Mac AppStore
• Pulse para editar la imagen.
Imágenes escaneadas:abrir, cargar ycompartir
1 Cargue el documento que deseaescanear en el equipo Brother.
2 Pulse .
3 Pulse Escanear.
4 Pulse OK o Escanear.
5 Pulse .
6 Pulse Abrir con otra aplicación.
7 Pulse la aplicación o el servicio quedesea utilizar.
• Para cargar la imagen escaneada aservicios en línea, debe configurar lacuenta de un servicio en línea en eldispositivo móvil.
• Pulse para editar la imagen.
4Escaneado
11

Vista previa de copia
1 Pulse .
2 Pulse Iniciar.
3 Pulse OK o Escanear.
4 Pulse Copiar.
• Cambie las Opciones deprevisualización según seanecesario.
• Pulse para cambiarConfiguración de copia.
• Pulse para editar la imagen.
5 Copia
12

Enviar un fax
1 Pulse .
2 Pulse Envío de fax.
3 Pulse para seleccionar un númerode fax desde la libreta de direcciones opulse Introd. número para introducir elnúmero manualmente.
4 Pulse Enviar por fax documentosdesde el equipo o Seleccionararchivo desde este dispositivo móvil.
5 Pulse Escanear o seleccione el archivodesde el dispositivo móvil.
6 Pulse Fax.
• Pulse para introducir más de unnúmero de fax.
• Pulse para cambiarConfiguración del fax.
• Pulse para editar la imagen.
Recibir un fax
1 Pulse .
2 Pulse Vista prev fax.
3 Pulse el archivo que desea recibir.
• Los ajustes de Vista prev fax debenestar activados en el equipo Brother.
• Pulse para compartir o guardar elarchivo.
• Pulse para imprimir el archivo.
• Pulse para cambiarConfiguración d impresión.
6 Fax6
Fax
13