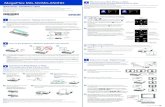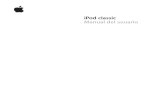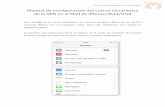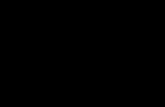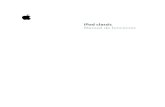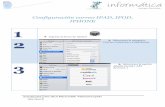Configuración APPLE2 Configuración ANDROID9 … · Hemos de pinchar en el vínculo Configurar el...
Transcript of Configuración APPLE2 Configuración ANDROID9 … · Hemos de pinchar en el vínculo Configurar el...
Ayuntamiento de Granada
Dirección General de Nuevas Tecnologías, Organización y Calidad
Guía de configuración correo móvil Página 1 de 13
GUÍA DE CONFIGURACIÓN DEL CORREO CORPORATIVO DEL
AYUNTAMIENTO DE GRANADA EN DISPOSITIVOS MÓVILES
Configuración APPLE.........................................................2
Configuración ANDROID....................................................9
ANEXO. Cómo cambiar contraseña Webmail ..................13
Ayuntamiento de Granada
Dirección General de Nuevas Tecnologías, Organización y Calidad
Guía de configuración correo móvil Página 2 de 13
El correo del Ayuntamiento de Granada (granada.org) puede configurarse en los siguientes tipos de dispositivos móviles:
- Android - Nokia Symbian - Windows Mobile - Apple
Para ello se ha de acceder desde el navegador de nuestro teléfono a la página web https://traveler.granada.org Dependiendo del tipo de dispositivo los pasos a seguir para la configuración pueden ser ligeramente diferentes.
Configuración APPLE Paso 1: Una vez que hemos accedido a la página https://traveler.granada.org nos aparecerá la información que se muestra en la imagen inferior. Hemos de pinchar en el vínculo Configurar el Apple iPhone/iPad/iPod Touch:
Ayuntamiento de Granada
Dirección General de Nuevas Tecnologías, Organización y Calidad
Guía de configuración correo móvil Página 3 de 13
Paso 2: A continuación nos solicitará nuestro usuario (el nombre que aparece antes de @granada.org) y contraseña de acceso al webmail del correo del Ayuntamiento de Granada. Si no recordamos esta contraseña podremos cambiarla según se indica en el Anexo que se adjunta al final de este documento. Introducidos el nombre de usuario y contraseña, pulsaremos en Iniciar sesión y seguimos el proceso de configuración de nuestro dispositivo:
Paso 3: Aparece una página en la que se indica que el servidor está disponible y debajo un enlace para configurar nuestro dispositivo. Pinchamos en este enlace:
Ayuntamiento de Granada
Dirección General de Nuevas Tecnologías, Organización y Calidad
Guía de configuración correo móvil Página 4 de 13
Paso 4: A continuación, comprobaremos que los datos del inicio de sesión y correo electrónico son correctos y pincharemos en el botón Generar:
Paso 5: Instalaremos el perfil de IBM Lotus Notes Traveler:
Ayuntamiento de Granada
Dirección General de Nuevas Tecnologías, Organización y Calidad
Guía de configuración correo móvil Página 5 de 13
Paso 6: Hemos de dar autorización a esta aplicación para que se instale:
Paso 7: Nos pedirá de nuevo la contraseña de nuestro correo webmail de Lotus Notes, la misma que pusimos al principio de esta instalación y pulsaremos arriba a la derecha en el botón Siguiente:
Ayuntamiento de Granada
Dirección General de Nuevas Tecnologías, Organización y Calidad
Guía de configuración correo móvil Página 6 de 13
Paso 8: Si los datos introducidos son correctos, habrá finalizado con éxito la instalación:
Si accedemos ahora a nuestro correo veremos que tenemos configurado un nuevo buzón con la cuenta del correo corporativo del Ayuntamiento de Granada. Por defecto, según la configuración de nuestro dispositivo, tendremos sincronizados los últimos 3 días de correo, si queremos modificar esta opción hemos de acceder a: Ajustes → Correo, contactos, calen.
Ayuntamiento de Granada
Dirección General de Nuevas Tecnologías, Organización y Calidad
Guía de configuración correo móvil Página 7 de 13
Seleccionaremos la cuenta y abajo pincharemos sobre Días de correo sincronizado:
Aquí podremos elegir un mayor número de días de sincronización del correo, una buena opción podría ser 1 mes:
Ayuntamiento de Granada
Dirección General de Nuevas Tecnologías, Organización y Calidad
Guía de configuración correo móvil Página 8 de 13
Para ver el correo del Ayuntamiento instalado en nuestro dispositivo Apple lo haremos de la misma forma que se accede al resto de correos que tengamos configurados, pinchando en el icono Mail:
En cuanto al calendario, podremos verlo junto al resto de calendarios que tengamos configurados:
Dentro de nuestro calendario podremos comprobar que efectivamente tenemos visible la agenda del Ayuntamiento. Si pinchamos arriba a la izquierda en Calendarios veremos que tenemos activada Mi agenda de IBM Lotus Notes Traveler:
Ayuntamiento de Granada
Dirección General de Nuevas Tecnologías, Organización y Calidad
Guía de configuración correo móvil Página 9 de 13
Configuración ANDROID Paso 1: Una vez que hemos accedido a la página https://traveler.granada.org nos aparecerá la información que se muestra en la imagen inferior. Hemos de pinchar en el vínculo Configurar el Android:
Paso 2: A continuación nos solicitará nuestro usuario (el nombre que aparece antes de @granada.org) y contraseña de acceso al webmail del correo del Ayuntamiento de Granada. Si no recordamos esta contraseña podremos cambiarla según se indica en el Anexo que se adjunta al final de este documento. Pulsamos en Iniciar sesión y seguimos el proceso de configuración de nuestro dispositivo:
Ayuntamiento de Granada
Dirección General de Nuevas Tecnologías, Organización y Calidad
Guía de configuración correo móvil Página 10 de 13
Paso 3: Comenzará entonces la descarga de la aplicación Lotus Traveler. Cuando ésta finalice podremos proceder a instalarla.
Paso 4: Confirmamos la instalación de Lotus Traveler:
La instalación de la aplicación puede producir error si no tenemos habilitada la instalación de aplicaciones que no se hayan descargado del market, esto dependerá de la configuración de cada dispositivo que suele modificarse en el apartado de Ajustes.
Ayuntamiento de Granada
Dirección General de Nuevas Tecnologías, Organización y Calidad
Guía de configuración correo móvil Página 11 de 13
Finalizado el proceso de instalación, se habrán creado 4 iconos en el repositorio de aplicaciones:
Ayuntamiento de Granada
Dirección General de Nuevas Tecnologías, Organización y Calidad
Guía de configuración correo móvil Página 12 de 13
Para consultar nuestro calendario de Lotus Notes
Desde aquí podremos acceder a nuestro correo
En Lookup podremos buscar la dirección de correo de cualquier usuario del Ayuntamiento de Granada
En este icono podremos comprobar el estado de nuestra conexión con el servidor de correo del Ayuntamiento. Al pinchar, deberá aparecernos un mensaje como el siguiente:
Ayuntamiento de Granada
Dirección General de Nuevas Tecnologías, Organización y Calidad
Guía de configuración correo móvil Página 13 de 13
ANEXO. Cómo cambiar contraseña Webmail Cada usuario puede modificar su contraseña de acceso al correo webmail desde el Portal del Empleado en Lotus Notes: Ir al Portal del empleado:
Y pinchar en Utilidades:
Pinchamos en Cambiar Contraseña de Internet (webmail):
Desde aquí podremos cambiar nuestra contraseña: