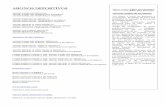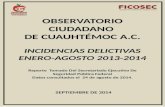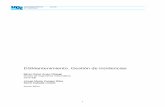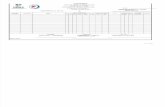Guía de apoyo de Control Escolar...Captura extemporánea o corrección de evaluaciones. Registro de...
Transcript of Guía de apoyo de Control Escolar...Captura extemporánea o corrección de evaluaciones. Registro de...
SIIE Web
Guía de apoyo de Control Escolar Registro de evaluaciones
Captura extemporánea o corrección de evaluaciones por
registro de incidencia
marzo de 2018
SIIE Web
I
Índice
Contenido I
I Incidencia 1
II Registrodeincidenciadecorreccióndeevaluaciones 1
III Autorizacióndeincidenciaycorreccióndeevaluaciones 10
IV Datosdecontacto 15
SIIE Web
1
I. Incidencia Posterior al periodo oficial de captura de evaluaciones dadas a conocer por la Autoridad Educativa y considerando la necesidad de hacer correcciones a las calificaciones, el docente deberá solicitar la apertura para su captura a través del SIIE web. Dicho procedimiento constará de tres etapas:
• Registro de incidencia de corrección de evaluaciones • Autorización de incidencia de corrección de evaluaciones • Captura de corrección de evaluaciones
II. Registro de incidencia de corrección de evaluaciones
Al ingresar al SIIE web seguirá la siguiente ruta: Plantel > Incidencias en la Escuela; dará clic en Agregar Incidencia e iniciará un proceso de captura de datos de los alumnos mediante la apertura extemporánea del periodo de evaluación.
Captura extemporánea o corrección de evaluaciones. Registro de incidencias
2
Dará clic en Agregar Incidencia (en caso de tener incidencias abiertas, éstas se visualizarán automáticamente, ya que el estatus Abierto se establecerá como predefinido. Para cambiar la forma de visualización de las incidencias será necesario cambiar la selección en Estatus Incidencia).
SIIE Web
3
En la opción Nivel de Afectación deberá seleccionar Abrir periodo de evaluación, además de ingresar una fecha válida que corresponda al periodo para el que se solicita autorización. Una vez capturada la información dará clic en Guardar.
Captura extemporánea o corrección de evaluaciones. Registro de incidencias
4
Al dar clic en Guardar, el sistema mostrará el Detalle de la incidencia que se ubicará en el apartado Personas del centro de trabajo afectadas y dará clic en Alumnos [+].
Captura extemporánea o corrección de evaluaciones. Registro de incidencias
6
El sistema mostrará la lista de los alumnos del grupo seleccionado; deberá marcar el(los) alumno(s) que previamente solicitó, agregará observaciones y dará clic en Guardar.
SIIE Web
7
Aparecerán los alumnos en el rubro Personas del centro de trabajo afectadas. Para corregir algún dato deberá dar clic en el icono Basura para deshacer la acción; después, localizará la sección Bitácora y dará clic en el símbolo [+].
Captura extemporánea o corrección de evaluaciones. Registro de incidencias
8
El sistema mostrará otra ventana en la que agregará una Descripción de la bitácora y, al finalizar, dará clic en el botón Enviar.
SIIE Web
9
Notará que en la sección Bitácora se registrará el envío de la solicitud y en la columna Selección aparecerá un marcador color rojo. Para finalizar, dará clic en Salir.
Una vez capturada la información, el estatus de incidencia estará abierto (el área central del nivel educativo recibirá dicha petición con el folio correspondiente a la incidencia para su autorización).
Captura extemporánea o corrección de evaluaciones. Registro de incidencias
10
III. Autorización de incidencia y corrección de evaluaciones La autorización de la validación del folio de la incidencia solicitada se realizará por parte del área central del nivel educativo que corresponda. Una vez aprobada la solicitud, podrá verificarse como se indica a continuación: Primero, seguirá la siguiente ruta: Plantel > Incidencias en la Escuela > Estatus Incidencia > Abierto; notará que ya no aparecerá la incidencia. Esto significa que la escuela no cuenta con otra incidencia abierta para ser autorizada.
SIIE Web
11
Posteriormente, verificará la ruta: Plantel > Incidencias en la Escuela > Estatus Incidencia > Cerrado que el indicador de la incidencia ya autorizada se tornará de color verde. Esto significa que la apertura del módulo Evaluaciones Extemporáneas se realizó exitosamente.
Captura extemporánea o corrección de evaluaciones. Registro de incidencias
12
Después, seguirá la ruta: Grupos > Evaluaciones Extemporáneas y elegirá en la sección Estatus la opción Sin atender; verá en la columna Nombre el(los) nombre(s) del(los) alumno(s) que correspondan a la incidencia solicitada para registrar su corrección. Al dar clic tanto en Nombre del alumno como en el Folio de Incidencia podrá editar los datos del alumno seleccionado.
SIIE Web
13
Al dar clic en el nombre del alumno, aparecerán los períodos de evaluación autorizados vacíos o editables para realizar la captura o corrección de calificaciones. Nota: Deberá finalizar el proceso, de no hacerlo, se cerrará automáticamente el periodo autorizado y tendrá que solicitar la incidencia nuevamente. Al terminar la captura de calificaciones correcta, dará clic en Guardar Evaluación.
Seguirá la ruta: Grupos > Evaluaciones extemporáneas y observará que ya no se encuentra enlistada la solicitud previamente seleccionada y guardada, lo cual indicará que la captura de las calificaciones se realizó exitosamente.
Captura extemporánea o corrección de evaluaciones. Registro de incidencias
14
Para visualizar la incidencia registrada seleccionará Atendido en el apartado Estatus, ahí encontrará todas aquellas evaluaciones extemporáneas que fueron atendidas, además del Folio de Incidencia con el que se le dio seguimiento.
Para finalizar, no olvide tomar en cuenta las siguientes indicaciones:
La escuela que requiera apoyo adicional para realizar este proceso, podrá solicitarlo vía telefónica a la Mesa de ayuda, instancia que brindará asesoría y acompañamiento al usuario en los pasos a seguir para registrar una incidencia.
Cada incidencia es válida sólo por asignatura (considerando que no es posible crear una
incidencia durante el periodo de inasistencias).
Cada incidencia deberá contar con la autorización del área central del nivel educativo correspondiente para su debida atención.
SIIE Web
15
IV. Datos de contacto Para cualquier duda o aclaración que tenga sobre la operación de este proceso, comuníquese con la Mesa de ayuda del SIIE web de la AEFCM. Horario de atención: 8:00 a 18:30 hrs. Tel. 36017171 Correo electrónico: [email protected] Colaboraciónyactualización:
Lic.LeticiaDíazBarrigaPérezDirectoradeAdministraciónEscolardelaDGPPEEleticia.diazb@sepdf.gob.mxLic.FranciscoLunaMorenoSubdirectordeAdministració[email protected]ésCanoArellanoJefedelDpto.deControlEscolardelaDGPPEEandres.canoa@sepdf.gob.mxLic.FernandoRebollarLeónJefedelDpto.deControldeGestió[email protected]
@2018. ESTE MATERIAL ES EDITADO YACTUALIZADO POR LA DIRECCIÓN GENERALDE PLANEACIÓN PROGRAMACIÓN YEVALUACIÓN EDUCATIVA DE LA AUTORIDADEDUCATIVA FEDERAL EN LA CIUDAD DEMÉXICO PARA TODAS LAS ESCUELASPÚBLICAS EN LA CIUDAD DE MÉXICOADSCRITAS A LA AEFCM Y DIFUNDIDAS ATRAVÉS DEL SITIO WEB:https://www.sepdf.gob.mx/siieweb/guias_operativas.html