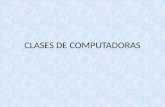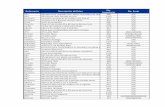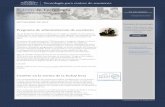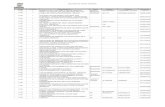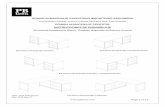Guía de Administración de Computadora de Escritorio
Transcript of Guía de Administración de Computadora de Escritorio

Guía de Administración de Computadora de EscritorioComputadoras de Escritorio Empresariales
Número de Parte del Documento: 361202-161
Mayo de 2004
Esta guía proporciona definiciones e instrucciones para el uso de los recursos de seguridad y de Intelligent Manageability que vienen preinstalados en modelos seleccionados.

© Copyright 2004 Hewlett-Packard Development Company, L.P. La información que contiene este documento está sujeta a cambios sin aviso previo.
Microsoft y Windows son marcas comerciales de Microsoft Corporation en los EE.UU. y otros países.
Las únicas garantías para productos y servicios HP están establecidas en las declaraciones de garantía explícitas que acompañan a tales productos y servicios Nada de lo que contiene este documento debe interpretarse como parte de una garantía adicional. HP no se responsabilizará por errores técnicos o editoriales ni por omisiones contenidas en el presente documento.
Este documento incluye información de propiedad protegida por las leyes de derechos de autor. Ninguna parte de este documento puede ser fotocopiada, reproducida o traducida a otro idioma sin el previo consentimiento por escrito de Hewlett-Packard Company.
ÅADVERTENCIA: El texto presentado de esta forma indica que, si no se siguen las instrucciones, se pueden producir lesiones corporales o pérdida de la vida.
ÄPRECAUCIÓN: El texto presentado de esta forma indica que, si no se siguen las instrucciones, se pueden producir daños en el equipo o pérdida de información.
Guía de Administración de Computadora de EscritorioComputadoras de Escritorio Empresariales
Primera Edición: Mayo de 2004Número de Parte del Documento: 361202-161

Contenido
Guía de Administración de Computadora de Escritorio
Configuración e Implementación Iniciales . . . . . . . . . . . . . . . . . . . . . . . . . . . . . . . . . . . . . 2Instalación Remota del Sistema . . . . . . . . . . . . . . . . . . . . . . . . . . . . . . . . . . . . . . . . . . . . . 3Actualización y Administración de Software . . . . . . . . . . . . . . . . . . . . . . . . . . . . . . . . . . . 4
Software HP Client Manager . . . . . . . . . . . . . . . . . . . . . . . . . . . . . . . . . . . . . . . . . . . . 4Altiris Client Management Solutions . . . . . . . . . . . . . . . . . . . . . . . . . . . . . . . . . . . . . . 5System Software Manager . . . . . . . . . . . . . . . . . . . . . . . . . . . . . . . . . . . . . . . . . . . . . . 6Notificación Proactiva de cambios (Proactive Change Notification) . . . . . . . . . . . . . . 7Selección del Subscriptor (Subscriber’s Choice) . . . . . . . . . . . . . . . . . . . . . . . . . . . . . 7
Flash de memoria ROM . . . . . . . . . . . . . . . . . . . . . . . . . . . . . . . . . . . . . . . . . . . . . . . . . . . 8Flash Remoto de la Memoria ROM . . . . . . . . . . . . . . . . . . . . . . . . . . . . . . . . . . . . . . . 8HPQFlash . . . . . . . . . . . . . . . . . . . . . . . . . . . . . . . . . . . . . . . . . . . . . . . . . . . . . . . . . . . 9FailSafe Boot Block ROM . . . . . . . . . . . . . . . . . . . . . . . . . . . . . . . . . . . . . . . . . . . . . . 9Configuración Replicada . . . . . . . . . . . . . . . . . . . . . . . . . . . . . . . . . . . . . . . . . . . . . . 11Botón de Encendido de Dos Estados . . . . . . . . . . . . . . . . . . . . . . . . . . . . . . . . . . . . . 21World Wide Web . . . . . . . . . . . . . . . . . . . . . . . . . . . . . . . . . . . . . . . . . . . . . . . . . . . . 22Creación de Bloques y Socios . . . . . . . . . . . . . . . . . . . . . . . . . . . . . . . . . . . . . . . . . . 23
Rastreo y seguridad de activos . . . . . . . . . . . . . . . . . . . . . . . . . . . . . . . . . . . . . . . . . . . . . 23Seguridad con Contraseña . . . . . . . . . . . . . . . . . . . . . . . . . . . . . . . . . . . . . . . . . . . . . 30Establecimiento de una Contraseña de Configuración Mediante Computer Setup . . 30Establecimiento de una Contraseña de Encendido Mediante Computer Setup . . . . . 31DriveLock . . . . . . . . . . . . . . . . . . . . . . . . . . . . . . . . . . . . . . . . . . . . . . . . . . . . . . . . . . 36Sensor Inteligente de Cubierta . . . . . . . . . . . . . . . . . . . . . . . . . . . . . . . . . . . . . . . . . . 39Bloqueo Inteligente de Cubierta . . . . . . . . . . . . . . . . . . . . . . . . . . . . . . . . . . . . . . . . . 40Seguridad de Registro de Inicio Principal . . . . . . . . . . . . . . . . . . . . . . . . . . . . . . . . . 42Antes de Particionar o Formatar el Disco Apto para Inicio Actual . . . . . . . . . . . . . . 45Mediante Cable de Bloqueo . . . . . . . . . . . . . . . . . . . . . . . . . . . . . . . . . . . . . . . . . . . . 46Tecnología de Identificación de Huellas Digitales . . . . . . . . . . . . . . . . . . . . . . . . . . . 46
Notificación y Recuperación de Fallas . . . . . . . . . . . . . . . . . . . . . . . . . . . . . . . . . . . . . . . 46Sistema de Protección de Unidades . . . . . . . . . . . . . . . . . . . . . . . . . . . . . . . . . . . . . . 47
Guía de Administración de Computadora de Escritoriowww.hp.com/la iii

Contenido
Sistema de Alimentación con Tolerancia a Sobrevoltaje . . . . . . . . . . . . . . . . . . . . . . 47Sensor Térmico . . . . . . . . . . . . . . . . . . . . . . . . . . . . . . . . . . . . . . . . . . . . . . . . . . . . . . 47
Índice
iv www.hp.com/laGuía de Administración de Computadora de

Guía de Administración de Computadora de Escritorio
HP Intelligent Manageability provee soluciones basadas en estándares para administrar y controlar computadoras de escritorio, estaciones de trabajo y notebook en un entorno de red. HP es pionero en la capacidad de administración de computadoras de escritorio desde 1995 con la introducción de las primeras computadoras personales de escritorio completamente administrables de la industria. HP posee patentes de tecnología con capacidad de administración. Desde entonces, HP lideró un amplio esfuerzo en la industria para desarrollar las normas y la infraestructura necesarias para implementar, configurar y administrar eficientemente computadoras de escritorio, estaciones de trabajo y notebook. HP trabaja en estrecha colaboración con proveedores líderes de soluciones de software de administración para asegurar la compatibilidad entre Intelligent Manageability y esos productos. Intelligent Manageability es un aspecto importante de nuestro amplio compromiso de proporcionarle Soluciones para el Ciclo de Vida de la computadora que le ayuden durante las cuatro fases del ciclo de vida de las computadora de escritorio—planificación, implementación, administración y transiciones.
Las capacidades y recursos clave de la administración de computadoras de escritorio son:
■ Configuración e implementación iniciales
■ Instalación remota del sistema
■ Actualización y administración de software
■ Flash de memoria ROM
■ Rastreo y seguridad de activos
■ Notificación y recuperación de fallas
Guía de Adm. para PC de Escritorio www.hp.com/la 1

Guía de Administración de Computadora de Escritorio
✎ Soporte para recursos específicos descritos en esta guía puede variar según el modelo o la versión del software.
Configuración e Implementación InicialesLa computadora viene con una imagen preinstalada del software del sistema. Luego de un breve proceso de “desempaquetamiento” del software, la computadora está lista para utilización.
Puede ser que prefiera reemplazar la imagen de software preinstalada por un conjunto personalizado de software de sistema y de aplicación. Hay varios métodos para implementar una imagen de software personalizada. Estos incluyen:
■ Instalación de aplicaciones de software adicionales, luego de desempaquetar la imagen de software preinstalada.
■ Uso de las herramientas de implementación de software, como Altiris Deployment Solution™, para reemplazar al software preinstalado con una imagen de software personalizada.
■ Uso de un proceso de clonación de disco para copiar el contenido de un disco duro a otro.
El mejor método de implementación depende de los procesos y del entorno de tecnología de la información. La sección Implementación de Computadoras, del sitio Web HP Lifecycle Solutions (http://whp-sp-orig.extweb.hp.com/country/us/en/solutions.html) provee informaciones para ayudarlo a seleccionar el mejor método de implantación.
El CD Restore Plus!, configuración con base en memoria ROM y hardware ACPI proveen más ayuda con recuperación del software del sistema, administración y resolución de problemas de configuración y administración de la energía.
2 www.hp.com/la Guía de Adm. para PC de Escritorio

Guía de Administración de Computadora de Escritorio
Instalación Remota del SistemaLa Instalación remota del sistema permite iniciar y configurar el sistema usando la información de software y de configuración ubicada en un servidor de red iniciando el Preboot Execution Environment (PXE). El Recurso de Instalación Remota del sistema se usa generalmente como una herramienta de instalación y configuración del sistema y se puede utilizar para las siguientes tareas:
■ Formateo de una unidad de disco duro
■ Implementación de una imagen de software en una o más computadoras nuevas
■ Actualización a distancia de la BIOS del sistema en memoria ROM flash (“Flash Remoto de la Memoria ROM” en la página 8)
■ Configuración de los parámetros de la BIOS del sistema
Para iniciar la Instalación Remota del Sistema, presione F12 cuando aparezca el mensaje F12 = Network Service Boot en la esquina inferior derecha de la pantalla del logotipo HP. Siga las instrucciones en pantalla para continuar con el proceso. El orden de inicialización predeterminado es un parámetro de configuración BIOS que puede ser alterado para que siempre intente inicialización PXE.
HP y Altiris, se asociaron para proporcionar herramientas diseñadas para hacer que la tarea de implementación y administración de las computadoras empresariales sea más fácil y rápida, lo que finalmente reduce el costo total de propiedad y hace que las computadoras HP sean las computadoras cliente más administrables en el medio empresarial.
Guía de Adm. para PC de Escritorio www.hp.com/la 3

Guía de Administración de Computadora de Escritorio
Actualización y Administración de SoftwareHP proporciona diversas herramientas para administrar y actualizar el software en las computadoras de escritorio y estaciones de trabajo— Software HP Client Manager, Altiris Client Management Solutions, System Software Manager; Proactive Change Notification y Subscriber's Choice.
Software HP Client ManagerEl Software HP Client Manager (HP CMS) ayuda a los clientes HP en la administración de los aspectos de hardware de las computadoras cliente con recursos que incluyen:
■ Vistas detalladas de inventario de hardware para administración de activos
■ Monitoreo y diagnóstico del estado de la computadora
■ Notificación proactiva de cambios en el entorno de hardware
■ Información accesible a través de la Web de detalles fundamentales de la empresa, tales como máquinas con advertencias térmicas, alertas de memoria y otros
■ Actualización remota de software del sistema, por ejemplo, controladores de dispositivos y BIOS de la memoria ROM.
■ Alteración remota del orden de inicialización
Para obtener más informaciones sobre HP Client Manager, visite http://h18000.www1.hp.com/im/client_mgr.html.
4 www.hp.com/la Guía de Adm. para PC de Escritorio

Guía de Administración de Computadora de Escritorio
Altiris Client Management SolutionsHP y Altiris, se asociaron para proporcionar soluciones de administración de sistemas que se integran completamente para reducir el costo de propiedad de computadoras cliente. El Software HP Client Manager es la base para soluciones adicionales del Altiris Client Management que trata sobre:
■ Administración de Inventario y Activos
❏ Conformidad con licencia de Software
❏ Rastreo e información de la computadora
❏ Contrato de leasing, rastreo de activo fijo
■ Implementación y Migración
❏ Migración para Microsoft Windows XP Professional o Home Edition
❏ Implementación del sistema
❏ Migración de personalidades
■ Asistencia Técnica y Solución de Problemas
❏ Administración de boletos de la Asistencia Técnica
❏ Solución remota de problemas
❏ Recuperación ante desastres de cliente
■ Administración de Software y Operaciones
❏ Administración continua de computadora de escritorio
❏ Implementación del software del sistema HP
❏ Autorreparación de aplicaciones
Guía de Adm. para PC de Escritorio www.hp.com/la 5

Guía de Administración de Computadora de Escritorio
Para obtener más informaciones y detalles sobre cómo descargar una versión de evaluación de Soluciones Altiris plenamente funcional por 30 días, visite http://h18000.www1.hp.com/im/prodinfo.html#deploy.
En algunos modelos de computadoras de escritorio y notebook, se incluye el agente de administración Altiris como parte del software precargado de fábrica. Este agente activa la comunicación con el software Altiris Development Solution, que se puede usar para finalizar el desarrollo de nuevo hardware o la migración de personalidad a un nuevo sistema operativo utilizando asistentes fáciles de seguir. Altiris Solutions provee capacidades de distribución de software fáciles de usar. Cuando se utiliza en conjunto con el System Software Manager o Software HP Client Manager, los administradores también pueden actualizar la BIOS de la memoria ROM y el software controlador de los dispositivos desde una consola central.
Para obtener más informaciones, visite http://h18000.www1.hp.com/im/index.html.
System Software ManagerEl System Software Manager (SSM) es una utilidad que permite actualizar el software a nivel de sistema en múltiples sistemas simultáneamente. Cuando se ejecuta en un sistema de computadoras cliente, el SSM detecta versiones de hardware y software y luego actualiza el software correspondiente desde un depósito central, también conocido como File Store. Las versiones de controladores admitidas por el SSM se indican con un icono especial en el sitio Web de descarga de controladores y en el CD Software de Soporte. Para descargar la utilidad o para obtener más informaciones sobre el SSM, visite http://www.hp.com/go/ssm.
6 www.hp.com/la Guía de Adm. para PC de Escritorio

Guía de Administración de Computadora de Escritorio
Notificación Proactiva de cambios (Proactive Change Notification)
El programa Notificación Proactiva de Cambios utiliza el sitio Web Subscriber's Choice para enviarle proactivamente y automáticamente:
■ Correo electrónico de Notificación Proactiva de Cambios (PCN) en los cuales le informa sobre cambios de hardware y software para la mayoría de computadoras y servidores comerciales, con hasta 60 días de anticipación.
■ Enviarle correo electrónico que contiene Boletines al Cliente, Avisos al Cliente, Notas al Cliente, Boletines de Seguridad y alertas de Controladores para la mayoría de computadoras y los servidores comerciales.
Cree su propio perfil para asegurar que reciba sólo la información relevante para un entorno específico de TI. Para obtener más informaciones sobre el programa de Notificación Proactiva de Cambios y crear un perfil personalizado, visite http://h30046.www3.hp.com/subhub.php?junpid=go/pcn.
Selección del Subscriptor (Subscriber’s Choice)Selección del Subscriptor es un servicio con base en clientes de HP. Con base en su propio perfil, HP le proporciona sugerencias personalizadas sobre productos, articulos relacionados y/o notificaciones o alertas de soporte para controladores. El Programa Selección del Subscriptor de Notificaciones o Alertas de Soporte para Controladores le enviará correo electrónico para notificarle que la información a la cual se subscribió en su perfil está disponible para revisión y descarga. Para saber más sobre Selección del Subscriptor y crear su perfil personalizado, visite http://h30046.www3.hp.com/subhub.php.
Guía de Adm. para PC de Escritorio www.hp.com/la 7

Guía de Administración de Computadora de Escritorio
Flash de memoria ROMLa computadora viene con un flash de memoria ROM (memoria de sólo lectura) programable. Al establecer una contraseña de configuración en la Utilidad Computer Setup (F10), puede proteger la memoria ROM contra actualizaciones y regrabaciones accidentales. Esto es importante para garantizar la integridad operativa de la computadora. Si necesita o desea actualizar la memoria ROM, puede:
■ Ordenar un disquete ROMPaq actualizado de HP.
■ Descargar las imágenes ROMPaq más recientes de la página de soporte y controladores de HP, http://www.hp.com/support/files.
ÄPRECAUCIÓN: Para una máxima protección de la memoria ROM, asegúrese de establecer una contraseña de configuración. La contraseña de configuración evita actualizaciones no autorizadas de la memoria ROM. El System Software Manager permite al administrador del sistema establecer la contraseña de configuración en una o más computadoras simultáneamente. Para obtener más informaciones, visite http://www.hp.com/go/ssm.
Flash Remoto de la Memoria ROMEl Flash Remoto de la Memoria ROM permite que el administrador del sistema actualice en forma segura la memoria ROM en computadoras HP remotas, directamente desde la consola centralizada de administración de red. Habilitando al administrador del sistema para que realice esta tarea de manera remota en múltiples computadoras y computadoras personales, resulta en una implementación uniforme y un mayor control de las imágenes de la memoria ROM de las computadoras HP en la red. También permite una mayor productividad y un menor costo total de propiedad.
✎ La computadora debe estar encendida o se debe encender a través de Activación Remota (Remote Wakeup) para aprovechar el Flash Remoto de la Memoria ROM.
Para obtener más informaciones sobre el Flash Remoto de la Memoria ROM, consulte el Software HP Client Manager o el System Software Manager en http://h18000.www1.hp.com/im/prodinfo.html.
8 www.hp.com/la Guía de Adm. para PC de Escritorio

Guía de Administración de Computadora de Escritorio
HPQFlashLa utilidad HPQFlash es utilizada para actualizar o restaurar localmente la memoria ROM del sistema en las computadoras individuales, a través de un sistema operativo Windows.
Para obtener más información sobre HPQFlash, visite http://www.hp.com/support/files y escriba el nombre de la computadora, cuando se le solicite.
FailSafe Boot Block ROMEl FailSafe Boot Block ROM permite la recuperación del sistema en el improbable evento de una falla en el flash de la memoria ROM, por ejemplo, si se produce una falla de alimentación durante la actualización de la memoria ROM. El Bloque de inicialización es una sección de la memoria ROM protegida contra flash que verifica la existencia de flash de la memoria ROM válida del sistema al encenderlo.
■ Si la memoria ROM del sistema es válida, éste se inicia normalmente.
■ Si la memoria ROM del sistema no pasa la verificación de validación, el FailSafe Boot Block ROM provee soporte suficiente para iniciar el sistema a partir de un disquete ROMPaq, el cual programará la memoria ROM del sistema con una imagen válida.
✎ Algunos modelos también admiten recuperación a través de un CD ROMPaq. Las imágenes ISO ROMPaq se incluyen en algunos modelos, que se pueden descargar con los softpaqs de la memoria ROM.
Cuando el boot block detecta una memoria ROM de sistema inválida, la Luz (LED) de alimentación del sistema parpadea en ROJO por 8 veces, una por segundo, seguido por una pausa de 2 segundos. Además, se escucharán 8 señales sonoras simultáneas. En la pantalla aparecerá un mensaje del modo de recuperación Boot Block (algunos modelos).
Para recuperar el sistema después de que haya ingresado en el modo de recuperación Boot Block, realice los siguientes pasos:
Guía de Adm. para PC de Escritorio www.hp.com/la 9

Guía de Administración de Computadora de Escritorio
1. Si hay un disquete en la unidad de disquete o un CD en la unidad óptica, retire el disquete y el CD y apague la computadora.
2. Inserte el disquete ROMPaq en la unidad de disquete o, si permite la computadora un CD ROMPaq en la unidad óptica.
3. Encienda la computadora.
Si no se encuentra un disquete o CD ROMPaq, se le solicitará que inserte uno y que reinicie la computadora.
Si se estableció una contraseña de configuración, la luz Bloq Mayús se encenderá y se le solicitará ingresar la contraseña.
4. Ingrese la contraseña de configuración.
Si el sistema se inicia con éxito a partir del disquete y la memoria ROM se reprograma correctamente, las tres luces del teclado se encenderán. Una serie de sonidos de “tono ascendente” también indican un término exitoso del procedimiento.
5. Retire el disquete o CD y apague la computadora.
6. Reencienda la computadora para reiniciarla.
La tabla siguiente lista las varias combinaciones de luces del teclado que utiliza el Boot Block ROM (cuando un teclado PS/2 está conectado a la computadora) y explica el significado y la acción asociada a cada combinación.
Combinaciones de Luces del Teclado Usadas por Boot Block ROM
Modo Failsafe Boot Block
Color de los LED del Teclado
LED de Actividad del Teclado Estado/Mensaje
Bloq Num Verde Encendido Disquete o CD ROMPaq no están presentes, están dañados o la unidad no está lista.
Bloq Mayús Verde Encendido Ingrese contraseña.
10 www.hp.com/la Guía de Adm. para PC de Escritorio

Guía de Administración de Computadora de Escritorio
Configuración ReplicadaLos procedimientos siguientes permiten que el administrador copie fácilmente una configuración en otras computadoras del mismo modelo. Esto permite una configuración más rápida y más uniforme de varias computadoras.
✎ Ambos procedimientos requieren una unidad de disquete o un dispositivo de medios flash USB admitido, tal como un HP Drive Key.
Copia en una Única Computadora
ÄPRECAUCIÓN: Cada modelo tiene su configuración específica. Puede ocurrir corrupción del sistema de archivos si las computadoras de origen y destino son de modelos distintos. Por ejemplo, no copie la configuración de una Computadora de Escritorio Ultra Delgada dc7100 para una computadora Torre Delgada dx7100.
1. Seleccione una configuración para copia. Apague la computadora. Si está en Windows, haga clic en Inicio > Apagar > Apagar.
Bloq Num, Mayús y Despl
Verde Parpadeo de Encendido en secuencia, una a la vez —N, M, D
Teclado bloqueado en el modo de red.
Bloq Num, Mayús y Despl
Verde Encendido Flash de la memoria ROM de Boot Block exitosa. Apague y encienda la computadora para reiniciarla.
✎ Las luces de diagnóstico no parpadean en teclados USB.
Combinaciones de Luces del Teclado Usadas por Boot Block ROM
Modo Failsafe Boot Block
Color de los LED del Teclado
LED de Actividad del Teclado Estado/Mensaje
Guía de Adm. para PC de Escritorio www.hp.com/la 11

Guía de Administración de Computadora de Escritorio
2. Si está utilizando un dispositivo de medios flash USB, insértelo ahora.
3. Encienda la computadora.
4. Así que encienda la computadora, presione y mantenga presionada la tecla F10 hasta que ingrese Computer Setup. Presione Intro para saltar la pantalla de título, si es necesario.
✎ Si no presiona la tecla F10 en el momento correcto, debe reiniciar la computadora, presione nuevamente y mantenga presionada la tecla F10 para acceder la utilidad. Si está utilizando un teclado PS/2, puede ser que vea un mensaje de Error de Teclado—no le preste atención.
5. Si está utilizando un disquete, insértelo ahora.
6. Haga clic en Archivo > Configuración Replicada > Guardar para Medios Extraíbles. Siga las instrucciones en pantalla para crear el disquete o el dispositivo de medios flash USB de configuración.
7. Apague la computadora por configurar e inserte el disquete o dispositivo de medios flash USB de configuración.
8. Encienda la computadora por configurar.
9. Así que encienda la computadora, presione y mantenga presionada la tecla F10 hasta que ingrese Computer Setup. Presione Intro para saltar la pantalla de título, si es necesario.
10. Haga clic en Archivo > Configuración Replicada > Restaurar de Medios Extraíbles y siga las instrucciones en pantalla.
11. Reinicie la computadora cuando la configuración esté concluida.
Copia en Múltiples Computadoras
ÄPRECAUCIÓN: Cada modelo tiene su configuración específica. Puede ocurrir daños en el sistema de archivos si las computadoras de origen y destino son de modelos distintos. Por ejemplo, no copie la configuración de una Computadora de Escritorio Ultra Delgada dc7100 para una computadora Torre Delgada dx7100.
12 www.hp.com/la Guía de Adm. para PC de Escritorio

Guía de Administración de Computadora de Escritorio
Este método es más lento para preparar la configuración del disquete o del dispositivo de medios flash USB, pero la copia de la configuración en la computadora-blanco es significativamente más rápida.
✎ Un disquete de reinicio es necesario para este procedimiento o para crear un dispositivo de medios flash USB de reinicio. Si Windows XP no está disponible para uso para crear un disquete de inicio, use el método de copia en una única computadora (consulte “Copia en una Única Computadora” en la página 11).
1. Cree un disquete de inicio o un dispositivo de medios flash USB. Consulte “Dispositivos de Medios Flash USB Admitidos” en la página 15, o “Dispositivos de Medios flash USB no Admitidos” en la página 18.
ÄPRECAUCIÓN: Ni todas las computadoras pueden ser iniciadas a partir de un dispositivo de medios flash USB. Si el orden predefinido de inicio en la Utilidad Computer Setup (F10) lista el dispositivo USB antes del disco duro, la computadora puede ser iniciada desde un dispositivo de medios flash USB. De lo contrario, se debe utilizar un disquete de inicio.
2. Seleccione una configuración para copia. Apague la computadora. Si está en Windows, haga clic en Inicio > Apagar > Apagar.
3. Si está utilizando un dispositivo de medios flash USB, insértelo ahora.
4. Encienda la computadora.
5. Así que encienda la computadora, presione y mantenga presionada la tecla F10 hasta que ingrese Computer Setup. Presione Intro para saltar la pantalla de título, si es necesario.
✎ Si no presiona la tecla F10 en el momento correcto, debe reiniciar la computadora, presione nuevamente y mantenga presionada la tecla F10 para acceder la utilidad. Si está utilizando un teclado PS/2, puede ser que vea un mensaje de Error de Teclado—no le preste atención.
Guía de Adm. para PC de Escritorio www.hp.com/la 13

Guía de Administración de Computadora de Escritorio
6. Si está utilizando un disquete, insértelo ahora.
7. Haga clic en Archivo > Configuración Replicada > Guardar para Medios Extraíbles. Siga las instrucciones en pantalla para crear el disquete o el dispositivo de medios flash USB de configuración.
8. Descargue una utilidad de la BIOS para copiar la configuración (repset.exe) y cópiela en el disquete de configuración o en el dispositivo de medios flash USB. Para obtener esta utilidad, visite http://welcome.hp.com/support/files e ingrese el número de modelo de la computadora.
9. En el disquete de configuración o en el dispositivo de medios flash USB, cree un archivo autoexec.bat que contenga el siguiente comando: repset.exe
10. Apague la computadora por configurar. Inserte el disquete o el dispositivo de medios flash USB de configuración y encienda la computadora. La utilidad de configuración será ejecutada automáticamente.
11. Reinicie la computadora cuando la configuración esté concluida.
14 www.hp.com/la Guía de Adm. para PC de Escritorio

Guía de Administración de Computadora de Escritorio
Creación de un Dispositivo de Inicio
Dispositivos de Medios Flash USB AdmitidosLos dispositivos admitidos, tales como un HP Drive Key o un DiskOnKey, tienen una imagen preinstalada para simplificar el proceso de tornarlos aptos para inicio. Si el dispositivo de medios flash USB utilizado no posee dicha imagen, utilice el procedimiento presentado más adelante en esta sección (consulte “Dispositivos de Medios flash USB no Admitidos” en la página 18).
ÄPRECAUCIÓN: Ni todas las computadoras pueden ser iniciadas a partir de un dispositivo de medios flash USB. Si el orden predefinido de inicio en la Utilidad Computer Setup (F10) lista el dispositivo USB antes del disco duro, la computadora puede ser iniciada desde un dispositivo de medios flash USB. De lo contrario, se debe utilizar un disquete de inicio.
Para crear un dispositivo de medios flash USB de inicio, necesita:
■ Uno de los sistemas siguientes:
❏ Computadora de Escritorio Empresarial HP Compaq dc7100
❏ Computadora de Escritorio Empresarial HP Compaq dx7100
❏ Computadora de Escritorio Empresarial – Ultra-Delgada, Compacta, o Minitorre Convertible HP Compaq d530
❏ Computadora de Escritorio Ultra-Delgada Compaq Evo D510
❏ Minitorre Convertible/Compacta Compaq Evo D510
Dependiendo de cada BIOS, sistemas futuros también pueden admitir el inicio con un dispositivo de medios flash USB.
ÄPRECAUCIÓN: Si está utilizando una computadora que no sea una de las indicadas arriba, verifique si el orden predefinido de inicio de Computer Setup (F10) lista el dispositivo USB antes del disco duro.
Guía de Adm. para PC de Escritorio www.hp.com/la 15

Guía de Administración de Computadora de Escritorio
■ Uno de los siguientes módulos de almacenamiento:
❏ 16MB HP Drive Key
❏ 32MB HP Drive Key
❏ 32MB DiskOnKey
❏ 64MB HP Drive Key
❏ 64MB DiskOnKey
❏ 128MB HP Drive Key
❏ 128MB DiskOnKey
❏ 256MB HP Drive Key
❏ 256MB DiskOnKey
■ Un disquete de inicio de DOS con los programas FDISK y SYS. Si el programa SYS no está disponible, se puede usar FORMAT, pero todos los archivos existentes en el dispositivo de medios flash USB serán perdidos.
1. Apague la computadora.
2. Inserte el dispositivo de medios flash USB en uno de los puertos USB de la computadora y extraiga todos los dispositivos de almacenamiento USB, excepto las unidades de disquetes USB.
3. Inserte un disquete de inicio de DOS con FDISK.COM y los archivos SYS.COM o FORMAT.COM en una unidad de disquete y encienda la computadora para iniciar a partir del disquete de DOS.
4. Ejecute FDISK a partir del comando A:\ al escribir FDISK y presione Intro. Cuando se solicite, haga clic en Sí (S) para activar el soporte de discos grandes.
5. Ingrese Selección [5] para exhibir las unidades del sistema. El dispositivo de medios flash USB será la unidad más semejante al tamaño de una de las unidades listadas. Es usualmente la última unidad de la lista. Observe la letra de la unidad.
Unidad del dispositivo de medios flash USB:
16 www.hp.com/la Guía de Adm. para PC de Escritorio

Guía de Administración de Computadora de Escritorio
ÄPRECAUCIÓN: En el evento que una unidad no corresponde al dispositivo de medios flash USB, no siga adelante. Puede ocurrir pérdida de datos. Verifique todos los puertos USB para ver si contienen dispositivos de almacenamiento adicionales. Si se encuentra alguno, extráigalo, reinicie la computadora y prosiga desde el paso 4. Si no se encuentra ninguno, el sistema no admite el dispositivo de medios flash USB o está defectuoso. NO siga adelante en su intento de hacer el dispositivo de medios flash USB apto para inicio.
6. Salga de FDISK al presionar la tecla Esc para regresar al comando A:\.
7. Si su disquete de inicio de DOS contiene SYS.COM, salte al paso 8. De lo contrario, salte al paso 9.
8. En el comando A:\, ingrese SYS x: donde la ‘x’ representa la letra de la unidad observada arriba.
ÄPRECAUCIÓN: Verifique si ingresó la letra correcta de la unidad del dispositivo de medios flash USB.
Luego de la transferencia de los archivos de sistema, SYS regresará al comando A:\. Salte al paso 13.
9. Copie todos los archivos que desea del dispositivo de medios flash USB para un directorio temporal de otra unidad (por ejemplo, el disco duro interno del sistema).
10. En el comando A:\, ingrese FORMAT /S X: donde la ‘X’ representa la letra de la unidad observada arriba.
ÄPRECAUCIÓN: Verifique si ingresó la letra correcta de la unidad del dispositivo de medios flash USB.
FORMAT exhibirá una o más advertencias y preguntará, todas las veces, si desea continuar. Ingrese S en todas las veces. FORMAT formateará el dispositivo de medios flash USB, incluirá los archivos de sistema y solicitará una Etiqueta de Volumen.
11. Presione Intro para no ingresar ninguna etiqueta, o ingrese una, si desea.
12. Copie todos los archivos que guardó en el paso 9 de vuelta para el dispositivo de medios flash USB.
Guía de Adm. para PC de Escritorio www.hp.com/la 17

Guía de Administración de Computadora de Escritorio
13. Retire el disquete y reinicie la computadora. La computadora reiniciará a través del dispositivo de medios flash USB como la unidad C.
✎ El orden predefinido de inicio varía según la computadora y se puede modificar en la Utilidad Computer Setup (F10). Si utilizó una versión DOS desde Windows 9x, verá una breve pantalla con el logotipo Windows. Si no desea esta pantalla, incluya un archivo con longitud cero llamado LOGO.SYS en el directorio raíz del dispositivo de medios flash USB.
Vuelva a “Copia en Múltiples Computadoras” en la página 12.
Dispositivos de Medios flash USB no Admitidos
ÄPRECAUCIÓN: Ni todas las computadoras pueden ser iniciadas a partir de un dispositivo de medios flash USB. Si el orden predefinido de inicio en la Utilidad Computer Setup (F10) lista el dispositivo USB antes del disco duro, la computadora puede ser iniciada desde un dispositivo de medios flash USB. De lo contrario, se debe utilizar un disquete de inicio.
Para crear un dispositivo de medios flash USB de inicio, necesita:
■ Uno de los sistemas siguientes:
❏ Computadora de Escritorio Empresarial HP Compaq dc7100
❏ Computadora de Escritorio Empresarial HP Compaq dx7100
❏ Computadora de Escritorio Empresarial - Ultra-Delgada, Compacta, o Minitorre Convertible HP Compaq d530
❏ Computadora de Escritorio Ultra-Delgada Compaq Evo D510
❏ Minitorre Convertible/Compacta Compaq Evo D510 a
Dependiendo de cada BIOS, sistemas futuros también pueden admitir el inicio con un dispositivo de medios flash USB.
18 www.hp.com/la Guía de Adm. para PC de Escritorio

Guía de Administración de Computadora de Escritorio
ÄPRECAUCIÓN: Si está utilizando una computadora que no sea una de las indicadas arriba, verifique si el orden predefinido de inicio en Computer Setup (F10) lista el dispositivo USB antes del disco duro.
■ Un disquete de inicio DOS con los programas FDISK y SYS. Si el programa SYS no está disponible, se puede usar FORMAT, pero todos los archivos existentes en el dispositivo de medios flash USB serán perdidos.
1. Si existe alguna tarjeta PCI en el sistema que posee unidades SCSI, ATA RAID o SATA conectadas, apague la computadora y desconecte el cable de alimentación.
ÄPRECAUCIÓN: El cable de alimentación DEBE ser desconectado.
2. Abra la computadora y extraiga las tarjetas PCI.
3. Inserte el dispositivo de medios flash USB en uno de los puertos USB de la computadora y extraiga todos los dispositivos de almacenamiento USB, excepto las unidades de disquetes USB. Cierre la cubierta de la computadora.
4. Conecte el cable de alimentación y encienda la computadora.
5. Así que encienda la computadora, presione y mantenga presionada la tecla F10 hasta que ingrese Computer Setup. Presione Intro para saltar la pantalla de título, si es necesario.
✎ Si no presiona la tecla F10 en el momento correcto, debe reiniciar la computadora, presione nuevamente y mantenga presionada la tecla F10 para acceder la utilidad. Si está utilizando un teclado PS/2, puede ser que vea un mensaje de Error de Teclado—no le preste atención.
6. Vaya para Avanzados > Dispositivos PCI para desactivar los controladores PATA y SATA. Al desactivar el controlador SATA, observe el IRQ al cual el controlador está asignado. Necesitará reasignar el IRQ después. Salga de la configuración confirmando los cambios.
IRQ de SATA:
Guía de Adm. para PC de Escritorio www.hp.com/la 19

Guía de Administración de Computadora de Escritorio
7. Inserte un disquete de inicio de DOS con FDISK.COM y los archivos SYS.COM o FORMAT.COM en una unidad de disquete y encienda la computadora para iniciar a partir del disquete de DOS.
8. Ejecute el FDISK y elimine todas las particiones existentes en el dispositivo de medios flash USB. Cree una nueva partición y márquela como activa. Salga del FDISK al presionar la tecla Esc.
9. Si el sistema no reinició automáticamente al salir de FDISK, presione Ctrl+Alt+Supr para reiniciar a través del disquete de DOS.
10. En el comando A:\, escriba FORMAT C: /S y presione Intro. FORMAT formateará el dispositivo de medios flash USB, incluirá los archivos de sistema y solicitará una Etiqueta de Volumen.
11. Presione Intro para no ingresar ninguna etiqueta, o ingrese una, si desea.
12. Apague la computadora y desconecte el cable de alimentación. Abra la computadora y reinstale todas las tarjetas PCI anteriormente retiradas. Cierre la cubierta de la computadora.
13. Conecte el cable de alimentación, retire el disquete y encienda la computadora.
14. Así que encienda la computadora, presione y mantenga presionada la tecla F10 hasta que ingrese Computer Setup. Presione Intro para saltar la pantalla de título, si es necesario.
15. Vaya para Avanzados > Dispositivos PCI y reactive los controladores PATA y SATA que fueron desactivados en el paso 6. Ingrese el controlador SATA a su IRQ original.
16. Guarde los cambios y salga. La computadora reiniciará a través del dispositivo de medios flash USB como unidad C.
20 www.hp.com/la Guía de Adm. para PC de Escritorio

Guía de Administración de Computadora de Escritorio
✎ El orden predefinido de inicio varía según la computadora y se puede modificar en la Utilidad Computer Setup (F10). Consulte la guía Computer Setup en el CD de Documentación para obtener instrucciones. Si utilizó una versión DOS desde Windows 9x, verá una breve pantalla con el logotipo Windows. Si no desea esta pantalla, incluya un archivo con longitud cero llamado LOGO.SYS en el directorio raíz del dispositivo de medios flash USB.
Vuelva a “Copia en Múltiples Computadoras” en la página 12.
Botón de Encendido de Dos EstadosCon Advanced Configuration y Power Interface (ACPI) activadas, el botón de Encendido puede funcionar como interruptor de encendido/apagado o como un botón de suspensión. El recurso de suspensión no apaga completamente la computadora, sino que hace que entre en un estado de suspensión de baja alimentación. Esto permite un apagado rápido sin cerrar aplicaciones y un regreso rápido al mismo estado operacional sin pérdida de datos.
Para modificar la configuración del botón de Encendido, realice los siguientes pasos:
1. Haga clic con el botón izquierdo en Botón Inicio, luego seleccione Panel de Control > Opciones de Energía.
2. En Propiedades de Opciones de energía, seleccione la ficha Opciones Avanzadas.
3. En la sección Botón de Encendido seleccione Suspensión.
Después de configurar el botón de Encendido para que funcione como botón de suspensión, presione el botón de Encendido para poner el sistema en un estado de muy baja alimentación (suspensión). Presione nuevamente el botón para sacar rápidamente el sistema de la suspensión y dejarlo en estado de alimentación completa. Para apagar completamente toda la energía a la computadora, presione y mantenga presionado el botón de Encendido durante cuatro segundos.
Guía de Adm. para PC de Escritorio www.hp.com/la 21

Guía de Administración de Computadora de Escritorio
ÄPRECAUCIÓN: No utilice el botón de Encendido para apagar la computadora, a menos que el sistema no responda; apagar la computadora sin interacción con el sistema operativo puede causar daños o pérdida de datos en el disco duro.
World Wide WebLos ingenieros de HP prueban y depuran rigurosamente el software desarrollado por HP y por proveedores externos, desarrollando software de soporte específico del sistema operativo a fin de garantizar el más alto nivel de rendimiento, compatibilidad y fiabilidad para las computadoras HP.
Al hacer la transición a sistemas operativos nuevos o corregidos, es importante implementar el software de soporte diseñado para ese sistema operativo. Si piensa ejecutar una versión de Microsoft Windows distinta a la versión que viene con la computadora, debe instalar los controladores de dispositivos y las utilidades correspondientes para asegurarse de que todos los recursos sean admitidos y funcionen correctamente.
HP hizo que la tarea de ubicar, acceder, evaluar e instalar el software de soporte más reciente sea más fácil. Puede descargar el software desde http://www.hp.com/support.
El sitio Web contiene los controladores de dispositivos, utilidades y las imágenes de la memoria ROM aptas para flash más recientes, necesarios para ejecutar el último sistema operativo Microsoft Windows en la computadora HP.
22 www.hp.com/la Guía de Adm. para PC de Escritorio

Guía de Administración de Computadora de Escritorio
Creación de Bloques y SociosLas soluciones de administración de HP se integran con otras aplicaciones de administración de sistemas y están basadas en estándares de la industria, tales como:
■ Administración de Empresas con Base en la Web (WBEM)
■ Interfaz de la administración de Windows (WMI)
■ Tecnología Wake on LAN
■ ACPI
■ SMBIOS
■ Soporte de Pre-boot Execution (PXE)
Rastreo y seguridad de activosLos recursos de rastreo de activos incorporados a la computadora suministran datos esenciales de rastreo de activos que se pueden administrar a través del HP Insight Manager, HP Client Manager o de otras aplicaciones de administración de sistemas. Una integración total y automática entre los recursos de rastreo de activos y estos productos permite seleccionar la herramienta de administración que se adapta mejor al entorno y aprovechar la inversión en las herramientas existentes.
HP también ofrece varias soluciones para controlar el acceso a componentes e información valiosos. ProtectTools Embedded Security, si está instalado, evita el acceso no autorizado a los datos, verifica la integridad del sistema y autentica usuarios externos que intenten acceder al sistema. (Consulte Pasos Iniciales, HP ProtectTools Embedded Security Manager en el CD de Documentación para obtener más informaciones.) Los recursos de seguridad tales como el ProtectTools, el Sensor Inteligente de Cubierta y el Bloqueo Inteligente de Cubierta , disponibles en modelos seleccionados, ayudan a impedir el acceso no autorizado a los componentes internos de la computadora personal. Al desactivar los puertos paralelos, seriales o USB, o al desactivar la capacidad de inicio desde medios extraíbles, puede proteger valiosos activos de datos. A través de los alertas de Cambio de Memoria y del Sensor Inteligente de Cubierta se pueden reenviar automáticamente a las
Guía de Adm. para PC de Escritorio www.hp.com/la 23

Guía de Administración de Computadora de Escritorio
aplicaciones de administración del sistema para la entrega de notificaciones proactivas de manipulación indebida de los componentes internos de la computadora.
✎ Protect Tools, el Sensor Inteligente de Cubierta y el Bloqueo Inteligente de Cubierta están disponibles como opciones en sistemas seleccionados.
Use las siguientes utilidades para administrar la configuración de seguridad en la computadora HP:
■ Localmente, usando las Utilidades de Computer Setup. Consulte la Guía de la Utilidad Computer Setup (F10) en el CD de Documentación que viene con la computadora para obtener información adicional e instrucciones acerca del uso de las Utilidades de Computer Setup.
■ A distancia, utilizando el software HP Client Manager o el System Software Manager. Este software permite la implementación y el control seguro y coherente de la configuración de seguridad desde una utilidad simple de línea de comandos.
La siguiente tabla y las siguientes secciones se refieren a la administración local de los recursos de seguridad de la computadora mediante las Utilidades de Computer Setup (F10).
24 www.hp.com/la Guía de Adm. para PC de Escritorio

Guía de Administración de Computadora de Escritorio
Información General sobre los Recursos de Seguridad
Opción Descripción
Contraseña de Configuración Permite establecer y activar la contraseña de configuración del administrador.
✎ Si la contraseña de configuración es establecida, es necesario modificar las opciones de Computer Setup, el flash de la memoria ROM y hacer cambios a ciertas configuraciones de Plug and Play (Conectar y Usar) en Windows.
Consulte la Guía de Solución de Problemas en el CD de Documentación para obtener más informaciones.
Contraseña de Encendido Permite establecer y activar la contraseña de encendido.Consulte la Guía de Solución de Problemas en el CD de Documentación para obtener más informaciones.
Opciones de Contraseña(Esta selección aparece solamente si se ha establecido una contraseña de encendido.)
Permite especificar si se necesita la contraseña para inicio en caliente (CTRL+ALT+SUPR).Consulte la Guía Administración de la Computadora de Escritorio en el CD de Documentación para obtener más informaciones.
Autorización de Preinicio Permite activar o desactivar la Smart Card para ser utilizada en lugar de la Contraseña de Encendido.
✎ Para obtener más información acerca de Computer Setup, consulte la Guía de Utilidad Computer Setup (F10) en el CD de Documentación.Soporte para los recursos de seguridad puede variar dependiendo de la configuración específica de la computadora.
Guía de Adm. para PC de Escritorio www.hp.com/la 25

Guía de Administración de Computadora de Escritorio
Cubierta Inteligente Permite:• Activar o desactivar el Bloqueo de la Cubierta• Activar o desactivar el Sensor de Extracción de la
Cubierta
✎ Notificación al Usuario alerta al usuario que el sensor ha detectado que la cubierta fue retirada. Contraseña de Configuración require que la contraseña de configuración sea ingresada para iniciar la computadora, si el sensor detecta que la cubierta fue retirada.
Este recurso está disponible sólo en modelos seleccionados. Consulte la Guía Administración de la Computadora de Escritorio en el CD de Documentación para obtener más informaciones.
Seguridad Incorporada (Embedded Security)
Permite:• Activar o desactivar el dispositivo de Seguridad
Incorporada.• Restaura el dispositivo para Configuraciones de Fábrica.
Este recurso está disponible sólo en modelos seleccionados. (Consulte Pasos Iniciales, HP ProtectTools Embedded Security Manager, en el CD de Documentación para obtener más informaciones.)
Seguridad de Dispositivos Activa o desactiva puertos seriales, paralelos, puertos USB frontales, audio del sistema, controladores de red (algunos modelos), Dispositivos para Compartimientos Múltiples y controladores SCSI (algunos modelos)
Network Service Boot Activa o desactiva la capacidad de la computadora para iniciar a partir de un sistema operativo instalado en un servidor de red. (Recurso disponible solamente en modelos de tarjeta NIC; los controladores de red deben residir en el bus PCI o estar incorporados en la placa del sistema.)
Información General sobre los Recursos de Seguridad (Continuación)
Opción Descripción
✎ Para obtener más información acerca de Computer Setup, consulte la Guía de Utilidad Computer Setup (F10) en el CD de Documentación.Soporte para los recursos de seguridad puede variar dependiendo de la configuración específica de la computadora.
26 www.hp.com/la Guía de Adm. para PC de Escritorio

Guía de Administración de Computadora de Escritorio
Identificadores del Sistema Permite:• Etiqueta de activos (identificador de 18 bytes) y etiqueta
de propiedad (identificador de 80 bytes exhibido durante POST) Consulte la Guía Administración de la Computadora de Escritorio en el CD de Documentación para obtener más informaciones.
• Número de serie del chasis o número de Identificador Único Universal (UUID). El UUID solamente puede ser actualizado si el número de serie actual del chasis es inválido. (Estos números de identificación son normalmente predeterminados de fábrica y son utilizados para identificar exclusivamente el sistema.)
Configuración local del teclado (por ejemplo, Inglés o Alemán) para ingresar la Identificación del Sistema.
DriveLock Permite asignar o modificar una contraseña maestra o del usuario para unidades de disco duro del Compartimiento para Múltiples Dispositivos (no es admitido en unidades de disco duro SCSI). Cuando este recurso es activado, el usuario es solicitado a proveer una de las contraseñas de DriveLock durante POST. Si ninguna de las dos es ingresada, la unidad de disco duro permanecerá inaccesible hasta que una de las contraseñas es ingresada durante una secuencia de inicio en frío posterior.
✎ Esta selección solamente aparecerá si como mínimo un Compartimiento para Múltiples Dispositivos que admite el recurso DriveLock está conectado al sistema.
Consulte la Guía Administración de la Computadora de Escritorio en el CD de Documentación para obtener más informaciones.
Información General sobre los Recursos de Seguridad (Continuación)
Opción Descripción
✎ Para obtener más información acerca de Computer Setup, consulte la Guía de Utilidad Computer Setup (F10) en el CD de Documentación.Soporte para los recursos de seguridad puede variar dependiendo de la configuración específica de la computadora.
Guía de Adm. para PC de Escritorio www.hp.com/la 27

Guía de Administración de Computadora de Escritorio
Seguridad de Registro de Inicio Principal
Permite activar o desactivar la Seguridad de Registro de Inicio Principal (MBR).Cuando se activa, la BIOS rechaza todos las solicitaciones para grabar al MBR en el disco de inicio actual. Cada vez que se enciende o que se reinicia la computadora, la BIOS compara el MBR del disco apto para inicio actual con el MBR anteriormente guardado. Si se detectan cambios, se le ofrece la opción de grabar el MBR en el disco de inicio actual, restaurando el MBR anteriormente guardado, o desactivando la Seguridad de MBR. Debe saber la contraseña de configuración, si existe una.
✎ Desactive la seguridad del MBR antes de cambiar intencionalmente el formato o partición del disco de inicio actual. Algunas utilidades para disco (tales como FDISK y FORMAT) intentan actualizar el MBR.Si la seguridad del MBR es activada y los accesos al disco son servidos por la BIOS, solicitaciones de grabación al MBR son rechazados, lo que causa que las utilidades informen de errores.
Si la seguridad MBR es activada y los accesos al disco son servidos por el sistema operativo, todos los cambios al MBR van a ser detectados por la BIOS durante el próximo reinicio y una alerta de seguridad del MBR será exhibida.
Información General sobre los Recursos de Seguridad (Continuación)
Opción Descripción
✎ Para obtener más información acerca de Computer Setup, consulte la Guía de Utilidad Computer Setup (F10) en el CD de Documentación.Soporte para los recursos de seguridad puede variar dependiendo de la configuración específica de la computadora.
28 www.hp.com/la Guía de Adm. para PC de Escritorio

Guía de Administración de Computadora de Escritorio
Grabación del Registro de Inicio Principal
Guarda una copia de seguridad del Registro de Inicio Principal del disco de inicio actual.Solamente aparece si la Seguridad del MBR está activada.
Restauración del Registro de Inicio Principal
Restaura la copia de seguridad del Registro de Inicio Principal al disco de inicio actual.
✎ Solamente aparece si una de estas condiciones se cumplen:• La Seguridad MBR está activada• Una copia de seguridad del MBR fue guardada
anteriormente.• El disco de inicio actual es el mismo disco en el cual la
copia de seguridad del MBR fue guardada.
Ä PRECAUCIÓN: Al restaurar el MBR guardado anteriormente después que el disco de utilidad o el sistema operativo modificó el MBR puede causar que los datos o el disco se torne inaccesible. Restaure solamente un MBR guardado anteriormente si se siente confiable de que el disco de inicio del MBR actual fue dañado o infestado por un virus.
Información General sobre los Recursos de Seguridad (Continuación)
Opción Descripción
✎ Para obtener más información acerca de Computer Setup, consulte la Guía de Utilidad Computer Setup (F10) en el CD de Documentación.Soporte para los recursos de seguridad puede variar dependiendo de la configuración específica de la computadora.
Guía de Adm. para PC de Escritorio www.hp.com/la 29

Guía de Administración de Computadora de Escritorio
Seguridad con ContraseñaLa contraseña de encendido impide el uso no autorizado de la computadora al requerir el ingreso de una contraseña para acceder a aplicaciones o a datos cada vez que la computadora se enciende o se reinicia. La contraseña de configuración impide específicamente el acceso no autorizado a Computer Setup y también se puede usar para anular la contraseña de encendido. Es decir, cuando se solicita la contraseña de encendido, el ingreso de la contraseña de configuración en su lugar permite el acceso a la computadora.
Es posible establecer una contraseña de configuración en toda la red para permitir que el administrador del sistema inicie una sesión en todos los sistemas de red para realizar mantenimiento sin tener que conocer la contraseña de encendido, incluso si se estableció una.
Establecimiento de una Contraseña de Configuración Mediante Computer Setup
Si el sistema está equipado con un dispositivo incorporado de seguridad, consulte Pasos Iniciales, HP ProtectTools Embedded Security Manager en el CD de Documentación. El establecimiento de una contraseña de configuración mediante Computer Setup impide la reconfiguración de la computadora (uso de la utilidad Computer Setup (F10)) hasta el ingreso de la contraseña.
1. Encienda o reinicie la computadora. Si está en Windows, haga clic en Inicio > Apagar > Reiniciar.
2. Así que encienda la computadora, presione y mantenga presionada la tecla F10 hasta que ingrese Computer Setup. Presione Intro para saltar la pantalla de título, si es necesario.
✎ Si no presiona la tecla F10 en el momento correcto, debe reiniciar la computadora, presione nuevamente y mantenga presionada la tecla F10 para acceder la utilidad. Si está utilizando un teclado PS/2, puede ser que vea un mensaje de Error de Teclado—no le preste atención.
3. Seleccione Seguridad, luego Configuración de Contraseña y siga las instrucciones en pantalla.
30 www.hp.com/la Guía de Adm. para PC de Escritorio

Guía de Administración de Computadora de Escritorio
4. Antes de salir, haga clic en Archivo > Guardar Cambios y Salir
Establecimiento de una Contraseña de Encendido Mediante Computer Setup
El establecimiento de una contraseña de encendido mediante Computer Setup impide el acceso a la computadora cuando ésta se enciende, a menos que se ingrese la contraseña. Cuando se establece una contraseña de encendido, Computer Setup presenta Opciones de Contraseña en el menú Seguridad. Las opciones de contraseña incluyen el Mensaje de Contraseña en el Inicio en Caliente. Cuando Mensaje de contraseña en Inicio en Caliente está activado, la contraseña también se debe ingresar cada vez que la computadora se reinicia.
1. Encienda o reinicie la computadora. Si está en Windows, haga clic en Inicio > Apagar > Reiniciar.
2. Así que encienda la computadora, presione y mantenga presionada la tecla F10 hasta que ingrese Computer Setup. Presione Intro para saltar la pantalla de título, si es necesario.
✎ Si no presiona la tecla F10 en el momento correcto, debe reiniciar la computadora, presione nuevamente y mantenga presionada la tecla F10 para acceder la utilidad. Si está utilizando un teclado PS/2, puede ser que vea un mensaje de Error de Teclado—no le preste atención.
3. Seleccione Seguridad, luego Contraseña de encendido y siga las instrucciones en pantalla.
4. Antes de salir, haga clic en Archivo > Guardar Cambios y Salir
Guía de Adm. para PC de Escritorio www.hp.com/la 31

Guía de Administración de Computadora de Escritorio
Ingreso de una Contraseña de EncendidoPara ingresar una contraseña de encendido, realice los siguientes pasos:
1. Encienda o reinicie la computadora. Si está en Windows, haga clic en Inicio > Apagar > Reiniciar.
2. Cuando el icono de llave aparezca en el monitor, escriba la contraseña actual y luego presione Intro.
✎ Escriba cuidadosamente; por motivos de seguridad, los caracteres que escribe no aparecen en pantalla.
Si ingresa incorrectamente la contraseña, aparecerá un icono de llave rota. Vuelva a intentarlo. Después de tres intentos sin éxito, deberá apagar la computadora y volver a encenderla antes de continuar.
Ingreso de una Contraseña de ConfiguraciónSi el sistema está equipado con un dispositivo incorporado de seguridad, consulte Pasos Iniciales, HP ProtectTools Embedded Security Manager en el CD de Documentación.
Si se estableció una contraseña de configuración en la computadora, se le solicitará ingresarla cada vez que ejecute Computer Setup.
1. Encienda o reinicie la computadora. Si está en Windows, haga clic en Inicio > Apagar > Reiniciar.
2. Así que encienda la computadora, presione y mantenga presionada la tecla F10 hasta que ingrese Computer Setup. Presione Intro para saltar la pantalla de título, si es necesario.
✎ Si no presiona la tecla F10 en el momento correcto, debe reiniciar la computadora, presione nuevamente y mantenga presionada la tecla F10 para acceder la utilidad. Si está utilizando un teclado PS/2, puede ser que vea un mensaje de Error de Teclado—no le preste atención.
3. Cuando el icono de llave aparezca en el monitor, escriba la contraseña actual y luego presione Intro.
32 www.hp.com/la Guía de Adm. para PC de Escritorio

Guía de Administración de Computadora de Escritorio
✎ Escriba cuidadosamente; por motivos de seguridad, los caracteres que escribe no aparecen en pantalla.
Si ingresa incorrectamente la contraseña, aparecerá un icono de llave rota. Vuelva a intentarlo. Después de tres intentos sin éxito, deberá apagar la computadora y volver a encenderla antes de continuar.
Cambio de una Contraseña de Encendido o de ConfiguraciónSi el sistema está equipado con un dispositivo incorporado de seguridad, consulte Pasos Iniciales, HP ProtectTools Embedded Security Manager en el CD de Documentación.
1. Encienda o reinicie la computadora. Si está en Windows, haga clic en Inicio > Apagar > Reiniciar.
2. Así que encienda la computadora, presione y mantenga presionada la tecla F10 hasta que ingrese Computer Setup. Presione Intro para saltar la pantalla de título, si es necesario.
✎ Si no presiona la tecla F10 en el momento correcto, debe reiniciar la computadora, presione nuevamente y mantenga presionada la tecla F10 para acceder la utilidad. Si está utilizando un teclado PS/2, puede ser que vea un mensaje de Error de Teclado—no le preste atención.
3. Cuando aparezca el icono de llave, escriba la contraseña actual, una barra diagonal (/) o un carácter delimitador alternativo, la nueva contraseña, otra barra diagonal (/) o un carácter delimitador alternativo y otra vez la nueva contraseña de la siguiente manera: contraseña actual/nueva contraseña/nueva contraseña
✎ Escriba cuidadosamente; por motivos de seguridad, los caracteres que escribe no aparecen en pantalla.
4. Presione Intro.
La nueva contraseña entrará en vigencia la próxima vez que encienda la computadora.
Guía de Adm. para PC de Escritorio www.hp.com/la 33

Guía de Administración de Computadora de Escritorio
✎ Consulte “Caracteres Delimitadores del Teclado Nacional” en la página 35 para obtener información sobre los caracteres delimitadores alternativos. Las contraseñas de encendido y de configuración también se pueden cambiar mediante las opciones de Seguridad de Computer Setup.
Eliminación de una Contraseña de Encendido o de ConfiguraciónSi el sistema está equipado con un dispositivo incorporado de seguridad, consulte Pasos Iniciales, HP ProtectTools Embedded Security Manager en el CD de Documentación.
1. Encienda o reinicie la computadora. Si está en Windows, haga clic en Inicio > Apagar > Reiniciar.
2. Así que encienda la computadora, presione y mantenga presionada la tecla F10 hasta que ingrese Computer Setup. Presione Intro para saltar la pantalla de título, si es necesario.
✎ Si no presiona la tecla F10 en el momento correcto, debe reiniciar la computadora, presione nuevamente y mantenga presionada la tecla F10 para acceder la utilidad. Si está utilizando un teclado PS/2, puede ser que vea un mensaje de Error de Teclado—no le preste atención.
3. Cuando aparezca el icono de llave, escriba la contraseña actual seguida de una barra diagonal (/) o de un carácter delimitador alternativo de la siguiente manera: contraseña actual/
4. Presione Intro.
✎ Consulte “Caracteres Delimitadores del Teclado Nacional” para obtener información sobre los caracteres delimitadores alternativos. Las contraseñas de encendido y de configuración también se pueden cambiar mediante las opciones de Seguridad de Computer Setup.
34 www.hp.com/la Guía de Adm. para PC de Escritorio

Guía de Administración de Computadora de Escritorio
Caracteres Delimitadores del Teclado NacionalCada teclado está diseñado para satisfacer los requisitos específicos de la región. La sintaxis y las teclas que utilice para cambiar o eliminar una contraseña dependerán del teclado que venga con la computadora.
Borrado de ContraseñasSi olvida la contraseña, no podrá acceder a la computadora. Consulte la Guía de Solución de Problemas en el CD de Documentación para obtener instrucciones acerca del borrado de las contraseñas.
Si el sistema está equipado con un dispositivo incorporado de seguridad, consulte Pasos Iniciales, HP ProtectTools Embedded Security Manager en el CD de Documentación.
Caracteres Delimitadores del Teclado NacionalÁrabe / Griego - Ruso /Belga = Hebreo . Eslovaco -BHCSY* - Húngaro - Español -Brasileño / Italiano - Sueco/Finlandé
s/
Chino / Japonés / Suizo -Checo - Coreano / Taiwanés /Danés - Latinoamerican
o- Tailandés /
Francés ! Noruego - Turco .Francés canadiense
é Polaco - Inglés del Reino Unido
/
Alemán - Portugués - Inglés de Estados Unidos
/
* Para Bosnia y Hercegovina, Croacia, Eslovenia y Yugoslavia
Guía de Adm. para PC de Escritorio www.hp.com/la 35

Guía de Administración de Computadora de Escritorio
DriveLockDriveLock es un recurso de seguridad estándar de la industria que impide el acceso no autorizado a los datos de discos duros del Compartimento para Múltiples Dispositivos. DriveLock se implementó como una extensión de Computer Setup. Sólo está disponible cuando se detecten discos duros compatibles con el DriveLock.
DriveLock está destinado a clientes de HP para quienes la seguridad de los datos es de vital importancia. Para estos clientes, el costo del disco duro y la pérdida de los datos almacenados en él no tienen ninguna trascendencia en comparación con el daño que se podría producir con el acceso no autorizado a su contenido. Con el objeto de equilibrar este nivel de seguridad con la necesidad práctica de acomodar una contraseña olvidada, la implementación de DriveLock por HP emplea un esquema de seguridad de dos contraseñas. Una contraseña tiene la finalidad de ser configurada y utilizada por un administrador del sistema mientras que la otra es configurada y utilizada generalmente por el usuario final. No hay una forma encubierta que pueda usarse para desbloquear la unidad en caso de que se olviden las contraseñas. Por lo tanto, DriveLock se utiliza con mayor seguridad cuando los datos del disco duro se duplican en un sistema de información corporativo o se respaldan mediante copias de reserva regularmente.
En caso de que ambas contraseñas de DriveLock se pierdan, el disco duro quedará inutilizable. Para un usuario que no se ajuste al perfil de cliente anteriormente definido, éste puede ser un riesgo inaceptable. Para usuarios que sí se ajusten al perfil de cliente, puede tratarse de un riesgo tolerable dada la naturaleza de los datos almacenados en el disco duro.
36 www.hp.com/la Guía de Adm. para PC de Escritorio

Guía de Administración de Computadora de Escritorio
Uso de DriveLockLa opción DriveLock aparece en el menú Seguridad de Computer Setup. El usuario tiene opciones para configurar la contraseña principal o para activar DriveLock. Se debe proporcionar una contraseña de usuario para activar DriveLock. Debido a que generalmente un administrador del sistema realiza la configuración inicial de DriveLock, se debe establecer primero una contraseña principal. HP recomienda a los administradores del sistema establecer una contraseña principal en el caso de que planeen activar DriveLock o mantenerlo desactivado. Esto proporcionará al administrador la capacidad de modificar la configuración de DriveLock si la unidad se bloquea en el futuro. Una vez configurada la contraseña principal, el administrador del sistema puede activar DriveLock u optar por mantenerlo desactivado.
Si hay un disco duro bloqueado, la POST requerirá una contraseña para desbloquear el dispositivo. Si hay una contraseña de encendido configurada y ésta coincide con la contraseña de usuario del dispositivo, la POST no solicitará que el usuario vuelva a ingresar la contraseña. De lo contrario, se le solicitará al usuario ingresar una contraseña DriveLock. Se puede usar la contraseña principal o la de usuario. Los usuarios tendrán dos intentos para ingresar una contraseña correcta. Si ninguno de los intentos tiene éxito, la POST continuará, pero los datos de la unidad permanecerán inaccesibles.
Aplicaciones DriveLockEl uso más práctico del recurso de seguridad DriveLock es en un entorno corporativo, en donde un administrador del sistema proporciona a los usuarios discos duros para el Compartimento para Múltiples Dispositivos para uso en algunas computadoras de escritorio. El administrador del sistema es responsable de configurar el disco duro para el Compartimento para Múltiples Dispositivos, lo que implica, entre otras cosas, la configuración de la contraseña principal de DriveLock. En caso de que el usuario olvide la contraseña de usuario o que el equipo se transfiera a otro empleado, la contraseña principal se puede usar siempre para restablecer la contraseña de usuario y volver a obtener acceso al disco duro.
HP recomienda a los administradores corporativos del sistema, que optan por activar DriveLock, que establezcan también criterios corporativos para la configuración y el mantenimiento de contraseñas
Guía de Adm. para PC de Escritorio www.hp.com/la 37

Guía de Administración de Computadora de Escritorio
principales. Esto se debe realizar para evitar una situación en que un empleado establezca, con o sin intención, ambas contraseñas de DriveLock antes de dejar la empresa. En tal caso, el disco duro queda inutilizable y es necesario reemplazarlo. Asimismo, al no establecer una contraseña principal, los administradores del sistema pueden encontrarse privados del acceso a un disco duro y ser incapaces de realizar revisiones de rutina en busca de software no autorizado, otras funciones de control de activos y soporte.
Para los usuarios con requisitos de seguridad menos estrictos, HP no recomienda la activación de DriveLock. Entre los usuarios de esta categoría se incluyen usuarios personales o usuarios que no acostumbran mantener datos importantes en sus discos duros. Para estos usuarios, la posible pérdida de un disco duro como resultado del olvido de ambas contraseñas es mucho mayor que el valor de los datos que DriveLock protege. El acceso a Computer Setup y a DriveLock se puede restringir mediante la contraseña de configuración. Al especificar una contraseña de configuración sin proporcionársela a los usuarios finales, los administradores del sistema pueden impedir que los usuarios activen DriveLock.
38 www.hp.com/la Guía de Adm. para PC de Escritorio

Guía de Administración de Computadora de Escritorio
Sensor Inteligente de CubiertaEl Sensor de Retiro de Cubierta, disponible en modelos seleccionados, es una combinación de tecnología de hardware y de software que puede advertirle del retiro de la cubierta o del panel lateral de la computadora. Hay tres niveles de protección, que se describen en la siguiente tabla.
Configuración del Nivel de Protección del Sensor Inteligente de Cubierta
Para configurar el nivel de protección del Sensor Inteligente de Cubierta, realice los siguientes pasos:
1. Encienda o reinicie la computadora. Si está en Windows, haga clic en Inicio > Apagar > Reiniciar.
2. Así que encienda la computadora, presione y mantenga presionada la tecla F10 hasta que ingrese Computer Setup. Presione Intro para saltar la pantalla de título, si es necesario.
Niveles de Protección del Sensor Inteligente de Cubierta
Nivel Configuración Descripción
Nivel 0 Desactivado El Sensor Inteligente de Cubierta está desactivado (valor predeterminado).
Nivel 1 Notificar al Usuario Al reiniciarse la computadora, la pantalla muestra un mensaje que indica la retirada de la cubierta o del panel lateral.
Nivel 2 Contraseña de Configuración
Al reiniciarse la computadora, la pantalla muestra un mensaje que indica la retirada de la cubierta o del panel lateral. Debe ingresar la contraseña de configuración para continuar.
✎ Esta configuración se puede cambiar mediante Computer Setup. Para obtener más información acerca de Computer Setup, consulte la Guía de Utilidad Computer Setup (F10) en el CD de Documentación.
Guía de Adm. para PC de Escritorio www.hp.com/la 39

Guía de Administración de Computadora de Escritorio
✎ Si no presiona la tecla F10 en el momento correcto, debe reiniciar la computadora, presione nuevamente y mantenga presionada la tecla F10 para acceder la utilidad. Si está utilizando un teclado PS/2, puede ser que vea un mensaje de Error de Teclado—no le preste atención.
3. Seleccione Seguridad > Cubierta Inteligente > Sensor de Retiro de Cubierta y seleccione el nivel deseado de seguridad.
4. Antes de salir, haga clic en Archivo > Guardar Cambios y Salir
Bloqueo Inteligente de CubiertaEl Bloqueo Inteligente de Cubierta es un bloqueo de la cubierta controlable por software que viene en computadoras HP seleccionadas. Este bloqueo impide el acceso no autorizado a los componentes internos. Las computadoras vienen con el Bloqueo Inteligente de Cubierta en la posición de desbloqueo.
ÄPRECAUCIÓN: Para una máxima seguridad del bloqueo de la cubierta, asegúrese de establecer una contraseña de configuración. La contraseña de configuración impide el acceso no autorizado a la utilidad Computer Setup.
✎ El Bloqueo Inteligente de Cubierta está disponible como una opción en sistemas seleccionados.
40 www.hp.com/la Guía de Adm. para PC de Escritorio

Guía de Administración de Computadora de Escritorio
Activación del Bloqueo Inteligente de CubiertaPara activar el Bloqueo Inteligente de Cubierta, realice los siguientes pasos:
1. Encienda o reinicie la computadora. Si está en Windows, haga clic en Inicio > Apagar > Reiniciar.
2. Así que encienda la computadora, presione y mantenga presionada la tecla F10 hasta que ingrese Computer Setup. Presione Intro para saltar la pantalla de título, si es necesario.
✎ Si no presiona la tecla F10 en el momento correcto, debe reiniciar la computadora, presione nuevamente y mantenga presionada la tecla F10 para acceder la utilidad. Si está utilizando un teclado PS/2, puede ser que vea un mensaje de Error de Teclado—no le preste atención.
3. Seleccione Seguridad > Cubierta Inteligente > Bloqueo de Cubierta > opción Bloqueo.
4. Antes de salir, haga clic en Archivo > Guardar Cambios y Salir
Desactivación del Bloqueo Inteligente de Cubierta1. Encienda o reinicie la computadora. Si está en Windows, haga
clic en Inicio > Apagar > Reiniciar.
2. Así que encienda la computadora, presione y mantenga presionada la tecla F10 hasta que ingrese Computer Setup. Presione Intro para saltar la pantalla de título, si es necesario.
✎ Si no presiona la tecla F10 en el momento correcto, debe reiniciar la computadora, presione nuevamente y mantenga presionada la tecla F10 para acceder la utilidad. Si está utilizando un teclado PS/2, puede ser que vea un mensaje de Error de Teclado—no le preste atención.
3. Seleccione Seguridad > Cubierta Inteligente > Bloqueo de Cubierta > Desbloquear.
4. Antes de salir, haga clic en Archivo > Guardar Cambios y Salir
Guía de Adm. para PC de Escritorio www.hp.com/la 41

Guía de Administración de Computadora de Escritorio
Uso de la Llave a Prueba de Fallas de la Cubierta InteligenteSi activa el Bloqueo Inteligente de Cubierta y no puede ingresar la contraseña para desactivarlo, necesitará una Llave a Prueba de Fallas de la Cubierta Inteligente para abrir la cubierta de la computadora. Necesitará la llave en cualquiera de las siguientes circunstancias:
■ Corte de energía
■ Falla de inicio
■ Falla de un componente de la computadora (como por ejemplo el procesador o el sistema de alimentación)
■ Se olvidó la contraseña
ÄPRECAUCIÓN: La Llave a Prueba de Fallas de la Cubierta Inteligente es una herramienta especializada disponible en HP. Esté preparado; solicite esta llave antes que necesite una con un representante de ventas o proveedor de servicios autorizado de HP.
Para obtener la Llave a Prueba de Fallas, realice una de las siguientes acciones:
■ Entre en contacto con un representante de ventas o proveedor de servicios autorizado de HP.
■ Llame al número correspondiente de la lista que aparece en la garantía.
Para obtener más informaciones acerca del uso de la Llave a Prueba de Fallas de la Cubierta Inteligente, consulte la Guía de Hardware en el CD de Documentación.
Seguridad de Registro de Inicio PrincipalEl Registro de inicio principal (MBR) contiene información necesaria para realizar un inicio exitoso desde un disco y para acceder a los datos almacenados en éste. La Seguridad del Registro de Inicio Principal detecta e informa cambios accidentales o maliciosos en el MBR, como los causados por algunos virus computacionales o por el uso incorrecto de ciertas utilidades para discos. También le permite recuperar el “último MBR bueno conocido”, en caso de detectarse cambios en el MBR al reiniciar el sistema.
42 www.hp.com/la Guía de Adm. para PC de Escritorio

Guía de Administración de Computadora de Escritorio
Para activar la seguridad del MBR, realice los siguientes pasos:
1. Encienda o reinicie la computadora. Si está en Windows, haga clic en Inicio > Apagar > Reiniciar.
2. Así que encienda la computadora, presione y mantenga presionada la tecla F10 hasta que ingrese Computer Setup. Presione Intro para saltar la pantalla de título, si es necesario.
✎ Si no presiona la tecla F10 en el momento correcto, debe reiniciar la computadora, presione nuevamente y mantenga presionada la tecla F10 para acceder la utilidad. Si está utilizando un teclado PS/2, puede ser que vea un mensaje de Error de Teclado—no le preste atención.
3. Seleccione Seguridad > Seguridad del Registro de Inicio Principal > Activada.
4. Seleccione Seguridad > Guardar Registro de Inicio Principal.
5. Antes de salir, haga clic en Archivo > Guardar Cambios y Salir
Cuando la seguridad del MBR está activada, la BIOS impide cambios en el MBR del disco apto para inicio actual mientras se está en Modo de Seguridad de MS-DOS o Windows.
✎ La mayor parte de los sistemas operativos controla el acceso al MBR del disco apto para inicio actual; la BIOS no puede impedir cambios que puedan producirse mientras el sistema operativo está en funcionamiento.
Cada vez que se enciende o que se reinicia la computadora, la BIOS compara el MBR del disco apto para inicio actual con el MBR anteriormente guardado. Si se detectan cambios y si el disco apto para inicio actual es el mismo disco del cual se guardó anteriormente el MBR, aparecerá el siguiente mensaje:
1999—Registro de Inicio Principal modificado.
Presione cualquier tecla para entrar en Computer Setup y configurar la seguridad del MBR.
Guía de Adm. para PC de Escritorio www.hp.com/la 43

Guía de Administración de Computadora de Escritorio
Al entrar en Computer Setup, deberá
■ Guardar el MBR del disco apto para inicio actual;
■ Restaurar el MBR anteriormente guardado; o
■ Desactivar el recurso de Seguridad del MBR.
Debe conocer la contraseña de configuración, si existe una.
Si se detectan cambios y el disco apto para inicio actual no es el mismo disco del cual se guardó anteriormente el MBR, aparecerá el siguiente mensaje:
2000—Disco Duro de Registro de Inicio Principal Principal modificado.
Presione cualquier tecla para entrar en Computer Setup y configurar la Seguridad del MBR.
Al entrar en Computer Setup, deberá
■ Guardar el MBR del disco apto para inicio actual; o
■ Desactivar el recurso de Seguridad del MBR.
Debe conocer la contraseña de configuración, si existe una.
En el caso poco probable de que el MBR anteriormente guardado se hubiera dañado, aparecerá el siguiente mensaje:
1998—Registro de Principal de Inicio perdido..
Presione cualquier tecla para entrar en Computer Setup y configurar la Seguridad del MBR.
Al entrar en Computer Setup, deberá
■ Guardar el MBR del disco apto para inicio actual; o
■ Desactivar el recurso de Seguridad del MBR.
Debe conocer la contraseña de configuración, si existe una.
44 www.hp.com/la Guía de Adm. para PC de Escritorio

Guía de Administración de Computadora de Escritorio
Antes de Particionar o Formatar el Disco Apto para Inicio Actual
Asegúrese de que la Seguridad del MBR esté desactivada antes de cambiar la partición o el formato del disco apto para inicio actual. Algunas utilidades para disco, tales como FDISK y FORMAT, intentan actualizar el MBR. Si la seguridad del MBR está activada al cambiar la partición o el formato del disco, es posible que reciba mensajes de error provenientes de la utilidad para disco o una advertencia de la seguridad del MBR la próxima vez que encienda o reinicie la computadora. Para desactivar la Seguridad del MBR, siga estos pasos:
1. Encienda o reinicie la computadora. Si está en Windows, haga clic en Inicio > Apagar > Reiniciar.
2. Así que encienda la computadora, presione y mantenga presionada la tecla F10 hasta que ingrese Computer Setup. Presione Intro para saltar la pantalla de título, si es necesario.
✎ Si no presiona la tecla F10 en el momento correcto, debe reiniciar la computadora, presione nuevamente y mantenga presionada la tecla F10 para acceder la utilidad. Si está utilizando un teclado PS/2, puede ser que vea un mensaje de Error de Teclado—no le preste atención.
3. Seleccione Seguridad > Seguridad del Registro de Inicio Principal > Desactivada.
4. Antes de salir, haga clic en Archivo > Guardar Cambios y Salir
Guía de Adm. para PC de Escritorio www.hp.com/la 45

Guía de Administración de Computadora de Escritorio
Mediante Cable de BloqueoEl panel trasero de la computadora soporta un cable de bloqueo, para que la computadora se pueda asegurar físicamente a un área de trabajo.
Para obtener instrucciones ilustradas, consulte la Guía de Hardware en el CD de Documentación.
Tecnología de Identificación de Huellas DigitalesAl eliminar la necesidad de ingresar contraseñas de usuario, la Tecnología de Identificación de Huellas Digitales de HP refuerza la seguridad de redes, simplifica el proceso de inicio de sesión y reduce los costos asociados con la administración de redes corporativas. Con un precio accesible, ya no está sólo al alcance de organizaciones de tecnología de punta y alta seguridad.
✎ El Soporte para la Tecnología de Identificación de Huellas Digitales varía según el modelo.
Para obtener más informaciones, visite:
http://h18004.www1.hp.com/products/security/.
Notificación y Recuperación de FallasLos recursos de Notificación y Recuperación de Fallas combinan una innovadora tecnología de hardware y software para evitar la pérdida de datos fundamentales y reducir al mínimo el tiempo improductivo no planificado.
Si la computadora está conectada a una red administrada por HP Client Manager, la computadora envía un aviso de falla a la aplicación de administración de red. Con el Software HP Client Manager, puede también programar diagnósticos a distancia para ejecutar automáticamente en todas las computadoras administradas y crear informes detallados de las pruebas con fallas.
46 www.hp.com/la Guía de Adm. para PC de Escritorio

Guía de Administración de Computadora de Escritorio
Sistema de Protección de UnidadesEl Sistema de Protección de Unidades (DPS) es una herramienta de diagnóstico incorporada en los discos duros instalados en computadoras HP seleccionadas. El DPS está diseñado para ayudar a diagnosticar problemas que podrían generar un reemplazo sin garantía del disco duro.
Cuando se fabrican las computadoras HP, cada disco duro instalado se prueba utilizando el DPS y en la unidad se escribe un registro permanente de información clave. Cada vez que se ejecuta el DPS, los resultados de las pruebas se escriben en el disco duro. El proveedor de servicios puede usar esta información como ayuda para diagnosticar las condiciones que hicieron necesario ejecutar el software DPS. Consulte la Guía de Solución de Problemas en el CD de Documentación para obtener instrucciones sobre la utilización del DPS.
Sistema de Alimentación con Tolerancia a SobrevoltajeUn sistema de alimentación con tolerancia a sobrevoltaje integrado proporciona una mayor protección cuando la computadora recibe un sobrevoltaje no previsto. Este sistema de alimentación tiene una capacidad nominal para soportar un sobrevoltaje de hasta 2000 voltios, lo que evita incurrir en tiempos improductivos del sistema o en la pérdida de datos.
Sensor TérmicoEl sensor térmico es un recurso del hardware y software que efectúa un monitoreamento de la temperatura interna de la computadora. Este recurso muestra un mensaje de advertencia cuando se excede el rango normal, lo que da tiempo para adoptar medidas antes de que los componentes internos resulten dañados o que se produzca una pérdida de datos.
Guía de Adm. para PC de Escritorio www.hp.com/la 47

Índice
Aacceso a la computadora, controlando 24actualizando la memoria ROM 8alimentación tolerante a sobrevoltaje 47alimentación, tolerante a sobrevoltaje 47Altiris 5
Bbloqueo
Bloqueo Inteligente de Cubierta 41Bloqueo de Cubierta Inteligente 40 to 42bloqueo de cubierta, inteligente 40Bloqueo Inteligente de Cubierta
bloqueo 41desbloqueando 41
borrando contraseñas 35botón de encendido
configurando 21estado dual 21
botón de encendido de estado dual 21
Ccambiando la contraseña 33caracteres delimitadores del teclado nacional
35caracteres delimitadores del teclado, nacional
35caracteres delimitadores, tabla 35configuración
copiando 11inicial 2
configuración inicial 2
configuración remota 3configurando el botón de encendido 21contraseña 30
cambiando 33eliminación 34encendido 32establecimiento 30, 32
contraseña de configuracióneliminando 34
contraseña de encendidocambiando 33eliminando 34ingresando 32
contraseñasborrando 35
controlando el acceso a la computadora 24
Ddesbloqueando el Bloqueo Inteligente de
Cubierta 41Direcciones de Internet, Consulte sitios Webdisco de inicio, información importante 45disco, clonación 2discos duros, herramienta de diagnóstico 47DiskOnKey
consulte también HP Drive Keyde inicio 15 a 21
dispositivo de iniciocreando 15 a 20dispositivo de medios flash USB 15 a 21HP Drive Key 15 a 21
Guía de Administración de Computadora de Escritoriowww.hp.com/la Índice–1

Índice
dispositivo de medios flash USB, de inicio 15 a 21
dispositivo inicioDiskOnKey 15 a 21
Drivelock 36 a 38
Eeliminando la contraseña 34establecimiento de contraseña
cambiando 33establecimiento 30ingresando 32
FFailSafe Boot Block ROM 9Flash Remoto de la Memoria ROM 8formateando el disco, información
importante 45
Hherramienta de diagnóstico para discos duros
47herramientas de clonación, software 2herramientas de implantación, software 2HP Client Manager 4HP Drive Key
consulte también DiskOnKeyde inicio 15 a 21
Iimagen de software preinstalada 2ingresando
contraseña de encendido 32establecimiento de contraseña 32
Instalación Remota del Sistema, acceso, 3
LLlave a Prueba de Fallas
ordenando 42precaución 42
Llave a Prueba de Fallas de la Cubierta Inteligente, ordenando 42
luces del teclado, memoria ROM, tabla 10
Mmedida de cable de bloqueo 46memoria ROM
actualizando 8luces del teclado, tabla 10
memória ROMinválida 9
memoria ROM del sistema inválida 9modificando los sistemas operativos,
información importante 22
Nnotificación de cambios 7notificación de fallas 46Notificación Proactiva de Cambios (PCN) 7
Oordenando la Llave a Prueba de Fallas 42
Pparticionando el disco, información
importante 45PCN (Notificación Proactiva de Cambios) 7personalización de software 2Preboot Execution Environment (PXE) 3precauciones
Llave a Prueba de Fallas 42protegiendo la memoria ROM 8seguridad del bloqueo de cubierta 40
protección del disco duro 47protegiendo la memoria ROM, precaución 8PXE (Preboot Execution Environment) 3
Rrastreo de activos 23recuperación del sistema 9recuperación, software 2
Índice–2 www.hp.com/laGuía de Administración de Computadora de

Índice
recuperando un sistema 9
Sseguridad 30
Bloqueo de Cubierta Inteligente 40 a 42Compartimento para Múltiples
Dispositivos 36 a 38configuraciones, configuración de 24contraseña 30DriveLock 36 a 38recursos, tabla 25Registro de Inicio Principal 42 ao 44Sensor Inteligente de Cubierta 39
seguridad del bloqueo de cubierta, precaución 40
seguridad del Compartimento para Múltiples Dispositivos 36 a 38
Seguridad del Registro de Inicio Principal 42 a 44
Sensor Inteligente de Cubierta 39configuración 39
Sensor inteligente de cubiertaniveles de protección 39
sensor térmico 47sistemas operativos, información importante
sobre 22Sitios en HPQFlash 9Sitios en Web
Proactive Change Notification 7Tecnología de Identificación de Huellas
Digitales 46Sitios Web
Altiris 6copiando la configuración 14, 15Flash Remoto de la Memoria ROM 8HP Client Manager 4
imágenes de ROMPaq 8soporte de software 22System Software Manager (SSM) 6
sitios WebFlash de memoria ROM 8implantación de Computadoras 2Selección del Subscriptor 7
softwareactualizando múltiples máquinas 6FailSafe Boot Block ROM 9Flash Remoto de la Memoria ROM 8Instalación Remota del Sistema 3integración 2Notificación y Recuperación de Fallas 46rastreo de activos 23recuperación 2Seguridad del Registro de Inicio Principal
42 a 44Sistema de Protección de Unidades 47System Software Manager 6Utilidades de Configuración de la
Computadora 11SSM (System Software Manager) 6System Software Manager (SSM) 6
Ttecnología de identificación de huellas
digitales 46temperatura interna de la computadora 47temperatura, computadora interna 47
Uunidad, protección 47URL (sitios Web). Consulte los sitios WebUtilidades de Configuración de la
Computadora 11
Guía de Administración de Computadora de Escritoriowww.hp.com/la Índice–3