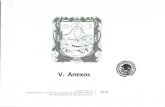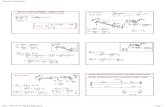Unidad de Gestión de Redes y Comunicaciones · 6. Buscar el escritorio de la computadora y poner...
Transcript of Unidad de Gestión de Redes y Comunicaciones · 6. Buscar el escritorio de la computadora y poner...

San José, febrero de 2019
Unidad de Gestión de
Redes y Comunicaciones
Ministerio de Hacienda
Instalación de AnyConnect vpn Client

San José, febrero de 2019
TABLA DE CONTENIDO
Pág.
1. CONTROL DE REVISIÓN ...................................................................................................... 3
2. GENERALIDADES ................................................................................................................. 3
2.1. Objetivo General ........................................................................................................... 3
2.2. Derechos del Documento.............................................................................................. 3
3. FLUJO DE SOLICITUD .......................................................................................................... 4
3.1. Lista requisitos básicos para instalar cliente vpn anyconnect ...................................... 5

San José, febrero de 2019
1. CONTROL DE REVISIÓN
Versión Fecha Motivo o Comentario del Cambio Responsable
1.0 28/02/2019 Versión Inicial Gustavo Jiménez M.
2.0 28/08/2019 Actualización de procedimiento y accesos remotos
2. GENERALIDADES
2.1. Objetivo General
El objetivo de este documento es guiar a los informáticos que atienden al usuario final
autorizado, el proceso de instalación del software cliente de vpn Anyconnect en las
computadoras que tendrán acceso remoto a los servicios de la red interna del
ministerio.
2.2. Derechos del Documento
Documento de uso interno por parte de la Dirección de Tecnologías de Información y
Comunicación del Ministerio de Hacienda de Costa Rica.

San José, febrero de 2019
3. FLUJO DE SOLICITUD
Al inicio de la solicitud el usuario deberá de contar con un número de requerimiento asignado
por la mesa de servicios. Seguidamente, y referente a la información suministrada, se debe
de asociar el usuario solicitante al grupo de Active Directory respectivo.
VPN_Soporte: Usuario categoría informática, el cual necesita acceso total a la gestión de
infraestructura tecnológica.
VPN_Hacienda: Usuario que utiliza los servicios tecnológicos brindados por el ministerio
para sus labores diarias.
VPN_Servicios: Usuario externo a la institución que necesita de algún Servicio interno el
cual no tiene publicación. Ej: Tic@ RDP.

San José, febrero de 2019
3.1 Lista requisitos básicos para instalar cliente vpn anyconnect
1. Cumplir con protocolo de teletrabajo
2. Computador en buen funcionamiento.
3. Sistema operativo reciente y actualizado.
4. Conexión a internet estable.
5. Contar con un antivirus actualizado.
6. Seguir pasos de instalación mediante el portal: https://vpnmh.hacienda.go.cr
Obtener el cliente AnyConnect
Abrir el navegador predeterminado que tenga en su computadora y abrir la siguiente
https://vpnmh.hacienda.go.cr
En la siguiente ventana, según los permisos que se le indiquen, debe indicar el Grupo y luego
utilizar su usuario de correo y contraseña
De la ventana que se despliega, en el menu de la izquierda, deberá de seleccionar la opción
AnyConnect.

San José, febrero de 2019
En la ventana del centro aparecerá un hipervínculo que indica Start AnyConnect a la cuál debe
darle clic.
Se deberá de mostrar una nueva ventana donde deberá de seleccionar la opción Download y dar
clic en el botón Download.

San José, febrero de 2019
Se inicia el proceso de descarga de un archivo, cuando finalice podemos cerrar el navegador.
Dar doble clic en el archivo que acaba de descargar para iniciar el proceso de instalación del
componente Cisco AnyConnect.
Se presiona el botón Next.
Se debe de seleccionar la opción de aceptar y presiona el botón Next
Se presiona el botón Install.

San José, febrero de 2019
El proceso es rápido, para finalizar dar clic en el botón Finish.
Al ser la primera vez que va a utilizar el AnyConnect, este debe ser activado, para ello
dependiendo de la versión de Windows que tenga, deberá de buscar la aplicación Cisco
AnyConnect Secure Mobile e iniciarla.
De inmediato aparecerá una ventana como la siguiente:
En el espacio en blanco debe de digitar: vpnmh.hacienda.go.cr y presionar el botón Connect

San José, febrero de 2019
De inmediato aparece la siguiente ventana, según las indicaciones que le brinden el Grupo a
utilizar puede ser: VPN_Soporte, VPN_Hacienda ó VPN_Servicio
Si no le brindaron este dato, deberá de solicitarlo a la Mesa de Servicios.
Seguidamente ingresar su usuario de red y contraseña, se presiona el botón Ok para establecer
la conexión.
Para observar que la conexión se ha establecido, deberá de ir a la sección de iconos
ocultos de Windows o en la barra de tareas observará
un ícono similar a este
Cada vez que requiera conectarse a la VPN, deberá dar clic sobre este ícono y seleccionar la
opción Conectar y para desconectarse del AnyConnect, deberá dar clic sobre este ícono y
seleccionar la opción Desconectar.
Pasos para confeccionar el ícono de acceso remoto.
Se debe tener en cuenta que existen 2 tipos de usuarios (Internos ó Externos), para los siguientes
pasos Internos se entenderá que es para funcionarios de Hacienda y Externos para funcionarios
de otras entidades que utilizan el sistema Tica.
Usuarios Internos
1. Ir a Inicio, Ejecutar
Escribir mstsc y dar clic en Aceptar

San José, febrero de 2019
2. En el campo Equipo, escribir la dirección IP o el Nombre de la computadora
Ejem: 2525-06 ó 10.4.11.100
4. Dar clic en la flecha abajo que dice Mostrar opciones.
5. En el campo usuario escribir su usuario de la siguiente forma: Hacienda\usuario
5. Presionar el botón Guardar como
6. Buscar el escritorio de la computadora y poner un nombre Ejm: Remoto Oficina VPN
Presionar el botón Guardar
En el escritorio de la computadora debe de aparecer un ícono como este:
7. Dar doble clic en ícono y presionar el botón conectar, se le debe de solicitar el usuario y
contraseña de ingreso a la computadora y ya podrá hacer uso del equipo.
Usuarios Externos
1. Ir a Inicio, Ejecutar
Escribir mstsc y dar clic en Aceptar

San José, febrero de 2019
2. En el campo Equipo, escribir la dirección IP o el Nombre de la computadora
Ejem: Tica:65133
3. Damos clic en la flecha que dice Mostrar opciones, para que se despliegue la ventana.
5. Presionar el botón Guardar como
6. Buscar el escritorio de la computadora y poner un nombre Ejm: TICA VPN
Presionar el botón Guardar
En el escritorio de la computadora debe de aparecer un ícono como este:
7. Dar doble clic en ícono y presionar el botón conectar, se le debe de solicitar el usuario y
contraseña de ingreso a la computadora y ya podrá hacer uso del equipo.

San José, febrero de 2019
Si en la computadora donde está haciendo uso del VPN, requiere utilizar su propio servicio de
Internet, en la ventana del AnyConnect, antes de Conectarse, deberá de dar clic sobre el ícono
de configuración.
En la ventana que se despliega, deben marcar la opción:
Start VPN when AnyConnect is started
Allow local (LAN) Access when using VPN (if configured)
Al final debe observarse de la siguiente manera:
Cierre la ventana y proceda a conectar el servicio.