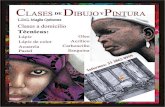Guía de laboratorio · 2010-09-08 · ordenadores en cualquier momento. Por ello debes tener...
Transcript of Guía de laboratorio · 2010-09-08 · ordenadores en cualquier momento. Por ello debes tener...

Guía de laboratorio
Índice
1 Ordenadores de la EPS................................................................................................. 2
2 Máquina virtual VirtualBox......................................................................................... 3
2.1 Instalación de Ubuntu desde cero............................................................................ 3
2.2 Cómo crear la MV Ubuntu...................................................................................... 5
2.3 Guest Additions y directorios compartidos..............................................................8
2.4 Cómo copiar la MV................................................................................................. 9
2.5 Montaje de dispositivos externos en la máquina virtual..........................................9
3 Proyectos y espacios de trabajo en Eclipse.................................................................. 9
3.1 Creación e importación de proyectos.....................................................................10
4 Repositorios CVS....................................................................................................... 15
4.1 Cómo subir un proyecto al repositorio CVS..........................................................17
4.2 Cómo subir al repositorio cambios en el proyecto local........................................18
4.3 Cómo explorar versiones de un fichero................................................................. 19
5 Ciclo de trabajo.......................................................................................................... 20
5.1 Trabajo con la Máquina Virtual Ubuntu................................................................20
5.2 Trabajo en una sesión de prácticas.........................................................................20
6 Apuntes del Especialista.............................................................................................21
7 Moodle........................................................................................................................21
Copyright © 2008-2009 Depto. CCIA All rights reserved.

En esta sesión de ejercicios vamos a describir los aspectos más importantes de lasdistintas plataformas, utilidades y sitios web necesarios para el desarrollo de las prácticasdel Especialista.
Los elementos más importantes son los siguientes.
• Máquina Virtual VirtualBox Linux Ubuntu. Las prácticas se desarrollarán en unamáquina virtual (MV) VirtualBox con una distribución de Linux Ubuntu instalada.
• Memoria USB de 16 GB de alta velocidad. La memoria USB de alta velocidad seutilizará principalmente para guardar la máquina virtual y poder continuar trabajandocon ella en casa o en la siguiente sesión de clases.
• Repositorio CVS privado. Un repositorio CVS privado para cada alumno permitiráguardar todos los proyectos Java en un servidor del Especialista. De esta forma, losproyectos realizados podrán recuperarse aún en el caso de que se pierda la máquinavirtual VMware, proporcionándose un grado adicional de seguridad. En algunos casosel repositorio CVS se utilizará también para realizar entregas de trabajos y prácticas.También se proporcionará algunos repositorios comunes para poder realizar prácticasen grupo.
• Apuntes y materiales docentes. Todos los apuntes, transparencias y materialesdocentes están disponibles en una zona restringida de la web del Especialista.
• Moodle. Se utilizará un servidor Moodle como plataforma de interacción educativaon-line. Usaremos principalmente sus funcionalidades de foros y de entregas deejercicios.
A continuación vamos a detallar el uso de estos elementos y algunos otros tambiénnecesarios para el desarrollo del Especialista.
1. Ordenadores de la EPS
Los laboratorios en los que se realizarán las prácticas están gestionados por la EscuelaPolitécnica Superior. Para acceder a ellos se debe contar con una cuenta de usuario en laEPS. Todos los alumnos del Especialista están registrados en la EPS con su NIF comousuario y contraseña. Es posible cambiar la contraseña entrando como usuario en la zonade servicios de la EPS (http://www.eps.ua.es > servicios)
Al arrancar el ordenador deberás seleccionar como sistema operativo Windows XP. Eneste sistema operativo se encuentra el programa VirtualBox con el que se pondrá enmarcha la MV Ubuntu en la que se realizarán las prácticas.
¡Cuidado con tus datos! No debes confiar en que lo que dejes en el disco duro delordenador se encuentre en la siguiente sesión. Los técnicos pueden reinstalar losordenadores en cualquier momento. Por ello debes tener cuidado de copiar la máquinavirtual en la que realices tu trabajo al lápiz USB (ver sección 2) y de copiar los proyectosJava en el repositorio CVS del curso (ver sección 3).
La configuración de Windows de los ordenadores tiene una resolución muy baja del
Guía de laboratorio
2Copyright © 2008-2009 Depto. CCIA All rights reserved.

monitor que hace muy difícil el trabajo con la MV Ubuntu. Procura cambiar estaresolución a una más alta. La resolución de 1600x1200 es muy recomendable ya que tepermite trabajar sin problemas con la resolución de 1280x1024 de la MV Ubuntu.
2. Máquina virtual VirtualBox
Uno de los elementos más importantes que hemos preparado este curso es una MV conuna distribución de Linux Ubuntu y con las herramientas necesarias para realizar todoslos ejercicios y clases prácticas. De esta forma será más sencillo continuar en casa losejercicios y prácticas realizados en clase. Así tampoco nos afectarán los cambios en lasinstalaciones de los ordenadores de la EPS.
Junto con la máquina virtual, también te proporcionamos una memoria USB de altavelocidad de 16 GB. Podrás copiar en ella la máquina virtual al final de cada clase ycontinuar trabajando en tu ordenador de casa (o en la sesión siguiente del curso).
La MV original se encuentra en el disco USB y comprimida en la zona restringida deapuntes de la web del Especialista: Especialista JavaEE.vdi.zip.
La MV Ubuntu puede ser puesta en marcha con la última versión del programaVirtualBox que está disponible en la página de VirtualBox, o en la web del Especialista(versión Windows): VMware-player-2.0.5-109488.exe. Se encuentra también instalado enlos ordenadores de la EPS en los que se realizan las prácticas, en la partición deWindows.
VirtualBox es multiplataforma y opensource. Existen versiones para Windows, Mac yLinux y es posible trabajar con la misma máquina virtual en distintos sistemas operativos.Puedes, por ejemplo, trabajar en la EPS en Windows y después continuar el trabajo encasa en Mac.
2.1. Instalación de Ubuntu desde cero
La instalación de Ubuntu en la MV es la 8.04, con las actualizaciones disponibles a Juliode 2009. Por si quisieras replicar esta instalación en algún ordenador, se encuentradisponible en la web del Especialista: ubuntu-8.04.3-desktop-i386.iso. Para disminuir sutamaño, hemos eliminado paquetes que no son imprescindibles para su utilización en elcurso. Por ejemplo, hemos eliminado todos los paquetes de OpenOffice y los de lasherramientas de correo electrónico Evolution.
Otra característica importante de la instalación es que hemos desactivado en ella ladescarga e instalación automática de actualizaciones. De esta forma nos aseguramos deque ninguna actualización modifica el funcionamiento de las aplicaciones instaladas. Elinconveniente de esto es que no dispondrás de las actualizaciones de seguridad quedistribuye Ubuntu, pero no es un problema ya que no vas a utilizar la MV como unservidor accesible en Internet.
Guía de laboratorio
3Copyright © 2008-2009 Depto. CCIA All rights reserved.

Para entrar en la MV debes utilizar el login especialista y la contraseña especialista.
Las aplicaciones instaladas son Java, Eclipse, Tomcat y MySQL.
2.1.1. Java
Se ha instalado la versión 6.0 update 14. El fichero instalado se encuentra también en lapágina de software de la zona de apuntes del Especialista: jdk-6u14-linux-i586.bin.
El JDK de Java se ha instalado en el directorio /opt/jdk1.6.0_07 de la MV Ubuntu.
Para añadir los comandos java y javac al path hemos hecho:
$ sudo update-alternatives --install "/usr/bin/java" "java""/opt/jdk1.6.0_14/bin/java" 1
$ sudo update-alternatives --set java /opt/jdk1.6.0_14/bin/java$ sudo update-alternatives --install "/usr/bin/javac" "javac"
"/opt/jdk1.6.0_14/bin/javac" 1$ sudo update-alternatives --set javac /opt/jdk1.6.0_07/bin/javac
(tomado de http://www.guia-ubuntu.org/)
2.1.2. Tomcat
Se ha instalado la versión 6.0.18. El fichero se encuentra en la página de software de lazona de apuntes del Especialista: apache-tomcat-6.0.18.tar.gz. Se ha instalado en eldirectorio /opt/apache-tomcat-6.0.18.
2.1.3. MySql
Se ha instalado con el sistema de actualización de paquetes de Ubuntu (Synaptic). Se haninstalado los paquetes mysql-server, mysql-query-browser y mysql-admin. Una vezinstalados, se han añadido automáticamente las aplicaciones en el menú Aplicaciones >Programación.
La contraseña del usuario root es especialista.
Guía de laboratorio
4Copyright © 2008-2009 Depto. CCIA All rights reserved.

2.1.4. IDE Eclipse
Se ha instalado la versión Eclipse Galileo, disponible en la zona de apuntes delEspecialista: eclipse-jee-galileo-linux-gtk.tar.gz
Se encuentra instalado en /opt/eclipse. También se ha instalado un acceso rápido en elmenú de aplicaciones Aplicaciones > Programación (tomado dehttp://weblogs.java.net/blog/inder/).
2.2. Cómo crear la MV Ubuntu
Lo primero que tenemos que hacer es crear con VirtualBox la máquina virtual en la quevamos a trabajar. Esta máquina no la vamos a crear de cero, sino que vamos a usar unaimagen de disco duro de VirtualBox (ficheros terminados con la extensión .vdi) yapreparada con todo el software instalado.
Para ello debes copiar el fichero Especialista JavaEE.vdi en alguna carpeta del discoduro. Por ejemplo en el escritorio, o en alguna carpeta que hayas creado para elespecialista.
Arranca VirtualBox y crea una nueva MV de tipo Linux Ubuntu con el nombreEspecialista Java EE
Guía de laboratorio
5Copyright © 2008-2009 Depto. CCIA All rights reserved.

Define el tamaño de la memoria de la MV en 1024 MB. También podría funcionarcorrectamente con menos memoria, pero así nos aseguramos de que Eclipse (y despuésNetBeans) tiene suficiente memoria para compilar y lanzar las aplicaciones quedesarrollemos.
Ahora debemos vincular el disco duro que hemos copiado en el disco con la máquinavirtual que estamos creando. Para ello, en la pantalla Disco Duro Virtual seleccionamosla opción la opción Usar un disco duro existente.
Guía de laboratorio
6Copyright © 2008-2009 Depto. CCIA All rights reserved.

Aparecerá una ventana llamada Manejador de Medios Virtuales en la que deberemosañadir el disco duro Especialista JavaEE.vdi.
Una vez añadido el disco duro ya podemos terminar y probar a lanzar la máquina virtual.
Debes realizar el mismo proceso en tu ordenador de casa, para crear allí una MV con lasmismas características y disco duro que en el laboratorio de la EPS. De esta forma podráscontinuar trabajando en la misma MV que en el laboratorio. Para ello bastará con que
Guía de laboratorio
7Copyright © 2008-2009 Depto. CCIA All rights reserved.

copies el fichero con el disco duro virtual de un sitio a otro. En el siguiente apartadoexplicamos algún detalle sobre el proceso.
La configuración de VirtualBox se guarda en el fichero VirtualBox.xml que está en lacarpeta .VirtualBox del home del usuario (C:\Documents and
Settings\EPS\.VirtualBox en el laboratorio de la EPS). En esta carpeta se encuentratambién la carpeta Machines en la que se guarda la configuración de la MV creada (en elfichero Especialista JavaEE.xml). Estos ficheros son muy útiles en caso de querercambiar manualmente alguna de las características de la configuración, tanto deVirtualBox, como de las máquinas virtuales creadas.
2.3. Guest Additions y directorios compartidos
Es muy cómodo trabajar con una MV en la que se han instalado las Guest Additions. Conellas instaladas es posible pasar del SO invitado (Ubuntu) al SO huesped (Windows) sintener que pulsar ninguna combinación de teclas, sólo moviendo el cursor. También sonútiles para copiar y pegar texto entre ambos sistemas operativos.
Para instalar las Guest Additions debes seleccionar la opción Dispositivos > Instalar"Guest Additions" del menú de Virtual Box que aparece cuando estamos ejecutando laMV. Esto montará un disco en Ubuntu que tiene activada la opción de autoejecución.Acepta la autoejecución y se lanzará el comando que instala el Guest Additions en el hostinvitado. Una vez instaladas, debes desmontar el CD y reiniciar Ubuntu.
Una vez instaladas las Guest Additions es posible compartir directorios entre el ordenadorinvitado (Ubuntu) y el huesped (Windows, Mac, etc.). Para ello selecciona la opciónDispositivos > Directorios Compartidos y pulsa en el icono para añadir un nuevodirectorio transitorio (no se guardan los datos de un arranque a otro). Aparecerá unaventana en la que debes indicar la ruta del directorio del el ordenador anfitrión (Windows)que se quiere compartir y un nombre simbólico con el que identificar ese directorio. Paraindicar la ruta del directorio de Windows puedes también escoger la opción deldesplegable que abre el navegador de archivos para seleccionarlo gráficamente. Vamos aintroducir como ruta: C:\Documents and Settings\EPS\Escritorio y como nombresimbólico para ese directorio escribimos Windows. De esta forma estamos creando undispositivo que puede ser montado en el sistema y que tiene como nombre Windows.
Para montar el directorio debemos crear un directorio en Ubuntu (o usar un directorioexistente) y llamar al comando mount:
Guía de laboratorio
8Copyright © 2008-2009 Depto. CCIA All rights reserved.

especialista@especialista:~$ cd Escritorioespecialista@especialista:~/Escritorio$ mkdir Compartidoespecialista@especialista:~/Escritorio$ sudo mount -t vboxsfWindows Compartido
Una vez creado el directorio las siguientes veces sólo tendrás que llamar al comandomount.
2.4. Cómo copiar la MV
Si las Máquinas Virtuales ya están creadas en el laboratorio y en tu casa es muy sencillocopiar una en la otra. Basta con sobreescribir el fichero del disco duro. Los pasos son lossiguientes:
• Apaga la MV con cambios en el ordenador origen (el laboratorio de la EPS, porejemplo). Así salimos limpiamente de Ubuntu sin dejar ficheros abiertos en el discoduro virtual.
• Copia el fichero Especialista JavaEE.vdi (disco duro virtual) en el USB.• Copia el disco duro virtual en el ordenador destino (tu casa, por ejemplo),
sobreescribiendo el disco duro virtual que tenías instalado.
De esta forma la próxima vez que arranques la máquina virtual del ordenador destino lohará utilizando el disco duro virtual recién copiado.
2.5. Montaje de dispositivos externos en la máquina virtual
Un detalle que hay que tener en cuenta al utilizar VirtualBox es que los recursos externosde la MV (disco CD/DVD, puertos USB, etc.) están compartidos con el ordenadoranfitrión (Windows XP) y puede haber conflictos al utilizarlos. VirtualBoxr proporcionaunos botones con los que se puede habilitar esos recursos. Cuando se pulsan, dejan deestar disponibles en el anfitrión y pasan a estarlo en la MV. Este es el caso de la unidad deCD/DVD o de otros.
Sin embargo, hemos detectado un problema al utilizar la memoria USB debido a un bugde VirtualBox. Suponemos que se arreglará en posteriores actualizaciones de laaplicación. Mientras tanto, puedes mover ficheros de Windows a Ubuntu con la opción dedirectorios compartidos.
3. Proyectos y espacios de trabajo en Eclipse
Eclipse es el entorno de programación que se va a usar en todas los módulos del curso. Eltrabajo en Eclipse se organiza en proyectos que se guardan en carpetas que Eclipsedenomina espacios de trabajo (Workspaces). Un espacio de trabajo se corresponde con undirectorio físico del disco duro y los proyectos se corresponden con subdirectorios suyos.
Guía de laboratorio
9Copyright © 2008-2009 Depto. CCIA All rights reserved.

Para organizar mejor los trabajos que se irán realizando, es recomendable crear unespacio de trabajo por cada uno de los módulos del Especialista.
Nota:Eclipse guarda la configuración del espacio de trabajo y de los proyectos en ficheros ocultos queresiden en los mismos directorios que los espacios de trabajo y los proyectos. Los ficheros másimportantes son .metadata que se guarda en el directorio raíz de cada espacio de trabajo,.project que se guarda en el directorio raíz de cada proyecto y otro fichero .classpath encada proyecto con información necesaria para la compilación en Java de las clases del proyecto.
Cuando arrancamos Eclipse por primera vez aparece un cuadro de diálogo en el que nospide el espacio de trabajo en el que vamos a trabajar.
Por defecto, Eclipse sugiere el directorio workspace del usuario de la sesión activa. En elcaso de la MV, al estar ejecutando Linux en la cuenta especialista, el directorio quesugiere Eclipse es /home/especialista/workspace. Si aceptamos ese espacio detrabajo, Eclipse crea el directorio y comenzaremos a trabajar en él.
Podemos abrir otro espacio de trabajo pulsando el botón Browse o escribiendo su ruta enel campo de texto. Eclipse abrirá el directorio correspondiente, o creará un nuevodirectorio si no existe.
Un espacio de trabajo puede contener distintos proyectos. Cada proyecto puede contener(entre otras cosas) un conjunto de clases Java y un conjunto de librerías. Los proyectospueden estar relacionados, de forma que uno utilice clases o librerías Java que residen enotro. Veremos todo esto con detalle en el módulo Java y Herramientas de Desarrollo. Enla sesión de hoy estudiaremos los aspectos más sencillos relacionados con los proyectos.Entre otras cosas, cómo crearlos, importarlos, guardar una copia de seguridad o subirlos aun repositorio CVS.
3.1. Creación e importación de proyectos
En este pequeño ejercicio vamos a comprobar lo sencillo que es trabajar con un espacio
Guía de laboratorio
10Copyright © 2008-2009 Depto. CCIA All rights reserved.

de trabajo Eclipse. Vamos a crear un pequeño proyecto Java. Para ello seguiremos lossiguientes pasos:
1. Abrimos Eclipse y creamos un espacio de trabajo llamado presentación.2. Creamos un proyecto (pres-agenda) y algún fichero dentro del proyecto.3. Importamos otro proyecto en el espacio de trabajo.
Vamos a continuación a realizar estos pasos de forma detallada.
1. Para crear el espacio de trabajo llamado presentacion debemos arrancar Eclipse ycambiar el nombre del espacio de trabajo sugerido:
Una vez arrancado Eclipse en el espacio de trabajo definido, tendrá el siguiente aspecto:
2. El panel vertical izquierdo es el destinado a contener los proyectos, ahora está vacío.Para crear un proyecto podemos escoger la opción File > New > Java Project... o pulsarel botón derecho sobre el panel de proyectos y escoger la opción New > Java Project....En cualquiera de estos casos, aparecerá un asistente que nos guiará para crear el tipo deproyecto que deseemos. En este caso vamos a crear nuestro primer proyecto Java.Escribimos como nombre del proyecto pres-agenda. Todos los nombres de proyecto
Guía de laboratorio
11Copyright © 2008-2009 Depto. CCIA All rights reserved.

vamos a escribirlos precedidos del nombre corto del módulo en que estemos haciendo losejercicios.
Cuando pulsamos Finish Eclipse crea el proyecto. Aparece como una carpeta en el panelde proyectos. En el disco duro se habrá creado el directorio correspondiente. Una vezcreado el proyecto, vamos a crear en él un pequeño programa Java, que nos va a servirpara demostrar algunas de las características de Eclipse. En el programa vamos a definiruna clase Tarjeta con los datos de una tarjeta de contactos: id (int), nombre (String) yeMail (String) y una clase Main con el programa principal de la aplicación, que crea unpar de tarjetas, las guarda en un array y lo recorre para mostrarlas por la salida estándar.
Todas las clases deben estar en el paquete es.ua.jtech.agenda.
Para crear una clase seleccionamos New > Class y rellenamos el cuadro de diálogo con elnombre de la clase y el paquete. Comenzamos con la clase Tarjeta:
Guía de laboratorio
12Copyright © 2008-2009 Depto. CCIA All rights reserved.

Escribimos la clase Tarjeta con los campos indicados, los getters y setterscorrespondiente y un constructor que cree una tarjeta nueva a partir de un identificador.Podemos probar a utilizar la ayuda de Eclipse para generar código con la opción Source >Generate Getters and Setters ... o Source > Generate Constructor using fields ...
Creamos una clase Main en la que declaramos un array de tarjetas, creamos y añadimosun par de tarjetas y recorremos el array imprimiendo sus datos en la salida estándar. Laestructura que aparece en el proyecto es esta:
Antes de lanzar la aplicación vamos a probar a modificar la configuración de los panelesen la perspectiva actual. Una perspectiva es un conjunto de vistas en unas posicionesdeterminadas. Una vista es un panel especializado de Eclipse que permite interactuarsobre una determinada característica del proyecto. Eclipse contiene una enorme cantidadde vistas que permiten gestionar múltiples aspectos del desarrollo: listas de tareas porhacer, baterías de pruebas, despliegue, edición y compilación, etc. Todas estas vistas seorganizan en un conjunto de perspectivas predefinidas.
Guía de laboratorio
13Copyright © 2008-2009 Depto. CCIA All rights reserved.

Las perspectivas que vamos a utilizar principalmente en el curso son Java y Java EE.
Añadimos la vista Navigator que nos permite explorar la estructura de archivos creadosen el disco duro. Puede ser que con las pruebas dejemos bastante cambiada unaperspectiva. Si queremos volver a la configuración por defecto debemos seleccionarWindow > Reset Perspective..
3. Ejecutamos la aplicación con la opción Run > Run As > Java Application. Una formarápida de acceder a esta opción es con el icono de play en la barra superior de eclipse.
4. Por último vamos a probar la importación de proyectos Eclipse. Vamos a hacer laprueba con un proyecto que hemos creado para esta sesión. Se encuentra comprimido enel fichero sesion01-ejercicios.zip, en la página principal de los apuntes de estemódulo (lo puedes descargar directamente desde este enlace). Guarda el fichero ZIP sindescomprimir en el escritorio, por ejemplo.
Importa el proyecto con la opción File > Import... (o pulsando el botón derecho sobre elpanel y seleccionando Import > Import...). Selecciona General > Existing Project intoWorkspace. Selecciona Select archive file y escoge el fichero descargado. Aparecerá elproyecto que contiene, denominado PuntosEnCanvas. Se trata de una sencilla aplicaciónJava en la que se abre una ventana y se dibujan algunos puntos en ella. Puedes ver cómo
Guía de laboratorio
14Copyright © 2008-2009 Depto. CCIA All rights reserved.

aparece marcada la opción Copy projects into workspace, indicando que Eclipse copia elproyecto del interior del fichero ZIP al espacio de trabajo.
Una vez importado, puedes consultar el código fuente del proyecto y también ejecutarlo.
Nota:Hay que hacer notar la gran portabilidad de los proyectos de Eclipse (debido sobre todo a queEclipse está desarrollado en Java). Es posible comenzar a trabajar en Windows y seguirtrabajando en cualquier otro sistema operativo (Linux o Mac OS X). El único detalle a tener encuenta es el de asegurarse de usar la misma codificación de texto (text encoding) en todos lossistemas. Por defecto, Eclipse usa la codificación de texto del sistema operativo, lo que puede darlugar a problemas de compatibilidad al abrir ficheros de texto creados en otros sistemasoperativos. Lo recomendable si vas a trabajar con distintos SOs es escoger una única codificación(ISO-8859-1, por ejemplo) y un único delimitador de fin de linea (el de Unix, por ejemplo). Paraescoger la codificación en la que va a trabajar Eclipse hay que seleccionar la opción Window >Preferences > General > Workspace.
4. Repositorios CVS
La tecnología CVS (Control Version System) proporciona un sistema cliente-servidor decontrol de versiones y permite que varios desarrolladores trabajen simultáneamente en unmismo proyecto. CVS es muy usado en los equipos de desarrollo software, ya quepermite que sincronizar un único repositorio remoto (donde se encuentra el proyecto en elque se está trabajando) con múltiples clientes locales (desarrolladores), de forma quetodos los clientes comparte el mismo proyecto, pueden subir sus cambios y mantener susproyectos sincronizados.
Guía de laboratorio
15Copyright © 2008-2009 Depto. CCIA All rights reserved.

Un escenario común de uso de CVS en los equipos de desarrollo de software es elsiguiente. El servidor CVS mantiene en un repositorio la última versión y la historia delproyecto en desarrollo. Un desarrollador trabaja en su copia local hasta haber codificado(¡y probado!) algunos cambios en algunos ficheros del proyecto. Una vez se ha aseguradode que los cambios son correctos, se realiza un commit (confirmación) de los ficheros,subiéndolos al servidor. Allí se sustituyen los ficheros antiguos por los nuevos,anotándose la historia de cambios. Los otros desarrolladores que están trabandosimultáneamente también subirán sus cambios (normalmente, en ficheros diferentes). Simás de un desarrollador modifica el mismo fichero, CVS lo detecta y lanza un error, paraque se solucionen manualmente los conflictos. En la siguiente sesión de desarrollo, cadadesarrollador debe realizar un update para actualizar sus proyectos locales antes deproceder de nuevo a su modificación.
Los clientes CVS proporcionan un interfaz gráfico que simplifica la conexión alrepositorio y la realización de todos estos commit y update. Eclipse contiene un clienteCVS que utilizaremos para subir todos los proyectos desarrollados.
Cada alumno tiene disponible en el servidor del Especialista (www.jtech.ua.es) unrepositorio privado en el que puede mantener de forma remota los proyectos en los queestá trabajando. El nombre del repositorio coincide con el login del alumno.
Los datos del repositorio CVS son los siguientes:
• Dirección: www.jtech.ua.es• Ruta del repositorio: /opt/usr/local/cvs-especialista/<login>• Modo de acceso: extssh• Login: login del alumno (iniciales del nombre + primer apellido, sin espacios y en
minúsculas)• Contraseña: DNI (sin letra)
El login de cada alumno en el servidor CVS está formado por las iniciales del nombre y elprimer apellido. Por ejemplo, el login de Ana Isabel Pérez Carrascosa sería aiperez. Lacontraseña es el número del DNI del alumno, sin la letra de control.
Guía de laboratorio
16Copyright © 2008-2009 Depto. CCIA All rights reserved.

4.1. Cómo subir un proyecto al repositorio CVS
Eclipse permite publicar en CVS los proyectos, no los espacios de trabajo. Supongamosque queremos guardar el proyecto pres-proyecto1 creado en esta sesión.
Nota:Es necesario que todos los proyectos desarrollados en el Especialista tengan nombres distintos,ya que todos van a residir en el mismo repositorio CVS. Para evitar coincidencias en el nombrede los proyectos, seguiremos la norma de que las primeras letras del proyecto será siempre elnombre corto del módulo en el que estamos trabajando (pres para el módulo Presentación, jhdpara el módulo Java y Herramientas de Desarrollo, etc.).
Para subir el proyecto al repositorio CVS lo seleccionamos, pulsamos el botón derecho yescogemos la opción Team>Share Project...
Aparecerá una ventana en la que hay que proporcionar los datos del repositorio CVS.Estos datos se grabarán en el directorio de trabajo de Eclipse y no tendrás queintroducirlos de nuevo. Es recomendable no grabar tu contraseña de usuario si estás en unordenador público.
A continuación debemos indicar cuál será el nombre que en el repositorio CVS va a tenerel proyecto que vamos a subir. Es lo que se denomina nombre del módulo CVS. Pordefecto Eclipse propone usar como nombre el propio nombre del proyecto (User projectoname as module name):
Guía de laboratorio
17Copyright © 2008-2009 Depto. CCIA All rights reserved.

Pulsando el botón Next> aparecerá la siguiente pantalla en la que podrás revisar quéficheros se van a guardar en el módulo recién creado. Aparecen con un signo + losficheros que se van a añadir al módulo. A continuación pulsamos Finish y aparecerá lapantalla con el comando commit. Con este comando se guardan los cambios locales en elrepositorio y se permite añadir comentarios sobre dichos cambios. Estos comentariospueden ser revisados cuando consultemos la historia de cambios de un fichero.
Una vez guardados los ficheros en el repositorio, el proyecto quedará enlazado alrepositorio CVS. En el panel de proyectos de Eclipse aparece el servidor CVS asociado alproyecto y todos los ficheros y proyectos enlazados aparecen con un icono especial:
Nota:La conexión entre los proyectos locales y repositorio CVS queda grabada en el disco duro enforma de unos directorios llamados CVS que se crean en los directorios enlazados. Los datos delrepositorio CVS quedan también grabados en el directorio local del proyecto. De esta forma, alcopiar el proyecto también se copia la conexión con el repositorio CVS.
4.2. Cómo subir al repositorio cambios en el proyecto local
Una vez creado o descargado un repositorio en un proyecto haremos modificaciones en el
Guía de laboratorio
18Copyright © 2008-2009 Depto. CCIA All rights reserved.

proyecto local: modificaremos el contenido de algún fichero, crearemos nuevos ficheros ydirectorios o borraremos ficheros existentes. Eclipse marca todos aquellos recursos que sehan modificado con un símbolo especial (">").
Al igual que cuando subes el proyecto por primera vez, aparecerá la ventana Commit enla que podrás escribir un comentario sobre los cambios que has realizado. Una vez queaceptas el commit, Eclipse se conecta con el repositorio y actualiza los cambios. Verásque desaparece el signo '>' que marcaba las diferencias con el repositorio.
Aviso:Al final de cada sesión de ejercicios debes subir los proyectos con los que has estado trabajandoal repositorio CVS. También lo puedes hacer si trabajas en casa y tienes conexión a Internet. Deesta forma, el repositorio CVS estará siempre actualizado, te será más cómodo realizar la entregade los ejercicios y siempre tendrás una copia de seguridad, aparte de la propia copia de lamáquina virtual.
4.3. Cómo explorar versiones de un fichero
Una vez que se han subido distintas versiones de un mismo fichero es posible consultar suhistoria de cambios y comparar distintas versiones subidas al repositorio CVS.
Realiza varios cambios en el fichero prueba.txt y realiza commit varias veces. Escribealgún comentario en la ventana de commit.
Para ver la historia de cambios del fichero, selecciónalo con el botón derecho y pulsa laopción Team > Show History. Aparece el panel History en la parte inferior de la ventanade Eclipse.
Este panel es bastante interesante y tiene muchas funcionalidades. No tenemos demasiadotiempo para probarlas, pero sería interesante que las investigaras por tu propia cuenta.Aquí van algunos ejemplos.
• Haciendo un doble click en cualquiera de las versiones se abre en el panel del editorsu contenido.
• Es posible comparar distintas versiones del documento pulsando el botón derechosobre la versión que queremos comparar y escogiendo la opción Compare Currentwith 1.X.
El uso principal de CVS es la coordinación de diferentes desarrolladores accediendo a un
Guía de laboratorio
19Copyright © 2008-2009 Depto. CCIA All rights reserved.

repositorio común de código. Cuando desarrollemos la implementación del proyecto deaplicación en grupos utilizaremos esta funcionalidad.
Existen otras funcionalidades avanzadas de CVS que no vamos a ver en esta sesión, peroque son muy interesantes y utilizadas en los equipos de desarrollo. Entre ellasdestacamos:
• Modificación de un mismo fichero por más de una persona y gestión de los posiblesconflictos en los cambios.
• Definición de versiones en el proyecto.• Creación de ramas alternativas de desarrollo.
5. Ciclo de trabajo
Podemos definir dos ciclos de trabajo que van a realizarse continuamente en todas lassesiones prácticas del Especialista. Un ciclo tiene que ver con el trabajo con la MV y elotro con el desarrollo de las prácticas propiamente dichas.
5.1. Trabajo con la Máquina Virtual Ubuntu
El ciclo de trabajo con la MV Ubuntu se puede resumir en los siguientes puntos:
1. Copiar la MV al disco duro. En la memoria USB habremos guardado la últimaversión de la MV tal y como la dejamos al final de la sesión anterior. Es convenienteque la MV se encuentre parada, ya que así tiene menos tamaño. Si grabamos una MVsuspendida, se graba también el estado de la memoria y se ocupa mucho más espacio(y se tarda mucho más en copiar al disco duro).
2. Extraer la memoria USB del ordenador. Para poder trabajar con la memoria USBdesde Linux y Windows, debemos arrancar Linux sin que ésta esté presente. Una vezque ya ha arrancado Linux podremos introducir la memoria USB y controlar su usodesde Linux o Windows.
3. Arrancar la MV del disco duro con VMware Player. Es posible que VMwarePlayer nos pregunte si queremos mover o copiar la MV. Dependiendo de lo quedigamos, VMware arrancará la máquina con la misma MAC Ethernet o con distinta.Por ahora podemos decir copiar, porque no importa la MAC del ordenador (accede aInternet haciendo NAT con el anfitrión).
4. Trabajar con la MV. Consultar el siguiente ciclo de trabajo.5. Desmontar los volúmenes de Linux y cerrar. Desmontar los volúmenes externos
(memoria USB y posibles unidades de CD) y apagar Linux.6. Copiar la MV al disco USB. Borrar la anterior versión y sustituirla por la del disco
duro, en la que se encuentran los cambios realizados en la sesión práctica.
5.2. Trabajo en una sesión de prácticas
Guía de laboratorio
20Copyright © 2008-2009 Depto. CCIA All rights reserved.

El ciclo de trabajo de una sesión de ejercicios será el siguiente. Supongamos que estamosen el módulo Java y Herramientas de Desarrollo (nombre corto: jhd):
1. Crear el espacio de trabajo. Si es la primera sesión de ejercicios, deberás crear elespacio de trabajo jhd
2. Crear o importar los proyectos. Crea los proyectos que se indiquen en la sesión deejercicios y trabaja con ellos. Todos los nombres de proyectos tendrán como prefijojhd-. Algunas veces se proporcionará una versión inicial de los proyectos en unfichero ZIP.
3. Publicar en CVS. Sube los proyectos que has desarrollado a tu repositorio CVSprivado. Asegúrate que al final de la sesión y antes de cerrar Eclipse, todos losproyectos estén sincronizados.
Al final del módulo, se entregará para su corrección el espacio de trabajo y todos losproyectos desarrollados.
Nota:Una idea fundamental del ciclo de trabajo es la de las integraciones continuas (se explicará en elmódulo Metodologías de desarrollo): al final de cada sesión el espacio de trabajo está completo ylisto para entregar.
6. Apuntes del Especialista
Los apuntes, trasparencias, plantillas para los ejercicios y demás material docente seencuentran en un sitio web restringido a los alumnos del Especialista. El login en estesitio web es el mismo que en el repositorio CVS, las iniciales de tu nombre y tu primerapellido. La contraseña es también la misma, el número de DNI, sin la letra de control.
Puedes acceder a esta zona pinchando en el recuadro correspondiente (azul) en la webpública del Especialista (http://www.jtech.ua.es) o escribiendo directamente la URLhttp://www.jtech.ua.es/j2ee/restringido/. Una vez introduzcas tu usuario deEspecialista Java Enterprise y tu contraseña podrás acceder a esta web.
7. Moodle
Vamos a utilizar Moodle como plataforma de trabajo colaborativo. La usaremos paragestionar foros de los distintos módulos, calendario y otras opciones que iremospresentando. Se accede pinchando en el recuadro correspondiente (amarillo) en la web delEspecialista o escribiendo directamente la URL moodle.jtech.ua.es.
Al igual que el resto de recursos de acceso restringido, el usuario de acceso será lasiniciales del nombre y tu primer apellido. La contraseña inicial será el DNI, y la primeravez que te registres te pedirá una nueva contraseña.
Guía de laboratorio
21Copyright © 2008-2009 Depto. CCIA All rights reserved.

Guía de laboratorio
22Copyright © 2008-2009 Depto. CCIA All rights reserved.