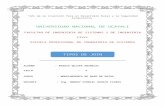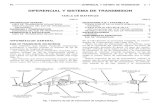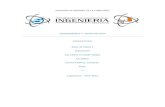GUÍA LIVEWORKSHEETS · Cuadro para unir con flechas: m arcamos las respuestas que se. relacionan...
Transcript of GUÍA LIVEWORKSHEETS · Cuadro para unir con flechas: m arcamos las respuestas que se. relacionan...

GUÍALIVEWORKSHEETS
SORAYA BUEY 2021
Á M B I T OE D U C A T I V O
H E R R A M I E N T A SD I G I T A L E S P A R A E L A U L A

La Clase deSoraya
LIVEWORKSEETS es una generador de fichas interactivas. Podemosutilizar cualquier documento que tengamos ya elaborado comomaterial impreso y darle interactividad con esta herramienta. Existendiferentes opciones de interactividad como seleccionar una opción deuna lista de palabras, crear cuadros de respuesta para que escriba elalumno, ejercicios de selección múltiple o bien de selección única,tareas de arrastrar y actividades de unir con flechas. También podemosintroducir vídeos de youtube, sonido u otras opciones como escuchar ohablar. Vamos a ver como se configura cada una de las opciones:
Utilizar fichas elaboradas por otro usuarios: En la página de inicio https://es.liveworksheets.com/ lo primero queencontramos es un cuadro de búsqueda de fichas de otros usuarios

Si queremos guardar la ficha de un usuario entre una de nuestrasfichas favoritas o añadirla a alguno de nuestros cuadernos podemosusar las opciones que figuran en la parte superior de la fichaseleccionada.
Crear una ficha interactiva: En la parte central de la ficha encontramos la opción crear fichasinteractivas y seleccionamos empezar.
Nos pide que desde examinar busquemos la imágen en nuestroordenador de la ficha que queremos enviar para hacer interactiva.
Nos pide que desde examinar busquemos la imágen en nuestroordenador de la ficha que queremos enviar para hacer interactiva. Unavez que nos aparece la ficha ya podemos generar cuadros en los queintroducir los códigos para nuestra ficha. Estos se realizan pinchandosobre la imágen y extendiendo el cuadro al tamaño que deseemos.

¿Qué códigos podemos incluir en los cuadros?
Cuadro para que el alumno no complete escribiendo: tenemos queponer las palabras deseadas como respuesta, por ejemplo, si laimágen es una manzana pondremos Manzana/MANZANA/manzanatodas las opciones que serían válidas escritas por el alumno.
Cuadro con lista desplegable: tenemos que introducir las palabras quequeremos que figuren entre la lista de opciones y marcar la respuestacorrecta con un asterísco delante. Por ejemplocuadrado/triángulo/*rectángulo así estaríamos determinando quefacilite esas tres opciones en el desplegable pero que solamente seacorrecta rectángulo.
Cuadro de selección múltiple: lo utilizamos cuando queremos darvarias opcines que puedan ser válidas y otras que no. Introduciríamosselect:yes en las opciones correctas y select:no en las que no sonválidas.
Cuadro de check sobre la respuesta correcta: lo utilizamos cuandoqueremos que exista una respuesta correcta únicamente tipo test.Marcaríamos la respuesta correcta con tick:yes y la errónea contick:no.
Cuadro de arrastrar y soltar: generaríamos una correspondencia entreel elemento que queremos arrastrar código drag:1 con el cuadrocorrespondiente en el que soltar drop:1. Así iríamos relacionando losdrag and drop (por ejemplo, drag:2 drop:2 drag:3 drop:3 y así hastacompletar las relaciones de la ficha.

Cuadro para unir con flechas: marcamos las respuestas que serelacionan con join:1 join:1 join:2 join:2 y así vamos relacionando loselementos por parejas.
Introducir un vídeo explicativo desde Youtube: dentro del cuadradoincluyo la dirección del vídeo (la puedo obtener desde Youtube debajodel vído figura la opción compartir y posteriormente copiar enlace. Lopegamos dentro del cuadro y ya tendríamos nuestro vídeo dentro dela ficha interactiva).
Incluir sonido mp3: dentro del cuadro introducimos el código playmp3: y nos figura un cuadro de diálogo en el que nos ofrece laposibilidad de subir un audio en mp3 que tengamos almacenado ennuestro PC. Si al final del código ponemos el código (transparent) segenera un reproductor para que lo vea el alumno ej:playmp3:xxxxx(tranparent)
Incluir un link: usamos el código link: seguido del enlace a la web quequeremos relacionar.

AD
ESARROLLAR VUESTRA...
Liveworksheets
La Clase de Soraya
Cuadro de habla: lo realizamos usando el código speak: seguido de loque queremos que diga en voz alta el alumno.Cuadro de escucha: listen: seguido de lo que queremos que el lectorde voz reproduzca. En ambas opciones nos pide elegir el idioma parala ficha.Una vez terminada la ficha damos a guardar y encima de la propiaficha figuran las opciones que nos da: Añadir a mis cuadernos/ Añadir a Google Classroom/ Añadir aMicrosoft Teams/ Editar/ Eliminar
Enlaza a esta ficha: y aquí estaría el enlace de la fichaCopiar Personalizar enlace Compartir por Whatsapp