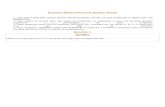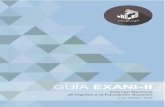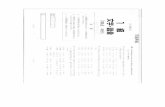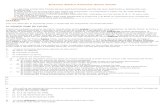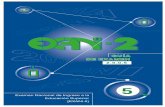Guía Básica de Registro para Examen de Ingreso en Línea
Transcript of Guía Básica de Registro para Examen de Ingreso en Línea
Guía Básica de Registro para Examen deIngreso enLínea
Universidad Autónoma de Baja CaliforniaCoordinación General de Servicios Estudiantiles y Gestión Escolar
Proceso de Registro
1
2
3
El siguiente paso es ingresar tu CURP y tu CORREO ELECTRÓNICO utilizado en tu solici-
tud, presiona sobre el botón
En la siguiente pantalla se te mostrarán las instrucciones para la toma de las fotografías.
Al ingresar por primera vez se te pedirá que permitas usar la cámara web. El mensaje puede variar dependiendo de tu equipo de cómputo y el explo-rador utilizado.
En el periodo de tiempo indicado por la Universidad Autónoma de Baja Californa, deberás
registrarte en la plataforma donde realizarás el proceso de Examen de Ingreso en Línea.
Accede al sitio web https://uabc.tests.mx utilizando un equipo de cómputo de escritorio o
laptop con cámara web (integrada o externa), y alguno de los siguientes exploradores de
internet: Google Chrome o Mozilla Firefox. (Para recomendaciones detalladas revisa la
sección de Condiciones de Aplicación y Recomendaciones al final del documento.)
4
5
6
Deberás habilitar el permiso para que la cámara web se active y puedas continuar con el
registro. Esta validación se hace constantemente, así que asegúrate de otorgar permisos
permanentes o de permitir cada que te muestre un aviso o mensaje.
Una vez que se habilite la cámara web, podrás verte en el recuadro de la derecha (Captura
de Fotografías), sigue las instrucciones mostradas a la izquierda para que el resultado del
registro sea exitoso. Se te sugiere, tomarse la foto en el mismo lugar donde realizarás el
examen.
Proceso de Registro
Se pide tomar dos fotografías. Es sumamente importante que sigas el orden indicado para
la toma de las mismas.
La primera es una foto de ti, siguiendo las indicaciones mostradas. Presiona sobre el botón
de para tomar la fotografía. Nota importante: En caso de resultar selecciona-do, esta fotografía se utilizará en tu credencial de estudiante universitario, y ya no se podrá cambiar a futuro.
7
8
9
10
Proceso de Registro
La segunda fotografía, corresponde a una identificación válida como: INE, IFE, Pasaporte, Licencia de conducir, Credencial de preparatoria o bachillerato. Para este proceso, acerca el documento hacia la cámara, asegurándote que sea perfectamente visible. Presiona el botón
Si consideras que alguna de las fotos no cumple con las características enlistadas, puedes presionar en cualquier momento el botón para iniciar de nuevo el proceso de toma de las fotografías.
Si estás de acuerdo con ambas fotografías, presiona sobre el botón
El sistema realizará una validación y te otorgará uno de dos posibles resultados:Verificación Exitosa o con Error.
Si el resultado de la validación fue No Exitosa o con Error, deberás tomar de nuevo las dos fotografías, presionando el botón de y volver al paso 6.
11
12
Proceso de Registro
Si el resultado de la validación fue Exitosa, no requieres hacer nada adicional, solo espera un par de segundos y automáticamente se mostrará la pantalla de inicio y el registro habrá concluido.
A continuación debes de seguir el siguiente proceso para la instalación de un explorador especial llamado ‘Lockdown Browser’, ya que no podrá utilizarse ningún otro para presen-tar el examen.
NOTA IMPORTANTE: Deberás registrar las fotografías en el orden indicado. Primero una fotografía de ti, y después una fotografía de tu identificación. Si enviaste por equivocación otro orden (ID primero) favor de contactar a Soporte para que se revise el registro, ya que tendrás problemas en tu examen.
Proceso de Instalación de Lockdown Browser
Una vez que hayas finalizado el registro, requieres acceder nuevamente al sitio web
https://uabc.tests.mx. Ingresa a la plataforma con tu CURP y tu CORREO ELECTRÓNICO
utilizado en tu solicitud, presiona sobre el botón
Una vez que hayas ingresado a la plataforma, verás las instrucciones para instarlar la apli-
cación Lockdown Browser. Es un navegador seguro que te permitirá mantenerte enfocado
en el examen y evitará que utilices otras aplicaciones que puedan comprometer la validez
del examen.
1
2
Descargue LockDown Browser usando los siguientes enlaces, según su sistema operativo:
Windows: https://archivos.territorio.la/lockdownbrowser/LockDownBrowserOEMSetup.exe
MAC: https://archivos.territorio.la/lockdownbrowser/InstallLDBOEMSDK.zip
Ejecute el instalador de la aplicación y siga los pasos de las pantallas mostradas.
3
Proceso de Instalación de Lockdown Browser
Terminando el registro y la instalación del Lockdown Browser, se te pide que realices una
pequeña encuesta, la cual debe ser respondida antes del examen simulación. En la página
de Bienvenida, presiona sobre el botón de . Se mostrará una ventana a la cual
tienes que marcar el cuadro y presionar sobre “Abrir LockDown Browser OEM”.
4
5
6
Se ejecutará la aplicación de Lockdown Browser, asegúrate de no tener ningún otro
programa abierto (Word, Excel, calculadora, etc.), ya que te marcará un error si los tienes
abiertos y te pedirá cerrarlos. Para responder la encuesta, se te pedirá dar permisos a la
cámara y al micrófono, deberás aceptar para continuar.
La encuesta que debes responder es la
que se llama “Validación”, presiona sobre
el nombre para iniciarla.
Proceso de Instalación de Lockdown Browser
7
8
9
Son solo 3 preguntas, cuando termines presiona el botón el sistema iniciará el
envío de las respuestas, no presiones ningún botón ni cierres la ventana, espera a que
termine el proceso y te muestre la pantalla de Retroalimentación. Ten paciencia, ya que
puede tomar unos segundos en finalizar el proceso.
Una vez que hayas terminado la encuesta, presiona sobre el botón de localizado
en la parte superior derecha de la página para cerrar tu sesión.
Finalmente, para regresar a tu escritorio, presiona sobre el botón de cerrar, que dependiendo
de tu tipo de equipo y explorador, puede estar localizado en la parte superior izquierda o
derecha, y es para cerrar el programa Lockdown Browser. Te pedirá confirmación, si no has
terminado tu encuesta no cierres el explorador, solo hasta que termines.
Si deseas reportar alguna incidencia sobre el registro al Examen de Ingreso en Línea, se pone
a tu disposición el formulario de soporte a admisiones en http://soporteadmisiones.uabc.mx/
Condiciones de Aplicación y Recomendaciones
El examen será aplicado en línea y remoto por lo que deberás contar con equipo de cómputo con las siguientes características:
Proceso de Soporte
Características
SistemaOperativo
Navegador
Webcam/Cámara
Memoria Ram/Espacio disco duro
Ancho de banda/Velocidad de internet
Computadora deescritorio
Laptop iMac/Macbook
Windows 7, 8 y 10
Mínimo 480p,Recomendado 720p
de resolución
Mínimo 512Kbps (1MB recomendado)
Mínimo 512Kbps (1MB recomendado)
Mínimo 512Kbps (1MB recomendado)
N/A N/A N/A
Mínimo 480p,Recomendado 720p
de resolución
Mínimo 480p,Recomendado 720p
de resolución
Google Chrome 53+,Mozilla Firefox 42+
Google Chrome 53+,Mozilla Firefox 42+
Google Chrome 53+,Mozilla Firefox 42+
Windows 7, 8 y 10Sistema Operativo Mac
10.15 - 10.12; Mac OSX 10.11 y OSX 10.10
Universidad Autónoma de Baja California
Dr. Daniel Octavio Valdez DelgadilloRector
Dr. Edgar Ismael Alarcón MezaSecretario General
Dra. Mónica Lacavex BerumenVicerrectora Campus Ensenada
Dra. Gisela Montero AlpírezVicerrectora Campus Mexicali
Mtra. Edith Montiel AyalaVicerrectora Campus Tijuana
Dr. Luis Enrique Palafox MaestreCoordinador General de Servicios Estudiantiles y
Gestión Escolar