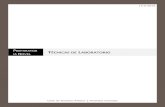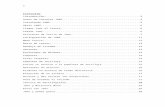GUÍA 7 · Web viewGUÍA 7 WORD AVANZADO Y JAWS PARA MAYOR INFORMACIÓN DEL USO DE WORD CON JAWS,...
Transcript of GUÍA 7 · Web viewGUÍA 7 WORD AVANZADO Y JAWS PARA MAYOR INFORMACIÓN DEL USO DE WORD CON JAWS,...

GUÍA 7
WORD AVANZADO Y JAWS
PARA MAYOR INFORMACIÓN DEL USO DE WORD CON JAWS, CONSULTE EL CAPÍTULO 13, MICROSOFT WORD Y JAWS.
1. INTRODUCCIÓN
Word como procesador de texto le permite a todo usuario contar con una amplia gama de posibilidades para elaborar trabajos profesionales.
El limitado visual que aprende a manejar profesionalmente Word, puede aprender sin problemas las demás aplicaciones y rápidamente se convierte en la persona que en cada Municipio le enseña incluso a los videntes a escribir sus trabajos con calidad. Por ello, esta guía se construye a partir de la guía anterior (El procesador de texto Word).
2. OBJETIVO:
El propósito de esta guía es ahondar en el conocimiento de Word en cuanto al manejo de otras funciones básicas para la edición, el procesamiento, el formato y la presentación de documentos.
3. TEMARIO A DESARROLLAR
Procesos Importantes en Microsoft Word
revisión ortográfica buscar una palabra o frase dentro del documento activo buscar y reemplazar “Ir a...” seleccionar texto dentro del documento Verificación de Características iniciales de Word para el documento Modificación de Documentos Formato del documento Cambiar mayúsculas y minúsculas.
Formato de párrafo.
1

Numeración y viñetas
Auto formato Columnas. insertar números de página Insertar encabezados y píes de página. Notas al pié. Elaboración profesional de una carta Crear marcadores Creación de tablas. Inserción de hipervínculos Combinación de correspondencia. Creación de macros Comandos de JAWS para Word
4. DESARROLLO DEL TEMARIO
4.1. Procesos Importantes en Microsoft Word
4.1.1. Revisión ortográfica:
Con la combinación de teclas “ALT + F7” se puede revisar la ortografía de manera sencilla. Al pulsar esta combinación Word encuentra la palabra errada, e inmediatamente ofrece la sugerencia sobre la misma, desplegando unas opciones llamadas lista de sugerencias, a las cuales se accede con flecha arriba o abajo según la necesidad. Tan pronto se encuentre la palabra correcta, es necesario pulsar ENTER. Inmediatamente la palabra quedará corregida en el texto. Para consultar la palabra errónea y cancelar la corrección, se pulsa Escape. Sabida la palabra sobre la que se sugiere la corrección, nuevamente se oprime ALT + F 7 y se procede de la manera arriba indicada.Si la sugerencia de Word para corregir la palabra no es de nuestro interés, o es la palabra correcta, nos desplazamos con las flechas arriba y abajo por la lista de sugerencias hasta el momento en que JAWS diga omitir todas. Cuando encontremos esta opción pulsamos enter para confirmar.
- Sin embargo, JAWS ofrece otra manera de hacer la revisión ortográfica:Según JAWS, para realizar la revisión ortográfica debemos presionar la tecla F7. Una vez usted la haya pulsado el programa empezará la revisión ortográfica, y si encuentra alguna falta ortográfica mostrará un diálogo llamado Ortografía y Gramática:
2

Español (Idioma) que es un cuadro de diálogo, donde nos sugiere palabras por las que podemos sustituir el error que ha encontrado.
Cuando se abre el diálogo Ortografía, el foco se sitúa en el apartado “No se encontró”, donde se puede explorar una representación del párrafo donde se encuentra el error. En este punto, es posible escuchar la palabra errónea, y JAWS deletreará automáticamente la misma.
Mientras se esté en el apartado “No se encontró”, se puede corregir el error manualmente sobre la representación, y después presionar la tecla del tabular hasta encontrar el botón cambiar.Nota:Las teclas rápidas alt mas c activan el botón cambiar sin necesidad de oprimir la tecla del tabular, lo que aorra tiempo considerable.
El problema de hacer la corrección manualmente, es que una vez hecha alguna modificación, la lista de sugerencias deja de estar disponible.
Para leer el error, el foco debe estar situado en el apartado No se encontró, pero recordemos que al pulsar f7 aí quedamos. Para leer la palabra errónea, tendremos que desplazarnos a la izquierda, dado que dentro de la representación del párrafo que contiene la palabra errónea quedamos situados justo en el carácter después de ella.
Para situarnos en la lista de sugerencias propuesta para corregir el error, presionamos la tecla del TABULADOR y entonces escucharemos Sugerencias. Para desplazarnos por las sugerencias propuestas, utilizamos las flechas arriba y abajo.
Si alguna palabra de la lista de sugerencias es la que se necesita, presionamos “ALT + C” para habilitar el botón cambiar.Si no nos interesa cambiar la palabra, habilitamos el botón omitir con las teclas alt mas i, o bien nos desplazamos con la tecla del tabular hasta escuchar dicha opción. Cuando la encontremos pulsamos enter.
Nota: Podemos leer la palabra errónea y la sugerencia tantas veces como queramos, utilizando la combinación de teclas “INSERT + F7”.
4.1.2. Buscar una palabra o frase dentro del documento activo (CONTROL B).
Para buscar una palabra o frase
3

En el documento sobre el que
estamos trabajando, debemos pulsar las teclas “CONTROL + B”, este abrirá el cuadro de diálogo Buscar y Reemplazar. Este cuadro de diálogo dispone de tres pestañas: la de Buscar que es en la que nos encontramos por defecto al presionar “CONTROL + B”, la de Reemplazar y la de Ir a.
Nota:Las opciones reemplazar e ir a… las veremos en los apartados siguientes.
Cuando se abre el diálogo buscar con las teclas ctrl mas b, debemos escribir la palabra a buscar y presionar ENTER. Si la palabra hace parte del documento, el sistema nos llevará a dicha palabra.Para cerrar el diálogo de buscar debemos presionar la tecla “ESCAPE”, para leer el párrafo donde hemos encontrado la palabra. Si no es la que queríamos buscar, pulsamos las teclas CONTROL + AVANZAR PÁGINA” para desplazarnos a la siguiente coincidencia.Si la palabra está ubicada en páginas anteriores, podemos pulsar las teclas “CONTROL + RETROCEDER PÁGINA” para llegar a ella.
La búsqueda comienza a partir de la posición del cursor. Ello supone que en el caso de que no hayamos empezado la revisión desde el principio del documento, es posible que lleguemos al final del documento. Si esto ocurre, Word nos mostrará un cuadro de diálogo de pregunta que nos dirá si queremos seguir la búsqueda desde el principio del documento. En este cuadro podremos elegir el botón “Si” para aceptar su propuesta, o el botón “No” para rechazarla.Para elegir el botón que nos interesa, podemos utilizar la tecla del tabular, aunque el foco siempre se ubicará por defecto en el botón si.
Si hemos encontrado la palabra o conjunto de palabras que buscábamos y deseamos buscar una nueva palabra, debemos pulsar nuevamente CONTROL B. A continuación escribimos el texto de la nueva palabra a buscar y pulsamos ENTER. Inmediatamente, Word nos dejará encima de la palabra cuando la encuentra. Pulse ESCAPE para salir del cuadro de diálogo Buscar y continúe escribiendo si así lo desea.
4.1.3. Buscar y remplazar (CONTROL L):Si bien con Control B se pueden reemplazar unas palabras por otras, en realidad existe la combinación de teclas CONTROL+L, especial para realizar estos cambios.
Cuando presionamos “CONTROL + L”, accedemos al cuadro de diálogo Buscar y Reemplazar. El foco queda ubicado en un campo en el que debemos escribir la palabra que deseamos buscar y que no queremos que aparezca más en nuestro
4

texto. Una vez que terminemos de
escribir la palabra, NO debemos pulsar ENTER sino la tecla TAB para desplazarnos al siguiente elemento.
Inmediatamente el programa nos dirá Reemplazar con:. Ello significa que aquí debemos escribir la palabra que queremos utilizar en nuestro texto final. Una vez que la introduzcamos, pulsamos la tecla TAB varias veces, hasta que escuchemos que el programa nos dice: Reemplazar todos botón. Cuando escuchemos este mensaje pulsaremos la tecla ENTER. El programa reemplazará automáticamente todas las veces que encuentre la palabra buscada por la palabra que deseamos utilizar en nuestro texto. Si queremos que el reemplazo se produzca una sola vez, no emplearemos la opción Remplazar todos Botón, sino la anterior, esto es, Reemplazar botón.Nota: en Word 2010 El comando rápido para reemplazar todos es “ALT mas t”, y el comando rápido para reemplazar una vez es “ALT + A”
4.1.4. La opción “Ir a...” (CONTROL I):
Esta combinación de teclas sirve para desplazarse directamente a puntos concretos del documento como una página, un título, una tabla, un pie de página, etc. En este momento solo vamos a describir cómo desplazarnos a una página en concreto.
Pulse CONTROL + I. El programa nos dirá que estamos ubicados en el cuadro de diálogo Buscar y Reemplazar. Igualmente el programa dirá Ir a página (primera opción) y nos solicitará que escribamos el número de la página que nos interesa. Introduzca el número de la página y pulse ENTER.Inmediatamente nos desplazaremos hasta la página quedigitamos.Finalmente para cerar el cuadro de diálogo, pulsamos la tecla escape. Ya podremos trabajar en la página solicitada.
Nota: La opción ir a página también se activa con la tecla f5.
Para mayor información sobre estos comandos, consulte el apartado 2 del capítulo 13 del manual de JAWS, comandos de JAWS para Word.
4.1.5. Seleccionar texto dentro del documento:
Como Word permite hacer con el texto lo que se desee, muchas veces se requiere modificar algo en alguna parte de los documentos, como por ejemplo colocar negrilla, cambiar el orden de los párrafos, eliminar con un comando las palabras de un renglón, etc. Para lograr todo ello de una manera fácil, existe la posibilidad de Seleccionar. Con esta función, usted Selecciona, elige, separa un fragmento
5

determinado de un texto para hacer
exclusivamente sobre él una acción determinada, tal como moverla a otro lugar del texto, copiarla en otro documento, eliminarla, subrayarla, etc.
La tecla clave para seleccionar es “SHIFT”.
Mientras presionamos la tecla “SHIFT” realizaremos las siguientes selecciones, dependiendo de la tecla que le acompañe:
“SHIFT + FIN” seleccionaremos desde donde se encuentra el cursor hasta el final de la línea.
“SHIFT + INICIO” seleccionaremos desde donde se encuentra el cursor hasta el inicio de la línea.
“SHIFT + FLECHA DERECHA” seleccionaremos la letra sobre la que se encuentra el cursor.
Shift mas ctrl mas flecha derecha, selecciona la palabra sobre la que estemos ubicados.
Shift mas ctrl mas flecha izquierda, selecciona la palabra anterior a la que estemos ubicados.
“SHIFT + FLECHA IZQUIERDA” seleccionaremos la letra anterior de donde se encuentra el cursor.
“SHIFT + CONTROL + FLECHA ABAJO” seleccionaremos el párrafo siguiente de donde se encuentra el cursor.
“SHIFT + CONTROL + FLECHA ARRIBA” seleccionaremos el párrafo anterior de donde se encuentra el cursor.
Si queremos seleccionar una gran parte de nuestro documento compuesta por varios párrafos o varias páginas, la mejor opción es colocar el cursor en la posición inicial del texto que queremos seleccionar y posteriormente pulsar F 8. El programa dirá modo de selección incremental activado. Después de escuchar este mensaje, podremos desplazarnos a través del texto que queremos seleccionar, hasta el punto donde queremos terminar la selección. Todo el texto recorrido con las teclas de desplazamiento quedará seleccionado y listo para que nosotros lo movamos, lo copiemos, lo subrayemos, etc.
4.2. Verificación de Características iniciales de Word:
Como se dijo en la guía anterior, al iniciar un trabajo con un programa de procesamiento de texto, se deben tener en cuenta los parámetros por defecto, para poder saber si ellos se encuentran adaptados al trabajo que se inicia, con el fin de cambiar desde un comienzo los que lo requieran. Esto es importante debido a que el cambio de características de los textos o su forma de impresión, después de la digitación, pueden hacer que el texto cambie.
6

Por ejemplo, se inicia la creación de una carta: al finalizar recordamos o decidimos que es mejor hacerla en otro tipo de letra que de pronto es más grande que la actual. El texto ya organizado y distribuido para ser impreso en una hoja, puede ahora ocupar dos páginas o puede quedar solo la firma en una hoja, etc.
Por lo anterior, después de que usted termine de escribir un texto, en lo posible ajuste los parámetros del programa para el trabajo a realizar, con el fin de que quede bien presentado.
Con INSERT F1, usted podrá conocer cuáles son los parámetros por defecto del documento que actualmente está escribiendo. Otra forma de hacer tal verificación, es la siguiente:
Abrimos la cinta de opciones de Word mediante la tecla “ALT”. Estando en ella, pulse ENTER en la opción “diseño de página”. Estos dos pasos pueden ser reemplazados por las teclas “ALT + C”, lo cual abre de un solo paso la cinta de opciones e ingresa a la opción “diseño de página”.
Pulse la tecla del tabular las veces que sea necesario hasta escuchar configurar página…. Cuando la escuchemos pulsamos enter para abrir este diálogo.
Nota:En versiones anteriores de ofice, el diálogo configurar página se encontraba en la opción archivo.
En este Diálogo Multipágina,se encuentran 4 pestañas: “Márgenes”, “Tamaño del papel”, “Fuente del papel” y “Diseño de página”;.Para cambiar entre las pestañas se utilizan las teclas ctrl mas tab.para desplazarse dentro de la página seleccionada, es necesario usar la tecla “TABULADOR”. Si es necesario regresar al ítem anterior, se puede utilizar la combinación de teclas “SHIFT + TABULADOR”. Para modificar las opciones que se van recorriendo, se utilizan las “FLECHAS ARRIBA” o “FLECHA ABAJO”. De esta manera se configuran las opciones hasta dejar nuestro documento a satisfacción.
Las cuatro pestañas del Diálogo Multipágina, poseen algunas opciones que son similares; entre ellas, una llamada “Aplicar a:”, que permite que los cambios realizados mediante la página actual, se produzcan en todo el documento o a partir del sitio del cursor; otra llamada “Predeterminar”, la cual permite hacer que los cambios realizados mediante las páginas queden grabados como permanentes y afecten a todos los documentos que se realicen en adelante; otra es “Aceptar”, que permite grabar los cambios y “Cancelar”, que no guarda los cambios. Estas
7

dos últimas opciones hacen que
el control del sistema salga del Diálogo Multipágina.
Se sugiere repasar los parámetros elejidos para estar seguros de que son los que necesitamos.
4.3. Formato de texto.
Es necesario recordar que de ahora en adelante para realizar cualquier cambio a un texto, se debe seleccionar con los comandos vistos en esta misma guía.Para cambiar el formato, vasta con pulsar las teclas ctrl mas m, que abren el menú fuente.
Cuando se abre dicho menú, quedamos ubicados en la opción tipo de letra. Con las flechas hacia arriba o abajo elegimos la que sea de nuestro interés.
Con la tecla del tabular, pasamos al siguiente campo y podemos elegir el estilo de la fuente (normal, negrita, cursiva o negrita cursiva) con las flechas hacia arriba o abajo.
Con la tecla del tabular pasamos al siguiente campo, y podemos elegir el tamaño de la letra con las flechas arriba y abajo.
Si seguimos tabulando vamos a encontrar que podemos cambiar el color, elegir el tipo de tachado, de subrayado, etcétera.
Para finalizar con el formato del texto basta con oprimir la tecla tab hasta ACEPTAR, o presionar la tecla ENTER sobre el cambio hecho, salvo en la elección de colores.
4.3.1. Formato de párrafo.
Para dar formato a un párrafo es necesario seleccionarlo. Después abrimos la cinta de opciones con la tecla (ALT izquierdo); nos desplazamos hacia la derecha hasta encontrar diseño de página, y con la tecla del tabular buscamos la opción párrafo. Cuando la encontremos presionamos enter para abrir sus opciones.allí elegimos los cambios Que nos interesa aplicar: (sangría, alineación especial,etc.).Nota:El menú diseño de página puede ser abierto con las teclas alt mas c.
Alineaciones
8

Para un estilo de alineación, abrimos lacinta de opciones, ALT izquierdo, con la flecha a la derecha y buscamos la opción diseño de página. Con la tecla del tabular nos desplazamos hasta párrafo y pulsamos enterEsta opción tiene 2 pestañas, por lo que se debe tener cuidado con la que elegimos. Si sale un mensaje que dice líneas y saltos de página, basta con pulsar ctrl mas tab para llegar a sangría y espacio. Allí están las opciones de alineación.La opción por defecto es izquierda. En ofice 2010 es un cuadro convinado, en el que con flecha arriba y abajo escojemos la alineación deseada. Esta puede ser izquierda, centrado, derecha o justificado. Para confirmar el cambio presionamos la tecla ENTER, o pulsamos la tecla del tabular hasta el botón ACEPTAR y pulsamos la tecla ENTER.
Izquierda: alinea el texto seleccionado sobre el margen izquierdo.Centrado: alinea el texto seleccionado en el centro de la página, o sea
divide el texto por partes iguales partiendo del centro de la página (entre los márgenes izquierdo y derecho).
Derecha: alinea el texto seleccionado sobre el margen derecho.Justificado: Pone el texto distribuido en la línea, sin dejar espacios en blanco
sobre los márgenes izquierdo y derecho.
4.3.2. Numeración y viñetas.
Para colocar numeraciones y viñetas, se abre lacinta de opciones con ALT izquierdo; acontinuación nos desplazamos a la derecha hasta escuchar inicio, y con la tecla del tabular nos desplazamos por esta opción hasta encontrar viñetas botón desplegable o numeración botón desplegable.Nota:La opción inicio se puede abrir con las teclas alt mas o.En el caso de las viñetas, se tiene una lista de las más utilizadas; basta con desplazarnos con las flechas arriba, abajo, derecha e izquierda para elegir la que nos interesa y aceptamos con la tecla enter.La viñeta quedará insertada en el texto.Si las viñetas sugeridas no nos interesan o queremos insertar una propia, buscamos la opción definir nueva viñeta.Acá podemos colocar un símbolo o una palabra como opción de viñeta. Cuando terminamos pulsamos la tecla del tabulador hasta el botón aceptar y confirmamos con la tecla enter.Finalmente buscamos otra vez el botón aceptar, usando para ello la tecla del tabular. Cuando lo encontremos pulsamos enter.
9

Para ingresar a numeración,
procedemos de la misma forma descrita que para las viñetas, solo que esta vez elegimos numeración botón desplegable y pulsamos enter.Con las flechas arriba, abajo, derecha e izquierda elegimos el esquema numerado y cuando encontremos el que necesitamos pulsamos enter.Si ninguno de los esquemas sugeridos es de nuestro agrado, también podemos agregar un esquema numerado propio. Para ello, mientras buscamos entre los esquemas sugeridos elegimos la opción definir nuevo formato de número y pulsamos enter.En este diálogo ingresamos la numeración que deseemos y pulsamos la tecla del tabular hasta el botón aceptar. Finalmente lo activamos con la tecla enter, y luego pulsamos la tecla del tabular hasta encontrar nuevamente el botón aceptar. Con la tecla enter lo confirmamos y tendremos nuestro esquema numerado.
4.3.3. Columnas.
En ofice 2010, la inserción de columnas varía un poco respecto a versiones anteriores de la aplicación. Pulsamos las teclas alt mas c para abrir el menú diseño de página, o si lo preferimos, pulsamos la tecla alt para abrir la cinta de opciones, y nos desplazamos a la derecha hasta escuchar diseño de página.Allí pulsamos la tecla del tabular hasta escuchar columnas submenú y pulsamos la tecla enter. Elejimos con las flechas arriba, abajo, derecha e izquierda el número de columnas que debe llevar nuestro texto, y cuando lo hayamos hecho pulsamos la tecla enter para guardar el cambio.Si las opciones propuests no son lo que buscamos, elegimos la opción más columnas… y pulsamos enter.Allí tendremos un diálogo que nos permitirá personalizar aún mas esta opción.Por ejemplo, podemos ingresar a mano el número de columnas, y con la tecla del tabular definir el ancho de las mismas, mostrar barra divisora, entre otras.Terminados los cambios pulsamos la tecla del tabular hasta el botón aceptar.
Nota:Antes de aplicar columnas a un texto determinado, es necesario
seleccionarlo.
4.3.4. Insertar números de página.
Para insertar números de página en un documento, se procede como sigue:
a. pulsamos las teclas alt mas b para abrir la cinta de opciones en la correspondiente a insertar.
b. Con la tecla del tabular buscamos la opción números de página submenú, sobre ella pulsamos enter.
10

c. Allí sale
un submenú que dice parte superior de la página y parte inferior de la página. Escojemos el que nos interesa y pulsamos enter.
d. De los esquemas y tipos de números propuestos elegimos el que mas nos guste y pulsamos enter.
e. Con la tecla escape abandonamos este menú.
4.3.7. Insertar encabezados y pies de página.
Los encabezados y pie de página son textos que se escriben en el margen superior o inferior de la hoja (según sea el caso) y se repiten de manera invariableen todas las páginas del documento (a menos que usted decida modificarlos para algunas páginas solamente). Para crear o modificar encabezados o pie depágina, proceda del modo siguiente:
a. Pulse las teclas ALT más b para abrir la cinta de opciónes en la opción insertarb. Con la tecla del tabular nos desplazamos hasta encabezado submenú y pulsamos enter.c. de los estilos propuesto elegimos el que nos interesa usando la tecla del tabular y presionamos enter para confirmar.Nota:son estilos muy gráficos, por lo que no podremos llevar un control absoluto de como queda el encabezado.D. Cuando se termina de insertar el encabezado, procedemos a escribir el texto que este llevará.E. finalmente cerramos la vista encabezado con la tecla escape.f. Si lo que deseamos es insertar un pie de página, procedemos con los pasos acá descritos, pero en vez de elegir encabezado submenú escojemos pie de página y configuramos a gusto el estilo.g. puesto el pie de página escribimos el texto que deseamos que allí figure.h. finalmente salimos de esta vista con la tecla escape.
4.3.8. Notas al pié.
Para crear una nota al pie, debemos proceder como sigue:
a. Ubicamos el cursor en el lugar que deseemos ingresar la nota al pie.b. pulsamos las teclas alt mas s para abrir la cinta de opciones en la pestaña referencia.c. con la tecla del tabular nos desplazamos hasta la opción nota al pie botón y pulsamos enter.
11

d. la nota al pie fue creada!Nota:en esta versión de Word, las notas al pie son numeradas de forma automática.e. si lo que queremos es insertar una nota al final, procedemos con los pasos descritos, pero en vez de escoger nota al pie, seleccionamos nota al final y pulsamos enter.Nota:jaws nos indicará siempre si estamos en notas al pie o al final y a diferencia de versiones anteriores de ofice la vista del documento no se altera.
4.3.9. Ejercicio:
Para practicar lo antes visto, abramos el documento Mi primera carta y con las opciones de configuración de página, pongámoslo bien bonito.
Ejecutemos los siguientes cambios:
- Letra: Arial Black- Tamaño: 12 puntos- Color gris- Justificado a la derecha primer renglón, segundo a la izquierda, tercero
centrado, y cuarto justificado.
4.4. Modificación de Documentos
La modificación de los textos y sus características, puede darse de dos formas. La primera: antes de escribir, se preconfiguran las opciones para cambio de las características, ya sea por “Formato” o por “Configuración de página”. Los cambios afectarán a los textos que se escriban a partir del sitio donde se ubica el cursor actualmente.
La segunda forma, cuando los textos han sido ya escritos, se hace sombreado o selección del texto a modificar, con la tecla Mayúscula pulsada mientras se desplaza el cursor, o también se puede utilizar la pulsación de teclas CONTROL + E, para seleccionar todo el documento; y mediante las opciones de “Formato”, se seleccionan las nuevas características, las cuales afectarán sólo el texto seleccionado. Nota:en versiones anteriores de ofice, existían una serie de barras de herramientas que permitían realizar cambios a los textos mediante botones rápidos.
12

A pesar de que aún existen algunas de
ellas, dichas baras han sido substituidas casi en su totalidad por la cinta de opciones, con el objetivo de simplicar el trabajo de los usuarios.Por esta razón, en nuestra guía ya no se estudiarán las barras de herramientas.
4.4.1. Elaboración profesional de una carta.1.
A lo largo de dos guías hemos aprendido todo lo relativo a la creación de documentos, y hemos realizado sobre ellos tareas tales como guardarlos (F12), abrirlos (CONTROL + A O WINDOWS R y nombre del documento seguido del .DOC), pero también hemos hecho la revisión ortográfica con ALT F7, sabemos desplazarnos por el documento, hemos realizado procesos de búsqueda (CONTROL B, CONTROL L O CONTROL I según el caso), de selección, de cortar (CONTROL X), copiar (CONTROL C) y pegar (CONTROL V), para finalmente poder dar formato al documento modificando las características iniciales (INSERT F1) mediante las opciones de configurar página y formato de la cinta de opciones de office 2010.En el Capítulo 13 del manual (Numeral 13.2), usted encontrará múltiples sugerencias y comandos para un mejor empleo de Word.Con los conocimientos adquiridos, ya estamos en condiciones de escribir una carta muy profesional.Para el efecto, hemos preparado una carta para ustedes, que deben leer atentamente y seguir todas las instrucciones allí indicadas para escribir una Carta En el documento que sigue, se dan todas las instrucciones para la elaboración de esta carta, la cual contiene las características de los documentos profesionales que Usted podrá escribir siempre al enviar una hoja de vida, un derecho de petición o cualquier documento. Si usted aprende estas técnicas, seguramente su familia, amigos y comunidad, le pedirán que escriba las cartas para ellos. Muy seguramente podrá conseguir más fácilmente un empleo o podrá presentar sus trabajos en el colegio mejor que sus demás compañeros.Con tales indicaciones, puede proceder a escribir la carta con el contenido mencionado. Escriba tranquilo todo lo que se le ocurra en su carta, procurando una buena redacción. No olvide la revisión ortográfica y en cuanto a formato, siga las instrucciones de nuestra carta a usted, que a continuación se transcribe:
Bogotá, D.C., 2014-02-22
SeñoresESTUDIANTESCiudad.
13

Ref.: Modelo guía “Carta”
Apreciados estudiantes:
Este constituye un modelo para escribir una carta, con medidas estándar, generalmente aceptadas.
Lo primero es “configurar la página”. Allí se selecciona el tamaño del papel, (normalmente “carta”); se dan los márgenes, así: superior e izquierdo 3 cm., inferior y derecho 2.5 cm. Es necesario que el margen izquierdo y el superior sean más anchos que el derecho e inferior, para que al legajar el documento en una carpeta o archivo, no se pierdan las primeras letras de cada renglón, o la parte superior, si se archiva en sentido vertical. En el primer renglón de la carta se coloca la fecha, indicando primero la ciudad y luego la fecha.
Dejando cinco (5) espacios, se coloca el destinatario, colocando la palabra señor, señora, señores, según el caso, en minúsculas; en el siguiente renglón se escribe el nombre exacto del destinatario, en mayúsculas fijas a fin de destacarlo. En la siguiente línea, en letras minúsculas, la dirección si la hay, y finalmente la ciudad, también en minúsculas. En todos los casos el renglón se comienza con letra mayúscula. Entre renglón y renglón de este encabezado, sólo el último renglón lleva punto final.
Cuando se necesita colocar una “referencia o asunto”, debe colocarse justificado al margen derecho y preferiblemente en letra negrilla para destacarlo. Entre el encabezado y este asunto se dejan tres espacios.
Dejando tres espacios más y justificando el texto al margen izquierdo, va el saludo.
Entre el saludo y el inicio del texto o primer párrafo se dejan dos (2) espacios. Igual entre párrafo y párrafo. El tipo de letra a utilizar debe seleccionarse libremente por quien escribe el texto, pero lo ideal es que se utilice una letra sencilla y de tamaño legible (normalmente 12 puntos). En este caso hemos utilizado letra tipo Arial de 12 puntos, por ser una letra de fácil lectura para el común de las personas.
Sólo el encabezado, la palabra de despedida y el nombre de quien escribe el texto van justificados al margen izquierdo, pues el “cuerpo” de la carta va justificado tanto a la derecha como a la izquierda, es decir, va con justificación total.
14

Finalmente, se consigna la
despedida, dejando dos espacios como en los párrafos anteriores. Posteriormente, a cinco espacios, que se utilizan para la firma, se coloca el nombre de quien suscribe o firma la carta, en mayúsculas fijas. Cuando deba consignarse el cargo o algún dato adicional de quien firma la carta, estos datos se colocan en la misma forma en que se escriben los datos del encabezado, en letras minúsculas, normalmente destacados con negrillas.
Esperamos que este modelo les sea de utilidad y les deseamos éxitos en sus labores.
Cordialmente,
4.5. Crear marcadores
4.5.1. Un marcador permite identificar una posición o selección de texto a la que se asigna un nombre e identifica para futuras referencias Cuando estamos leyendo un libro. También son muy útiles si es un documento
técnico; es frecuente realizar anotaciones o dejar marcas sobre el mismo libro o con notas (post-it) para una posterior consulta. En formato digital también se
puede hacer esto y de una manera más sofisticada y elegante.
Para crear un marcador, se han de seguir estos pasos:
a) Seleccionar el fragmento de texto en el que va el marcador, o simplemente ubicarnos en el lugar donde se desee tenerlo.
b) Pulsamos las teclas alt mas b para abrir la cinta de opciones en la ficha insertar.c. Pulsamos la tecla del tabular hasta escuchar marcador y pulsamos enter.d. En el diálogo que se abre, nos solicitará un nombre para el marcador y lo colocamos. Pulsamos la tecla del tabular hasta AGREGAR y presionamos la tecla ENTER para confirmar.Nota:El nombre del marcador no lleva ni espacios ni símbolos.
Para desplazarnos a un marcador en concreto, utilizaremos el comando para ir a una página, control mas i o la tecla f5. Sin embargo, el
15

procedimiento varía un poco, ya que es necesario oprimir las teclas ship mas tab para elegir de una lista de opciones marcador.Nota:esta lista se recorre usando las flechas arriba y abajo.
Cuando seleccionemos la opción marcador, pulsamos la tecla del tabular y escribimos el nombre del marcador al que queremos ir. Para confirmar presionamos enter.Nota:cuando pulsemos enter el sistema nos lleva al marcador, pero el diálogo no se cierra, por lo que será necesario pulsar la tecla escape para cerrarlo. Ahora si estaremos en el lugar donde se asignó el marcador para continuar el trabajo sobre el documento.
Esto es especialmente útil para documentos grandes.Nota:Gracias a jaws, es posible obtener una lista de marcadores del documento, pulsando las teclas alt mas insert mas m, y desplazarnos rápidamente al que nos interesa. De la lista seleccionamos el que nos interesa y pulsamos enter para llegar a dicho marcador.
4.5.2. Borrar un marcador.
Para borrar un marcador, se ha de proceder como sigue:a. Pulsamos las teclas alt mas b para abrir la cinta de opciones en la ficha
insertar.b. Pulsamos la tecla del tabular hasta escuchar marcador y pulsamos enter.c. Estamos en el cuadro donde se presume crearemos un marcador. Sin embargo, utilizando las flechas arriba y abajo elegimos el nombre del marcador que deseamos eliminar y tabulamos hasta el botón eliminar que a su vez confirmaremos con la tecla enter.
Con los pasos anteriormente descritos, seguramente usted será una persona más rápida y ágil a la hora de encontrar determinadas secciones del documento, mucho más que una persona vidente.
Para practicar lo visto, podemos abrir el documento mi primera carta y colocar un marcador en el cuerpo de la carta para luego desplazarnos a él y eliminarlo mas adelante.
4.6. Creación de tablas.
Las tablas permiten organizar la información en filas y columnas, de forma que se
16

pueden realizar operaciones y
tratamientos sobre las filas y columnas.
Por ejemplo, obtener el valor medio de los datos de una columna o para ordenar una lista de nombres.
Otra utilidad de las tablas es su uso para mejorar el diseño de los documentos ya que facilitan la distribución de los textos y gráficos contenidos en sus casillas. Esta característica se emplea sobre todo en la construcción de páginas Web para Internet.
Vemos, pues, que esta forma de organizar los datos es mucho más potente que utilizando las tabulaciones u otros métodos.
Una tabla está formada por celdas o casillas, agrupadas por filas y columnas, en cada casilla se puede insertar texto, números o gráficos.
4.6.1. Creación de tablas
Para insertar una tabla, debemos proceder como sigue:
A. Pulsamos las teclas alt mas b para abrir la cinta de opciones en la ficha insertar.b. Pulsamos la tecla del tabular hasta escuchar tabla submenú y pulsamos enter.C. Microsoft Word 2010 nos ofrece mas de 50 opciones de tablas, pero seguramente seremos menos eficientes tratando de elegir una de ellas, por lo que cuando pulsemos enter sobre tabla, pulsamos las teclas shift mas tab hasta escuchar insertar tabla punto, punto, punto y pulsamos enter.d. se abrirá un cuadro de diálogo, en el que mediante la tecla tab nos desplazamos para indicar:
Número de columnas: Con flecha arriba aumenta el valor, con flecha abajo disminuye.
a) Número de filas: igualmente con flecha arriba aumenta el número, con flecha abajo disminuye.
b) Autoajuste: Aquí tenemos tres opciones para definir las dimensiones de la tabla.
17

Ancho de columna fijo. Si lo
dejamos en automático ajustará el ancho para que la tabla ocupe todo el espacio entre los márgenes de la página.
Autoajustar al contenido. El ancho dependerá de la cantidad de texto o gráficos que contenga cada columna. Ajustar a la ventana. El tamaño se ajusta al tamaño de la ventana del visualizador Web, si cambia el tamaño de la ventana, la tabla se ajusta al nuevo tamaño.
c) Autoformato. Mediante este botón podemos elegir entre varios formatos ya establecidos.
Word aplicará las características del formato elegido a nuestra tabla.d) Recordar dimensiones para tablas nuevas. Guarda las dimensiones, ajustes
y formato actuales de la tabla para utilizarlos como valores por defecto cuando creemos nuevas tablas.
e) Una vez configurados todos los parámetros se tabula hasta aceptar.
4.6.2. Inserción de filas.
En ocasiones, puede ser interesante o necesario añadir nuevas filas a la tabla que hemos ya creado. para este fin, se ha de proceder como sigue:a. ubicados en la tabla, exactamente en el lugar donde queremos añadir las filas pulsamos la tecla aplicaciones.
b. Con flechas arriba o abajo buscamos la opción INSERTAR submenú y pulsamos ENTER.C. Con flechas ariba o abajo buscamos la opción FILAS EN LA PARTE INFERIOR o FILAS EN LA PARTE SUPERIOR, dependiendo si queremos insertarla debajo o por encima de la tabla, y Para confirmar pulsamos ENTER.
Nota:Estando en la última fila de la tabla, si oprimimos la tecla tab se añadirá una fila a la tabla.
4.6.3. Inserción de columnas.
El procedimiento es similar al de las filas, con la diferencia que al ingresar a la opción insertar, debemos desplazarnos hasta que nos diga COLUMNAS A LA DERECHA o COLUMNAS A LA IZQUIERDA, y presionamos ENTER.
4.6.4. Eliminación de filas.
Al contrario de lo expuesto en el numeral 4.6.2, también puede ser interesante eliminar filas de la tabla, si ya hemos concluido el trabajo en ella, o simplemente
18

queremos ajustarla mejor.
Para eliminar una fila, Procedemos como sigue:Ubicados en la fila que nos interesa eliminar, pulsamos la tecla aplicaciones para abrir el menú contextual, bajar hasta ELIMINAR CELDAS y pulsamos enter.Buscamos la opción ELIMINAR TODA LA FILA y para confirmar presionamos ENTER.
4.6.5. Eliminación de columnas.
Al igual que para eliminar filas, nos serviremos de la tecla aplicaciones para borrar columnas. Para realizarlo procedemos así:Nos ubicamos en la columna que deseamos eliminar, pulsamos la tecla aplicaciones y buscar la opción eliminar celdas. Sobre ella pulsar enter
Con las flechas arriba y abajo buscamos la opción ELIMINAR TODA LA COLUMNA y pulsamos ENTER.
De este modo, la columna habrá desaparecido de nuestro documento.
4.6.6. EJERCICIO:
Para repasar lo visto referente al menú tablas y su conformación, vamos a realizar el siguiente ejercicio:
a) Crear una tabla de 3 columnas por 5 filas, en la cual escribiremos, el nombre, apellido y teléfono de 4 de nuestros amigos, los más cercanos.
Utilizando las herramientas obtenidas en esta guía, construyamos la tabla.
Suministramos una tabla guía:
NOMBRE APELLIDO TELÉFONOJorge Muñoz 6293887
Sandra Silva 2254687Helmuth Gallego 6293933Angela Sánchez 3425897
b) Añadir una columna en la parte derecha de la tabla, y en la primera celda colocar el dato e-mail.
Lógicamente, en las siguientes filas ingresar una dirección de correo.El resultado sería algo como lo reflejado en la siguiente tabla:
NOMBRE APELLIDO TELÉFONO EMAIL
19

Jorge Muñoz 6293887 [email protected] Silva 2254687 [email protected] Gallego 6293933 [email protected] Sánchez 3425897 [email protected]
Hecho el ejercicio, podemos percatarnos de que la información entregada en tablas, no solo es mejor presentada, sino que dará un orden significativo a los documentos que presentemos en cualquier instancia.
Para cerrar lo que a tablas refiere, exponemos los comandos de JAWS 15.0 que permiten el trabajo con tablas:
Leer Columna de Tabla
ALT+TECLA WINDOWS+PUNTO
Leer columna siguiente
TECLA WINDOWS+ALT+FLECHA DERECHA
Leer columna anterior
TECLA WINDOWS+ALT+FLECHA IZQUIERDA
Leer Título de Columna
ALT+INSERT+SHIFT+C
Leer Primera Celda de Columna
ALT+1Éste es un comando del nivel Tablas. Debe pulsar INSERT+BARRA ESPACIADORA , seguido de T para activar el nivel Tablas. A continuación podrá pulsar ALT+1 para leer la primera celda de la columna.
Leer Fila Actual ALT+TECLA WINDOWS+COMA o ALT+TECLA WINDOWS+5 TECL. NUM.
Leer Fila Siguiente
TECLA WINDOWS+ALT+FLECHA ABAJO
Leer Fila Anterior
TECLA WINDOWS+ALT+FLECHA ARRIBA
Leer Título de Fila
ALT+INSERT+SHIFT+F
Leer Primera Celda de Fila
ALT+7Éste es un comando del nivel Tablas. Debe pulsar INSERT+BARRA ESPACIADORA , seguido de T para activar el nivel Tablas. A continuación podrá pulsar ALT+7 para leer la primera celda de la fila.
Ir a la Primera Celda de una Tabla
CTRL+INSERT+T
Activar y INSERT+ALT+R.
20

desactivar anuncio de cambios
4.7. Crear Hipervínculos:
Un hiperenlace (o hipervínculo) es una palabra, frase o gráfico que al hacer clic sobre él saltamos a la página Web, o un documento dentro del mismo computador.Los hiperenlaces pueden llevarnos a otra parte dentro de la misma página, a otra página en el mismo servidor, a otra página en otro servidor, a una dirección de correo electrónico, a un servidor ftp, etc.Esta función es complementaria a los marcadores. Por lo que si deseamos crear un hipervínculo a otra sección del documento, este debe apuntar a un marcador existente en él. De lo contrario, solo será posible colocar hipervínculos a otras secciones del computador, o servidores de Internet como ya se dijo arriba.Para crear hipervínculos, se ha de proceder como sigue:
1. Ubicar el lugar del documento donde queremos insertar el hipervínculo, y seleccionar una palabra o frace que vinculará a dicho enlace:2. Si el vínculo debe apuntar a alguna sección del documento actual, elegir el marcador al que apuntará, o si es a una página de Internet omitir este
paso.De no existir marcadores, no se podrá realizar la operación.
3. pulsanmos las teclas alt mas control mas K, este comando abre undiálogo donde insertamos el hiperenlace o hipervínculo.4. en este diálogo, digitaremos la página de Internet o dirección de correo a la que apuntará el hiperenlace, por ejemplo http://www.ver.com.co.5. Si solo apuntaremos a una dirección web, tabulamos hasta el botón aceptar
y el vínculo estará creado sobre la palabra seleccionada en el paso 1.
Si encambio queremos vincular a un lugar del mismo documento, debemos proceder como sigue, insistiendo en que deben haber marcadores creados:
A. Por defecto, la opción de hiperenlace apunta a dirección Web. Así que tabulamos hasta un botón que se llama archivo o página Web existente botón pulsado. Con flechas arriba o abajo, elegimos lugar en este documento presentación en árbol.
B. Una vez ubicados sobre el botón necesario, desplegamos la presentación en árbol usando la flecha derecha.
C. Buscamos marcadores cerrado y lo expandimos con la flecha derecha.D. Elegimos el marcador que nos interesa utilizando las flechas arriba y abajo.
21

E. Una vez ubicado en el
marcador, tabulamos hasta aceptar y el vínculo quedará creado.
Sin embargo, no solo podemos crear hiperenlaces, sino personalizarlos a gusto y preferencia.
En este caso, podemos asignar el nombre que deseemos al hiperenlace.
Por ejemplo, si la página Web que asignamos es la del ministerio tic, por defecto quedará con el texto seleccionado, y si no hay ninguno se muestra la dirección: http://www.mintic.gov.copero qué tal si esto lo reemplazamos por ministerio tic?
Para ello, además de los pasos seguidos anteriormente, debemos añadir lo siguiente:
Antes de oprimir el botón aceptar como lo vimos en los pasos anteriores, pulsamos la tecla tab hasta encontrar un botón que dice info de pantalla, sobre el que damos enter.
A continuación, tenemos un cuadro de texto para escribir lo que queremos que aparezca en el hiperenlace, en este caso ministerio tic. Una vez escrita la palabra o frace, pulsamos la tecla del tabular hasta el botón aceptar y confirmamos con la tecla enter.
Para practicar lo visto hasta ahora, es necesario realizar un ejercicio en el cual se creen marcadores e hipervínculos a determinadas secciones del mismo documento, así como a páginas Web de interés.
Para ello, podemos abrir el documento mi primera carta, y en la parte final hacer publicidad a la página del ministerio tic, e invitando al público a visitarla.Podemos incluir en el agradecimiento el siguiente texto:
Antes de digitar la página, pulsamos las teclas alt mas control mas .kEn el cuadro para escribir la dirección colocamos http://www.mintic.gov.co.Pulsamos la tecla del tabular hasta el botón info de pantalla y pulsamos enter.En el cuadro de edición escribimos ministerio de las tic y tabulamos hasta el botón aceptar, y confirmamos con la tecla enter.
De esta forma hemos creado un vínculo a la página del ministerio tic, y así mismo podríamos hacerlo con cualquier otra.
22

Sin duda, nuestros documentos serán
más profesionales y mucho mejores que cualquier otro con estas presentaciones y ayudas para los lectores.
4.7.1. Borrar hipervínculos.
Para borrar un hipervínculo, vasta con ubicarnos sobre él, oprimir la tecla aplicaciones y con flecha abajo buscar quitar hipervínculo.
De esta forma el texto que tenía un enlace volverá a ser normal.
4.8. COMANDOS PARA WORD
4.8.1. Teclas rápidas en Microsoft Word:
Activando esta opción, se puede utilizar el teclado para desplazarse rápidamente a un lugar determinado del documento con un simple comando constituido por una letra o tecla rápida.Mientras las teclas rápidas estén activas, no se podrá editar el documento. Para editar de nuevo, será necesario desactivarlas.Para activar las Teclas de navegación rápida, pulse INSERT+Z. Esta combinación de teclas activa y desactiva las Teclas de navegación rápida. Para saber si las Teclas de Navegación Rápida están activadas, pulse ALT+SUPRIMIR. Puede utilizar la tecla shift en combinación de la mayoría de estas teclas para ir al elemento anterior del mismo tipo. Por ejemplo, A permite desplazarse al siguiente error gramatical, y SHIFT+A al anterior. Siguiente Error Gramatical aSiguiente Marcador bSiguiente Comentario cSiguiente Nota al final eSiguiente campo de formulario f Siguiente Gráfico gSiguiente encabezado h Siguiente Palabra Errónea mSiguiente Nota al Pie oSiguiente párrafo p Siguiente Cambio (en Control de Cambios) rSiguiente Sección sSiguiente tabla t Salir de una tabla o lista >Salir hacia atrás de una tabla o lista <Siguiente página Barra EspaciadoraPágina anterior Retroceso
23

Para mayor información sobre
esta opción, consulte el capítulo 13 del manual de JAWS, en el apartado TECLAS RÁPIDAS EN MICROSOFT WORD.
4.8.2. COMANDOS GENERALES DE WORD.
Aplicar negrita a las letras: “CONTROL + N”.- Aplicar cursiva a las letras: “CONTROL + K”.- Aplicar subrayado a las letras: “CONTROL + S”.- Copiar el texto u objeto seleccionado: “CONTROL + C”.- Cortar el texto u objeto seleccionado: “CONTROL + X”.- Pegar texto o un objeto: “CONTROL + V”.- Deshacer la última acción: “CONTROL + Z”.- Rehacer la última acción: “CONTROL + Y”.
4.8.3. ALINEAR PÁRRAFOS- Centrar un párrafo: “CONTROL + T”.- Justificar un párrafo: “CONTROL + J”.- Alinear un párrafo a la izquierda: “CONTROL + Q”.- Alinear un párrafo a la derecha: “CONTROL + D”.- Sangrar un párrafo a la izquierda: “CONTROL + H”.- Quitar la sangría a la izquierda de un párrafo: “CONTROL + SHIFT + R”.- Crear una sangría francesa: “CONTROL + F”.- Reducir una sangría francesa: “CONTROL + MAYÚS + G”.
4.8.4. ELIMINAR TEXTO Y GRÁFICOSConfiguración rápida de las aplicaciones con JAWS: “INSERT + V”. Abre el
diálogo configuración rápida que reemplaza al antiguo cantidad de información, que permite modificar la información que verbalizará JAWS en Word, y que contiene opciones específicas para esta aplicación. Nota: Para más información, consulte el diálogo configuración rápida en la ayuda de jaws.
4.8.5. FORMATEANDO
Abrir Diálogo Fuente: “CONTROL + M”. Este diálogo permite seleccionar el tipo, el estilo y el tamaño de letra del texto seleccionado o que se vaya a escribir a continuación.
- Tamaño de Letra: “CONTROL + SHIFT +M”. Permite modificar el tamaño de letra del texto seleccionado o que se vaya a escribir a continuación.
- Conmutar entre modos Inserción y Sobreescritura: “INSERT + I”. Permite modificar el tamaño de letra del texto seleccionado o del que se escribirá a
24

- Conmutar entre Modo
Inserción y Sobreescritura, “INSERT + I”. Conmuta entre los modos de inserción y sobreescritura.
4.8.6. COMANDOS DE INFORMACIÓN
- Anunciar Color: “INSERT + 5”. Informa del color del texto sobre el que está el cursor.
- Anunciar línea y Columna: “INSERT + SUPRIMIR”. Anuncia la línea y columna actuales en función de lo que muestra la Barra de Estado.
- Anunciar Posición del Cursor: “ALT + SUPRIMIR”. Informa de la distancia entre el cursor y los bordes izquierdo y superior de la página, cuando está activo el cursor del PC. También informa del número de la página.
- Describir Borde de Texto: “ALT + SHIFT + B”. Informa del tipo y color del borde, así como del tamaño de letra del texto.
- Convertir Objetos de Dibujo en Objetos de Texto: “ALT + CONTROL + SHIFT + C”. Convierte gráficos flotantes sobre el texto, como WordArt, en objetos en el texto que puede detectar JAWS.
- Anunciar Versión de Word: “CONTROL + INSERT + V”. Informa de la versión de Microsoft Word con la que se está trabajando.
- Anunciar Idioma en Uso: “ALT + CONTROL + SHIFT + A”. Anuncia el idioma del bloque de texto en el que está el foco.
- Leer palabra Errónea y Sugerencia: “INSERT + F7”. Verbaliza y deletrea la palabra errónea y la primera sugerencia en el Corrector Ortográfico.
- Cerrar Ayudante de Office: “CONTROL + INSERT + F4”. Cierra el Ayudante de Office.
- Anunciar Comentario: “ALT + SHIFT + ACENTO AGUDO”. Lee el comentario asociado a un texto, una celda en una tabla u hoja de cálculo.
- Anunciar Nota al pie o Al final: “ALT + SHIFT + E”. Lee la nota al pie o al final asociada a un texto. el punto de inserción debe estar sobre la marca de nota al pie o al final para que sea verbalizada.
25

4.8.7. LISTAS
- Lista de Comentarios: “CONTROL + SHIFT + ACENTO AGUDO”. Muestra una lista de los comentarios insertados en el documento, con el texto de los mismos.
- Lista de Hipervínculos: “INSERT + F7”. Muestra una lista de todos los hipervínculos o enlaces que contiene el documento.
- Lista de Objetos Incrustados: “CONTROL + SHIFT +O”. Muestra una lista de todos los objetos incrustados en el texto, es decir, los que JAWS puede detectar.
Lista de Errores Ortográficos: “ALT+SHIFT+O”. Muestra una lista de todos los errores ortográficos que existen en el documento.
Lista de Cambios: “INSERT+SHIFT+R”. Cuando está activado el Control de Cambios, esta combinación de teclas muestra una lista de todos los cambios introducidos en el documento.
- Lista de Errores Gramaticales: “insert + SHIFT + G”. Si está activada la opción "Revisar Gramática Mientras se Escribe", esta combinación de teclas muestra una lista de todos los errores gramaticales que contiene el documento.
4.8.8. TABLAS
- Seleccionar Tabla: “INSERT + CONTROL + T”. Muestra una lista de todas las tablas que contiene el documento y permite seleccionar una de ellas, tras lo cual el foco se situará en la primera celda de la misma. Si el documento está protegido, el foco se sitúa en el primer campo de formulario en lugar de en la primera celda de la tabla seleccionada.
Leer Columna: “ALT+WINDOWS+PUNTO ”. Lee el contenido de todas las celdas de la columna actual.
Leer Título de Columna: “ALT+INSERT+SHIFT+C”. Verbaliza el título de la columna actual
- Leer Primera Celda de la Columna: “ALT + 1”. Lee el contenido de la primera celda de la columna actual, la cual generalmente es la cabecera de la misma.
26

Nota:en jaws 15.0,
Éste es un comando del nivel Tablas. Debe pulsar INSERT+BARRA ESPACIADORA , seguido de T para activar el nivel Tablas. A continuación podrá pulsar ALT+1 para leer la primera celda de la columna.Leer Fila: “ALT+WINDOWS+COMA o ALT+WINDOWS+5 TECL. NUM”. Lee el contenido de todas las celdas de la fila actual.
Leer Título de Fila: “ALT+INSERT+SHIFT+F”. Lee el título de la fila correspondiente al a celda actual.
Leer Primera Celda de la Fila: “ALT + 7”. Lee el contenido de la primera celda de la fila actual, la cual generalmente es el título de la fila.Nota:en jaws 15.0, Éste es un comando del nivel Tablas. Debe pulsar INSERT+BARRA ESPACIADORA , seguido de T para activar el nivel Tablas. A continuación podrá pulsar ALT+7 para leer la primera celda de la fila.
4.8.9. FORMULARIOS
- Ir al Primer Campo de Formulario: “CONTROL + INSERT + INICIO”. En los formularios protegidos, desplaza el foco al primer campo.
- Leer Campo: “CONTROL + INSERT + 5” teclado numérico. Lee el contenido del campo actual, ya se trate de la celda de una tabla o de un campo en un formulario.
Seleccionar Campo: “INSERT+F5”. Abre una lista de todos los campos y campos de formulario del documento y permite seleccionar uno de los para desplazar el foco a él.
4.8.10. VISTA DE ESQUEMA
- Mostrar títulos de nivel: “ALT + SHIFT + 1” hasta 7. En modo Esquema, muestra sólo los títulos incluidos hasta el nivel seleccionado.
- Conmutar entre Mostrar Todo y Sólo Títulos: “ALT + SHIFT + A”. Conmuta entre estas dos opciones en vista Esquema.
27









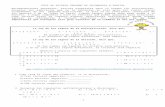
![Medication-Related Osteonecrosis of Jaws: A Low-Level ...€¦ · MRONJ involves necrotic, exposed bone in the jaws, discomfort, possible secondary infection, swelling, painful mucosallesions,andvariousdysesthesias[4].Treatmentof](https://static.fdocuments.ec/doc/165x107/5f04efcc7e708231d41072b8/medication-related-osteonecrosis-of-jaws-a-low-level-mronj-involves-necrotic.jpg)