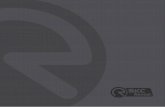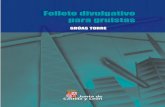GTwin - ingenierosvigo.com€¦ · Web view, añadiremos una nueva grúa al proyecto y nos...
Transcript of GTwin - ingenierosvigo.com€¦ · Web view, añadiremos una nueva grúa al proyecto y nos...
GTwin
2Manual de Usuario
GTwin: Grúas torre desmontables3
GTwin
Grúas torre desmontables
Manual de usuario
Procedimientos-Uno, S.L.
Indice
31Instalación y llamada al programa
1.1.Instalación3
1.2.Llamada al programa4
1.3.Desinstalación4
2Consideraciones generales5
2.1.Grúas torre desmontables.5
2.2.Ayuda de la interfaz gráfica5
3Proyecto de ejemplo6
3.1.Descripción general6
4introducción de datos en la base de datos de grúas7
4.1.Datos generales7
4.2.Introducción de los datos de Montaje.9
4.3.Introducción de los datos de alcance.11
4.3.1.Introducción de los datos de relaciones cargas/alcances.13
4.3.2.Gráfica de cargas-alcance.13
5Comenzar un proyecto nuevo14
5.1.Asistente para la entrada de datos14
6Introducción de datos de proyecto15
6.1.Introducción de los datos generales del proyecto.15
6.2.Introducción de grúas del proyecto15
6.3.Introducción símbolos de grúas.17
7Informes: historial y anexos20
7.1.Introducción de datos de un Historial20
7.1.1.Relación de Datos iniciales del historial21
7.1.2.Relación de Apuntes del historial22
7.2.Anexos23
7.3.Presupuestos24
8Generación DE RESULTADOS25
8.1.Imprimir el área de dibujo25
8.2.Exportar planos en formato DXF25
8.3.Memorias y listados25
8.4.Exportar cimentaciones en formato FIC25
1 Instalación y llamada al programa
1.1. Instalación
GTwin: Grúas torre desmontables es una aplicación que utiliza la tecnología de 32 bits, por lo que para su funcionamiento es necesario un ordenador y un sistema operativo de 32 bits. Por lo tanto, este programa sólo podrá ser instalado y ejecutado en uno de los siguientes sistemas operativos:
· Windows 95
· Windows 98
· Windows NT 4.0 ó superior
Por el contrario, este programa no puede ser ejecutado en sistemas operativos de 16 bits, tales como Windows 3.1x y anteriores. Tampoco lo hará en Windows NT 3.51 y anteriores.
Antes de comenzar con la instalación de esta aplicación, Ud. debe tener instalado el programa Componentes Comunes v. 5.3. de Procedimientos-Uno, S.L.
Para instalar GTwin: Grúas torre desmontables en su sistema, debe seguir los siguientes pasos:
1. Inserte el disco de la aplicación en la unidad lectora apropiada.
2. Haga clic en el botón de inicio de la barra de tareas. Windows desplegará el menú de inicio.
3. Haga clic en la opción Ejecutar del menú de inicio. Windows abrirá el cuadro de diálogo Ejecutar.
Figura 1
4. En la casilla de edición Abrir escriba la letra correspondiente a la unidad donde ha introducido el disco de aplicación seguido de “:\SETUP.EXE”. Por ejemplo, si el disco está en la unidad A, debe escribir “A:\SETUP.EXE”.
5. Haga clic en el botón Aceptar. Windows cerrará el cuadro de diálogo Ejecutar, y lanzará el instalador de la aplicación. Este colocará su pantalla de presentación, y mostrará sobre ella el cuadro de diálogo Bienvenido.
6. Haga clic en el botón Instalar. En este momento, el instalador comprobará que el programa Componentes Comunes 5.3 está instalado en su sistema, y en caso afirmativo, mostrará el cuadro de diálogo Seleccione directorio. Este cuadro de diálogo nos servirá para indicar el directorio donde queremos instalar la aplicación. Por defecto, aparece C:\Archivos de programa\Procuno\GTwin. Si quiere instalarla en un directorio diferente, deberá teclearlo en la caja de edición, o buscarlo utilizando el botón Explorar. (Si realiza la instalación por segunda vez, sin haber desinstalado previamente el programa, el instalador no preguntará por el directorio, copiando los ficheros directamente al directorio indicado en la primera instalación)
7. Haga clic en el botón Aceptar. En este momento, el instalador copiará todos los ficheros de la aplicación al directorio de destino de su disco duro. Una vez finalizada la copia, mostrará el cuadro de diálogo Grupo de programas.
8. Seleccione el grupo de programas del menú de inicio donde será creado el icono de la aplicación. Por defecto aparece el grupo Procedimientos-Uno. Puede escribir uno nuevo, o seleccionar uno de los existentes.
9. Haga clic en el botón Aceptar. El instalador creará ahora el icono del programa, hará las modificaciones oportunas en el registro, e instalará el desinstalador. Una vez hecho esto, mostrará el cuadro de diálogo Instalación completa.
10. Haga clic en el botón Aceptar. La pantalla de presentación del instalador desaparece, restaurando el aspecto original de Windows. El programa GTwin: Grúas torre desmontables ya está instalado en su sistema.
1.2. Llamada al programa
Para iniciar GTwin: Grúas torre desmontables, debe seguir los siguientes pasos:
1. Inserte el disco de la aplicación en la disquetera apropiada.
2. Haga clic en el botón de inicio de la barra de tareas. Windows desplegará el menú de inicio.
3. Haga clic en la opción Programas, carpeta Procedimientos-Uno (o aquella donde se creó el icono del programa), y opción GTwin. Grúas torre desmontables.
AVISO: El disquete que le enviamos está protegido contra copia, PROCEDIMIENTOS-UNO S.L. no se hace responsable del deterioro del disquete original por intento de copia ilegal.
RUEGO: Por favor lea el manual y use la ayuda del programa. Aunque el manejo del programa pretende ser fácil e intuitivo, la lectura del manual y de la ayuda le dará una visión mas clara de lo que el programa es capaz de hacer, y como hacerlo. Haga todas las pruebas previas que considere necesarias para adiestrarse en su manejo, siempre puede reinstalar el programa si quiere empezar desde cero.
1.3. Desinstalación
Para desinstalar GTwin: Grúas torre desmontables de su sistema, debe realizar los siguientes pasos:
1. Haga clic en el botón de inicio de la barra de tareas. Windows desplegará el menú de inicio.
2. Haga clic en la opción Configuración, carpeta Panel de Control. Windows mostrará la carpeta Panel de Control.
3. Haga un doble clic en el icono Agregar o quitar programas. Windows muestra el cuadro de diálogo Propiedades de Agregar o quitar programas. Busque y seleccione en la lista del cuadro de diálogo la referencia al programa Procedimientos GTwin: Grúas torre desmontables.
4. Haga clic en el botón Agregar o quitar. Windows iniciará el desinstalador de la aplicación, que actuará de forma automática.
2 Consideraciones generales
En este manual se expone una forma rápida de empezar a usar el programa y cómo generar un proyecto de una grúa torre. En la ayuda en línea del programa se hace una detallada descripción de cada opción del programa para poder sacarle el máximo partido posible.
2.1. Grúas torre desmontables.
· El programa GTwin: Grúas torre desmontables, se concibe como una ayuda al diseño y generación del proyecto de instalación de grúas, así como de otra documentación exigida por la ITC MIE-AEM-2 del Reglamento de Aparatos de Elevación y Manutención referente a grúas–torre desmontables para obra, tales como el historial de la grúa, etc.
Además el programa GTwin dibujará una gráfica de relaciones alcances-cargas de cada grúa instalada en el proyecto.
GTwin permite la realización de planos en los que se permite la medición de distancias y superficies, impresión de la vista que aparece en el área de dibujo, exportación del dibujo en formato DXF, y toda una serie de prestaciones propias de la interfaz gráfica de Procedimientos Uno. También podremos proceder a la exportación de los datos necesarios para el cálculo de cimentaciones en formato FIC y generar toda la documentación con los resultados del proyecto para su posterior edición en un procesador de textos.
2.2. Ayuda de la interfaz gráfica
Este programa tiene una interfaz de usuario gráfica común a la mayoría de los programas Windows de Procedimientos-Uno. Para evitar repetir en cada manual la explicación de su uso, se ha dispuesto un apartado en la ayuda del programa que detalla todas las funciones de dibujo, selección, impresión, etc. Para cualquier duda sobre el funcionamiento de las opciones gráficas acuda a la ayuda en línea del programa.
3 Proyecto de ejemplo
Este apartado sirve como guía paso a paso para la elaboración de un proyecto de instalación de grúas. Se explica cómo hay que introducir los datos y qué opciones de menú hay que utilizar para ejecutar cada proceso. Sin embargo no se detalla el significado y uso de todos los campos que aparecen en los cuadros de diálogo, ni su influencia en los cálculos ya que en cada uno de ellos está disponible el botón de Ayuda, donde se ofrece una extensa explicación.
En el ejemplo, en primer lugar se deberán introducir datos sobre los distintos tipos de grúas que se van a utilizar a través de la opción de menú Base de datos→Grúas, en segundo lugar deberemos introducir los datos de montaje y de alcance de la grúa en cuestión.
En último lugar veremos como introducir todos los datos generales del proyecto y la información de las grúas que integran el mismo. Finalmente obtendremos los datos de forma gráfica, generaremos una memoria del proyecto y exportaremos las cimentaciones para su posterior uso en el programa de ZNwinEHE: Zapatas de naves industriales, el archivo exportado será en formato .FIC.
3.1. Descripción general
El proyecto de ejemplo que utilizaremos en el presente manual consistirá en la instalación de tres grúas torre. Dos de ellas, iguales entre sí, irán montadas en una base fija sobre apoyos, con una altura de 31 m y un alcance de 34,20 m. Se instalará una tercera grúa empotrada, de 27,40 m de altura y 28,40 m de alcance máximo. Los datos utilizados los podrá ir viendo en detalle a lo largo de la exposición de la entrada de datos.
4 introducción de datos en la base de datos de grúas
Previamente a al introducción de los datos específicos del proyecto de instalación de grúa, deberemos tener una base de datos con las características fundamentales de la grúa y sus distintos tipos de montaje, tanto de la pluma como de la base, para, a partir de ellos, tomar unos determinados para el proyecto concreto en cuestión. Estos datos de cada grúa permanecen en el programa independientemente del proyecto de instalación concreto, por lo que no tendremos que introducirlos de nuevo a cada nueva instalación de la misma grúa. Los datos que se introducirán aquí son los propios de la grúa o grúas que se pretenda instalar y vienen en la hoja de características propia de la grúa. Si se va a instalar más de una grúa de diferentes características se deberán introducir todas ellas con sus datos correspondientes.
Podemos acceder a la entrada de datos en la base de datos de grúas, mediante la opción de menú Archivo→Base de datos→Grúas o bien mediante el correspondiente botón de la barra de herramientas. Nos aparecerá un cuadro de diálogo con la relación de las grúas de la base de datos así como los parámetros que hayamos introducido.
Figura 2: Base de datos de grúas
4.1. Datos generales
Pulsando el botón Nuevo…, crearemos una nueva grúa en la base de datos y accederemos al cuadro de diálogo en el que introducir sus propiedades. También accederemos a este cuadro seleccionando una grúa existente y pulsando sobre el botón Modificar….
Este cuadro de diálogo posee dos pestañas, en la primera de “Datos generales”, definiremos los datos descriptivos de la grúa y sus características. Los datos que estableceremos para nuestro ejemplo concreto serán los que aparecen en la Figura 3:
Figura 3: Datos generales de la grúa
En la pestaña “Datos específicos”, definiremos la información sobre la potencia de los distintos motores en kW, las velocidades de los movimientos en metros/minutos y r.p.m., así como los tipos de limitadores y otros datos de información general.
Figura 4: Datos específicos
El cuadro de diálogo dispone del botón de Ayuda mediante el cual Ud. puede acceder a una completa descripción de cada uno de sus campos.
4.2. Introducción de los datos de Montaje.
Pulsando sobre el botón Montaje…, accederemos al listado de los distintos montajes definidos para la grúa seleccionada:
Figura 5: Montajes de la grúa
Mediante el botón Nuevo…, crearemos un nuevo montaje y definiremos sus características. Este cuadro de diálogo se compone también de dos pestañas; en la primera se pide el tipo de la base de montaje, y las alturas de la torre según el número de tramos montados; en la segunda los datos de la base (anchuras, lastre, carriles, …) según sea el tipo de montaje elegido en la primera.
Los datos que estableceremos serán los que se ven en las Figuras 6 y 7:
Figura 6: Datos de Montaje
En la lista desplegable Tipo de montaje seleccione el tipo de elemento que soporta la plataforma giratoria (grúa torre autodesplegable) o la torre de la grúa (grúa torre) además del lastre necesario para asegurar la estabilidad de la grúa en las condiciones de servicio y fuera de servicio especificadas por el fabricante. El tipo de montaje a seleccionar deberá ser de entre uno de los siguientes: automontante, desplazable, empotrada, fija sobre apoyos y fija sobre raíles.
En la pestaña Información adicional, los datos solicitados (anchuras, lastre, carriles,…) dependerán del tipo de montaje elegido en la primera ficha de este cuadro de diálogo. En nuestro ejemplo particular hemos elegido como tipo de montaje el desplazable, por tanto al pulsar esta pestaña nos saldrá el siguiente cuadro de diálogo:
Figura 7: Información adicional de Montaje
4.3. Introducción de los datos de alcance.
Pulsando el botón Alcances… del cuadro de diálogo Base de Datos (ver Figura 2), accederemos al cuadro de diálogo que permite establecer la relación de distintos alcances de una misma grúa en función de los distintos montajes de pluma y contrapluma.
Figura 8: Relación de alcances
Pulsando sobre el botón Nuevo…, crearemos una nueva definición de alcances para la grúa en cuestión, y accederemos al cuadro de diálogo Datos de Alcance de la grúa, desde el cual definiremos los datos específicos del montaje de la pluma y contrapluma, así como las relaciones de carga-alcance para dicho montaje.
Figura 9: Datos de Alcance
Será posible añadir las relaciones de carga/alcance, modificar las existentes o eliminarlas mediante los botones que aparecen en la parte inferior de la lista. En caso de añadir o modificar alguna de estas relaciones aparecerá el cuadro de diálogo Datos de Alcance y carga, mediante el cuál podrá ir añadiendo las cargas para cada distancia.
Se aconseja que si para dos distancias existe la misma carga, se introduzcan ambas relaciones. Así se generará en el gráfico la línea recta correspondiente. En particular, se deben introducir la carga máxima de la grúa y su alcance mínimo (el alcance mínimo de la grúa) y esta misma carga con su alcance máximo. Cuantos más datos se introduzcan el gráfico será más acorde con las relaciones de carga/alcance para ese alcance.
4.3.1. Introducción de los datos de relaciones cargas/alcances.
Al pulsar el botón Nuevo… del cuadro anterior, aparecerá un cuadro de diálogo a través del cual será necesario introducir cada pareja de valores de alcance definido en metros y su carga correspondiente que deberá ser introducida en Toneladas.
Figura 10: Datos de Cargas-Alcance
4.3.2. Gráfica de cargas-alcance.
Una vez definidos los datos de una grúa determinada y sus relaciones de carga-alcance, podremos pedir al programa, mediante al opción de menú Resultados→Gráfica o bien mediante el correspondiente botón de la barra de herramientas, que nos dibuje el diagrama de cargas-alcances de la grúa y alcance que especificamos en el cuadro de diálogo que se nos muestra.
La gráfica solicitada se dibujará en la capa de dibujo denominada GTwin_Gráfica, y cada vez que se pida de nuevo el dibujado de dicha gráfica, se procede a un borrado de la capa completa y a la posterior operación de dibujado. Por ello se recomienda no dibujar elementos del usuario en la citada capa, pues éstos se perderán en caso de redibujado. Para dibujar cualquier elemento que desee, puede utilizar la capa 0 o cualquier otra que Vd. cree.
5 Comenzar un proyecto nuevo
Una vez seguidos los pasos descritos en el apartado anterior, podremos crear un proyecto de instalación de una o varias de las grúas introducidas en la Base de Datos del programa.
Al abrir el programa, o bien mediante la opción del menú Archivo→Nuevo (Ctrl+N), se nos creará un proyecto nuevo sin datos, a partir del cual introduciremos los datos de nuestro proyecto de ejemplo.
5.1. Asistente para la entrada de datos
El programa GTwin: Grúas torre desmontables, pose un Asistente para la entrada de datos que le guía durante el proceso de entrada de datos de un nuevo Proyecto de Instalación de Grúa, mostrando de forma sucesiva los cuadros de diálogo en los que introducir los datos necesarios para la definición del proyecto:
· Expediente del proyecto.
· Datos generales del proyecto.
· Grúas que se pretenden instalar.
Cada cuadro de diálogo tiene un botón “Seguir” para avanzar al siguiente y otro “Atrás” para retroceder al anterior y poder así corregir datos erróneos introducidos en las fichas anteriores. Al pulsar el botón “Terminar” se termina el proceso de entrada de datos. El botón “Cancelar” sirve para interrumpir el proceso.
Para finalizar se pueden ver los resultados seleccionando las opciones de menú Resultados→Memoria y Resultados→Gráfica.
6 Introducción de datos de proyecto
6.1. Introducción de los datos generales del proyecto.
En primer lugar introduciremos las características generales del proyecto tales como datos identificativos, etc. a través del siguiente cuadro de diálogo, accesible mediante la opción de menú Datos→Generales.
Los datos generales que estableceremos serán los que se ven en la Figura 11, y que vemos a continuación:
Figura 11: Datos generales del proyecto
El campo Número de grúas se calculará automáticamente cuando se hayan introducido las grúas que se desean instalar en el proyecto. En este caso se han introducido tres grúas.
6.2. Introducción de grúas del proyecto
Ahora introduciremos las grúas que deseamos instalar. Para ello, mediante la opción de menú Datos→Grúas del Proyecto o su correspondiente botón de la barra de herramientas, accederemos al diálogo Relación de grúas del proyecto, donde vemos las grúas que integran nuestro proyecto de montaje.
Figura 12: Relación de grúas del proyecto
Mediante el botón Nuevo…, añadiremos una nueva grúa al proyecto y nos aparecerá el cuadro de diálogo Datos de la grúa de proyecto, donde escogeremos una grúa perteneciente a la base de datos de grúas así como unos alcance y montaje previamente definidos de esta grúa en cuestión.
Figura 13: Datos de la grúa del proyecto
En la lista desplegable Alcance seleccionaremos una referencia de alcances correspondiente a la referencia de la grúa seleccionada anteriormente. Al seleccionar una referencia de alcance determinada, obtendremos información referente a su lista de alcances. En las listas desplegables Alcance inicial y Alcance final deberán indicarse los de la grúa que se pretende instalar.
En la lista desplegable Montaje, seleccionaremos la referencia del montaje correspondientes a la referencia de la grúa seleccionada anteriormente. Al seleccionar una referencia de montaje determinada obtendremos información referente a su altura mínima, cantidad y longitud de tramos del montaje.
Introduciremos así mismo la longitud del cable de alimentación eléctrica de la grúa y, si corresponde, la longitud de los carriles de la base.
Con estos pasos, se ha completado la introducción de datos necesarios para la obtención de la documentación del proyecto de montaje de grúa que podrá visualizar e imprimir según se indica más adelante.
6.3. Introducción símbolos de grúas.
La interfaz Grafica de Procedimientos-Uno, le permite dibujar los planos en planta o alzado que desee para su proyecto. Para facilitar esta operación se incluye una librería de símbolos que podrá personalizar a su gusto de acuerdo con sus necesidades particulares.
Para introducir un símbolo de la librería, seleccione de la “Barra de símbolos” o bien mediante el menú Insertar el tipo de símbolo que desea insertar.
Figura 14: Barra de símbolos
Una vez seleccionado el símbolo correspondiente, sobre el área gráfica, en el menú contextual (botón derecho del ratón) tenemos opciones para definir coordenada absolutas o relativas o bien relaciones con otros objetos del dibujo, para definir el punto en el que se inserta el símbolo de la grúa:
Figura 15: Introducción de símbolo de grúa en planta
Una vez introducido el punto de inserción, definimos la rotación, bien haciendo clic con el ratón sobre cualquier punto, o bien con la ayuda del menú contextual:
Figura 16: Introducción del ángulo de rotación
Por supuesto, también podremos utilizar la inestimable ayuda proporcionada por el entramado y otras ayudas al dibujo (ortogonal, referencias...).
Así, uno tras otro, podemos introducir los símbolos o detalles necesarios para la generación de la documentación gráfica del proyecto.
Como se indicó anteriormente, se recomienda no dibujar elementos del usuario en la capa denominada GTwin_Gráfica, pues esta capa es borrada cada vez que se invoca el dibujado de la gráfica alcances-cargas, con el consiguiente peligro de pérdida de datos. Por ello es muy recomendable que utilice para su dibujo cualquier otra capa (la 0 por defecto, u otra creada por el usuario) distinta de la mencionada anteriormente.
Una vez introducidos los datos tan solo nos restará obtener los documentos gráficos y de texto que deseemos.
7 Informes: historial y anexos
Los historiales de las grúas son informes relacionados con la base de datos de grúas y se almacenan con ésta. Son válidas para todos los proyectos y no pertenecerán a un archivo de proyecto concreto.
7.1. Introducción de datos de un Historial
Mediante la opción de menú Informes→Historial accederemos a la Relación de historiales, donde vemos todos los historiales que se han ido introduciendo para las distintas grúas almacenadas en la Base de datos de grúas.
Figura 17: Relación de historiales
La ITC MIE-AEM-2 del Reglamento de Aparatos de Elevación y Manutención referente a grúas–torre desmontables para obras, en su apartado 13, obliga al propietario a reseñar en el "Libro historial" entregado por el fabricante de la grúa una serie de datos e incidencias para facilitar las inspecciones ofíciales, así como el control del usuario sobre el funcionamiento y seguridad de la grúa. Este libro deberá estar disponible en el lugar de emplazamiento de la grúa. Este programa mediante la opción de menú Informes-Historial permite llevar un control paralelo de todos los historiales que posea el propietario y en su caso imprimirlos a través de la opción de menú Resultados→Memoria.
Mediante el botón Nuevo…, añadiremos un nuevo historial y nos aparecerá el cuadro de diálogo Datos del historial, donde deberemos indicar una referencia de historial, los datos de identificación de la grúa así como la fecha de montaje inicial (por defecto será la fecha actual). Para escoger los datos de una grúa es posible hacerlo a través de una lista desplegable, posteriormente se actualizarán el resto de los datos característicos de la referencia seleccionada. Por otro lado, es posible introducir todos los datos manualmente sin necesidad de escoger la referencia de la lista anterior.
Figura 18: Datos del historial
7.1.1. Relación de Datos iniciales del historial
Seleccionado un historial existente en el cuadro de diálogo de relación de historiales, mediante el botón Inicial…, mostraremos la relación de datos iniciales que posee el historial.
Figura 19: Relación de datos iniciales del historial
Mediante el botón Nuevo…, añadiremos un nuevo dato inicial del historial y nos aparecerá el cuadro de diálogo Datos Iniciales, donde deberemos introducir datos reseñados por el fabricante, los datos mínimos del proyecto de montaje, datos de motores, mecanismos y estructura, sistema de seguridad, etc.
Figura 20: Ejemplo de datos iniciales
7.1.2. Relación de Apuntes del historial
Seleccionado un historial existente en el cuadro de diálogo de relación de historiales, mediante el botón Apuntes…, mostraremos la relación de apuntes de incidencias del historial.
Figura 21: Relación de apuntes del historial
Mediante el botón Nuevo…, añadiremos un nuevo dato de incidencia al historial y nos aparecerá el cuadro de diálogo Ficha de incidencias, en el cual se introducen los datos de incidencias producidas, según especifica la ITC, en el historial previamente seleccionado. Estas incidencias se refieren a los casos expuestos por la ITC, tales como: Desmontajes y montajes sucesivos; sustitución de motores, mecanismos y elementos estructurales; sustitución de elementos de seguridad y frenos; verificaciones periódicas; inspecciones periódicas; averías de cierta entidad y su reparación; accidentes, etc. La fecha de incidencia por defecto será la fecha actual.
Figura 22: Ejemplo de incidencia
7.2. Anexos
En esta base de datos, se introducen las referencias a los documentos que se presentan como anexos al proyecto de instalación de la grúa. Son documentos genéricos que no pertenecen a ningún proyecto ni a ninguna grúa en particular, y donde se establecen las condiciones aplicables a todas ellas.
Accederemos a la relación de anexos mediante la opción de menú Informes→Anexos que nos llevará al siguiente cuadro de diálogo, donde podemos añadir nuevos anexos, modificar los existentes o eliminarlos mediante los botones que aparecen en la parte inferior del cuadro.
Figura 23: Relación de anexos
El botón Nuevo… permite añadir un nuevo anexo a la lista. Muestra un cuadro de diálogo a través del cuál se deberá introducir el nombre del nuevo anexo, y, automáticamente, se generará un fichero vacío en formato RTF (Rich Text Format) con el nombre indicado en el cuadro de diálogo. Al pulsar el botón Visualizar anexo, se abrirá el editor que tengamos asociado al formato RTF (Sun StarOffice, Corel WordPerfect, WordPad, MS Word,…) con el anexo seleccionado, desde donde será posible visualizar o editar dicho fichero.
El botón Modificar… permite modificar la referencia al anexo seleccionada actualmente en la lista. Para ello, vuelve a mostrar el cuadro de diálogo indicado anteriormente.
El botón Eliminar elimina la referencia y el anexo actualmente seleccionado en la lista, no sin antes aparecer un mensaje de confirmación.
Los ficheros de anexos se ubican en una carpeta del mismo directorio donde se encuentre el programa, concretamente en la llamada Anexos_rtf.
7.3. Presupuestos
En esta base de datos, se introducen las referencias a los presupuestos que se presentan como anexos al proyecto de instalación de la grúa. Son documentos genéricos que no pertenecen a ningún proyecto ni a ninguna grúa en particular.
Accederemos a la relación de presupuestos mediante la opción de menú Informes→Presupuestos que nos llevará al siguiente cuadro de diálogo, donde podemos añadir nuevos presupuestos, modificar los existentes o eliminarlos mediante los botones que aparecen en la parte inferior del cuadro.
Figura 24: Relación de presupuestos
El botón Nuevo… permite añadir un nuevo presupuesto a la lista. Muestra un cuadro de diálogo a través del cuál se deberá introducir el nombre del nuevo presupuesto, y, automáticamente, se generará un fichero vacío en formato RTF (Rich Text Format) con el nombre indicado en el cuadro de diálogo. Al pulsar el botón Visualizar presupuesto, se abrirá el editor que tengamos asociado al formato RTF (Sun StarOffice, Corel WordPerfect, WordPad, MS Word,…) con el presupuesto seleccionado, desde donde será posible visualizar o editar dicho fichero.
El botón Modificar… permite modificar la referencia al presupuesto seleccionad actualmente en la lista. Para ello, vuelve a mostrar el cuadro de diálogo indicado anteriormente.
El botón Eliminar elimina la referencia y el presupuesto actualmente seleccionado en la lista, no sin antes aparecer un mensaje de confirmación.
Los ficheros de anexos se ubican en una carpeta del mismo directorio donde se encuentre el programa, concretamente en la llamada Presupuestos_rtf.
8 Generación DE RESULTADOS
8.1. Imprimir el área de dibujo
El comando Archivo→Imprimir… muestra en pantalla el cuadro de diálogo Imprimir, que permite seleccionar el tipo de impresora, el rango de impresión y el número de copias. Cuando se acepta la ficha se desencadena el proceso de impresión de lo que haya representado en la área de dibujo del programa. Puede usar la función de gestión de capas para ocultar y hacer visible sólo aquello que quiera que aparezca en los planos.
Previamente a la impresión ejecute la opción Archivo→Presentación preliminar que le permitirá visualizar en pantalla lo que va a ser el resultado de la impresión. Este dependerá de la impresora seleccionada, de la orientación y formato de papel, del área de impresión y de los espesores asignados de plumilla.
En el menú Archivo→Configurar impresión seleccione Configurar impresora… si desea cambiar el tamaño o la orientación del papel. Para ajustar las escalas de impresión acuda a la opción Área de impresión…, y para cambiar los colores o espesores de las líneas ejecute el apartado Asignar plumillas…
La ayuda del programa tiene un extenso apartado sobre la impresión del área de dibujo, en la que se describe detalladamente el uso de cada parámetro de estos cuadros de diálogo.
8.2. Exportar planos en formato DXF
GTwin puede generar archivos gráficos en formato DXF.
Para ello ejecute el comando Archivo→Exportar→Dibujo… y seleccione el tipo de archivo, la ubicación y el nombre del fichero donde quiera almacenarlo.
8.3. Memorias y listados
GTwin es capaz de generar abundante documentación escrita sobre el proyecto de instalación. La opción de menú Resultados→Memorias y listados permite generar un completo documento en formato RTF (rich text format) que podrá editar en cualquier editor de texto que tenga instalado en su equipo, y con los siguientes apartados:
· Expediente y autor del encargo.
· Memoria de la instalación. Relación de grúas que posee el proyecto con descripción de toda la información introducida y los cálculos efectuados.
· Historial. Historiales de las grúas de la Base de Datos.
Cuando Ud. Acepta el cuadro de diálogo, GTwin construye el documento con los apartados seleccionados, y lo muestra automáticamente en el programa cuyo tipo de archivo asociado es el RTF. Si tiene instalado Microsoft Word, el documento se abrirá en dicho procesador de textos. Si no tiene ningún procesador de textos instalado, el documento se mostrará en el WordPad de Windows. Originalmente el documento se crea con el mismo nombre del proyecto y con la extensión RTF.
8.4. Exportar cimentaciones en formato FIC
Una vez terminado cualquier proyecto, podremos generar un archivo de intercambio con los datos necesarios para el cálculo de la cimentación con el programa ZNwinEHE.
Para iniciar la exportación, seleccione el comando de menú Archivo→Exportar→Cimentaciones y automáticamente tantos archivos de intercambio con extensión .FIC como grúas existan en el proyecto. Los nombres de estos archivos se crearán de la siguiente forma: ”nombre del proyecto_nombre de cada grúa del proyecto.fic” y serán ubicados dentro del directorio donde esté instalada la aplicación, por defecto aparece C:\Archivos de programa\Procuno\GTwin. En cada archivo de intercambio se incluyen los datos de tres hipótesis distintas de cálculo: Carga vertical máxima, Momento máximo y Excentricidad máxima.
Desde este momento podrá acceder al programa ZNwinEHE e importar los datos de las cimentaciones, de modo que sólo le restará introducir el tipo de terreno para obtener las dimensiones y armado de la cimentación.



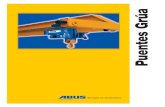
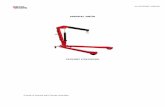
![Puentes grúa ABUS - construmatica.com · Puente grúa birraíl ZLK S [m]](https://static.fdocuments.ec/doc/165x107/5bb0015409d3f2d16a8ddc16/puentes-grua-abus-puente-grua-birrail-zlk-s-m-.jpg)