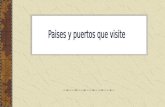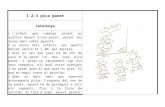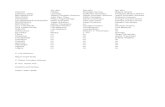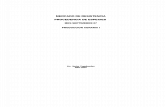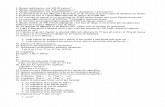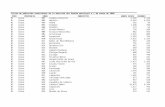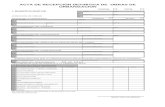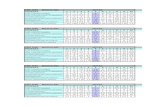gsg_asd_steel.en.es
-
Upload
limberht-maldonado-sarabia -
Category
Documents
-
view
17 -
download
0
description
Transcript of gsg_asd_steel.en.es
-
AutoCAD Structural Detailing 2011
Primeros pasos con AutoCAD Detallado Estructural, Mdulo de Acero
-
2010 Autodesk, Inc. Reservados todos los derechos. Con excepcin de lo permitido por Autodesk, Inc., esta publicacin, o partes del mismo, no puede ser reproducido en cualquier forma, por cualquier mtodo, para cualquier propsito. Ciertos materiales incluidos en esta publicacin se reimprimieron con el permiso de los derechos de autor titular. Renuncia ESTA PUBLICACIN Y LA INFORMACIN CONTENIDA EN ESTE DOCUMENTO SE HACE DISPONIBLE POR AUTODESK, INC. "TAL COMO ES". AUTODESK, INC. RENUNCIA A TODA GARANTA, YA SEA EXPRESA O IMPLICADA, INCLUYENDO PERO NO LIMITADO A LAS GARANTAS IMPLCITAS DE COMERCIALIZACIN O IDONEIDAD PARA UN PROPSITO PARTICULAR CON RESPECTO A ESTAS MATERIALES.
Marcas comerciales Las siguientes son marcas comerciales de Autodesk, Inc., en los EE.UU. y / o en otros pases: Autodesk Robot Structural Analysis, Autodesk Estructuras de construccin Hormign, Calculadora Hoja de clculo, ATC, AutoCAD, Autodesk, Autodesk Inventor, Autodesk (logotipo), Buzzsaw, Design Web Format, DWF, ViewCube, SteeringWheels, y Autodesk Revit. Todos los otros nombres de marcas, nombres de productos o marcas comerciales pertenecen a sus respectivos propietarios.
Crditos del Programa de Software de Terceros ACIS Copyright 1989-2001 espacial Corp. porciones Copyright 2002 Autodesk, Inc. Copyright 1997 Microsoft Corporation. Reservados todos los derechos. Internacional CorrectSpell Sistema 1995 Correccin de ortografa por Lernout & Hauspie Discurso Productos, N.V. Todos los derechos reservados. InstallShield 3.0. Copyright 1997 InstallShield Software Corporation. Reservados todos los derechos. PANTONE y otras marcas comerciales de Pantone, Inc. son propiedad de Pantone, Inc. Pantone, Inc., 2002. Porciones Copyright 1991-1996 Arthur D. Applegate. Reservados todos los derechos. Algunas partes relativas a JPEG Derechos de autor 1991-1998 Thomas G. Lane. Reservados todos los derechos. Porciones de este software se basa en el trabajo de Independent JPEG Group. Algunas partes relativas a TIFF Derechos de autor 1997-1998 Sam Leffler. Derechos de autor 1991-1997 Silicio Grficos, Inc. Todos los derechos reservados.
Gobierno Uso El uso, la duplicacin o la divulgacin por parte del gobierno de Estados Unidos est sujeto a las restricciones establecidas en FAR 12.212 (Commercial Computer Software-Derechos restringidos) y DFAR 227.7202 (Derechos en Datos tcnicos y software de ordenador), segn sea el caso.
-
Contenido
Gua de introduccin ...................................................................................................................... 1
Empezando ............................................................................................................................. 1
Exploracin de la interfaz de usuario ......................................................................................................... 1
Preferencias del programa .................................................................................................................... 3
La creacin de una estructura de acero ............................................................................................................. 4
Crear un nuevo proyecto ............................................................................................................. 5
Adicin Workframes .................................................................................................................. 5
Adicin de columnas ........................................................................................................................ 9
Adicin de Vigas ......................................................................................................................... 12
Adicin de Conexiones ................................................................................................................ 15
Adicin de arriostramiento ........................................................................................................................ 27
Adicin Purlins ......................................................................................................................... 32
La creacin de Asambleas ................................................................................................................... 35.
Autoposicionamiento .......................................................................................................................... 37
Generacin de Dibujos .................................................................................................................. 38
-
Gua de introduccin Gracias por elegir AutoCAD Structural Detailing usted. El mdulo de acero es una herramienta para generar documentacin taller de fabricacin, incluyendo dibujos y listas de materiales. Los ejercicios en esta gua le dar un punto de partida para la preparacin de sus propios proyectos.
Empezando
Antes de comenzar los ejercicios, es necesario instalar y registrar el software. Software AutoCAD Structural Detailing viene con la Estructura de AutoCAD Revit Suite. Este software est disponible para sistemas Windows de 32 bits y 64 bits.
Exploracin de la interfaz de usuario
Abra AutoCAD Structural Detailing, mdulo de acero, y tmese un minuto para ver el diferentes reas de la interfaz.
Cinta
En la parte superior de la interfaz es el estndar de Microsoft Windows elemento - la cinta. La cinta es un elemento de la interfaz de usuario que sustituye el men tradicional y las barras de herramientas y permite fcil manejo y ajuste del espacio de trabajo. La cinta consta de varios paneles, agrupados en pestaas que se denominan por tarea o tema. La paneles de la cinta incluyen muchos comandos Detallado AutoCAD estructurales que se han en las barras de herramientas y en los cuadros de dilogo hasta ahora, tales como iconos, listas desplegables, barras de desplazamiento, campos de texto y otros elementos caractersticos de una ficha dada.
NOTA Es posible cambiar entre espacios de trabajo (por ejemplo, el espacio de trabajo clsico sin el la cinta). Para hacerlo siga uno de los mtodos que se indican:
1 Haga clic en Administrar Personalizacin (interfaz de usuario) en el usuario Personalizar Cuadro de dilogo Interfaz seleccione la pestaa Personalizar y en ASD / Workspaces seleccionar ASD Acero Clsico haga clic derecho y seleccione Set actual en el men contextual haga clic en Aplicar
2 Haga clic en (en la esquina inferior derecha de la pantalla) y seleccione TEA Classic acero.
1
-
Inspector de Objetos
A la izquierda est el Inspector de Objetos, donde puede administrar AutoCAD Structural Detallando los elementos u objetos. Inspector de objetos muestra diferentes listas de proyecto elementos de acuerdo con la etapa de diseo (modelado, posiciones, o impresiones). Usted puede seleccionar un elemento o grupo de elementos, modificar sus propiedades, o filtrar los elementos que se muestran en el Inspector. Los filtros tambin permiten disminuir el nmero de modelo elementos que se muestran en el rea de dibujo.
Modelo / Ficha Diseo Bar
En la parte inferior del rea de dibujo es la AutoCAD Modelo estndar / Ficha Diseo Bar. Hay 2 fichas adicionales definidos - Edicin y Diseo de plantillas de diseo. Por Edicin pestaa Layout, puede modificar los dibujos (documentos) generada por la elementos de estructura o grupo de elementos. La ficha Plantillas de diseo muestra el dibujo plantillas definidas en el proyecto.
Cinta
2
Modelo / Ficha Diseo Bar Modelo rea / Dibujo Inspector de Objetos
-
Preferencias del programa
Preferencias
Las preferencias se encuentran en dilogo Opciones de AutoCAD. La ficha Detallado Estructural le permite seleccionar la plantilla de inicio predeterminada y el nombre del espacio de trabajo para el mdulo de acero. El software cuenta con plantillas especficas de los pases definidos (francs - RBCS-033.dwt, Ingls - RBCS-044.dwt, polaco - RBCS-048.dwt, y ruso - RBCS-070.dwt).
Al instalar el software y la configuracin de la plantilla de dibujo por defecto se ajustan automticamente para que coincida con la configuracin regional de su sistema operativo.
En el cuadro de dilogo Opciones, tambin puede cambiar la configuracin de visualizacin, como el nivel de detalle para mostrar en un dibujo. Esto puede mejorar el rendimiento del software en muchos las computadoras.
Preferencias del proyecto Estas preferencias (material / bases de datos de perfiles y estilos de descripciones, dimensiones, y tablas) estn relacionados con una plantilla y proyecto particular. El uso de este dilogo, usted puede aadir bases de datos o estilos en cualquier momento durante la definicin del proyecto.
3
-
La creacin de una estructura de acero
En esta leccin, crear el siguiente modelo de estructura de acero utilizando las herramientas disponible en el mdulo de acero de AutoCAD Structural Detailing.
4
-
Crear un nuevo proyecto
En este ejercicio, va a crear y nombrar a un proyecto en el que va a definir un acero estructura. 1 Inicie el mdulo de acero de AutoCAD Structural Detailing:
Haga clic ASD - Inicio (Acero).
2 Haga clic en Nuevo. 3 En el cuadro de dilogo Seleccionar plantilla, seleccione RBCS-044.dwt (plantilla Ingls), y haga clic en Abrir.
4 Haga clic en Guardar. 5 En el cuadro de dilogo Guardar dibujo como: Vaya a la ubicacin deseada. En Nombre de archivo, escriba Getting_Started_Steel. Haga clic en Guardar. 6 Contine con el siguiente ejercicio, Adicin Workframes.
Adicin Workframes
En este ejercicio, crear workframes 3D para la parte principal de la estructura y para el techo.
1 Crear Workframe1 para la parte principal de la estructura:
Haga clic ASD - Modelo Elementos (Workframes). Alternativamente, (por ASD de acero clsico espacio de trabajo), haga clic en el men de acero Workframes Crear Workframe.
En la ficha Tamao / Divisin del dilogo Workframe, acepte el valor predeterminado los valores de anchura y altura. En Longitud, escriba 7500 para el tamao y 1 para la divisin.
5
-
En la ficha descripciones Ejes, seleccione Altura (Z), y luego seleccione Usuario definido.
Haga clic en Okay.
, Introduzca los valores de descripcin eje como se muestra, y luego haga clic en
En el cuadro de dilogo Workframe, haga clic en (Crear), e indicar cualquier 2 puntos a lo largo de la direccin del eje X.
6
-
NOTA Asegrese de que el modo Ortho est activada (presione F8 para encenderlo / apagado).
2 Cree Workframe2 para el techo de la estructura:
En la ficha Tamao / Divisin del dilogo Workframe, acepte el valor predeterminado los valores de anchura y longitud. Para Altura, escriba 1000 para el tamao y 1 para la divisin. Para Ridge, ingrese 7500.
En la ficha descripciones Hachas, claro Ancho (X) y la longitud (Y). Para Altura (Z), por debajo de definido por el usuario, haga clic en.
7
-
Introduzca los valores de descripcin eje como se muestra y, a continuacin, haga clic en Aceptar.
Haga clic en (Crear) y, a continuacin, haga clic en las intersecciones A-1 y C-1 en nivel de 6,00 (un crculo rojo a continuacin).
3 Cierre el cuadro de dilogo.
4 Contine con el siguiente ejercicio, Adicin de columnas.
8
-
Adicin de columnas
En este ejercicio, vamos a cargar una base de datos de perfiles en el proyecto, y luego aadir nueva tipos de perfiles. Tambin define las columnas y los coloca en el eje especfico intersecciones.
1 Cargue la base de datos de perfiles EURO:
Haga clic ASD - Configuracin del modelo (preferencias del proyecto). Alternativamente, haga clic en acero preferencias Proyecto men.
En el panel izquierdo del cuadro de dilogo Preferencias del proyecto, seleccione Perfiles.
En la base de datos de perfiles, haga clic en
.
En la Declaracin de dilogo de la seccin de base de datos, para la base de datos, seleccione EURO, y haga clic en Aceptar. La base de datos muestra ahora en la lista de activos bases de datos. En el dilogo de preferencias de proyecto, haga clic en Aceptar para actualizar la base de datos lista.
9
-
2 Cargue los perfiles adicionales de la base de datos EURO:
Abra el proyecto de dilogo de preferencias de nuevo.
En la parte inferior del cuadro de dilogo (ficha Perfiles), haga clic en Lista de perfiles. En el cuadro de dilogo ProfileList, para la base de datos, seleccione la Eurocopa. Por Tipo de CAE, seleccione CAE 90x9, y luego haga clic en Agregar>. El perfil seleccionado en la Lista de perfiles seleccionados.
Utilizando el mismo mtodo, aada los siguientes perfiles: IPE 270, IPE 330, HEB 120, 200 y UPE.
3 Defina las columnas:
Haga clic ASD - Modelo Elementos (Perfiles). Alternativamente, haga clic en Perfiles de men de acero.
En el cuadro de dilogo Perfil, de perfil, seleccione IPE 330, de materiales, seleccione ACERO 43-245, y para la familia, seleccione la columna.
Haga clic 90 para girar una seccin alrededor de su eje longitudinal (una rotacin valor tambin se puede seleccionar de la lista o puede ser introducido en el Campo de rotacin).
10
-
NOTA Para ver ms informacin acerca de la seccin seleccionada (fsica propiedades, terminando el tipo de superficie), haga clic en Ms.
Haga clic en (Insertar en 2 puntos) y, a continuacin, haga clic en el rea de dibujo para seleccionar los puntos en A-1 en el nivel de 0,00 y A-1 en el nivel de 6,00 (en el crculo en rojo a continuacin). Utilizando el mismo mtodo, insertar una columna en C-1.
Pulse Intro, y luego cerrar el dilogo.
5 Contine con el siguiente ejercicio, Adicin de Vigas.
11
-
Adicin de Vigas
En este ejercicio, definir las vigas de la estructura y colocarlos en ejes especficos. Usted luego copiar todo el marco de eje 1 al eje 2.
1 Definir vigas de bastidor:
Haga clic ASD - Modelo Elementos (Perfiles). Alternativamente, haga clic en Perfiles de men de acero.
En el cuadro de dilogo Perfil, acepte la configuracin de perfil y de materiales, y para la familia, seleccione Transmitir.
Para Rotacin, especifique 0.
Haga clic en (Insertar por lnea), y luego seleccione las 2 lneas inclinadas en la marco (un crculo rojo a continuacin) pulse Intro y cerrar el dilogo.
12
-
2 Copie el marco de:
Seleccionar todos los elementos del marco (por ventana cruzar o seleccionando en el Inspector de Objetos).
Pulse (comando AutoCAD Copiar), y haga clic en el rea de dibujo para seleccionar los puntos en el B-1 a continuacin en el B-2 en el nivel de 0,00 (un crculo rojo a continuacin).
3 Defina las vigas que conectan los cuadros:
Haga clic ASD - Modelo Elementos (Perfiles). Alternativamente, haga clic en Perfiles de men de acero.
En el cuadro de dilogo Perfil, de perfil, seleccione IPE 270 (mantener el actual configuracin de Material y de la familia).
13
-
Haga clic en (Insertar en Lnea), seleccione las 2 lneas en el nivel 5,00 que son un crculo rojo a continuacin, a continuacin, presione Intro.
Cierre el dilogo.
4 Contine con el siguiente ejercicio, Aadir Conexiones.
14
-
Adicin de Conexiones En este ejercicio, vamos a definir cuatro tipos de conexiones de los elementos. Luego se aprende cmo copiar la conexin definida.
1 Definir conexin a la base de la columna:
Haga clic ASD - Modelo Conexiones (Columna de base-fijo). Alternativamente, haga clic en Conexiones de Acero men automticas Columna base conexiones I - fijo.
Haga clic en la interseccin de los ejes A y 1 para especificar la parte inferior de la columna.
En la lengeta de la placa base del dilogo de Conexiones, para t (espesor de la placa base), seleccione 25.
Para la anchura de la placa (parmetro en el lado derecho de la vista previa), introduzca 320; de longitud (parmetro inferior), introduzca 520.
Para el material, seleccionar ACERO 43-245.
En la ficha Refuerzos, seleccionar los 2 primeros grupos de refuerzos (los a lo largo de las bridas y los perpendicular a las bridas - apropiado casillas de verificacin crculo rojo a continuacin).
Para la altura de Refuerzo (en la parte superior del cuadro de dilogo), introduzca 180.
15
-
En la ficha barras de anclaje, especifique la separacin entre tornillos: para el parmetro en la izquierda, introduzca 220, y para el parmetro en la parte inferior, introduzca 420.
En la ficha Soldaduras, acepte los valores por defecto para el tipo y tamao de la soldaduras y seleccione Wedge (en la parte superior derecha de la ventana de dilogo). Una cua Aparece la ficha.
16
-
En la ficha de la cua, seleccione HEB 120 a partir del perfil desplegable.
Haga clic en Aceptar para generar la conexin y cerrar el dilogo.
17
-
2 Copie la conexin de base de la columna:
Haga clic ASD - Conexiones Modelo (conexin Copy). Alternativamente, haga clic en el men de acero conexin Mecanizado Copiar.
NOTA Todos los elementos generados por las macros (como las conexiones y propagacin de elementos) tambin estn representados por un crculo. Para marcar cualquier conexin, haga clic en el crculo apropiado.
18
-
Haga clic en el crculo que representa la base de la columna generada conexin y, a continuacin, seleccione las partes inferiores de los restantes columnas.
3 Definir (columna - viga) Conexin marco:
Haga clic ASD - Conexiones Modelo (Marco rodilla-cadera). Alternativamente, haga clic en Conexiones de Acero men automticas conexiones I Chasis rodillas - ancas.
Haga clic en la interseccin de los ejes A y 1 y, a continuacin, haga clic en el inclinado haz en el lado derecho (ntese que todas las actividades requeridas son que aparece en la lnea de comandos).
En la ficha Haunch, para la construccin Haunch, seleccione atornilladas.
En la ficha Detalles Haunch, para W (anchura de la placa terminal del haz), introducir 160.
En la vista previa grfica, seleccione todas las costillas (3 en la columna, 1 en la haz). Adems, seleccione la altura completa para definir la altura de las costillas del haz.
Para el material, seleccionar ACERO 43-245.
19
-
En la ficha Detalles de la costilla, en la columna, para la dimensin del chafln - b Establecer, introduzca 20. Repita el mismo valor bajo la viga.
En los agujeros / pestaa Pernos, para la distancia de la primera fila de pernos de el borde superior de la placa, introduzca 70.
Para Filas, especifique 4.
En el lado derecho de la vista previa, para los valores de distancia en el centro, ingrese 200 130 200.
20
-
En la ficha Soldaduras, acepte los valores predeterminados y haga clic en Aceptar para generar conexin.
4 Copie la conexin del marco:
Haga clic ASD - Conexiones Modelo (conexin Copy). Alternativamente, haga clic en el men de acero conexin Mecanizado Copiar.
21
-
Haga clic en el crculo que representa la conexin del marco, y luego seleccione las columnas restantes y vigas inclinadas.
NOTA Debido a que las conexiones se copian slo para cumplir con los elementos de la mismos criterios (tipo de elemento, el tamao, la geometra), que no es necesario para seleccionar elementos individuales. Usted puede seleccionar toda la estructura, y el buen elementos sern reconocidos automticamente.
5 Definir inclinada vigas de conexin (en el pice):
Haga clic ASD - Conexiones Modelo (placa terminal - APEX). Alternativamente, haga clic en Conexiones de Acero men automticas conexiones termino placa - Apex.
En el rea de dibujo, seleccione las dos vigas en el eje 1.
En la ficha placas terminales de la ventana de dilogo de conexin, seleccione Simtrico placas.
Para ambos tipos de material (placas terminales y refuerzos), seleccione ACERO 43-245.
Para W (anchura de la placa terminal), introduzca 160.
En la vista previa grfica, para la dimensin de la placa por encima de la haz (parmetro superior), ingrese 10. Para altura de la placa (en el centro parmetro), introduzca 450.
22
-
En la ficha Refuerzos, seleccione simetra vertical, a continuacin, seleccione la elementos que se generen: el rigidizador en el cuadrante inferior izquierdo de el grfico y Chapetn w / t en la esquina inferior izquierda del cuadro de dilogo (Elementos seleccionados en crculos en rojo a continuacin).
Para la dimensin de refuerzo (parmetro por debajo de la seleccionada endurecedor), introduzca 300.
En los orificios / pestaa Tornillos, para los tornillos horizontales espaciando valor, introduzca 100. Para la distancia de la primera fila de pernos desde el borde superior de la placa, escriba 70.
Para Filas, especifique 3.
En el lado derecho de la vista previa, para los valores de distancia en el centro, ingrese 220 100.
23
-
En la ficha Soldaduras, acepte los valores por defecto para el tipo y tamao de la soldaduras y, a continuacin, haga clic en Aceptar para generar la conexin.
6 Copie la conexin de vigas inclinadas:
Haga clic ASD - Conexiones Modelo (conexin Copy). Alternativamente, haga clic en el men de acero conexin Mecanizado Copiar.
24
-
En el rea de dibujo, haga clic en el crculo que representa la conexin entre las vigas inclinadas.
Como los perfiles de conexin a la que se va a aplicar seleccionar el vigas inclinadas en el segundo marco.
7 Definir la conexin viga-columna:
Haga clic ASD - Conexiones Modelo, haga clic y mantenga pulsado el icono y en el men lateral, haga clic en (placa terminal-viga / alma de la columna). Alternativamente, haga clic en Conexiones de Acero men automticas conexiones termino placa - alma de la viga / columna.
Haga clic en la interseccin de los ejes A y 2 y, a continuacin, haga clic en el haz en nivel de 5,0 en el eje A.
En la ficha Placas de extremo, por el valor de espesor placa terminal (parmetro en la esquina superior izquierda), seleccione 10, y luego para el ancho (w), introduzca 150.
Para el material, seleccionar ACERO 43-245.
Para la colocacin de la placa por encima de la viga, introduzca 15.
En el lado derecho de la vista previa, para el valor de la altura en el centro, introducir 475.
,
25
-
En la ficha Tipo de Fit, acepte la configuracin predeterminada. En los orificios / pestaa Tornillos, para los tornillos horizontales espaciando valor, introduzca 90.
Para la distancia de la primera fila de pernos desde el borde superior de la placa, escriba 50.
Para Filas, especifique 3.
En el lado derecho de la vista previa, para los valores de distancia en el centro, ingrese 190 200.
En la ficha Soldaduras, acepte los valores por defecto para el tipo y tamao de la soldaduras y, a continuacin, haga clic en Aceptar para generar la conexin.
26
-
8 copias de la conexin de viga a la columna:
Haga clic ASD - Conexiones Modelo (conexin Copy). Alternativamente, haga clic en el men de acero conexin Mecanizado Copiar.
Haga clic en el crculo que representa la conexin de viga-columna, y a continuacin, seleccione las columnas y vigas restantes.
9 Contine con el siguiente ejercicio, Adicin de arriostramiento.
Adicin de arriostramiento
En este ejercicio, definir arriostramiento mediante una de las Estructuras macros paramtricos. Para ello, dibujar lneas auxiliares de arriostramiento en primer lugar, y luego utiliza filtros para reducir la nmero de elementos que se muestran en la pantalla.
1 Utilice el filtro para mostrar slo Workframe1 en la pantalla:
En el inspector de objetos, seleccione la seleccin actual del Filtro men (en la parte superior del cuadro de dilogo), y luego seleccione Usar filtrado en el pantalla.
En la ficha Modelo, compruebe que (Workframes) est encendido. En Tipo, seleccionar la caja y, a continuacin, haga clic en Aplicar.
27
-
2 Defina la lnea de refuerzo auxiliar:
Haga clic en Inicio de lnea y, a continuacin, haga clic en el rea de dibujo para seleccionar el puntos en A-2 en el nivel 0,00 y A-1 en el nivel de 5,00 (un crculo en rojo a continuacin).
Utilizando el mismo mtodo, dibujar una lnea similar en el eje C.
Para visualizar todos los elementos, en el inspector de objetos, seleccione todos los objetos en el men Filtro y haga clic en Aplicar.
3 Definir ortesis:
(Preparndose). Haga clic ASD - estructuras modelo paramtrico Alternativamente, haga clic en el men de acero estructuras paramtricas Preparndose.
En el rea de dibujo, seleccione la lnea auxiliar en el eje A como la primera lnea de refuerzo auxiliar, y luego a la derecha y haga clic para crear automticamente la segunda lnea de refuerzo mediante la duplicacin de la primera. Al hacer esto, se define arriostramiento simtrica.
28
-
Haga clic en la columna en la interseccin de los ejes A y 2 para especificar el ubicacin de la primera columna y, a continuacin, haga clic en la columna de la interseccin de los ejes A y 1 para especificar la ubicacin de la segunda columna.
Para especificar las limitaciones horizontales, haga clic en el haz en el nivel de 5,0 y eje A, y luego las placas de base de ambas columnas seleccionadas previamente. Haga clic para aceptar la seleccin.
Para especificar las limitaciones verticales, haga clic en los dos platillos de la viga en el nivel de 5,0 y eje A.
En la ficha cartelas, bajo Fuelle tipo de placa, seleccione Chafln.
Para el material, seleccionar ACERO 43-245.
Bajo Cartela, por Distancia desde el borde D, escriba 20.
En la lengeta de la placa central, en Central Tipo de placa, seleccione No plato.
29
-
En la ficha Diagonales, para la seleccin de la Diagonal, seleccione CAE 90x9.
En la pestaa Tornillos / soldaduras, para h1 y h2 Distancia Distancia, escriba 40.
Para Perno espaciar una, escriba 70.
Acepte los valores predeterminados en las fichas restantes, y haga clic en Aceptar para generar el arriostramiento.
Haga clic en Ver Vistas Seleccionar (izquierda) para ver la generada arriostramiento en 2D. Alternativamente, haga clic en Ver men Vistas 3D izquierda.
30
-
Acercar a la esquina inferior izquierda, y luego haga clic en el fuelle placa.
Para ajustar la forma de la placa, seleccione el agarre en la parte inferior derecha de la placa, y arrstrelo a la esquina placa base (notar que todos elementos generados por las macros se pueden editar).
31
-
Utilizando el mismo mtodo, ajustar la forma de la cartela en el segunda columna.
Utilizando el mtodo aprendido previamente, generar arriostramiento entre la columnas en el eje C (observe que todos los parmetros de la macro son Bracing salvado de la definicin arriostramiento anterior).
Haga clic en Ver Vistas seleccione (SW isomtricos). Alternativamente, haga clic en Ver men 3D Vistas isomtrica SW.
4 Contine con el siguiente ejercicio, Adicin de correas.
Adicin Purlins
En este ejercicio, definir correas utilizando una macro Estructuras paramtrico. Tambin definir barras adicionales (barras de apoyo) entre ejes de las vigas del techo.
1 Definir propagacin correa:
Haga clic ASD - estructuras paramtricas Modelo (Spread Purlin). Alternativamente, haga clic en estructuras paramtricas del men Acero Purlin Spread.
En el rea de dibujo, haga clic en la interseccin de los ejes A y 2 en el nivel 6,00 para definir el punto de inicio de la primera lnea de la correa.
Para especificar el punto final de la primera correa, haga clic para seleccionar el punto en el A-1 en el mismo nivel.
32
-
Haga clic en B-1 en el nivel de 7,00 para especificar el punto de la ltima correa.
NOTA Zoom si es necesario para seleccionar los puntos de precisin.
En la ficha Correas, en Ubicacin, por el nmero de correas (centro parmetro a la derecha), introduzca 4.
Para la separacin entre vigas, introduzca 1850.
Para la distancia de la primera lnea de la correa de P1 - P2, introduzca 100.
Para valores voladizo izquierda y derecha, introduzca 1000.
Bajo Purlin, para perfiles, seleccione UPE200, y de Materiales, seleccione ACERO 43-245.
Seleccionar girado (para girar la correa 180 ), y para la vertical, ubicacin de la correa, introduzca 165 (la mitad de la altura de la viga de soporte IPE330).
33
-
2 Defina las barras tirantes:
En la ficha apoyos, para varillas de Brace, seleccione Individual. Acepte el valor predeterminado valores para Ancho (espaciado de columna) y los parmetros (especifica un ubicacin central para la llave).
Seleccione la fila 1 de la tabla, y haga clic en Propiedades.
En el dilogo de propiedades Brace, puede cambiar las propiedades tales como geometra y detalles. En este caso, aceptar el parmetro por defecto valores, y haga clic en Aceptar.
No haga cambios en la ficha de divisin (a causa de la geometra y la longitud de las correas, usted no va a dividirlas), y haga clic en Aceptar para generar correas.
34
-
Utilizando el mismo mtodo, generar correas en la parte restante de el techo.
NOTA Para orientar correctamente las correas, seleccionar los puntos siguientes: P1 (Interseccin de los ejes C y 1 en el nivel de 6,00), P2 (C-2 en el nivel de 6,00), y luego P3 (B-2 en el nivel de 7,00).
3 Contine con el ejercicio siguiente, Creacin Asambleas.
La creacin de Asambleas
En este ejercicio, definir las asambleas. Un conjunto se define como elementos unidos unidos por conectores de taller (pernos o soldaduras). Asambleas se crean en el proyectar de forma automtica o manualmente, dependiendo de las preferencias del proyecto. En este caso (Utilizando una plantilla britnica), las asambleas se crean de forma automtica, excepto los de suelta partes (elementos individuales sin ningn tipo de piezas adosadas). Para definir las asambleas de suelta partes (correas, Arriostados y barras tirantes), lo primero que cambiar la configuracin en el Proyecto dilogo de preferencias.
35
-
1 Crea montajes de piezas sueltas:
(preferencias del proyecto). Haga clic ASD - Configuracin del modelo de Alternativamente, haga clic en acero preferencias del proyecto del men).
En la parte media del cuadro de dilogo, seleccione Crear asambleas de suelta partes y, a continuacin, haga clic en Aceptar.
En el Inspector de Objetos, haga clic en (Asambleas) para mostrar todos asambleas generan automticamente. Observe que los conjuntos de correas, refuerzos y barras tirantes no fueron creados.
36
-
2 Defina las asambleas:
(asambleas de grupo). Haga clic ASD - Grupos Modelo Alternativamente, haga clic en el men Herramientas de acero Asambleas de grupo.
Pulse Intro para eliminar las asambleas ya definidos. Tenga en cuenta que la nueva asambleas se muestran en el Inspector de Objetos.
3 Contine con el siguiente ejercicio, autoposicionamiento.
Autoposicionamiento
En este ejercicio, se le asignar automticamente nombres (posiciones) a todos los elementos del modelo. Este proceso se conoce como posicionamiento.
1 En la ficha Modelo del inspector de objetos, compruebe que todos los elementos iconos de categora requeridos para posicionamiento (perfiles, chapas, Subpartes Plate, Subpartes del perfil, y ensamblajes) se seleccionan.
2 En la lista de elementos del proyecto, seleccione cualquier elemento, haga clic, y haga clic en Seleccionar todo. 3 Utilizando el mismo mtodo, haga clic Posicionamiento automtico. 4 Acepte todos los valores predeterminados y haga clic en Ejecutar. Tenga en cuenta que despus de que el proceso es terminado, los nombres de los elementos de visualizacin en Posicin.
37
-
Nota Los nombres de elementos se crean de acuerdo con los prefijos definidos en Familias. Asambleas se nombran con una letra mayscula (por ejemplo, la viga es definida con B) y los nmeros sucesivos (por ejemplo, vigas B1, B2, B3, etctera). Elementos individuales (perfiles y placas) se nombran de la misma manera pero con letras minsculas (por ejemplo, haz perfiles B1, B2, y placas PL1, PL2).
5 Contine con el siguiente ejercicio, generando dibujos.
Generacin de Dibujos
En este ejercicio, se generar automticamente un taller de dibujo para una asamblea, y va a crear manualmente un plano de disposicin general para toda la estructura. Usted Tambin puede generar una lista de materiales y agregarlo al dibujo.
1 Generar un taller de dibujo para un conjunto de viga:
En la ficha Posiciones del Inspector de objetos, expanda la viga. Seleccionar B1, haga clic derecho y haga clic en automtico Dibujos.
38
-
En la ficha Plantillas del cuadro de dilogo de generacin de dibujo automtico, en la columna de la Asambleas de ninguna familia, seleccione Asamblea 1:10. Este especifica la plantilla de dibujo (arreglo predefinido de puntos de vista de los elementos).
En los formatos y escalas ficha, bajo Organizar visitas, para el modo, seleccionar Asamblea y partes (esto va a generar, en un dibujo, el montaje y todas sus partes).
En Formatos y escalas, para el tipo de pieza, seleccione los perfiles individuales.
Para Escalas, haga clic en , A continuacin, seleccione 10.
Utilizando el mismo mtodo, especifique una escala de 1/10 para los restantes Tipos de piezas.
Para Formatos, haga clic en, y aadir A2 ASD 033.dwt (las listas de software slo los formatos del tamao apropiado en relacin con el contenido de dibujo).
39
-
En la ficha Opciones, aceptar todos los valores predeterminados. En la pestaa Lista de materiales, seleccione Agregar nomenclatura.
Seleccione inferior - izquierdo como la ubicacin de la factura de los materiales en la mesa el dibujo, y luego haga clic en Generar.
Una vez generado el dibujo, haga clic en Cerrar.
40
-
En la ficha impresiones del Inspector de Objetos, haga doble clic en B1 a mostrar el dibujo. (Debido a que las opiniones generadas de la asamblea y sus partes estn en el dibujo como bloques, usted puede modificar fcilmente el arreglo.)
2 Defina un grupo de estructura de acero de todo el modelo de estructura:
En el diseo / modelo Tab Bar, haga clic en la ficha Modelo.
En la ficha Modelo del Inspector de Objetos, seleccione cualquier elemento de la lista de los elementos del proyecto, haga clic derecho y haga clic en Seleccionar todo.
(Grupo). Haga clic ASD - Grupos Modelo Alternativamente, haga clic en el men de acero Herramientas Grupo.
Pulse Intro para aceptar el tipo de grupo como un estndar, a continuacin, escriba Estructura de acero como el nombre del grupo y pulse Intro.
Acepte WCS como el grupo de sistemas de coordenadas, y pulse Enter.
3 Crear una vista isomtrica para el grupo Estructura de acero:
En la ficha Posiciones del Inspector de Objetos, seleccione Grupo.
Seleccione la estructura de acero, haga clic en y haga clic en Adjuntar documento.
41
-
En el cuadro de dilogo Seleccionar plantilla, seleccione el tipo de dibujo que har se generar para el grupo de estructura de acero (arriba / vistas laterales o vistas isomtricas). En este caso, seleccione Grupo arbitraria isometra 1:50, y haga clic en Aceptar.
4 Modificar la vista isomtrica Estructura de acero:
En el Inspector de objetos, expanda la estructura de acero Acero Structure_Drawing. Seleccione isometra 1.50, haga clic en, y haga clic en Ajustar estilo.
42
-
En la parte superior izquierda de la configuracin de estilo Dimensionamiento - Grupo de dilogo, bordes invisibles claras para desactivar la visualizacin de ese tipo de lnea.
En la parte inferior derecha del cuadro de dilogo, haga clic en
(Al lado de Asambleas).
En el cuadro de dilogo Descripcin Asambleas estilo, por la forma del marco, seleccione Redondeada y, a continuacin, haga clic en Aceptar.
En la parte inferior derecha de la configuracin de estilo Dimensionamiento - Grupo de dilogo, haga clic en (al lado de los ejes Workframe).
En el cuadro de dilogo eje Workframe, para el estilo de texto, seleccione Estndar, y a continuacin, haga clic en Aceptar.
43
-
La vista modificado (sin bordes invisibles de perfiles y con Descripcin de las modificaciones de estilos de Asambleas y Workframe Ejes) muestra como se muestra.
5 Aadir nueva impresin:
En el diseo / modelo Tab Bar, haga clic en cualquier ficha, haga clic en y haga clic en De plantilla.
En la plantilla de dilogo Seleccionar archivo, seleccione A2 ASD 033.dwt, y haga clic en Abrir.
Haga clic en Aceptar para aceptar A2 TEA como el nombre de la presentacin.
44
-
6 Agregue manualmente una vista isomtrica Estructura de acero a lo general arreglos de dibujo:
En el diseo / modelo Tab Bar, haga clic en la pestaa A2 TEA.
En la ficha Posiciones del Inspector de Objetos, seleccione isometra 1:50, haga clic derecho y haga clic en Agregar como bloque de impresin actual.
En el rea de dibujo, haga clic para especificar un punto de insercin para el bloque.
7 Agregue manualmente los diferentes tipos de tablas para el rgimen general dibujo:
(Lista de materiales). Haga clic ASD - Tablas Dibujos Alternativamente, haga clic en el men de acero Informes Lista de materiales.
Pulse Intro para aceptar el rango de la tabla como una lista de la totalidad estructura.
En el rea de dibujo, haga clic para especificar un punto de insercin para el bloque.
Haga clic ASD - Tablas Dibujos (Lista de asambleas). Alternativamente, haga clic en el men de acero Informes Lista de asambleas.
Pulse Intro para aceptar el rango de la tabla como una lista de la totalidad estructura.
45
-
En el rea de dibujo, haga clic para especificar un punto de insercin para el bloque.
NOTA Para ajustar el tamao de las tablas en el formato de dibujo, haga clic en la tabla, haga clic derecho y haga clic en Modificar. Cambiar el ancho / altura de columnas y filas arrastrndolos al tamao requerido.
Ha completado la AutoCAD Structural Detailing 2011 acero Mdulo Gua de introduccin.
46