graficos1 (1)
-
Upload
iersi-ianet-doreli -
Category
Documents
-
view
16 -
download
1
Transcript of graficos1 (1)

MICROSOFT EXCEL
Tema N° 07:
Crear y personalizar un Gráfico
7.1. Crear y manipular un gráfico.
7.2. Galería de estilos de gráficos en Excel 2010

7.1. Crear y manipular un gráfico
Excel 2010 crea gráficos mediante el diseño y esquema de color predeterminados que están definidos en el tema de libro. Excel 2010 ofrece una galería de gráficos que contiene varios tipos de gráficos. Para crear un gráfico, debe seleccionar los datos que desea resumir visualmente y seleccionar el tipo de gráfico que desea usar.
La forma más sencilla de construir gráficos en Excel es a través de la Ficha Gráficos.
7.1.1. CREACIÓN DE GRÁFICOS
Para la creación de gráficos, Excel, así como cualquier otra planilla de Cálculos, necesita información. Por esto, y para comenzar el trabajo, serán utilizados los datos de la siguiente Tabla. La misma que deberá presentar el siguiente aspecto:
Para crear un gráfico sencillo, podemos elegir dos columnas Periodo y Nro de alumnos que acceden al Internet. Para lo cual seleccionamos en Excel dichas dos columnas, desde la Celda A2 hasta B8.

Seguidamente ingresamos la Ficha Insertar Grupo Gráficos y elegimos la Opción
Columna y luego elegimos cualquiera de las subopciones que aparecen, por ejemplo Columna Agrupada
Y luego automáticamente va a aparecer el siguiente gráfico de Columnas

Seguidamente se activará en la cinta de opciones las siguientes fichas
Ficha Descripción
Diseño
Permite aplicar diseños o estilos preestablecidos al gráfico así como cambiar el tipo de gráfico y moverlo
-Cambiar Tipo de Gráfico : podemos cambiar el tipo deGráfico ya sea a columnas, barra, circular, línea, area, dispersión, etc.

-Cambiar entre filas y columnas . Permite rotar los datos de las columnas a las filas y viceversa.
-Diseño del gráfico. Agrega un diseño preestablecido al gráfico. Por ejemplo diseño 6

-Estilo de Diseño: aplica colores prestablecidos de fondo y de las barras.
-Mover Gráfico. Permite enviar al gráfico generado a otra hoja de cálculo
Presentación
Permite agregar o quitar información del gráfico.
-Título del Gráfico: esta opción permite agregar o quitar un título al gráfico.
-Rótulo del Eje: esta opción permite agregar un titulo al eje horizontal o

vertical del gráfico.
-Leyenda. permite agregar la leyenda en distintas posiciones del gráfico.
-Etiqueta de Datos. permite agregarle a cada una de las barras del gráfico el valor que adquiere.
-Tabla de datos. permite agregar al gráfico aparte de las barras en la parte inferior la Tabla con los datos tenidos en cuenta en dicho gráfico.

-Ejes. permite cambiar la numeración de l eje o también agregar líneas verticales y horizontales dentro del gráfico.
-Análisis – Línea de Tendencias.- para agregarle ciertas propiedades estadísticas de tendencia al gráfico.

Formato Permite cambiar el formato de los objetos del gráfico, como las barras, las series la leyenda, el fondo etc.
-Estilos de Forma.- para aplicar colores personalizados a cada una de las partes del gráfico seleccionado, también podemos aplicar Relleno, Contorno y Efectos de forma.
-Tamaño.- para darle un tamaño preciso y exacto al gráfico seleccionado. Se ingresa el Alto y Ancho del gráfico en centímetros

(cm.)
7.2. Galería de estilos de gráficos en Excel 2010
Puede cambiar la apariencia de un gráfico mediante la galería de estilos de gráficos. La galería de estilos de gráficos contiene varios tipos de estilos de gráficos. Para aplicar un determinado estilo a su gráfico, seleccione el gráfico y, a continuación, elija el estilo en la galería de estilos de gráficos.
De forma predeterminada, cada gráfico tiene un título, una leyenda, las líneas horizontales en el cuerpo del gráfico y etiquetas de eje. Puede personalizar un gráfico de las siguientes formas:
Agregar más elementos al gráfico. Puede agregar etiquetas de datos a cada punto de datos que se trace en el gráfico. También puede mostrar una lista de los elementos de gráfico seleccionados si hace clic en la flecha situada junto a Elementos del gráfico.
Cambiar el diseño de los elementos del gráfico. Puede cambiar el diseño delgráfico si selecciona el diseño que desee en la ficha Diseño.
Cambiar la apariencia de los elementos del gráfico. Puede cambiar la apariencia y la colocación de los elementos mediante la ficha Diseño. Porejemplo, para mostrar líneas de división horizontales y verticales en intervalosespecíficos, puede usar Líneas de división. Puede cambiar la apariencia de un solo elemento de la serie así como de toda la serie del elemento de gráfico.
Cambiar el tamaño del gráfico. Puede cambiar el tamaño del gráfico y arrastrarel elemento a otra ubicación dentro del gráfico.
Cambiar la apariencia del gráfico. Puede cambiar el formato del elemento degráfico para cambiar el relleno, la línea, el estilo de línea, la sombra, el formato3D y la alineación de los elementos del gráfico.
También puede guardar el estilo de gráfico personalizado como una plantilla.

DIAGRAMA O GRÁFICAS ESTADISTICAS
A. Graficas Lineales o Poligonales
Es sólo una línea que conecta los puntos medios o marcas de clase con sus respectivas frecuencias Se toman dos ejes coordenados y sobre uno de los cuales se representan los valores de una de las magnitudes y sobre el otro, los correspondientes de la otra magnitud. Se determinan los puntos y luego, uniendo estos puntos se tiene la gráfica poligonal.
B. Histogramas
Son diagramas de barras o rectángulos cuyas bases representan los intervalos de clases y las alturas, las frecuencias absolutas o relativas.
46 53 60 67 74 81 88 95
0
2
4
6
8
10
12
14
16
18
20
3
76
19
8
43
C. Diagramas Escalonados
Son diagramas similares a el histograma con la diferencia que las alturas son frecuencias absolutas o relativas acumuladas.
46 53 60 67 74 81 88 95
0
10
20
30
40
50
60
3
1016
35
4347
50
02468
10121416
Natacion Futbol Ajedrez Voley
ALUMNOS QUE PRACTICAN 1 DEPORTE
Alumnos practican 1 deporte

D. Gráficos de Sectores
En este tipo de gráficas, se toma al círculo como representación de la totalidad de las cantidades consideradas, y cada sector circular es proporcional a la cantidad que se va a representar.
Númerode personas
Expresadoen grados
Expresados en porcentaje
Aritmética 60 144 40Álgebra 20 48 13,3Geometría 30 72 20Trigonometría 40 96 26,6 Total 150
Analizando el curso de aritmética:
150 __ 360 °60 __ x }∴ x=60 . 360
150=144 °
Expresamos los grados en porcentaje:
360 ° __ 100 %144 ° __ y }∴ y=144 .100
36040 %
144
48
72
96
AritméticaÁlgebraGeometríaTrigonometría
40%
13%20%
27%
Aritmética
Álgebra
Geometría
Trigonometría
PRACTICA DE CLASE
1. Se hizo una encuesta sobre el número de personas aficionadas a la matemática y se las clasifica por edades.
Intervalos Frecuencias
10 –20 10
20 –30 20
30 –40 30
40 –50 35
50 –60 25
60 –70 15
Hacer el histograma.

2. En el curso de Estadística; se tienen las notas de los alumnos distribuidas según el siguiente histograma:
0
2
4
6
8
10
12
14
16alumnos
4 6 8 10 12 14 notas
Entonces la nota promedio del curso es:
3. El siguiente cuadro muestra la ojiva de las frecuencias relativas acumuladas de las notas de un examen de ingreso a la USS
0
20
40
60
80
100
120
4 8 12 16 20
30
50
65
95
4. De acuerdo a los siguientes gráficos:

pro-teina15%
otros
ma-teri-ales secos
15%
AGUA
DISTRIBUCION DE MATERIALES EN EL CUERPO
HUMANO
Hor-monaEnzi-masAnt-
cuerpo Pro-
teinas
musculos 1/3
piel ; 1/10
huesos; 1/5
DISTRIBUCION DE PROTEINASEN EL CUERPO
HUMANO
i. En términos del peso total del cuerpo. La distribución de materiales de agua y proteínas es igual a ______________________
ii. De acuerdo a estos gráficos una persona de 170 kg de peso de que peso de agua estaría compuesto: ______________________
iii. Que parte de proteinas en el cuerpo, estan constituidos de músculo y piel _______________
iv. La razón de distribución de proteínas en los músculos entre la distribución de proteínas en la piel es ____________________
v. La razón entre los materiales secos y la cantidad de agua que se distribuye en el cuerpo humano es ___________________
5.

MICROSOFT EXCEL
Tema N° 10:
Tablas y gráficos dinámicos en Excel
10.1. Crear y manipular informes de tablas dinámicas.
10.2. Editar y dar formato a informes de tablas dinámicas.
10.3. Crear y personalizar un gráfico.

Crear y manipular informes de tablas dinámicas
Excel 2010 se ha diseñado para que su trabajo sea más eficaz y menos tedioso. Supongamos que ha compilado una larga lista de datos, por ejemplo, cifras de ventas para cada producto que fabrica su compañía. Desea crear un resumen informativo de la larga lista de datos. No obstante, la tarea de escribir fórmulas, cortar y pegar información, y organizar los totales en una nueva tabla para crear un resumen puede resultar tediosa. En esta situación, puede reorganizar los datos en una hoja de cálculo mediante la creación de tablas dinámicas.
Las tablas dinámicas, o informes de tablas dinámicas como se denominan en Excel2010, puede ordenar, filtrar y resumir automáticamente los datos almacenados en una hoja de cálculo. Puede usar un informe de tabla dinámica para analizar los datos, por ejemplo, para efectuar comparaciones, detectar patrones y relaciones, y analizar tendencias.
Crear una Tabla Din ámica:
Pasos (De la misma manera podemos crear un Gráfico Dinámico.)
1. Hacer clic en la Pestaña Insertar, Grupo Tablas y elegimos Tablas Dinámicas
2. Aparece el cuadro de diálogo de creación de tablas dinámicas. Desde aquí podemos seleccionar los datos que queremos analizar incluyendo los encabezados y el lugar donde queremos ubicarla.
3. Se abrirá un nuevo panel en la derecha de la pantalla, donde podemos elegir los datos que se visualizaran en la tabla dinámica, arrastrando los elementos al pie del panel.

4. Una vez creada la tabla dinámica nos aparece la pestaña Opciones que nos permitirá modificar la estructura de dicha tabla.
Ejemplo 01:Analizar las ventas de los artículos del almacén con el código de referencia y el mes de compra, sabiendo el total por producto.
Aplicando Tablas dinámicas según los pasos señalados obtendríamos lo siguiente:

El i m inar una T abla D in á m ica: Para eliminar una tabla dinámica debemos seleccionar la tabla en su totalidad y presionar latecla Supr.
Modificar una T abla Din á m ica: Se activan dos pestañas en la barra de menú:
Asignarle a la TD lo siguiente: Pestaña Opciones.
Nombre: Reporte 01 Campo Activo: Mínimo producto Los datos en forma centrada. Agrupar los meses por trimestre. Mostrar la suma del campo importe (opción fórmula)
Pestaña Diseño: Estilo de TD claro 17

Filtros a u na Ta bla Di ná mica:
Los informes de tablas dinámicas pueden resumir una gran cantidad de conjuntos de datos en una tabla relativamente pequeña. No obstante, si desea mostrar sólo una parte de un informe de tabla dinámica, puede filtrar los datos del informe de tabla dinámica. Al filtrar un informe de tabla dinámica, puede seleccionar los valores que desea que el informe de tabla dinámica incluya. En esta demostración, verá cómo crear un filtro en un informe de tabla dinámica y filtrará los datos de un informe de tabla dinámica.
Nos permite visualizar los datos más importantes en un momento dado mediante condiciones simples o complejas de varios campos.Por ejemplo:Filtrar TD que muestre los artículos con código de referencia 4487 del mes de Enero.
Filtrar datos de la TD que muestre los artículos del 1er. Trimestre cuya suma del campoInterés sea mayor a 15.
Modificar f or mul as e n una ta bla di ná mica:
En un informe de tabla dinámica, los datos del área Valores muestra un resumen de los datos de origen. De forma predeterminada, un informe de tabla dinámica resume números en el área Valores mediante la función Suma y resume texto con la función Contar. Puede cambiar estas funciones predeterminadas y resumir los datos de origen de varias formas. Por ejemplo, puede optar por resumir los datos de origen con funciones como Promedio o Producto.
Puede cambiar la presentación de los datos del área Valores mediante la creación de un cálculo personalizado para los datos. Puede resumir los datos del área Valores mediante el uso de datos de otras celdas y puede cambiar la presentación de los datos. Por ejemplo, puede mostrar el porcentaje de participación de cada celda en el total de la columna en un informe de tabla dinámica.

Las formulas insertadas en una TD se pueden modificar ubicando el cursor en cualquier celda de la TD que necesitamos actualizar y hacer clic con el botón derecho del ratón aparece un menú emergente con diversas opciones (debemos escoger la opción Configuración de campo de valor...)
También podemos abrir el cuadro de diálogo con el
botón de la pestaña Opciones.
Ejemplo: Modificar la formula mínimo por promedio:
Mostrar y ocultar detalles de un informe de tabla dinámica
Una hoja de cálculo puede contener un volumen grande de datos. Si desea centrar en un determinado conjunto de datos de una hoja de cálculo, la búsqueda de datos se convierte en una tarea tediosa. Excel 2010 ayuda a filtrar los valores de un informe de tabla dinámica. Puede ocultar y contraer detalles de niveles del valor en el informe de tabla dinámica para ver únicamente los datos necesarios. Puede mostrar u ocultar datos en un informe de tabla dinámica si usa los botones para mostrar u ocultar detalles.
Por ejemplo, si la hoja de cálculo contiene datos anuales, puede hacer clic en el control de mostrar detalles que está situado junto a un encabezado y elegir la presentación de los detalles para dicho año. Si hace clic en el control de ocultar detalles del año, el

control oculta los valores de los meses individuales y muestra únicamente los valores totales del año.
Para filtrar un informe de tabla dinámica, puede hacer clic en el botón Mostrar u Ocultar de la ficha Opciones. El botón Mostrar está indicado por un signo más en un cuadro y el botón Ocultar se indica con un signo menos en un cuadro.
Aplicar formatos a un campo
Excel 2010 ayuda a dar formato a un informe de tabla dinámica mediante la aplicación de varios estilos. Puede mejorar la legibilidad de una hoja de cálculo que contiene un informe de tabla dinámica si aplica un formato de número al campo Valores del informe de tabla dinámica. Por ejemplo, puede aplicar un formato número al campo Valores para mostrar el número 10000 como 10.000.
También puede usar Excel 2010 para aplicar un formato condicional a las celdas de un informe de tabla dinámica. Puede aplicar un formato condicional a cada celda del campo Valores, a cada celda del mismo nivel que la celda seleccionada (como una celda normal, una celda de subtotal o una celda de total general) o a cada celda del campo de informe de tabla dinámica. Después de aplicar el formato condicional, Excel 2010 muestra una etiqueta inteligente Opciones de formato que ofrece tres opciones para aplicar formatos condicionales al informe de tabla dinámica.
También puede dar formato a una celda de un informe de tabla dinámica si aplica un estilo de la galería de estilos de tabla dinámica. Excel 2010 también le ofrece la opción de bandas en las filas de un informe de tabla dinámica. Si selecciona un estilo de la galería que ofrezca filas en bandas como opción, puede activar la casilla de verificación Filas con bandas para distribuir en bandas las filas del informe de tabla dinámica.
Crear un informe de tabla dinámica a partir de datos externos
Excel 2010 sólo admite determinados formatos de archivos. Es posible que desee crear un informe de tabla dinámica con los datos en una hoja de cálculo con un formato de archivo que no admite Excel 2010. Puede transferir hojas de cálculo de un programa a otro exportando los datos del programa original a un archivo de texto. A continuación, puede crear el informe de tabla dinámica con los datos que se han importado del archivo de texto. En esta demostración, verá cómo importar una lista de datos de un archivo de texto en Excel 2010 para crear un informe de tabla dinámica.

Gráficos con tablas dinámicas
Para crear una gráfica de nuestra tabla dinámica deberemos hacer clic en el botón Gráfico dinámico de la pestaña Opciones.
Para cambiar el aspecto del gráfico se activan en la barra de menú tres opciones Diseño, Presentación y formato que son las mismas opciones en la Tema de Gráficos en Excel. Ejemplo:

Ejercicio de Tabl as y Gráficos D iná mic os :
Digitar la siguiente tabla en Excel:
a) Crear una tabla dinámica a partir de la tabla anterior para saber de cada coche, en cada mes, cuántas horas hemos empleado en repararlo y el desembolso realizado.
b) Visualizar únicamente las reparaciones del mes de Enero y Febrero. c) Crear una gráfica de la tabla dinámica.d) Guardar los cambios realizados
Desarrollo:1. Seleccionar la tabla2. Clic en la barra de menú Insertar / TD ….. Aceptar3. Arrastrar los siguientes campos a:
MES a la zona . COD. AUTO a la zona . HORAS a la zona de .TOTAL a la zona de .

4. Haz clic en la flecha de valores en el área de rótulos de columnas y selecciona Mover a rótulos de fila en el menú contextual.
5. La TD adopta el siguiente aspecto:
6. Ahora visualizaremos las reparaciones del mes de Enero y Febrero (Hacer clic sobre la flecha que aparece a la derecha del campo MES y desmarcar los meses excepto Enero y Febrero).

7. Creamos la grafica de la TD: Clic en la pestaña Opciones de la barra de Menú / Grafico Dinámico. Escoger el tipo de Grafico Columna del modelo Cilindro apilado en 100%.


![Aeropuerto Arr[1][1][1][1][1][1][1][1].](https://static.fdocuments.ec/doc/165x107/58f32d261a28ab9c018b45a3/aeropuerto-arr11111111.jpg)


![Suficienteparavivir 1 _1__1_[1][1][1][1][1].](https://static.fdocuments.ec/doc/165x107/55a00c741a28ab44568b484c/suficienteparavivir-1-1111111.jpg)



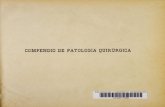




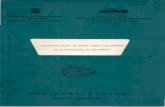
![Quecantenlosni Os 1 2 1 1 [1][1][1][1][1]. J.L.Perales](https://static.fdocuments.ec/doc/165x107/5583ffd7d8b42a79268b47a7/quecantenlosni-os-1-2-1-1-11111-jlperales.jpg)
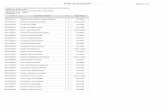
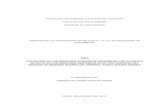
![Burundanga 1 [1][1][1][1][1][1]](https://static.fdocuments.ec/doc/165x107/55caa585bb61eb22688b47cf/burundanga-1-111111.jpg)
