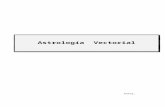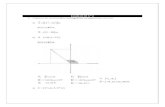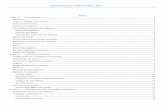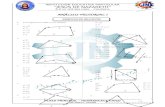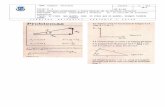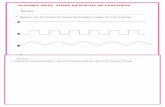grafico vectorial tutorial
-
Upload
hernan-espinoza -
Category
Education
-
view
18 -
download
0
description
Transcript of grafico vectorial tutorial

UNACHFACULTAD:
CIENCIAS DE LA EDUCACION HUMANAS Y TECNOLOGIAS
ESCUELA:INFORMATICA APLICADA A LA EDUCACION
TAREA:TRABAJO DE INVESTIGACIÓN 2
NOMBRE:HERNAN ESPINOZA
SEMESTRE:6to “B”

TUTORIAL CONVERTIR IMAGEN EN GRAFICO VECTORIAL
Primero abrimos el adobe ilustrator y pones las medias que tu quieras en mi caso puse 500 x 500 pixeles y luego OK
Luego abrimos la imagen desde el lugar que nos descargamos .

Al presionar control + observamos que la imagen es pixelada
La opción más fácil de convertir una imagen en grafico vectorial es la siguiente. Seleccionamos toda la imagen.

Luego nos dirigimos a la parte de arriba y presionamos objeto>calco interactivo>opciones de calco
Luego empezamos a manipular las opciones en este caso seleccionamos color y ponemos en pre visualizar para ver cómo va quedando nuestra imagen manipulamos todas las opciones según quede mejor.

Y después de darle calcar veras que el grafico se convierte en vectorial es decir al acercarle ya no estará pixelada la imagen.

La otra opción es con la pluma si quieres manipular algún punto es decir si quieres extenderlo o agregar anclas etc. Primero nos dirigimos a la parte izquierda y seleccionamos la opción que dice pluma.
Y primeramente marcamos un punto donde vamos a empezar a graficar despuésséalas es el segundo punto y arrastras hasta que concuerde con la figura

También cabe acotar que debes señalar el cuadrito con una diagonal roja que se encuentra en la parte izquierda de la ventana para que al momento de ir señalando con la pluma no se te vaya desapareciendo la imagen.
Una vez acabada la primera franja azul vamos a escoger la flechita que se llama selección directa la presionamos y señalamos la imagen

Se nos marcara la que hayamos graficado y se le pone color dando clic en el cuadrito blanco que se encuentra en la parte izquierda de la ventana.
Después observamos que se nos pinta la franja que graficamos de azul y al acercarla no se encuentra pixelada

Y así empezamos a realizar todo el grafico con pluma y al concluir tendrás un gráfico vectorial gracias.