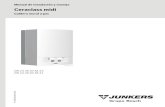Grabación...MIDI equipado, use un micrófono u otra entrada de audio para grabar la información...
Transcript of Grabación...MIDI equipado, use un micrófono u otra entrada de audio para grabar la información...

245
Grabación
Puede añadir sonidos o música a un proyecto de SONAR de muchas maneras diferentes. Usted puede grabar su propio material utilizando un instrumento MIDI equipado, use un micrófono u otra entrada de audio para grabar la información digital de audio, o el sonido de importación o de los archivos de música a partir de un archivo existente de datos digitales. con el Función de control de entrada, se puede oír sus instrumentos de audio exactamente como suenan en SONAR, incluyendo cualquier plug-in de efectos (efectos no se registran, sin embargo). Al grabar audio o MIDI pistas, SONAR muestra una vista previa de onda de los datos registrados en la graba. Usted puede también material de entrada nueva con el teclado del ordenador o el ratón con la vista Piano Roll, el punto de vista personal, o la vista de lista de eventos. Para obtener más información acerca de la música de entrar con estos puntos de vista, ver los temas de ayuda en línea: "El punto de vista personal" en la página 1000, "El Piano Roll Ver" en la página 655, y "La vista de lista de eventos" en la página 718. Ver: "Crear un proyecto nuevo" en la página 246 "Preparación para grabar" en la página 255 "Grabación de música desde un instrumento MIDI" en la página 261 "Entrada de cuantificar" en la página 262 "Arpegiador" en la página 264 "Grabación de audio" en la página 271 "Entrada de control" en la página 275 "Loop de grabación" en la página 281 "Punch de grabación" en la página 283 "Paso de grabación" en la página 285 "Grabación de determinados puertos y canales" en la página 293 "La importación de música y sonido" en la página 296 "Guardar el trabajo" en la página 302

246
Crear un nuevo proyecto Usted puede añadir música y el sonido a un proyecto existente oa un nuevo proyecto. Al igual que en cualquier programa de Windows, se abre un archivo de proyecto existente mediante el comando Archivo> Abrir, y crear un nuevo archivo de proyecto utilizando el comando Archivo> Nuevo.
Cuando se crea un proyecto nuevo sonar, hay algunos parámetros adicionales que puede configurar para que sea más fácil trabajar en su proyecto. Estos incluyen: • El medidor y la armadura • metrónomo y el tempo de la configuración • La tasa de muestreo de audio • resolución de tiempo MIDI Ver: "Crear un proyecto nuevo" en la página 246 "Ajuste del medidor y de las firmas clave" en la página 248 "Configuración de los ajustes del metrónomo y Tempo" en la página 249 "Configuración de la frecuencia de muestreo y profundidad de bits de audio" en la página 252
Utilizando por proyecto carpetas de audio
Para facilitar la copia de seguridad de tus archivos de audio en un proyecto, SONAR le permite utilizar una carpeta de audio independiente para cada proyecto. Esta función está desactivada por defecto. Para habilitar por proyecto de audio 1. Vaya a Edición> Preferencias> Archivo - datos de audio. 2. Seleccione el uso de carpetas por proyecto Audio casilla de verificación y haga clic en Aceptar.
Nota: Si utiliza el proyecto predeterminado que se crea al abrir SONAR, no se
utiliza por proyecto de audio. Debe utilizar la copia de audio con todas las opciones del proyecto en el diálogo Guardar como para crear un proyecto para cada carpeta de audio. Para más información, consulte "Para guardar un proyecto existente utilizando por proyecto de audio" en la página 1100.

247
La creación de un nuevo archivo de proyecto
Cuando se crea un nuevo proyecto se le pide que elija una plantilla a utilizar para el nuevo archivo. Si tienen por proyecto las carpetas de audio activado (para obtener más información, consulte el tema de Ayuda en línea "Uso per Project carpetas de audio "en la página 246), también se le pedirá que especifique un nombre de archivo, la carpeta en la que desea almacenar el archivo y la carpeta donde desea almacenar el audio del archivo. Puede anular per Project audio, al desmarcar el audio del proyecto guardado en su opción propia carpeta.
SONAR incluye un conjunto de plantillas que puede utilizar para crear un nuevo proyecto. Estas plantillas incluyen los tipos más comunes de los conjuntos, como los cuartetos de rock, tríos de jazz, clásica y orquestas. Cuando crear un proyecto nuevo con una de estas plantillas, SONAR crea un proyecto que ha MIDI ajustes predefinidos para que una pista está configurada para cada uno de los instrumentos en el conjunto. SONAR también incluye una plantilla con dos MIDI y dos pistas de audio (llamada la plantilla Normal). Si usted está crear un nuevo proyecto que va a contener sólo el material de audio, utilice la plantilla de sólo audio. Si usted está crear un nuevo proyecto que va a contener sólo el material MIDI, utilice la plantilla Sólo MIDI.
Usted puede crear sus propios archivos de plantilla y los utilizan como base para otros proyectos nuevos. para más información, consulte "Plantillas" en la página 991. Para crear un nuevo archivo de proyecto 1. Seleccione Archivo> Nuevo para mostrar el archivo nuevo proyecto de cuadro de diálogo.
Figura 59. El nuevo proyecto de diálogo de archivos
2. Si usted tiene el proyecto por la opción carpetas de audio activado, introduzca un nombre de archivo, configurar la carpeta donde desea almacenar el archivo de nuevo, y establecer la carpeta donde desea almacenar el archivo de audio nuevo. 3. Elija una plantilla de la lista. 4. Haga clic en Aceptar. SONAR crea el nuevo archivo de proyecto y lo muestra con el punto de vista de pistas abiertas.

248
Ajuste del medidor y de las firmas clave De manera predeterminada, un proyecto SONAR nuevo en 4 / 4 del tiempo y la clave de Do mayor. Usted puede cambiar esta configuración para cualquier que desee "medidor" en la página 1810 o la tecla. Estos ajustes se aplican a todas las pistas en un del proyecto. No se pueden establecer diferente metro o firmas clave para las diferentes pistas. El medidor o la armadura de un proyecto puede cambiar en cualquier frontera medida. Para insertar los cambios en el metro o la firma de claves, utilice las vistas> Medidor / comando de teclado para ver el Medidor / vista de la clave, o utilizar el proyecto> Meter Insertar / Cambiar comando Key. También puede hacer clic en la pantalla del medidor en la Módulo de control de la barra de Transporte. Si va a crear un nuevo proyecto que va a contener sólo el material de audio (no hay material MIDI), no es id para ajustar el medidor y la armadura ..
Nota: Los clips Groove no siguen clave de su proyecto. Clips de groove
seguir el lanzamiento del proyecto que se especifica en el Proyecto> Set Default Pitch Clip Surco, además de los marcadores de campo en la regla de tiempo. Para más información, consulte "Trabajo con audio Clip Groove" en la página 638.
La clave de firma controla el SONAR muestra las notas en el punto de vista personal, la vista la lista de eventos, y en otros lugares. El medidor le dice a SONAR el número de tiempos por compás y el valor de la nota de cada tiempo. Metros más comunes son: • 2 / 4 (dos tiempos por compás, cada nota negra recibe un golpe) • 4 / 4 (cuatro tiempos por compás, cada nota negra recibe un golpe) • 3 / 4 (tres tiempos por compás, cada nota negra recibe un golpe) • 6 / 8 (seis tiempos por compás, cada corchea recibe un golpe) El número más alto de un metro, el número de tiempos por compás, puede ser de 1 a 99. El número inferior de un metro es el valor de cada latido. Usted puede escoger de una lista de valores que van de una nota entera a una nota 32a. El medidor determina lo siguiente: • Cuando el metrónomo acentos se colocan • ¿La hora actual se muestra • ¿Cómo el punto de vista personal es elaborado • ¿Cómo se muestran las líneas de cuadrícula en la vista de Piano Roll

249
Para ajustar el medidor y la armadura 1. Haga clic en el menú Vistas y elegir Meter / Key. 2. Haga clic para abrir el medidor / caja de armadura de clave de diálogo. El cuadro de diálogo Firma Meter / Key aparece. Figura 60. El medidor / diálogo armadura de clave
3. Introduzca los valores de metros arriba y abajo en los tiempos por compás y los campos de golpe de valor. 4. Elegir la tonalidad de la lista de armadura de clave. 5. Haga clic en Aceptar. También puede configurar el medidor y la armadura en el módulo de transporte de la barra de control, o elegir Proyecto> Insertar Medidor / Cambiar la clave.
Configuración de los ajustes de metrónomo y Tempo El metrónomo cuenta de cada latido, en una medida, por lo que se puede escuchar el ritmo de su proyecto. Usted puede elegir que el sonido del metrónomo durante la grabación, durante la reproducción, tanto, o se apaga. Cuando empieza a grabar, SONAR puede jugar cualquier número de latidos o medidas de clics metrónomo antes de que comience la grabación. Esto puede ayudarle a "ponerse en la ranura" antes de comenzar a realizar. estos ritmos o medidas reciben el nombre de cuenta atrás. Cuando se crea un nuevo proyecto, debe configurar el metrónomo para jugar durante la cuenta atrás y al mismo tiempo grabación. Si está agregando material a un proyecto existente, puede que sólo tenga el metrónomo para la cuenta atrás. Puede personalizar el sonido del metrónomo para el uso de audio o cualquier nota en un instrumento MIDI. Por defecto, SONAR utiliza un sonido platillo hi-hat de un kit de batería General MIDI para el metrónomo MIDI, pero Puede cambiar esta configuración a cualquier cosa que quieras cambiar la salida MIDI, canal MIDI, y duración. También puede optar por la nota y la velocidad (volumen) para utilizar en el primer tiempo de cada medir y para todos los demás ritmos. Los ajustes del metrónomo se almacenan por separado con cada proyecto, por lo que usted puede utilizar una configuración diferente para cada uno.

250
Para activar o desactivar el metrónomo durante la reproducción o la grabación, haga clic en el metrónomo de reproducción de encendido / apagado del
metrónomo botón o el Registro de encendido / apagado en el módulo de
transporte de la barra de control. Figura 61. El módulo de transporte.
A B
A. metrónomo durante la grabación B. metrónomo durante la reproducción
Para configurar los ajustes de metrónomo, haga clic con el metrónomo de
reproducción de encendido / apagado del metrónomo botón o el Registro de
botón on / off, o vaya al menú Editar> Preferencias> Proyecto - Metrónomo. Nota: Si usted está sincronizado con un reloj externo, no se puede usar la
cuenta-en función. Para más información, consulte "Sincronizar su equipo" en la página 1079.
Para ajustar el tempo y el metrónomo para un nuevo proyecto
1. En el módulo de transporte de la barra de control, haga clic en el
metrónomo de reproducción de encendido / apagado y el metrónomo Registro de encendido / apagado .
2. Haga clic con el metrónomo de reproducción de encendido / apagado del
metrónomo botón o el Registro de botón on / off para mostrar la configuración del metrónomo .
3. Si quieres escuchar una cuenta de entrada antes de que comience la grabación, configurar la cuenta atrás para 1 o más. Seleccione Medidas o latidos durante la cuenta atrás. 4. Seleccione Usar metrónomo de audio o usar metrónomo MIDI. 5. Brazo de al menos una pista. 6. Presione R o haga clic en para iniciar la grabación. La cuenta atrás,
podrá jugar, y el tiempo de ahora comenzará a avanzar. 7. Si es necesario, detener la reproducción y ajustar el tempo con el control del tempo en el módulo de transporte, la reproducción de reiniciar. Repita hasta que el metrónomo el ritmo deseado. 8. Presione la barra espaciadora o haga clic en para detener la grabación.
9. Pulse el botón W, o haga clic en para rebobinar hasta el principio de la pieza. Su tempo y ajustes del metrónomo ya están listas. Cuando se guarda el archivo del proyecto, los ajustes del metrónomo y el tempo se guarda también.

251
Para cambiar la configuración del metrónomo 1. Realice una de las siguientes para acceder a ajustes del metrónomo: • Haga clic con el metrónomo de reproducción de encendido / apagado del
metrónomo botón o el Registro de encendido / apagado en el módulo de transporte de la barra de control.
• Vaya a Edición> Preferencias> Proyecto - Metrónomo. 2. Cambiar los ajustes del metrónomo como se indica en la siguiente tabla:
Para hacer esto hacer esto
Activar el metrónomo durante la reproducción Compruebe la reproducción
Activar el metrónomo durante la grabación Compruebe grabación
Activar la cuenta atrás Introduce el número de clicks para la cuenta atrás en el Conde-en la caja, y optar por medidas o golpes
Utilizar el audio Marque la casilla Usar metrónomo de audio
Use una nota MIDI como el sonido Marque la casilla Usar nota MIDI y elija el resultado, el canal, y otros ajustes
Tabla 33.
3. Haga clic en Aceptar.
La configuración del metrónomo se guardará con el archivo del proyecto. Para configurar el metrónomo MIDI sonidos de su instrumento MIDI
1. Seleccionar una pista en la vista de pista que se asigna a los dispositivos MIDI que desea utilizar para el sonido del metrónomo.
2. Haga clic con el metrónomo de reproducción de encendido / apagado del
metrónomo botón o el Registro de botón on / off para mostrar la
configuración del metrónomo.
3. Asegúrese de que la configuración del puerto y los campos de canal coinciden con los de la pista en el punto de vista de la pista.
4. Haga clic en el cuadro Clave en el primer tiempo o la sección de otros tiempos.
5. Toque una nota en el instrumento MIDI. El número de nota se introduce automáticamente. La velocidad no se actualiza.
6. Haga clic en Aceptar.
La configuración del metrónomo se guardará con el archivo del proyecto.

252
Ajuste de la frecuencia de muestreo y profundidad de bits de audio
Cada proyecto tiene un audio SONAR "Frecuencia de muestreo" en la página 1813 y un controlador de audio "Profundidad de bits" en la página 1804 que indican el nivel de exactitud con que los datos de audio se muestrea y procesa. Los mismos parámetros se utilizan para todos los de audio digital en un proyecto. Cuando se crea un nuevo proyecto, Si no desea utilizar la configuración por defecto, debe elegir una frecuencia de muestreo antes de empezar grabación de audio.
SONAR le permite elegir entre varios tipos diferentes de muestreo: 11025 Hz, 22050 Hz, 44100 Hz, 48000 Hz, 88200 Hz, 96000 Hz, 176400Hz y 192.000 Hz. El valor por defecto utilizado por SONAR es 44100 Hz, la misma tasa que los CD de audio. Sin embargo, puede optar por una tarifa más alta y luego la mezcla para 44100. También se puede introducir cualquier valor de hardware apoyados en el campo de frecuencia de muestreo. Consulte a su documentación del hardware para frecuencias de muestreo compatibles.
Una frecuencia de muestreo más alta produce una mejor calidad de sonido. Sin embargo, una frecuencia de muestreo más alta significa también que cada clip de audio ocupa más memoria y espacio en disco y requiere un proceso más intensivo por el equipo. Si usted tiene un ordenador antiguo, o un disco duro lento, puede ser mejor con un menor frecuencia de muestreo. Para más información, consulte "Mejora del rendimiento con el audio digital" en la página 1114.
Por defecto, la profundidad de bits de audio conductor de datos de audio es de 16 bits. Si la tarjeta de sonido compatible con 18, 20, 22, o audio de 24 bits, puede optar por tomar ventaja de estas resoluciones más altas.
Si va a crear un nuevo proyecto que va a contener sólo el material MIDI (sin audio), no es necesario establecer la frecuencia de muestreo de audio o profundidad de bits. Si importa audio de un archivo de onda u otra de audio digital archivo, la velocidad de muestreo y profundidad de audio conductor de bits del archivo de ondas se convierten a su configuración predeterminada, si es necesario.
Nota: Si usted está planeando mudarse de su proyecto en una cinta de audio
digital (DAT) o en algunos otros medios de comunicación a través de una transferencia digital, establecer su frecuencia de muestreo y profundidad de bits para que coincida con la unidad de destino. Por ejemplo, el uso Hz/16-bit 44.100 para un proyecto que será masterizado en un CD, por lo que no hay conversión de frecuencia de muestreo es necesario.
Para establecer la frecuencia de muestreo y profundidad de audio driver
poco para nuevos proyectos
1. Vaya a Edición> Preferencias> Audio - Configuración del controlador.
2. Seleccione un valor en la frecuencia de muestreo en el menú desplegable, y
un valor de la profundidad de bits de audio del controlador en el menú
desplegable.
3. Haga clic en Aceptar.
La frecuencia de muestreo y profundidad de audio conductor poco se guardan
con el archivo del proyecto.

253
Sony Wave-64 de apoyo SONAR es totalmente compatible con la lectura y escritura en el formato Sony Wave-64 que tiene un límite de 8.388.608 terabytes! SONAR sólo crea la archivos onda-64 cuando sea necesario. El formato de la onda-64 permite que una aplicación pueda cambiar de forma dinámica desde el clásico ONDA RIFF a formato Wave-64, incluso si los datos fueron originalmente creados como un archivo RIFF wave. SONAR detecta cuando un archivo se excede los 2 GB y dinámicamente cambia a la nueva ola-64 en formato. La siguiente tabla muestra la duración máxima de un archivo WAVE estéreo antes de que lleguemos al límite de 2 GB, así como la duración máxima de un equipo de sonido Wave-64 del archivo antes de golpear el límite de 8.388.608 terabyte.
Frecuencia de muestreo
Profundidad de bits
RIFF-Ola Sony Wave-64
44.100 Hz 16 3.38 horas 14524080431
44.100 Hz 32 1.69 horas 7262040215
44.100 Hz 64 50.7 minutos 3631020108
192.000 Hz 16 46 minutos 3335999724
192.000 Hz 32 23.3 minutos 1667999862
192.000 Hz 64 11.65 minutos 833.999.931
Cuando la onda-64 se crean los archivos
64 de onda archivos se crean detrás de las escenas de forma automática en los escenarios de uso:
• Cuando el número de muestras registradas supera el límite de tamaño de archivo de un archivo de 32 bits RIFF WAV (aproximadamente el tamaño de archivo de 2 GB).
• Cuando se exporta, las pistas de rebote o congelar o los clips y el tamaño de la onda resultante supera los 2 GB.
• Cuando el proceso destructivo de efectos de audio de un clip de SONAR cuya duración sea superior a 2 GB.
• Al importar audio y elegir un archivo de sonido que supera los 2 GB de tamaño (esto podría ser una onda-64 del archivo).
• Cuando se guarda un archivo de CWB y el tamaño de cualquier trozo de la CWB archivo supera los 2 GB, todo el CWB se guarda en la nueva ola-64 en formato. Nota: 64-bit CWB archivos no son compatibles con versiones anteriores de
SONAR.

254
64-bit CWB archivos CWB son archivos RIFF con pedazos ONDA múltiples. Por lo tanto, CWB archivos en versiones anteriores de SONAR se sujeta a las limitaciones del mismo tamaño de archivo de archivos WAV RIFF normales. Esto podría resultar en un archivo CWB que no pudo salvar porque un pedazo demasiado grande. SONAR utilizará automáticamente el formato Wave-64, si un archivo CWB supera los 2 GB. Nota: 64-bit CWB archivos no son compatibles con versiones anteriores de
SONAR.
Wave-64 extensión de archivo Los archivos wave 64 tiene la extensión .w64 asociada con ellos. Cada vez que un archivo Wave-64 está escrito, SONAR lo guarda con una extensión .w64. CWP persistencia de archivo para muestras de 64 bits El proyecto SONAR formato de archivo compatible con la escritura de 64 bits muestra las compensaciones para las regiones y los clips. Cuando un proyecto que contiene 64 bits de los tiempos de la muestra se detecta, el ahorro de este proyecto de forma automática que vuelve a escribir en este nuevo formato.
Nota: Los proyectos que contienen de 64 bits tiempos de muestreo son
incompatibles con SONAR 6 y anteriores.
Ajuste de la resolución de tiempo MIDI
Cada proyecto SONAR tiene una opción para la resolución de tiempo, o base de tiempo, que indica la resolución de los datos MIDI. Esta resolución se mide en pasos o pulsos por negra, y es a menudo abreviado como PPQ. La resolución predeterminada es 960PPQ, que es lo suficientemente preciso para la mayoría de las aplicaciones. En esta base de tiempo, cada cuarto de nota está representada por 960 garrapatas, cada corchea por 480 garrapatas, cada triplete de corcheas por 320 garrapatas, y así sucesivamente. En algunos proyectos, es posible que tenga una base de tiempo diferentes. Por ejemplo, si desea utilizar la octava nota septillizos (7 corcheas por negra) y representan con precisión, usted tendría que tener una base de tiempo que es divisible por 7, como 168PPQ. SONAR utiliza la base de tiempo que usted elija para unproyecto para determinar el rango de valores de marca en el tiempo.

255
Preparación para grabar Para prepararse para la grabación, que tiene que hacer lo siguiente: • Ajuste el modo de grabación. • Elige tu entrada (s). • Brazo de una o más pistas para la grabación. • Compruebe los niveles de grabación (sólo audio). • Afina tu instrumento, si es necesario (sólo audio). • Ajuste el tiempo de ahora hasta el punto donde debe comenzar la grabación. • Inicie la grabación. Después de grabar, puede utilizar el comando Edición> Deshacer para borrar el material grabado más recientemente. Puede utilizar el comando Editar> Rehacer orden para restaurar la grabación y pasar de deshacer y rehacer tantas veces como quieras. Si está utilizando MIDI Sync o sincronización de código de tiempo para la fuente de reloj, SONAR espera para recibir datos externos de tiempo antes de que comience la grabación. Para más información, consulte "Sincronizar su equipo" en la página 1079. Ver: "Los modos de grabación" en la página 256 "Selección de una entrada" en la página 256 "Armar pistas para la grabación" en la página 259 "Auto armar" en la página 259

256
Los modos de grabación
Cualquier material que se graba se almacena en un nuevo clip. Si graba en varias pistas a la vez, un clip se crea en cada pista. Si graba en una pista que ya contiene los clips, puede elegir uno de tres modos de grabación para determinar lo que ocurre con los clips. Al guardar el proyecto, también puede guardar el modo de grabación que usted elija junto con el proyecto
Modo de grabación Cómo funciona
Sonido sobre sonido
El nuevo material se combina con cualquier material existente. Esto significa que todos los clips existentes en la pista no se modifican y todo el material recién grabado se almacena en nuevos clips. Durante la grabación, podrá oír el material de los clips existentes.
Sobrescribir
El nuevo material (sobrescribe) cualquier material existente. Esto significa que las porciones de clips existentes pueden ser "limpiados" para hacer espacio para el material recién grabado. Durante la grabación, usted no será capaz de oír el material de los clips existentes.
Pinchado
Grabación sólo se lleva a cabo entre el pinchado y punch-out '. Usted puede utilizar pinchado automático en el sonido en el sonido o el modo sobrescribir
Tabla 35. Para elegir un modo de grabación Realice una de las siguientes: • Haga clic con el botón de grabación para abrir la configuración de
grabación, y luego elegir el modo de grabación deseado. • Vaya a Edición> Preferencias> Proyecto - Grabar, a continuación, elija el modo de grabación deseado. SONAR guarda las opciones de grabación con cada proyecto, por lo que puede salvar a un modo de grabación diferente con cada uno de sus proyectos. La elección de una entrada Para grabar en una pista, usted debe elegir una entrada para la música o el sonido que desea grabar. Por lo general, puede elegir todas las entradas - Omni para grabar el material de un instrumento MIDI, o en el canal izquierdo o derecho de un dispositivo de audio digital (como una tarjeta de sonido) para grabar el material de audio, equipo de música o si desea grabar el audio estéreo en un de vía única. La entrada para cada pista se muestra en el campo de entrada de la pista y en la parte superior de cada módulo en la vista de la consola. Cuando usted elige Todas las entradas> Omni como la entrada de una pista, SONAR funde el material de todas las entradas MIDI y los instrumentos. Esto significa que usted no tiene que preocuparse acerca de la entrada, el canal, u otros ajustes MIDI. A veces, es posible que desee grabar diferentes canales MIDI en pistas diferentes. Para saber cómo hacerlo, consulte "Grabación de puertos específicos y canales" en la página 293. Mientras que cada pista tiene una entrada diferente, también es posible que varias pistas para que la misma entrada.

257
Para seleccionar una entrada de MIDI en la vista de la pista 1. Haga clic en la flecha desplegable de un campo de entrada de una pista MIDI. Un menú desplegable de las entradas MIDI. 2. Seleccione una entrada de entre los siguientes: • Ninguno. Esta opción realmente establece el campo de entrada de Omni con
este ajuste, la pista grabará cualquier entrada MIDI que llegan a cualquier puerto habilitado (interfaz de controlador MIDI de entrada) en cualquier canal. • Todas las entradas> (MIDI o MIDI Omni ch 1-16). Con este ajuste la pista
grabará cualquier MIDI de entrada que viene en cualquier puerto habilitado (controlador MIDI de entrada de la interfaz) en cualquier canal, a menos que elegir un determinado canal MIDI en lugar de MIDI Omni. A continuación, la pista sólo registro de entrada que en el canal MIDI que usted eligió. • (Nombre del controlador de entrada MIDI)> (MIDI o MIDI Omni ch 1-16). Al
legir esta opción hace que la pista para grabar cualquier canal MIDI procedente del llamado controlador MIDI de entrada de la interfaz, a menos que a elegir un determinado canal MIDI en lugar de MIDI Omni. Entonces la única pista grabará de entrada que en el canal MIDI que usted eligió, desde el controlador de entrada con el nombre. • Preselección. Si desea grabar los datos de varios de varios puertos y / o
canales, es necesario seleccionar un conjunto predeterminado de los puertos y canales. Usted puede seleccionar uno aquí (para crear presets, vea la siguiente línea). •Gestión de presets. Si desea crear o editar cualquier colección
predeterminada de los puertos de entrada y canales, puede seleccionar esta opción (ver "Para crear o editar una configuración de entrada predefinido" en la página 294).
Para seleccionar una entrada de audio en la vista de la pista
1. Haga clic en la flecha desplegable del campo de entrada de una pista de audio. Menú desplegable de drivers de audio. 2. Seleccione el controlador de audio para la tarjeta de sonido que desea grabar con una de estas opciones: • Ninguno. Esta opción asegura que no graba a la pista en cuestión.
• Izquierda (nombre de la tarjeta de sonido). Elija esta opción si desea grabar
una señal mono en el canal izquierdo de la tarjeta de sonido. • Derecho (nombre de la tarjeta de sonido). Elija esta opción si desea grabar
una señal mono en el canal derecho de la tarjeta de sonido. • Stereo (nombre de la tarjeta de sonido). Elija esta opción si desea grabar una
señal estéreo. Si la tarjeta de sonido tiene más de un par de entradas, un par de números aparece después del nombre de cada controlador de audio para indicar que un par de ellas el conductor que esté conectado. Nota: Las entradas que son utilizados por la inserción externa plug-in (ver
"Insertar plug-in externo (Productor y Studio)" en la página 846) no se pueden asignar a entradas de pista.

258
Para seleccionar una entrada de audio en la vista de consola o de la pista Inspector
1. En la parte inferior de un canal de audio, haga clic en el control de entrada. Un menú pop-up de los drivers de audio. 2. Seleccione el controlador de audio para la tarjeta de sonido que desea grabar con una de estas opciones: • Ninguno. Esta opción asegura que no graba a la pista en cuestión. También
se desactiva la monitorización de la entrada para esta pista. • Izquierda (nombre de la tarjeta de sonido). Elija esta opción si desea grabar
una señal mono en el canal izquierdo de la tarjeta de sonido. • Derecho (nombre de la tarjeta de sonido). Elija esta opción si desea grabar
una señal mono en el canal derecho de la tarjeta de sonido. • Stereo (nombre de la tarjeta de sonido). Elija esta opción si desea grabar una
señal estéreo. Si la tarjeta de sonido tiene más de un par de entradas, un par de números aparece después del nombre de cada controlador de audio para indicar que un par de ellas el conductor que esté conectado. Para seleccionar una entrada de MIDI en la vista de consola o de la pista Inspector
1. En la parte inferior de un canal MIDI, haga clic en el control de entrada. Un menú pop-up de los canales MIDI. 2. Seleccione una entrada de entre los siguientes: • Ninguno. Esta opción realmente establece el campo de entrada de Omni.
Con este ajuste la pista grabará cualquier entrada MIDI que llegan a cualquier puerto habilitado (interfaz de controlador MIDI de entrada) en cualquier canal. • Todas las entradas> (MIDI o MIDI Omni ch 1-16). Con este ajuste la pista
grabará cualquier MIDI de entrada que viene en cualquier puerto habilitado (controlador MIDI de entrada de la interfaz) en cualquier canal, a menos que elegir un determinado canal MIDI en lugar de MIDI Omni. A continuación, la pista sólo registro de entrada que en el canal MIDI que usted eligió. • (Nombre del controlador de entrada MIDI)> (MIDI o MIDI Omni ch 1-16). Al
elegir esta opción hace que la pista para grabar cualquier canal MIDI procedentes del llamado controlador MIDI de entrada de la interfaz, a menos que a elegir un determinado canal MIDI en lugar de MIDI Omni. Entonces la única pista grabará de entrada que en el canal MIDI que usted eligió, desde el controlador de entrada con el nombre. • Preselección. Si desea grabar los datos de varios de varios puertos y / o
canales, es necesario seleccionar un conjunto predeterminado de los puertos y canales. Usted puede seleccionar uno aquí (para crear presets, vea la siguiente línea). • Gestión de presets. Si desea crear o editar cualquier colección
predeterminada de los puertos de entrada y canales, puede seleccionar esta opción (ver "Para crear o editar una configuración de entrada predefinido" en la página 294).

259
Armar pistas para la grabación SONAR le permite grabar cualquier número de pistas a la vez. Que indican las pistas que desea grabar al armar las pistas. Usted puede armar una sola pista o varias pistas al mismo tiempo. Cada material de seguimiento de los registros recibida a través de la entrada seleccionada. Siempre que una pista está armada, no sólo el botón de la pista R de color rojo, pero el panel de clips que está a la derecha de los controles de la pista se torna de color rojizo. Para armar una o más pistas para la grabación Haga clic en el brazo de la pista para el botón de grabación .
Nota: Para ver el brazo para el botón de grabación en la ventana de la pista y ver la
consola, asegúrese de que el módulo de MSR es visible.
Para armar varias pistas al mismo tiempo, seleccione una o más pistas, a continuación, mantenga presionada la tecla CTRL y haga clic en cualquier brazo de la pista seleccionada para el botón de grabación .
Un botón de pista del brazo se vuelve roja para indicar que la pista está armada para la grabación. Para desarmar a todas las pistas a la vez Haga clic en el armado / desarmado el botón Todos los Tracks en el módulo
de la mezcla de la barra de control, o presione CTRL + R. Figura 62. El módulo de la mezcla.
Auto armar Usted debe armar pistas para grabar. Para proteger sus datos, no hay arma automática de las pistas. Si desea grabar pistas MIDI sin armar una pista, vaya al menú Editar> Preferencias> MIDI - Reproducción y grabación y seleccione la opción Permitir grabación MIDI sin una verificación de la pista. Esta característica le permite comenzar a grabar una nueva pista, simplemente por lo que la pista actual y la tecla R o haciendo clic en el botón Grabar en el módulo de transporte. El auto-arme hace posible grabar sin querer sobre el material existente en la pista actual, sin embargo.

260
Armar pistas durante la reproducción / grabación
SONAR es ahora capaz de armar y desarmar las pistas durante la reproducción y grabación. Esto le permite grabar en pistas diferentes, mientras que el transporte está rodando, sin tener que detener la reproducción con el fin de armar una pista para la grabación. Para permitir el armado durante la reproducción Vaya a Edición> Preferencias> Proyecto - Grabar y seleccione Permitir los cambios del brazo durante la reproducción / caja de registro de verificación. Nota: La opción Permitir cambios en el brazo durante la opción de
reproducción / grabación está desactivada por defecto. Cuando está activada, SONAR debe mantener todos los puertos de entrada de hardware abierto para que de forma dinámica puede armar pistas sobre la marcha. Con algunos de los controladores en modo WDM, esto se puede agregar una sobrecarga significativa si hay muchos dispositivos de entrada habilitadas en Edición> Preferencias> Audio - Dispositivos. Esto puede llevar a más salidas frecuentes caída. Al utilizar esta opción en el modo WDM, es recomendable que desactive todos los controladores de entrada no utilizada en Edición> Preferencias> Audio - Dispositivos para reducir esta sobrecarga. Desactivación de las entradas no utilizadas no se requiere cuando se utiliza el modo ASIO.
SONAR tiene una opción que puede reducir la sobrecarga de la CPU cuando el Permitir cambios en el brazo durante la opción de reproducción / grabación está activada. Cuando Permitir cambios en el brazo durante la reproducción / grabación está activada, SONAR debe mantener todos los puertos de entrada de hardware abierto para que de forma dinámica puede armar pistas sobre la marcha. Con algunos de los controladores en modo WDM, esto se puede agregar una sobrecarga significativa si hay muchos dispositivos de entrada habilitadas en Edición> Preferencias> Audio - Dispositivos). El nuevo sólo de insumos en la opción del proyecto instruye a SONAR para abrir sólo los puertos de entrada de hardware que están actualmente activos en el proyecto (es decir, asignados a una pista). Para abrir los puertos de entrada sólo se activa hardware Vaya a Edición> Preferencias> Proyecto - Grabar y seleccione Sólo los de insumos en cuadro de control.
Nota: Si esta opción está activada, no será capaz de cambiar las entradas
durante la grabación.

261
Grabación de música desde un instrumento MIDI Una vez que haya establecido su ritmo y metrónomo, y armado de una o más pistas, ya está listo para iniciar la grabación. Para grabar MIDI 1. Establecer el tiempo de ahora, hasta el punto en el proyecto en el que desea iniciar la grabación. 2. Haga clic o presione la tecla R. Si su cuenta de entrada de metrónomo
está activada, se jugará la cuenta atrás. 3. Jugar o realizar el material que desea grabar. Durante la grabación, SONAR muestra un clip que contiene el nuevo material en el panel de clips (a menos que haya desactivado la vista previa de forma de onda mientras que la opción de grabación en Edición> Preferencias> Personalización - Display). 4. Haga clic o presione la tecla de la barra espaciadora para detener la
grabación. Para escuchar el nuevo material, ajuste el tiempo para el comienzo del clip y pulse la barra espaciadora o haga clic en . Si usted no está satisfecho con la
grabación, utilice Edición> Deshacer o presione CTRL + Z para borrar el nuevo material. Al detener la grabación, si usted no ve un nuevo clip en el panel de clips, puede tener un problema con la entrada MIDI. Consulte "Solución de problemas" en la página 1177 para más información. Ver: "Grabación de determinados puertos y canales" en la página 293

262
Entrada de cuantificación
Cuantización de entrada le permite cuantizar de forma automática la entrada
MIDI durante la grabación. Puede ver los resultados inmediatamente, y
escuchar los resultados tan pronto como una pista en bucle.
Nota: cuantificación de entrada no destruye la grabación original. Si presiona
CTRL + Z después de terminar de grabar con la entrada de cuantificación permitido, el clip se elimina cuantificada, y el clip original sin cuantizar aparece, tal y como lo grabó. Si usted está usando la grabación en bucle de sonido En el modo de sonido, todos los clips cuantizada se eliminan.
Puede controlar la configuración de entrada de cuantización en la entrada de la
sección de cuantización en el Inspector de la pista. Para obtener más
información, consulte la sección "sección de cuantización de entrada" en la
página 519.
Figura 63. Los controles de entrada de cuantización están disponibles en el Inspector de la
pista
Para desactivar el ingreso de cuantificación dentro o fuera
Haga clic en la pista de activar / desactivar el botón de entrada en el Inspector de la pista. Para configurar la resolución
Haga clic en la pista de cuantización de entrada de control de la resolución del inspector de la pista, a continuación, elija una resolución en el menú desplegable. También puede hacer clic en Configuración de cuantización en el menú de resolución para abrir el diálogo de cuantización de entrada, y escriba un número de garrapatas en el campo de la resolución.
Nota: Para cuantificar a un valor de resolución de costumbre, abrir el diálogo de
cuantización de entrada y escriba un número personalizado de las garrapatas en el campo de la resolución.

263
Para configurar las opciones
Haga clic en la pista de cuantización de entrada del menú de resolución en el Inspector de la pista, seleccione Configuración de cuantización para abrir el diálogo de cuantización de entrada, seleccione las opciones que desee y, a continuación y haga clic en Aceptar. Nota: Para obtener explicaciones de las opciones en el cuadro de diálogo de
cuantización de entrada, presione la tecla F1 cuando el diálogo está abierto.
Los indicadores visuales Verá los indicadores visuales siguiente al de cuantización de entrada está habilitada: • Cuando la pista está armada para la grabación, el botón de la pista del
brazo muestra Q en lugar de un circulo rojo. • La franja de color rojo que aparece en una pista en la zona donde está realizando la grabación cambia de color. Usted puede elegir un color para esto en Edición> Preferencias> Personalización - Colores eligiendo panel de clips en el menú de categorías de color, y cambiar la entrada para el fondo de entrada de cuantificación preliminar de grabación. Para más información, consulte "cuantización" en la página 697.

264
Arpegiador Nota: Esta función no está disponible en SONAR X1 LE.
El arpegiador le permite reproducir los patrones intrincados de las notas que de otra manera sería muy difícil o imposible de reproducir manualmente y en las velocidades y gamas de octava que existen más allá de las limitaciones físicas del jugador o el rango del teclado. Eventos arpegiados son nuevos eventos que se basan en notas que toque en el teclado controlador. Los nuevos eventos se rítmica y armónicamente, especificado por preset del arpegiador, lo que le permite "jugar" un sin fin de variedades musicales sofisticados pasajes con llave simple presión. La capacidad más importante del arpegiador es su capacidad para aplicar las variaciones algorítmicas en su entrada, así como los patrones basados en MIDI. Además de los eventos de nota, el arpegiador puede enviar la automatización de parámetros, tales como pan, volumen, e incluso efectos de automatización de la pista actual. Cada pista MIDI y el instrumento tiene su propio arpegiador integrado, visual situado en el punto de vista de la pista. Ejecución de arpegiadores múltiples a través de las pistas pueden ayudar a realizar emocionantes texturas melódicas y rítmicas. Los controles del arpegiador se acceden en el Inspector de la pista. Figura 64. Controles arpegiador se availalbe en el Inspector de la pista

265
Controles arpegiador La siguiente tabla describe los controles en el arpegiador.
Control Descripción
Activar / Desactivar Activa / desactiva el arpegiador en una pista determinada. Este control se puede asignar a control remoto MIDI y modificar en tiempo real durante la reproducción del proyecto.
Control de Preset
Usted puede crear y editar presets arpegiador, todos los parámetros del usuario se almacenan en la preselección. • Los ajustes del arpegiador se incluyen en las plantillas de la pista. Presets • Arpegiador se pueden guardar en un archivo y compartidas con otros usuarios. • Los archivos de arpegiador se almacenan en un directorio compartido. Para más detalles, consulte "Uso de modelos y presets" en la página 267.
Velocidad
Ajusta la velocidad relativa de la secuencia del arpegiador, cambiando todas las duraciones de las notas en un factor de tiempo en curso. Este control se puede asignar a control remoto MIDI y modificados en tiempo real durante la reproducción del proyecto.
Rango de octava
Establece el número de octavas a través del cual el arpegio se reproducirá. Un valor de 1 significa que un acorde cabo sólo arpegiar las notas que se celebran dentro de la octava desde que el notas se están transmitiendo. Un valor de 2 significa que una cuerda se celebrará arpegiar de dos octavas. La cuerda siempre sostenido representa la octava bajo, lo que significa que el sonido de octavas otros en un registro más alto. Si se especifica un rango superior a las especificaciones MIDI estándar, el arpegiador a repetir el patrón en la octava más alta disponible cuando sea necesario. Este control se puede asignar a control remoto MIDI y modificar en tiempo real durante el proyecto reproducción.
Pestillo Pestillo mantiene la reproducción de arpegio después de soltar las teclas. Este control se puede asignar a control remoto MIDI y modificar en tiempo real durante la reproducción del proyecto.
Balanceo
Establece la cantidad de giro aplicado al patrón seleccionado. Usted puede hacer un modelo de 8, 16, o las notas 32a reproducir notas como columpio en lugar de notas directamente. La cantidad de swing Va de 0 (sin swing) al 100% (oscilación máxima).
duración Controla si las notas en el patrón se llevan a cabo en todo su valor, o se mantienen por períodos cortos o largos.
Velocidad
Un control de offset que se adapta la velocidad de la nota arpegiados a un porcentaje de la velocidad de la nota original. Controla si la duración de las notas en el patrón se llevan a cabo en todo su valor, o se mantienen por períodos cortos o largos.
Pitch Offset Un control de transposición en semitonos, arriba o abajo de un máximo de dos octavas.
Cantidad Flam Si una imagen contiene flams, este menú controla la gran diferencia que hay entre el tiempo de ataque de los flam y la nota que se adjunta.
Tabla 36.

266
Control Descripción
Fuente Mix
Cuando 0, notas a la vez celebrada arpegiar como notas individuales. El 50%, señala celebró simultáneamente se escuchan como un eco, además de las notas arpegiados siempre, tanto a nivel de igualdad. En 100%, sólo la cuerda llevada a cabo es audible. Control: Perilla (0 - 100%), este control puede ser asignado a control remoto MIDI y modificar en tiempo real durante la reproducción del proyecto.
Ch
MIDI de entrada y salida de menú del arpegiador sólo afecta a los datos de entrada que está en los canales MIDI que aparecen en este menú. El arpegiador siempre obedece a la pista de salida del canal asignado, además de los canales adicionales que se especifican en el menú de Ch arpegiadores.
Formas
Elija una forma que se especifica la dirección en la que se observa actualmente en manos están para ser secuenciados. Las formas disponibles son las siguientes: • Ritmo (modo de ritmo implícito) • Renviar • Invertir • Renviar un círculo • Círculo de Retroceso 1 • Adelante Círculo 2 • Círculo de Retroceso 2 • Perfeccionamiento activo • hacia el exterior • Círculo de perfeccionamiento activo • Círculo de ida • Como Jugado • Círculo de como se toca • Aleatorio
Tabla 36.
Nota: La mayoría de los parámetros del arpegiador puede ser controlado por
control remoto MIDI, pero los datos de automatización no se puede grabar en pistas.
Para más detalles, consulte "Para configurar el control remoto para un mando, botón, o
el fader "en la página 882.
ver: "Con el arpegiador" en la página 267

267
Utilizando el arpegiador
Un dispositivo de arpegiador aparece en cada pista MIDI y de instrumentos, situado en el Inspector de la pista. Para activar / desactivar el arpegiador • Haga clic en el botón Activar / desactivar Arpegiador en el Inspector de la pista. Figura 65. Controles arpegiador se availalbe en el Inspector de la pista
El uso de patrones y presets Pre-autor de los patrones se utilizan para aplicar las variaciones rítmicas y melódicas de los arpegios. SONAR incluye a muchos profesionales-autor de los archivos de patrones para que usted pueda experimentar. Los archivos de patrones tienen la extensión. PTN. Un arpegiador preestablecido almacena un patrón, junto con los ajustes de parámetros del arpegiador. Archivos predefinidos tienen una extensión. Arp archivo. Se utiliza el control predeterminado el arpegiador para cargar los patrones y cargar / guardar presets. Cuando se reproduce a través del arpegiador, el primer lanzamiento en el patrón se mueve a la nota más baja que se está reproduciendo.
Nota: Si el archivo de patrones es un patrón de modo gratuito, los pasos son
cuantificados al valor más cercano en cuenta 128a con el fin de preservar mejor los matices de tiempo. Para cargar un patrón de arpegiador 1. Haga clic en el control predeterminado en el arpegiador y seleccione Patrón Abrir en el menú desplegable. 2. Navegue a la carpeta que contiene los archivos de patrones de arpegiador (. PTN) y seleccione el modelo deseado.
A
A. Haga clic aquí para cargar un patrón

268
Para cargar un valor prestablecido arpegiador • Haga clic en el control predeterminado en el arpegiador, elija Valores predeterminados y seleccionar la memoria deseada.
A A. Haga clic aquí para cargar un preset. Para cargar el preset arpegiador siguiente / anterior. • Haga clic en el botón de memoria siguiente Preset o anterior en el arpegiador.
A A. Haga clic para cargar el preset siguiente / anterior.
Para guardar un preset de arpegiador. • Haga clic en el control predeterminado en el arpegiador y seleccione Guardar patrón como en el menú desplegable. El modelo actual se guarda con la configuración de los parámetros actuales arpegiador.
A A. Haga clic para guardar un nuevo preset

269
Uso de la automatización
Puede automatizar los parámetros del arpegiador siguientes: • Fuente Mix • Activar / Desactivar • Cantidad de Flam • Duración • Cierre • rango de octava • Pitch Offset • Tasa de • Forma • Swing • Velocidad Para grabar la automatización arpegiador
1. Haga clic con el parámetro arpegiador deseado en el Inspector de la pista y seleccione Escribir automatización permiten en el menú emergente. 2. Haga clic en el botón Reproducir para iniciar la reproducción. 3. Ajuste el control del arpegiador a su gusto. Cuando haya terminado de grabar datos de automatización, haga clic en el botón Detener para detener la reproducción. Automatización (sobre) los datos aparecen en el punto de vista de la pista. Para crear la automatización arpegiador • En el panel de la pista, haga clic en la pista de control de edición de filtro, elija Control de Automatización> arpegiador y seleccione el parámetro deseado arpegiador. Automatización (sobre) los datos aparecen en el punto de vista de la pista.
Sugerencia: los sobres existentes pueden ser reasignados a los sobres
arpegiador y viceversa. Para ello, botón derecho del ratón un sobre y seleccione Asignar sobres en el menú contextual.

270
Para grabar la automatización con un controlador MIDI 1. Haga clic en el parámetro de arpegiador que desee y seleccione el control remoto en el menú contextual. El cuadro de diálogo de control remoto aparece. 2. Especificar el mensaje MIDI que desea utilizar para el control remoto MIDI, haga clic en Aceptar para cerrar el cuadro de diálogo de control remoto. 3. Haga clic en el parámetro de arpegiador que desea y seleccione Automatización de permitir la escritura en el menú contextual. 4. Haga clic en el botón Reproducir para iniciar la reproducción. 5. Mueva el controlador MIDI asignado flash (mando / control deslizante, etc.) uando haya terminado de grabar datos de automatización, haga clic en el botón Detener para detener la reproducción. Automatización (sobre) los datos aparecen en el punto de vista de la pista. Grabación y edición de automatización arpegiador una pista de instrumento
No se puede grabar o editar datos de automatización en una pista de instrumento. Para usar la automatización en una pista de instrumento, primero debe dividir la pista de instrumento de audio por separado y en las pistas MIDI, crear o editar los datos de automatización en la pista MIDI, y luego se recombinan las pistas en una pista de instrumento. Para más detalles, consulte "Dividir una pista de instrumento para separar las pistas de audio y MIDI" en la página 784 y "Conversión de una pista de audio y MIDI a una pista de instrumento único" en la página 783. Ver: "Arpegiador" en la página 264

271
Grabación de audio
Antes de grabar audio, usted debe revisar sus niveles de entrada. Si los niveles son demasiado bajos, puede terminar con silbido y mucho ruido de fondo en la grabación. Si los niveles son demasiado altos, la grabación será inexacta o distorsionada. Para comprobar los niveles de audio, el uso de los medidores de audio en el bien de la vista de pista, pista Inspector o vista de la consola. Para ajustar los niveles de entrada, debe utilizar el programa de su tarjeta de sonido software mezclador (o el Windows XP de sonido) o un mezclador externo para tarjetas de sonido determinado. Los medidores indican el volumen de audio en el que el audio se grabará, en unidades llamadas decibeles (dB). Los valores van desde metros-INF (silencio) y 0 dB (volumen máximo). Usted puede cambiar muchas opciones en el modo metros de SONAR mostrar los datos: ver "Medición" en la página 820. Para maximizar el rango dinámico de la grabación, que desea establecer el nivel tan alto como sea posible sin recorte. Cuando el nivel de audio superior a 0 dB, algunos de los datos de audio se pierde. Esto se conoce como sobrecarga. Muchas tarjetas de sonido utilizar recortes para hacer frente a una señal de sobrecarga, pero de recorte pueden distorsionar la señal de audio. Como resultado, se debe evitar que el medidor de nivel superior a 0 dB.
Nota: Debido a que SONAR es una grabadora digital, un nivel de 0 dB indica
cero digital. Distorsión digital se producirá a 0 dB. Usted no recibirá compresión analógica o calidez para la los niveles de entrada. Si va a transferir datos de un DAT u otro dispositivo, es posible que desee para calibrar los niveles de entrada de la tarjeta de sonido con los niveles de salida de otros dispositivos de su estudio. Esto asegurará que los 0dB en una unidad aparecerá como 0 dB en SONAR.
Para comprobar los niveles de entrada 1. En la vista de la pista, elija las entradas para las pistas que desea grabar, y el brazo de las pistas para la grabación. 2. El rango del medidor por defecto es de 0 dB y -60 dB. Para cambiar el rango, haga clic en el metro y elegir una nueva gama en el menú. 3. Actuar en el más fuerte nivel en el que va a grabar.
Ver la respuesta metros. Aumentar el volumen de entrada lo más alto posible sin dejar que los medidores se mueven todo el camino hasta 0 dB, ni por un instante, o dejar que el indicador de giro de recorte rojo. Si cualquiera de estas cosas, reducir el volumen de entrada sólo lo suficiente para evitarlos durante toda la representación. Tenga en cuenta que algunos tipos de música de audio, tales como la percusión o el desplumado instrumentos, puede producir muy corto, de alto nivel "transitorios" cuando se le golpea o arrancada agresiva, que puede conducir a un recorte si el volumen de entrada es demasiado alto. Considere la posibilidad de que estos transitorios al examinar los metros y el establecimiento de su nivel récord. Nota: Si el indicador se ilumina de recorte, haga clic en él para restablecer.

272
Una vez que haya establecido la frecuencia de muestreo y los niveles de entrada, ya está listo para iniciar la grabación. Si los medidores no se mueven, programa de software de la tarjeta de sonido del mezclador y asegúrese de que ha permitido la entrada correcta para la grabación. Al grabar audio, SONAR almacena cada clip de audio en un archivo separado. Estos archivos tienen el mismo formato que una onda (. Wav), pero tienen nombres especiales y se almacenan en un directorio independiente en el disco duro. SONAR gestiona automáticamente los archivos de audio para que usted, por lo que es más fácil para usted gestionar sus proyectos. Si desea trabajar con estos archivos directamente, o para aprender más sobre cómo SONAR almacena los datos de audio, consulte la sección "Configuración del sistema" en la página 1105. Para grabar audio 1. Elija las entradas de audio de la pista (s) que desea grabar. 2. Brazo de las pistas para la grabación. El panel de clips al lado de cada pista armada se vuelve un color rojizo cuando la pista está armada. 3. Establecer el tiempo de ahora, hasta el punto en el proyecto en el que desea iniciar la grabación. 4. Haga clic o presione la tecla R. Si su cuenta de entrada de metrónomo
está activada, se contara la cuenta atrás en las medidas o latidos. 5. Jugar o realizar el material que desea grabar. Durante la grabación, SONAR muestra una vista previa de forma de onda del nuevo material en el panel de clips (a menos que haya desactivado la vista previa de forma de onda durante la grabación opción en Edición> Preferencias> Personalización - Display). Si ha desactivado la opción, SONAR muestra una franja roja a lo largo del área del panel de clips donde se está grabando.
6. Haga clic o pulse la barra espaciadora para detener la grabación.
SONAR muestra un clip que contiene el nuevo material en el panel Clips. Para escuchar el nuevo material, ajuste el tiempo para el comienzo del clip y pulse la barra espaciadora o haga clic en. Si usted no está satisfecho con la grabación, utilice Edición> Deshacer para eliminar el material nuevo. Si no puede ver un nuevo clip en el panel de clips, puede tener un problema con la entrada de audio. Consulte "Solución de problemas" en la página 1177 para más información.
Importante: Asegúrese de tener suficiente espacio en el disco duro para
grabar audio digital. La falta de espacio en disco duro para grabar puede llevar a resultados impredecibles.
Ver también: "Afinar un instrumento" en la página 273

273
Afinar un instrumento Sintonizador cromática SONAR analiza cualquier señal de entrada de la tarjeta de sonido y muestra la entonación (en centavos de dólar) en el medidor. El sintonizador determina automáticamente qué cadena / de paso que está tratando de sintonizar, para que pueda mantener ambas manos en el instrumento durante la afinación. El medidor VU muestra qué tan fuerte es la señal de entrada, una señal fuerte es esencial para el ajuste preciso. El afinador funciona como un efecto y cada pista tiene su propia instancia. Con un micrófono, también puede ajustar los instrumentos acústicos. Para afinar un instrumento 1. En la pista que desea grabar su instrumento, haga clic derecho en la bandeja de efectos. 2. En el menú que aparece, seleccione Audio FX> Cakewalk Tuner>. 3. Haga clic en el botón de la pista de entrada del monitor. Si no hace clic en el botón de monitor de entrada en la pista se remienda el sintonizador en, usted no será capaz de utilizar el sintonizador. 4. Con el instrumento conectado a la tarjeta de sonido y hacia arriba, tocar una nota. El sintonizador muestra la entonación de lectura en el medidor centavos de dólar y el nombre de la nota que juega entre las tres flechas. Una de las tres luces de flechas hacia arriba, lo que indica una de las siguientes:
• Hasta la flecha indica la nota está afinada.
• Derecho de flecha indica la nota es aguda.
• Flecha izquierda indica que la nota es plana.
5. Ajustar el tono, si es necesario y repita para el resto de las parcelas hay que ajustar.

274
La confianza de grabación y ver la forma de
onda
Cuando se va a grabar datos de audio o MIDI, SONAR le da muchas pistas visuales que las pistas están armadas y que SONAR es el registro de datos. Cuando una o más pistas están armados: • El botón del brazo en cada pista armada se vuelve roja.
• El panel de clips al lado de cada pista armada consigue un tono rojizo.
• El / Brazo desarmar a todas las pistas botón se enciende módulo de la
barra de control de mezcla.
Mientras que usted está grabando, SONAR muestra estas señales: • Las pistas de audio muestra una vista previa de forma de onda en la zona en el panel de clips donde se está grabando. Esto es en realidad un registro visual del progreso del metro registro. Al detener la grabación, SONAR muestra la forma de onda real, que es ligeramente diferente de la vista previa. La vista previa es una instantánea tomada en ciertos intervalos de tiempo, mientras que la forma de onda real representa a todos los datos que se registran.
• Las pistas MIDI mostrar los datos reales que registran, tanto en el panel de clips y la vista de teclado (no el punto de vista personal).
• Automatización de sobres y de los ganglios se dibujan en tiempo real los datos de automatización se está grabando. Si desea desactivar la visualización en tiempo real de clips de audio, consulte el siguiente procedimiento.
Para desactivar la vista previa de forma de onda para la grabación de audio
Vaya a Edición> Preferencias> Personalización - Muestra la vista previa y clara de forma de onda de la pantalla mientras casilla de verificación de grabación. Ahora, cuando usted grabar pistas de audio, una franja roja en el panel de clips en el área que está grabando.

275
Monitorizando entrada Ser capaz de escuchar el plug-in de efectos de audio aplicado a una señal en vivo es una característica interesante de SONAR. Sin embargo, hay dos cuestiones que los usuarios frecuentemente tropiezan con al usar la función de vigilancia de entrada. La primera es que la señal de control parece tener un eco asociado a él. La segunda es que la monitorización de entrada en directo puede llevar a problemas de información desagradable, especialmente si usted tiene un mezclador de audio externo, o grabar desde una tarjeta de sonido diferente a la que se reproduce con el. SONAR dispone de varios botones para controlar la monitorización de entrada: • Por la vía de entrada botón de Echo. Cada pista de audio tiene un botón de
eco de entrada que a su vez de monitoreo de la pista de entrada de encendido o apagado. • Botón global de eco de entrada. El eco de entrada de encendido / apagado todo el botón de pistas en el módulo de mezcla de la barra de control de
entrada se convierte en control o fuera de todas las pistas de audio con un solo clic. • Botón del motor de audio. Para desactivar todas las actividades de audio en SONAR, incluida la vigilancia de entrada, haga clic en el motor de audio on / off en el módulo de mezcla de la Barra de control por lo que se enciende.
Nota: Cuando se utiliza la monitorización de entrada, asegúrese de que la
pista que está jugando a través de usos de la interfaz de audio mismos (tarjeta de sonido) para la entrada y salida. Utilizando diferentes interfaces de audio para la entrada de una pista de salida y puede producir una distorsión en la monitorización de entrada. Para entender los problemas de eco y respuesta, vamos a ver cómo las señales de audio viajan a través de su tarjeta de sonido, los pilotos, y SONAR. El siguiente diagrama muestra una versión simplificada de este flujo de la señal.
SONAR

276
El bloque inferior de la imagen representa la tarjeta de sonido. El área sombreada representa por encima de los controladores de audio. El área sombreada en la parte superior representa el entorno principal del sistema operativo. Como muestra el diagrama, los flujos de audio analógico en la línea de entrada de la tarjeta (a la izquierda), y de inmediato se divide en dos. Una rama se eleva a través del convertidor de analógico a digital (ADC), donde se digitaliza el audio, respaldado y alimentado con el conductor (de onda marcada en el diagrama). Los buffers de datos de audio digital son leídos por SONAR de la onda en el driver, se procesa y envía ut a la onda de salida del controlador. El conductor pasa a los buffers de audio digital a través de un convertidor de digital a analógico (DAC), donde los datos de audio se convierte en una señal analógica. Por último, esta señal de salida analógica se mezcla con la rama original de la señal de entrada analógica, y el resultado resumido se presenta a la línea de salida de la tarjeta de sonido. Con esta información en la mano, vamos a seguir una señal de audio a través del sencillo sistema para entender cómo se hace eco de introducirse en el camino de entrada de monitor.
Decir“1”
Supongamos que usted está contando "1, 2, 3" en la tarjeta de sonido con gran rapidez. Cuando usted dice que el primer "1", este sonido aparece inmediatamente en todos los lugares indicados en la ilustración anterior. En otras palabras, la señal de audio analógico de la señal eléctrica pura, viajando a la velocidad de la luz, por lo que está inmediatamente presente en todos los caminos de audio analógica en el interior de la tarjeta de sonido. Decir“2”
SONAR
SONAR

277
A continuación, usted dice "2". En el tiempo que lleva hacerlo, la ADC ha convertido el "1" a la forma digital y la onda en conductor tiene que alimentar a SONAR para su procesamiento. SONAR procesos de la memoria intermedia de inmediato y pasa los datos procesados de vuelta a la onda de salida del controlador. Decir“3”
Por último, usted dice "3". En ese momento el original "1" se ha convertido de nuevo a audio analógico por el DAC, y que la señal analógica se mezcla con el "3" que acabas de decir. El resultado final es que que escuche un "1" y "3" mezclados en la línea de salida de la tarjeta, aparentemente suena como un eco, pero en realidad sólo un artefacto de flujo de la señal a través del sistema. Puede eliminar el eco de silenciar el line-in a partir de la reproducción (consulte la sección "Para eliminar el eco de la monitorización de entrada "en la página 278), usted enviará sólo la señal a las salidas de la tarjeta de sonido. este técnica introduce una latencia extra a lo que se oye que sale de tu tarjeta de sonido, pero si uso de WDM o ASIO con sus tarjetas de sonido, la latencia es insignificante. El problema de retroalimentación resultados cada vez que se completa un ciclo en su trayectoria mezclador: la salida de su mesa de mezclas se remienda en la entrada de la tarjeta de sonido. Comentarios y reacciones pueden ocurrir con o sin control de entrada, pero ya que el control de entrada puede añadir varios niveles de ganancia para el flujo de la señal, que es de mayor preocupación cuando se tiene control de la entrada habilitada. Monitorización de la entrada está desactivada por defecto cuando se instala SONAR, y que se habilite, con el siguiente procedimiento.
Para permitir un control de entrada • Encienda los altavoces hacia abajo, y en una pista de audio que desea supervisar, haga clic en el eco de entrada botón para que se iluminó un (a). Para desactivar la supervisión de esta pista, haga clic en el botón de apagado. o • Encienda los altavoces hacia abajo, luego haga clic en el eco de entrada On / Off Todas las pistas en el botón de control Módulo de bar Mix. Esto permite el control de entrada en todas las pistas. Para desactivar la supervisión de todas las pistas, haga clic en el botón de nuevo. Ahora puedes escuchar el instrumento en tiempo real con cualquier plug-in de efectos que desea modificar en la pista actual. Usted también puede oír un eco, porque la señal no sale de su tarjeta de sonido ligeramente por encima de la señal procesada. Para eliminar la señal seca, consulte el siguiente procedimiento.
SONAR

278
Para eliminar el eco de la monitorización de entrada 1. Abra el mezclador de software que controla la tarjeta de sonido. Si su tarjeta de sonido utiliza el mezclador de Windows, abra la mesa de mezclas utilizando el menú Inicio> Programas> Accesorios> Entretenimiento> Volumen de comandos de control, o hacer doble clic en el icono del altavoz en la barra de tareas de Windows. 2. En la ventana de control de reproducción de la mesa de mezclas, marque la casilla de verificación Silencio en la línea en la columna, o en la columna de cualquier toma de su instrumento está conectado a, y cerrar la ventana del mezclador. Ahora usted puede escuchar sólo el sonido procesado cuando se utiliza la monitorización de entrada. Utilizando WDM o controladores ASIO de la tarjeta de sonido mantiene la latencia a una cantidad insignificante.
Nota: Este procedimiento no elimina la información de su sistema, sólo el eco.
Si usted experimenta feedback, usted tiene un circuito de retroalimentación en algún lugar de la configuración de su mesa de mezclas.
Para permitir un control de entrada en el armado de pistas
Advertencia: Tenga mucho cuidado al permitir la monitorización de entrada en
una pista armada si se está trabajando en una sala que contiene los micrófonos en vivo y los monitores de estudio. En este escenario, que permite la monitorización de entrada en una pista armada puede dar lugar a un bucle de retroalimentación muy alto entre los mirophones y monitores y puede dañar sus oídos y altavoces.
SONAR permite activar automáticamente la monitorización de entrada en el armado de una pista para la grabación. Para ello, mantenga pulsada la tecla Mayús mientras hace clic en el botón Arm de una pista. Del mismo modo,
manteniendo pulsada la tecla SHIFT mientras desactivar disco durante la reproducción se desactiva la monitorización de entrada. Para deshabilitar automáticamente la monitorización de entrada durante la reproducción
Vaya a Editar> Preferencias> Audio - Reproducción y grabación clara y el control de entrada en el cuadro Desactivar reproducción cheque. Cuando esta opción está activada, el control de entrada será deshabilitado en todas las pistas durante la reproducción, pero no durante la grabación. Ver también: "Live entrada PDC pasar por alto" en la página 279 "Armar pistas para la grabación" en la página 259

279
Entrada en directo PDC anular Mientras se trabaja con instrumentos virtuales y pistas en vivo de entrada controlada, es importante para el audio que se transmiten con una baja latencia con el fin de minimizar el retraso. A pesar de SONAR soporta streaming de audio a una latencia muy baja, hay casos en búfer interno puede causar latencia adicional. El escenario más común es cuando se usa plug-ins que requieren automática de plug-in Delay Compensation (PDC). PDC es el proceso de compensación de retraso otras pistas de lo normal por lo que se sincronizan con el sonido producido por el retraso en plug-ins. Siempre que la compensación de retardo se lleva a cabo en una pista que tiene una entrada en directo (una pista de entrada de control o seguimiento de sintetizador), se retrasa en la cuantía necesaria para sincronizarlo con otras pistas. En algunos ases, el retraso puede ser sensible y hacer el seguimiento en vivo difícil. El PDC de entrada en vivo Override palanca le permite desactivar la compensación de retardo de temas en directo, lo que elimina la latencia durante la reproducción y la grabación de pistas de tales. Ya que es una palanca, usted puede darle vuelta para completar su seguimiento con una baja latencia, y apáguelo cuando haya terminado de escuchar la pista compensada de forma normal. Independientemente de si vivo de entrada PDC Override está activado o desactivado, el audio grabado se coloca en el timeline en la posición correcta como se registra. Vivir de entrada PDC Override se ignora durante un rebote / exportación o las operaciones de congelación.
Sugerencia: Usted puede controlar que las pistas se demora anulada,
permitiendo la monitorización de entrada sólo para las pistas. Para más información, consulte la sección "control de entrada" en la página 275.
Para activar / desactivar en vivo la entrada PDC anular • Realice una de las siguientes: • Haga clic en el PDC En directo de entrada Anular botón en el módulo de mezcla de la barra de control. • Presione SHIFT + E. Figura 66. El módulo de la mezcla.
Compensación de retardo se activa / desactiva en todas las vías de entrada en directo en el proyecto. Todas las demás tienen la compensación de retardo normal aplicada. Nota: Si el tema en vivo siendo monitoreado también contiene datos de la pista (o los
datos MIDI en el caso de una pista de sintetizador), la pista de datos transmitidos no se retrasará compensado. Como resultado, el grabado datos de la pista no estará en sincronía con otras pistas. Usted debe silenciar todos los clips en las pistas de vivir, trabajar con una región vacía de la pista, o utilizar una pista completamente nueva durante la grabación.

280
Algunas rutas de la señal pueden causar las pistas que se fuera de incronización en vivo de entrada al PDC Override está activado. Para evitar cualquier problema potencial de sincronización, siga estas sugerencias: • Salida de la entrada en directo las canciones directamente al bus de final en el flujo de la señal. • Envío de pistas en vivo directamente a un equipo principal. PDC re-sincronización
Algunos plug-ins, como el ozono iZotope 4 y varios plugins UAD, cambiar su retraso interno (PDC) de forma dinámica cuando ciertos parámetros se modifican, se cambian los presets o internas de plug-in de enrutamiento ha cambiado. Cuando un plug-in cambia su retraso interno SONAR, lo detectará y re-sincronización de todas las pistas en el proyecto para este valor nuevo retraso. Mientras se hace esto que usted puede oír una interrupción momentánea en la reproducción de audio. Esto es normal y necesario para mantener las pistas en la sincronización y la demora compensado.
Ver también: "Entrada de control" en la página 275 "Armar pistas para la grabación" en la página 259
El botón del motor de audio
SONAR dispone de un botón en el módulo de transporte de la barra de control que se llama el botón del motor de audio. Este botón permite que a su vez motor de audio de SONAR de si usted está recibiendo la distorsión o comentarios y desea cortar el sonido. Cuando reproducción o grabación en curso, SONAR activa el botón de forma automática, sin embargo, aparece el botón en gris durante la reproducción o grabación, ya que no puede controlar el botón en ese momento. Si usted experimenta feedback durante la monitorización de entrada, puede hacer clic en el botón del motor de audio a su vez el motor de audio. Sin embargo, si la reproducción o grabación en curso, el botón no está disponible, y usted debe hacer clic en el botón de reinicio que es justo a la derecha de su lugar, o detener la grabación o primero y luego haga clic en el botón de reproducción de Audio Engine. Usted puede experimentar la reproducción de un poco mejor y el rendimiento de grabación girando el Audio Botón de apagado del motor antes de que usted pulse el botón Reproducir o los botones de grabación. Esto ocurre si su computadora los recursos ya están llegando al límite. Al iniciar la grabación o la reproducción con el audio motor ya está funcionando, todavía hay algunos procesos que SONAR tiene que ver lo que queda más al de iniciar el transporte. Esto coloca una carga adicional en el sistema que pueden causar la deserción si su sistema ya está abasto. Una solución más eficaz que desactivar el motor de audio antes de de iniciar el transporte es el de reducir la carga en el sistema, ocultando unos metros, el aumento de la latencia ligeramente, reduciendo el número de pistas de plug-ins y / o, etc.
Ver también: "Entrada de control" en la página 275

281
Bucle de grabación
Cuando se graba una vocal o una sección instrumental, es posible que desee grabar varias tomas diferentes para que pueda elegir el que más te guste. Puede ser que incluso desee grabar varias tomas con doble una parte o combinar las mejores partes de cada uno. Normalmente, para grabar cada toma se tendría que armar una pista, comenzar a grabar, realizar la toma, y y luego se detiene la grabación. Puede grabar varias tomas con mayor facilidad usando una característica llamada bucle grabación. Grabación de bucle le permite comenzar a grabar y grabar tantas tomas como quieras, todo en uno solo paso. SONAR lazos entre el inicio del bucle y la hora final del bucle, que le permite grabar una toma en cada pasar. SONAR crea un nuevo clip para cada toma. Usted tiene tres opciones para que estos clips se almacenen: • Todos los clips se pueden grabar en sonido en el modo de sonido y se almacena en una sola pista, donde se apilados uno encima del otro. • Todos los clips se pueden grabar en el modo Overwrite en una sola pista, donde cada toma es sucesivamente apagados, excepto la última. • Cada clip se puede grabar en una pista diferente. SONAR coloca automáticamente cada toma en un nuevo pista vacía. No hay pistas existentes se modifican de ninguna manera. Cuando termine de grabar, puede utilizar el comando Edición> Deshacer o Ctrl + Z para borrar todas sus tomas en un solo paso. Para utilizar la grabación en bucle 1. Elija la entrada para la pista (s) que desea grabar, y el brazo de la pista (s) para la grabación. 2. Establecer el inicio y fin de bucle en el módulo de lazo de la barra de control.
3. Haga clic con el botón de grabación en el módulo de transporte para
acceder a los ajustes de grabación.

282
Figura 67. La sección de Registro
4. Elegir entre apilar todas las tomas en una sola pista o para almacenarlas en pistas separadas. 5. Si opta por la pila, todo toma en una sola pista, elegir entre sonido en el sonido o el modo sobrescrita. Si se utiliza una sola pista y sonido sobre sonido con capas de pista habilitada, el control de la Creación de una capa nueva casilla de verificación superposición creará otra capa de la pista si su nuevo clip se solapa un clip existente. 6. Si la pila, todo toma en una sola pista, puede audición más tarde usando el botón Control de capas en la parte derecha del panel de rodadura (cada toma tiene sus propios botones Mute y Solo). 7. Haga clic en Aceptar para cerrar el cuadro de diálogo Preferencias, y establecer el tiempo de ahora, hasta el punto en el proyecto en el que desea iniciar la grabación. 8. Haga clic o presione la tecla R. Si su cuenta de entrada de metrónomo
está activado, se puede reproducir el compás en.

283
9. Jugar o realizar el material que desea grabar. Al final del bucle, SONAR volver al inicio del bucle y puede grabar la siguiente toma. 10. Haga clic o pulse la barra espaciadora cuando se desea detener la
grabación. La toma se almacena en la manera que usted solicitó.
Punch de grabación Suponga que usted está contento con la mayor parte de la pista, pero desea remplazar un sonido o añadir nuevo material en una pequeña sección, tal vez tan pequeño como un par de notas. Aquí es donde pinchar para grabar es muy útil, ya que le permite grabar nuevo material sólo dentro de un rango determinado de veces. Por ejemplo, supongamos que grabó un solo teclado de 32 bar, pero cometió algunos errores en las barras 24 y 25. Con la grabación de golpe, puede tocar el solo de nuevo todo, así que asegúrese de que puede conseguir la sensación que usted desea. Sin embargo, sólo las barras que desea corregir son grabadas. De esta manera, usted no tiene que preocuparse por la introducción de nuevos errores en otras partes de la grabación.
Para utilizar la grabación por pinchado, siga estos pasos: • Habilitar la grabación punch. • Ajuste el comienzo y el final de la perforación. • Elegir el modo de sonido de sonido o modo de sobre escritura. • Inicie la grabación pulsando R o pulsando el botón en el módulo de
transporte de la barra de control. Módulo de la barra de control Punch muestra la configuración de golpe, como se muestra aquí:
Figura 68. El módulo de perforación.
A B C D
A. Auto-Punch On / Off B. Punch Set momento para seleccionar C. Punch In Hora
D. Punch Out Tiempo
Al pinchar para grabar está activada, los tiempos de perforación se indican mediante marcadores especiales en la regla de tiempo, que se encuentra en la parte superior del panel de clips:
A B
A. Punch In B. Punch Out

284
Después de pinchar para grabar, seleccionando Edición> Deshacer tanto descarta cualquier nuevo material que ha grabado y restaura el material original que había sido eliminado. También se pueden combinar de bucle y grabación de punch para grabar varias tomas de un puñetazo. Digamos que usted está trabajando en eso toma perfecta de un solo de guitarra y lo que necesita saber un par de bares del proyecto como "pre-roll" antes de punch in Mediante la combinación de un bucle con el ponche, que puede tener cada uno tome comenzar antes de empezar a jugar y todavía tiene el corte solo en el instante adecuado. En el ejemplo mencionado anteriormente, se puede circular desde la barra de bar de 17 a 26, pero sólo grabar las barras 24 y 25. Esto es lo que este aspecto:
A. El circuito comienza y termina aquí comienza B. El puñetazo y termina aquí
Pinchado para grabar 1. Elija la entrada (s) de la pista (s) que desea grabar, y el brazo de la pista (s) para la grabación. 2. Permitir que la perforación automática de encendido / apagado en el
módulo de la barra de control Punch. 3. Establecer los tiempos de inicio y final en una de las siguientes maneras: • Introduzca el tiempo directamente en el módulo de perforación. • Seleccione un rango de tiempo y haga clic en el módulo de perforación.
• Seleccione un intervalo de tiempo, a continuación, haga clic en la regla de tiempo y elija Establecer puntos de pinchado 4. Haga clic con el botón de grabación para acceder a la configuración de
grabación, a continuación, elija el modo de grabación deseado: sonido sobre sonido o Sobrescribir. 5. Establecer el tiempo de ahora a un punto en el que desea iniciar la reproducción. 6. Haga clic o presione R para iniciar la grabación. Si su conteo de
metrónomo en está encendido, se reproducirá la cuenta atrás en las medidas o latidos. 7. Reproducir o ejecutar el material que desea grabar. 8. Haga clic o pulse la barra espaciadora para detener la grabación.
El material que jugar durante el tiempo de golpe se registra en el itinerario elegido, o bien remplazar cualquier material existente (modo de sobre escritura) o mezclado con ella (de sonido en el modo de sonido).
A B

285
Para utilizar el punch, mientras usa bucle 1. Elija la entrada para la pista (s) que desea grabar, y el brazo de la pista (s) para la grabación. 2. Establecer el inicio y fin de bucle. 3. Establecer el inicio y el golpe final de los tiempos, como se describió anteriormente. 4. Haga clic con el botón de grabación para acceder a la configuración de
grabación. 5. Elegir entre apilar todas las tomas en una sola pista o para almacenarlas en pistas separadas. 6. Establecer el tiempo para el inicio del bucle. 7. Haga clic o presione R para iniciar la grabación. Si su conteo de
metrónomo en está encendido, se reproducirá la cuenta atrás en las medidas. 8. Reproducir o ejecutar el material que desea grabar. Al final del bucle, SONAR volver al inicio del bucle y puede grabar la siguiente toma. 9. Haga clic o pulse la barra espaciadora cuando se desea detener la
grabación. La toma se almacena en la manera que usted solicitó.
Grabación por pasos Grabación de paso es un método de registro de notas MIDI una nota o un acorde en un momento. Es muy fácil y forma precisa de registro, pero puede sonar mecánica si se utiliza en la situación equivocada. Que utilice el paso de grabación en su forma típica por la elección de un tamaño de paso, como una negra, y luego jugar una nota en su teclado MIDI. Al reproducir la nota, SONAR registra la nota, y se mueve la inserción en adelante por la distancia del tamaño de paso (mover el punto de inserción cada vez que se pulsa una nota es el comportamiento predeterminado). A continuación, puede grabar más notas de la misma duración tocando notas en su teclado, o puede cambiar el tamaño del paso mientras estás tamaño de grabación y grabar diferentes notas. También puede elegir el tiempo que las notas que ejecuta sonarán, como porcentaje del tamaño del paso. Por ejemplo, a pesar de grabar algunas notas que tienen un tamaño de paso de una negra, si se establece el campo de duración al 50%, las notas se registran y se muestran como una serie de ocho notas, cada una seguido por un silencio de corchea. El punto de inserción para cada nota grabada en este ejemplo se mueve por un negra (el tamaño del paso) cada vez que grabe una nota. Si la duración es más larga que el tamaño del paso, las notas se superponen con las notas registradas en el siguiente paso. SONAR muestra el paso a las notas registradas en el punto de vista personal, ver Piano Roll, lista de eventos, y clips panel en tiempo real a medida que paso grabar. SONAR también le permite: • Utilice los comandos de otros mientras que el paso de grabación
Nota: SONAR no responde a la sincronización de las señales, mientras que el
diálogo Grabar Paso está abierto y habilitado.
• Cambio de las pistas mientras se graba

286
• Agregue dos tamaños de paso, junto con la tecla + entre cada selección del tamaño de paso
• Eliminar como notas paso a grabar tantas como quiera, mientras se mueve el punto de inserción de nuevo a través de los pasos que se elimina
• Configurar enlaces paso clave de registro (consulte la sección "Paso teclas de acceso directo record" en la página 291)
• Hacer cualquier tipo de grupo irregular
• Cree un tamaño de paso personalizado que dura un número de garrapatas (las garrapatas son las divisiones de un beat-SONAR utiliza 960 por defecto); SONAR recordará el tamaño del paso de encargo hasta que lo cambie
• Mover el punto de inserción de pulsaciones, las medidas o el tamaño del paso
• Vincular la posición de el tiempo para el punto de inserción
• Desplazamiento del punto de inserción por el número de pasos que se especifican • Selección aleatoria de duración
• Graba notas de Constantinopla
• Mantenga las notas a través de medidas Sugerencia: Mediante el uso de atajos de teclado, usted puede dejar su mano
izquierda en el teclado MIDI para introducir notas con funciones de grabación y control de la mayoría de los pasos con la mano derecha en el teclado numérico.
Los datos MIDI se registra utilizando record paso aunque la pista no está armada. Marcadores de bucle son ignorados.
Y el registro de paso siempre utiliza el sonido sobre sonido (mezcla) el modo de grabación, sin importar el modo de grabación actual.
Avance Auto con discapacidad, debe hacer clic adelantado cada vez que quieren avanzar a la siguiente etapa. Si bien esto requiere más esfuerzo, sino que también le proporciona mayor flexibilidad. Por ejemplo, con Avance Auto con discapacidad, que ni siquiera necesidad de tocar las notas en un solo paso, al mismo tiempo! Puede jugar cualquier número de notas de uno en uno, y todos ellos serán registrados en el mismo paso hasta que haga clic en el botón Opciones avanzadas. Usted puede incluso grabar notas de diferente duración en el mismo paso simplemente grabar las notas de un período de tiempo, cambiar la duración, y el juego más notas, sin hacer clic en Avance. El diálogo Grabar Paso tiene dos modos: Básico (pequeños con menos opciones) y Avanzado (mayor, opciones más). Para utilizar el modo básico, haga clic en el Bas. / Adv. Botón para que la Adv. Se muestra el botón.
Para usar el modo Avanzado, haga clic en el Bas. / Adv. botón para que la Bas. Se muestra el botón.
Aquí hay una foto de modo básico:

287
Figura 69. El Registro de Paso - ventana básica
G F
A B C E D A. Inserción ubicación del punto. B. control deslizante de posición. C. Básico / Avanzado botón. Paso D. casilla Grabar botón para activar / desactivar la grabación por pasos. E. Haga clic para mover el punto de inserción por el tamaño del paso. F. paso total de tamaño de la pantalla. G. tick personalizado el tamaño del campo.
Aquí hay una foto de modo avanzado:
Figura 70. El Registro de Paso - Avanzada ventana
B A C D
A. Selección aleatoria de las duraciones de campo B. patrón de grabación de campo C. Haga clic para mover el punto de inserción solo latido D. Haga clic para mover el
punto de inserción por una sola medida

288
Para utilizar la grabación en pasos básicos 1. Haga clic en el botón de grabación y mantenga pulsado el botón por un
momento bried hasta el pop-up aparece el menú, a continuación, seleccione Step Record. El botón de grabación cambios.
2. Haga clic en el botón de grabación paso para abrir el diálogo Step
Record. 3. Asegúrese de que el modo básico del cuadro de diálogo Grabación por pasos en la pantalla (la Adv. Botón se muestra si el modo básico se muestra, si el Bas. botón de muestra, haga clic en él). 4. Establecer el punto de inserción mediante uno o más de los siguientes: • Haga clic en el botón de avanzar paso para mover el punto de inserción
hacia adelante por el paso actual, o haga clic en el botón de retroceso para
mover el punto de inserción hacia atrás por la corriente tamaño del paso. SONAR visualiza la ubicación del punto de inserción en el campo de ubicación del punto de inserción (Ver foto arriba el modo básico). • Arrastre el control deslizante de posición izquierda o derecha para mover el punto de inserción de una medida a la vez. • Escriba una ubicación en MBT (medida-Beat-Tick) el formato en el campo de ubicación del punto de inserción. 5. Elija un tamaño de paso por una de las acciones siguientes:
• Para los tamaños de paso comunes, haga clic en uno de los iconos de cabeza de nota para elegir un tamaño de paso tan grande como un nota entera
o tan pequeño como una nota de 64. Puede aumentar el tamaño del paso que elijas 50% o 75% haciendo clic en el icono de punto, o un icono de dos
puntos, respectivamente. Usted puede agregar diferentes tamaños de paso juntos, mantenga pulsada la tecla CTRL mientras hace clic en los iconos extra, o por pulsando la tecla + del teclado numérico. • Para un tamaño de grupo irregular paso, haga clic en el icono de una negra de
nota para elegir la "unidad de grupo irregular" (por ejemplo, para corchea trillizos, elija una corchea). A continuación, active la casilla de verificación grupo irregular y rellenar los "n" en momento de "n" campos. Por ejemplo, si quieres negra, trillizos, haga clic en el icono de la negra, marque la casilla grupo irregular, y rellenar 3 en el momento de la 2, lo que significa tres negras en el tiempo de 2 negras. Si desea corchea trillizos, haga clic en el icono de corchea, permiten el grupo irregular casilla de
verificación, y rellenar 3 en el momento de la 2. Si usted quería cinco notas en un solo latido, haga clic en el negra icono, active la casilla de verificación grupo irregular, y
rellenar 5 en el momento de la 1. • Si desea crear un tamaño de paso personalizado, haga clic en el botón n, y
complete el número de ticks en el campo de las ticks. 6. Elija una duración de una de las acciones siguientes: • Si desea la duración y el tamaño del paso a ser la misma, permitir que el tamaño Siga el paso casilla de verificación. • Si desea la duración y el tamaño de paso para ser diferente, desactive el tamaño Siga el paso casilla de verificación y rellenar un porcentaje en el campo% de valor de nota. 7. Elija una pista de destino para su grabación en el campo de la pista de destino. 8. Si desea que el punto de inserción se debe avanzar automáticamente cuando usted juega el controlador MIDI, permitir que el Advance Auto casilla de verificación.

289
9. Toque una nota o un acorde en el controlador MIDI. Al soltar la nota (s), el punto de inserción se mueve por el tamaño del paso, si el Advance Auto casilla de verificación está activada. Si Advance Auto no es activado, se pueden liberar las notas y registrar más notas, o puede utilizar la navegación controles para avanzar en el punto de inserción. Si usted todavía está presionando una o varias notas al avanzar en el punto de inserción, el incremento de las notas sostenidas se extiende por el tamaño de paso actual. 10. Continuar con la grabación de notas el tamaño del mismo paso y la duración de la misma pista, o cambiar cualquiera de los parámetros y continuar con la grabación. Para crear un descanso, avanzar en el punto de inserción, sin tocar las notas. Para borrar las notas en los pasos anteriores, puede presionar CTRL + Z para cada grabado paso. Si desea eliminar los pasos anteriores y mover el punto de inserción de nuevo al mismo tiempo, marque la casilla Eliminar en la casilla de verificación Volver Paso, y haga clic en el botón de retroceso. 11. Cuando haya terminado de grabar, cierre el cuadro de diálogo haciendo clic en el icono X en la esquina superior derecha, o pulsando SHIFT + R. Puede presionar CTRL + Z durante o después de la grabación para deshacer la grabación de un paso a la vez. Nota: Las opciones que elija en el modo avanzado, como el enlace a la ahora
de tiempo, aún están en vigor cuando se utiliza el modo básico.
Para utilizar la grabación en pasos avanzados El procedimiento para el registro de paso de avanzada es el mismo que el básico, pero, con estas opciones adicionales que estén disponibles cuando se haga clic en el Bas. / Adv. Botón en el cuadro de diálogo Registro de Paso de modo que muestra Bas.:
Para ello Haga esto
Selección aleatoria de la duración de la nota
Desactivar el tamaño Siga el paso casilla de verificación, escriba un número en el campo% del valor de nota (dejarlo en 100 si quieres seguir el tamaño de paso), e introduzca la duración máxima de que el tamaño del paso se debe al azar en el campo de Al Azar.
Elegir un tono constante y / o la velocidad y / o el canal MIDI de la nota grabada (s)
Para elegir un valor constante para el tono, la velocidad, o el canal, desactivar la casilla de verificación Usar la entrada al lado del campo deseado, y rellenar el valor que desea utilizar para ese particular, parámetro.
Agregue dos tamaños de paso juntos Consulte "Para agregar dos tamaños de paso juntos" en la página 290
Vincular el punto de inserción a la Hora Actual
Activar el vínculo con la casilla de verificación Ahora Tiempo.
Escriba notas a una distancia de descentrado desde el punto de inserción muestra.
Introduzca un número positivo o negativo de las garrapatas en el desplazamiento sobre el terreno.
Mueva el punto de inserción hacia atrás o adelante por un tiempo.
Haga clic en el botón Atrás o el botón avance
.
Tabla 37.

290
Para ello Haga esto Mueva el punto de inserción hacia atrás o adelante por una medida.
Haga clic en el botón Atrás o Medida de la
Avance botón .
Utilice la grabación por pasos del patrón. Consulte la sección "Paso grabación del patrón" en la página 292.
Tabla 37.
Para sumar dos tamaños de paso juntos 1. Elija el tamaño de su primer paso. Si lo desea, utilice una combinación de grupo irregular y los valores de puntos. 2. Pulse la tecla + del teclado numérico. Un signo más aparece después de que el valor en el Paso de "n" campo de ticks. 3. Elija el tamaño de su segundo paso. Si lo desea, utilice una combinación de grupo irregular y los valores de puntos. El tamaño de paso total aparece en el Paso de "n" campo ticks. 4. Pulse la nota en su teclado MIDI que desea introducir. La nueva nota aparece en la pista, y el tiempo ahora se desplaza la distancia de los dos combinados medidas que ha introducido. Para cambiar el signo más dentro o fuera en el Paso de "n" campo de garrapatas, pulse la tecla + tecla en el teclado numérico. Para borrar un valor grande del Paso de "n" campo de garrapatas, haga clic en un valor menor, o usar un atajo de teclado para un valor menor. Para utilizar los comandos de otros mientras que el paso de grabación • Utiliza el ratón para hacer clic en el comando que desea utilizar. o • Haga clic en el botón Activar el paso de grabación en el diálogo de
Registro de paso para que el botón este de color rojo. Esta grabación desactiva paso, lo que le permite usar tanto el ratón y el teclado cualquier accesos directos que el diálogo Grabar Paso utiliza, para otros comandos. Por defecto, la apertura de la ventana de registro Paso habilitará automáticamente la grabación por pasos. SHIFT + R es el acceso directo predeterminado para abrir el diálogo Step Record. Una vez que la ventana de registro de paso es abierto, puede activar / desactivar la grabación paso a voluntad sin cerrar la ventana de grabación paso: haz clic en el Activar el botón de grabación paso en el diálogo de Registro de paso, o
presione MAYÚS + R. Ver también: "Paso Atajos de teclado registro" en la página 291 "Paso grabación del patrón" en la página 292

291
Registros de atajos del teclado Los atajos de teclado por defecto para la grabación de paso se encuentran en el teclado numérico, para que pueda mantener una mano en el teclado MIDI para tocar notas con, y utilizar la otra mano en el teclado numérico para utilizar los métodos abreviados. Usted puede utilizar combinaciones de teclas para configurar sus propios atajos. Vaya a Edición> Preferencias> Personalización - Configuración de las teclas, seleccione Grabar Paso en el campo de contexto de enlace, seleccione una clave y un función que desee unirse y haga clic en el botón de enlace a los unen. Conectar teclas y comandos adicionales según sea necesario.
Ajuste por defecto o una opción. Por defecto de acceso directo.
Nota completa (redonda) NumPad 1
La mitad de la nota (blanca) NumPad 2
Cuarto nota (negra) NumPad 4
Corchea NumPad 8
Nota 16ª (semicorchea) NumPad 6
Nota 32ª (fusa) NumPad 3
Nota 64ª (semifusa) NumPad 7
Tamaño de paso personalizado NumPad 9
Grupo irregular NumPad /
Punto NumPad *
Doble de puntos SHIFT + NumPad *
Añadir el tamaño siguiente paso para el tamaño de paso anterior
NumPad más la clave "+"
Activar o desactivar la opción Eliminar en Paso Atrás
NumPad tecla menos "-"
Siga el tamaño de paso CTRL + Num Lock (no cambia el estado Num Lock)
Paso atrás NumPad 0
Paso de avance Introduzca NumPad
Batir hacia atrás SHIFT + NumPad 0
Batir adelantado SHIFT + Enter NumPad
Medida hacia atrás CTRL + NumPad 0
Medida de avance CTRL + Intro numérico
Advance Auto Período numérico "."
Grabación de paso cambiar SHIFT + R
Tabla 38.
Ver:
"Paso grabación del patrón" en la página 292

292
Paso grabación del patrón
La opción Patrón le permite definir un patrón de repetición rítmica de notas y silencios para que pueda uso de la grabación en pasos de manera más eficiente. Por ejemplo, supongamos que el proyecto es en 4 / 4 tiempo, y de una pista tiene un patrón que es de dos medidas de largo: las negras en la primera medida y en los primeros dos tiempos de la segunda medida, seguido de un descanso de media nota en los últimos dos tiempos. Este modelo cuenta con seis negras seguido de dos notas negras descansa. Si utiliza la grabación con el paso de Advance Auto, puede tocar las notas seis y cuarto y SONAR avanzará automáticamente al siguiente paso. Sin embargo, para saltar sobre los restos, es necesario hacer clic en el Avance botón dos veces. Con la grabación de patrones, se define un patrón que indica que los restos aparecen en el patrón. SONAR luego saltar sobre los restos de forma automática, por lo que no es necesario hacer clic en el botón de avance en todos. SONAR muestra los patrones como una combinación de dígitos (que representan golpes que contienen las notas) y puntos (que representan golpes que contienen restos). El patrón descrito anteriormente es la siguiente: 1 2 3 4 5 6. . Aquí hay otro ejemplo: 1 2. 4 Este patrón salta automáticamente los cada tercer tiempo; SONAR interpreta este patrón como "uno, dos, el resto, cuatro. " He aquí un ejemplo final sobre la base de 4 / 4, con un tamaño de paso de los trillizos de corcheas (doce pasos por medida): 1 2 3 4. 6 7. 9 0. 2 No importa cómo entrar en un patrón, SONAR muestra los dígitos en secuencia, con períodos de sustitución dígitos en cada paso en el descanso iba a ocurrir. Usted puede crear patrones de hasta 64 pasos.

293
Para utilizar el modelo basado en la grabación por pasos 1. Haga clic en el botón de grabación y mantenga pulsado el botón por un
momento bried hasta que el menú pop-up aparece, a continuación, seleccione Step Record. El botón de grabación cambios .
2. Haga clic en el botón de grabación paso para abrir el diálogo Step
Record. 3. Establecer el punto de inserción donde desee iniciar la grabación. 4. Haga clic en el campo Patrón. 5. Pulse cualquier tecla de número para indicar el ritmo en el que las notas se reproducirán. 6. Presione la barra espaciadora, y punto, o la letra R para indicar el ritmo en el que hay un descanso. 7. Cuando el patrón se haya completado, haga clic en otra parte del cuadro de diálogo. 8. Paso registren como antes. A partir de ahora, después de grabar cada paso, SONAR utomatically avances más allá de todo se basa en el siguiente paso en el que las notas se reproducirán. Si cambia los tamaños de paso durante la grabación, el tamaño de cada resto también cambia. Para detener el patrón de la grabación basada en el paso, simplemente elimine el patrón de la caja de Patrón. SONAR almacena hasta 10 patrones en el campo Patrón.
Grabación de puertos específicos y canales
La mayoría de instrumentos MIDI son capaces de enviar información en varios canales a la vez. Por defecto, SONAR fusiona todos los datos MIDI entrantes y graba en cualquier pistas MIDI están armados. Sin embargo, SONAR también le permite controlar los puertos de entrada MIDI y canales de cada pista se grabará. Estos son algunos ejemplos de cuando esta función puede ser útil:
• Hay varios artistas, cada uno tocando un instrumento MIDI diferentes. Mediante el establecimiento de cada instrumento MIDI para transmitir en un canal diferente y / o el puerto, puede grabar de cada artista el rendimiento en una pista separada, a pesar de que están jugando al mismo tiempo.
• Está utilizando un controlador de guitarra MIDI y quiere grabar las notas tocadas en cada cadena en una pista separada.
• El teclado electrónico tiene una característica integrada de acompañamiento automático que reproduce una parte de batería y el acompañamiento de un lugar mientras que usted juega. Que desea grabar cada una de estas tres partes en una pista diferente en un proyecto de SONAR.
• Usted tiene una secuencia MIDI almacenados en secuenciador integrado el sintetizador, y que desea grabar cada canal en una pista diferente.
Puede utilizar la sincronización MIDI externo para automatizar el proceso de
carga de secuencias de múltiples canales de otros dispositivos MIDI. Para más
información, consulte "Sincronizar su equipo" en la página 1079.