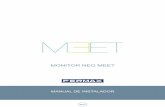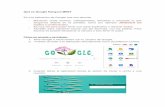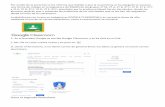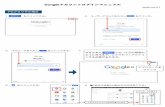GOOGLE MEETcampusvirtual.cv.uma.es/documentos/covid19/Conexión de...(Google Meet lo llama...
Transcript of GOOGLE MEETcampusvirtual.cv.uma.es/documentos/covid19/Conexión de...(Google Meet lo llama...

20/04/2020 10:55
GOOGLE MEET Conexión de Campus Virtual UMA a Google Hangouts Meet
www.evlt.uma.es [email protected]
Herramienta para Teledocencia Conjunto de ayudas a la docencia virtual en la Universidad de Málaga

P á g i n a 1 | 16
Tabla de Contenido Conexión de Campus Virtual UMA a Google Hangouts Meet ................................................... 2
Activación de los servicios de Google Apps para la UMA ..................................................... 2
Creación de la sala virtual (reunión) en Google Hangouts Meet .......................................... 4
Obtención de la dirección web (hipervínculo) de la sala virtual (reunión). .......................... 7
Colocación de un enlace a la “reunión” en tu asignatura de Campus Virtual. ..................... 7
Extensiones de Google Meet para Chrome .............................................................................. 9
Google Meet Grid View ......................................................................................................... 9
Nod Reactions ..................................................................................................................... 11
Asistencia en Meet .............................................................................................................. 13

P á g i n a 2 | 16
Conexión de Campus Virtual UMA a Google Hangouts Meet
Este documento explica detalladamente como iniciar una sala virtual de videoconferencia
(Google Meet lo llama “reunión”) y poner un enlace a esa sala en tu asignatura de Campus
Virtual, mediante los siguiente pasos:
1) Activación de los servicios de Google Apps para la UMA.
Hay que esperar un tiempo tras la activación hasta que Google admite tu cuenta UMA.
2) Creación de la sala virtual (reunión) en Google Hangouts Meet
3) Obtención de la dirección web (hipervínculo) de la sala virtual (reunión).
4) Colocación de un enlace a la “reunión” en tu asignatura de Campus Virtual para que
los estudiantes puedan llegar fácilmente a dicha “reunión”.
Activación de los servicios de Google Apps para la UMA Esto solo hay que hacerlo una vez.
Si ya activaste los servicios de Google Apps para la UMA no es necesario que los vuelvas a activar
cada vez que vas a crear una “reunión”.
El Servicio Central de Informática (SCI), para facilitar la situación extraordinaria debida al
COVID-19, ha activado los servicios de Google a todo el PDI, así que es probable que no
necesites este paso.
Hay que esperar un tiempo tras la activación hasta que Google admite tu cuenta UMA.
Tienes que activar el servicio de Google Apps UMA para que puedas usar Google Hangouts Meet
con tu identficador [email protected] y tu contraseña correspondiente. Solo así podrás obtener todas
sus posibilidades.
En un navegador web (Google Chrome, Mozilla Firefox, Apple Safari o Microsoft Edge) ve a la
página web de la UMA, en https://www.uma.es y pulsa en Iniciar sesión > Mis datos en DUMA.

P á g i n a 3 | 16
Tras identificarte en iDUMA llegarás a la página de tus datos en DUMA, donde encontrarás la
sección “Servicios” y dentro de ella tendrás que pulsar sobre “Google Apps”.
Lee las condiciones de uso y acéptalas pulsando el botón “He leído y acepto las condiciones de
uso” que está al tras las condiciones.
Tras pulsar el botón, tendrá el siguiente aspecto (con otra fecha, claro):
Activa el servicio pulsando en el botón “Activar servicio” que está en la siguiente sección de la
página web, titulada “Activación del servicio”.
El servicio queda activado cuando el botón tome el siguiente aspecto:
En la sección “Servicios disponibles” marca los servicios (aplicaciones) de Google que quieras
utilizar con la cuenta de la UMA. NO marques Gmail excepto si quieres leer tu correo UMA con
Gmail. Puedes dejar las opciones que trae por defecto, que son las que se muestran en la
imagen.
. .
.

P á g i n a 4 | 16
Pulsa el botón “Guardar”.
Creación de la sala virtual (reunión) en Google Hangouts Meet Conectate a Google Meet escribiendo la siguiente dirección en tu navegador web. Recuerda que
Google Hangouts Meet solo es compatible con los navegadores web Google Chrome, Mozilla
Firefox, Apple Safari o Microsoft Edge (últimas versiones).
meet.google.com
Ahora tienes que asegurarte de que estás accediendo con tu cuenta @uma.es. Si ya has
utilizado el navegador web para usar algún servicio de Google con una cuenta, aparecerá en la
esquina superior derecha un círculo con la inicial o foto del usuario. Si no has utilizado ningún
servicio de Google con ese navegador web, aparecerá en la esquina superior derecha un enlace
“Acceder”.

P á g i n a 5 | 16
Si no es tu cuenta @uma.es pulsa el “círculo con la inicial o la foto” y después “Cambiar de
cuenta”, o pulsa “Acceder” si lo que aparece es el enlace “Acceder”.
Verás que te aparece el formulario de identificación de iDUMA. Utiliza tu dirección email
[email protected] y la contraseña para identificarte.
Llegarás a una página donde aparece el siguiente botón. Pulsa el botón “Iniciar o unirse a una
reunión”.
Ahora puedes darle nombre a la reunión mediante un “apodo”, aunque no es necesario, porque
Google le asignará un código único. Si creaste la sala hace tiempo y recuerdas su apodo o su
código puedes escribirlo para volver a usar la misma sala (reunión). Pulsa el botón “Continuar”.
Carlos Martín Martin

P á g i n a 6 | 16
En la página a la que llegarás podrás ver:
Solicitud de utilizar tu micrófono. Acéptala. Luego podrás activ ar o desactivar tu
micrófono. También tendrás que aceptar la solicitud de uso de tu cámara.
Botón para activar/desactivar el micrófono.
Botón para activar/desactivar la cámara.
Pulsa el botón “Unirme ahora”.
¡Enhorabuena! ¡Ya has creado la sala virtual o reunión!
El fondo se ve negro porque la cámara está desactivada. Fíjate en el botón en rojo en la parte
inferior. Cuando actives la cámara prodrás (y podrán) verte en la zona negra, que será
reemplazada por la imagen que capte la cámara.
1
2
3
1
2 3

P á g i n a 7 | 16
Obtención de la dirección web (hipervínculo) de la sala virtual (reunión). Pulsa en “Detalles de la reunión”, que está abajo a la izquierda. Aparecerá una ventana similar
a la que se muestra, desde donde puedes copiar la dirección web de la reunión, seleccionando
con el ratón y copiando. La parte de la dirección tas la barra “/” es el código de la reunión, que
en esta imagen aparece un poco tachado.
Observación: Se informa que en los datos de acceso que se facilitan a los alumnos para unirse a
la reunión aparece un número de acceso que conlleva tarificación internacional si hace uso de
él. Si se facilita este dato a los alumnos, puesto que es una opción para unirse a la reunión, se
recomienda que lo pongan en su conocimiento.
Colocación de un enlace a la “reunión” en tu asignatura de Campus Virtual. Para que los estudiantes puedan conectarse a la reunión necesitan conocer el código de la
reunión o, simplemente, pulsar algún enlace con la dirección web de la reunión, así que hay que
poner esa dirección en la asignatura en Campus Virtual de alguna forma.
Una forma sencilla es poner un enlace (URL) en la página principal de la asignatura.
PASOS: Activar edición > Añadir una actividad o un contenido > seleccionar URL > Añadir
1
2

P á g i n a 8 | 16
PASOS: Escribir nombre > escribir descripción > pegar dirección web de la reunión > elegir
“Nueva ventana” en “Mostrar” > Pulsar botón “Guardar cambios y volver a la página principal
de la asignatura”
Ahora todos los participantes de la asignatura de Campus Virtual podréis entrar a la sala virtual
(reunión) de Meet pulsando el enlace que acabas de crear en la página principal de la asignatura.
7 - Pegar aquí la dirección web
de la “reunión” que se copió en
la sección anterior de esta guía
3
4
5
6
8

P á g i n a 9 | 16
Extensiones de Google Meet para Chrome Mientras Google no incorpore de forma nativa ciertas funcionalidades a su herramienta Meet
puedes instalar en tu navegador Google Chrome las siguientes extensiones que harán tu
vídeoclase un poco más llevadera.
Aunque las extensiones han sido creadas específicamente para Google Chrome, también es
posible que puedas utilizarlas en otros navegadores compatibles con la misma y que estén
basados en Chromium como, por ejemplo, el nuevo Microsoft Edge.
Las extensiones afectarán sólo a aquellos asistentes de una sala de reunión que las hayan
instalado previamente.
Google Meet Grid View Te permite mostrar en tu pantalla, en forma de parrilla, las cámaras de todos los asistentes de
la sala a la vez.
Para instalar esta extensión sigue los siguientes pasos:
Entra en el siguiente enlace desde tu navegador Google Chrome:
https://chrome.google.com/webstore/detail/google-meet-grid-
view/bjkegbgpfgpikgkfidhcihhiflbjgfic
Pulsa en el botón Añadir a Chrome.
Pulsa en el botón Añadir extensión.
Nota: Añadir la extensión no implica que se vaya a manipular algún dato tuyo. Sólo se está dando
permiso para que se pueda cambiar el aspecto de tu vídeoclase.
1
2
1
2
3
3

P á g i n a 10 | 16
Ya tienes instalado en tu navegador Google Chrome la extensión Google Meet Grid View.
Una vez dentro de la sala de reunión, en la parte superior derecha verás ahora el siguiente botón
en forma de parrilla.
Por defecto el botón aparece tachado, es decir, la visualización en forma de parrilla está
desactivada, pero pulsando en el botón la activarás y se abre un menú con varias opciones a
marcar, pues no son excluyentes.
Las opciones anteriores, si las marcas, realizan lo siguiente:
Únicamente mostrar participantes con vídeo: te mostrará en la parrilla a los
participantes que en esos momentos tengan activado su vídeo.
Resaltar participantes: te resaltará a los participantes cuando tomen la palabra con un
marco azul para que sepas en todo momento quién está interviniendo.
Incluir mi video en el grid: incluirá tu vídeo también en la parrilla.
Enable grid view by default: tendrás activada la visualización en modo parrilla cada
vez que entres en una sala de reunión.
Enable Screen Capture Mode: Presenta los vídeos de la parrilla en un formato
panorámico. Esta opción te desmarca las opciones Únicamente mostrar participantes
con vídeo y Resaltar participantes si las tuvieras seleccionadas.
En la imagen siguiente, puedes ver el aspecto que presenta el interfaz de Google Meet cuando
tienes activado la visualización de los participantes en una parrilla.

P á g i n a 11 | 16
Nod Reactions Te permite expresar reacciones y levantar la mano para pedir el turno de palabra. Esta extensión,
aparte de tenerla instalada tú para ver estas reacciones, la deben tener instalada tus alumnos,
que son los que verdaderamente la utilizarán en una vídeoclase.
Para instalar esta extensión sigue los siguientes pasos:
Entra en el siguiente enlace desde tu navegador Google Chrome:
https://chrome.google.com/webstore/detail/nod-reactions-for-
google/oikgofeboedgfkaacpfepbfmgdalabej
Pulsa en el botón Añadir a Chrome.
Pulsa en el botón Añadir extensión.
1
2
1
2
3
3

P á g i n a 12 | 16
Nota: Añadir la extensión no implica que se vaya a manipular algún dato tuyo. Sólo se está dando
permiso para que se pueda cambiar el aspecto de tu vídeoclase.
Ya tienes instalado en tu navegador Google Chrome la extensión Nod Reactions.
Una vez dentro de la sala de reunión, en la parte superior izquierda verás ahora los siguientes
botones.
Si pulsas el botón de la mano se abre el siguiente menú de emoticonos.
Al pulsar en cualquiera de ellos aparecerá esa reacción en
la sala de reunión, en la parte inferior izquierda de la misma
por espacio de 3 segundos, y con el siguiente aspecto.
Si pulsas el botón de levantar la mano se notifica esa acción en la parte inferior izquierda de la
sala de reunión, permaneciendo en ese lugar hasta que cualquier asistente en la sala la elimine
pulsando sobre ella.
Si pulsas el botón de la rueda dentada podrás configurar esta extensión. Las opciones que
presenta son las siguientes:
Cambiar el color de la piel, excepto para los emojis.
Visualizar tu nombre en formato largo o abreviado.
Permitir recibir o no las notificaciones.
Reportar al creador de la extensión algún problema o sugerencia.
Ver ayuda para esta herramienta.

P á g i n a 13 | 16
Asistencia en Meet Te permite pasar lista de asistencia en una vídeoclase guardando esos datos en una hoja de
cálculo (Google Sheet) en tu Google Drive.
Para instalar esta extensión sigue los siguientes pasos:
Entra en el siguiente enlace desde tu navegador Google Chrome:
https://chrome.google.com/webstore/detail/meet-
attendance/nenibigflkdikhamlnekfppbganmojlg
Pulsa en el botón Añadir a Chrome.
1
2
1
2

P á g i n a 14 | 16
Pulsa en el botón Añadir extensión.
Nota: Añadir la extensión no implica que se vaya a manipular algún dato tuyo. Sólo se está dando
permiso para que se pueda cambiar el aspecto de tu vídeoclase.
Ya tienes instalado en tu navegador Google Chrome la extensión Asistencia en Meet.
Una vez dentro de la sala de reunión, en la parte superior derecha verás ahora los siguientes
botones. Pulsa en el icono de las personas que hay en la reunión.
Y ahora se desplegará justo a la derecha de la sala de reunión una ventana con todos los
asistentes de la sala y también con los siguientes botones en su parte superior. Posiciona el
cursor en el botón de Asistencia y verás los botones que aparecen justo debajo
Estos botones tienen las siguientes funcionalidades:
3
3
8 8
Añade una nueva hoja
a la hoja de cálculo
Crea una nueva hoja
de cálculo
Activa/Desactiva la
opción de pasar lista
Enviar comentarios al
creador de la extensión
Restablecer la extensión,
si se da el caso

P á g i n a 15 | 16
Para pasar la lista de asistencia sigue estos pasos:
1. Elige si quieres guardar las asistencias en Google Drive usando tu cuenta iDUMA o tu
cuenta personal de Google. Luego, acepta los permisos. Esto sólo se hace la primera vez.
2. Pulsa en el botón Crear una nueva hoja de cálculo.
3. Salte de la ventana en la que te estás y vuelve a entrar pulsando en el botón Personas.
4. Pulsa en el botón Asistencia.
A continuación, se abrirá en tu navegador la hoja de cálculo con las asistencias.

P á g i n a 16 | 16
Para la siguiente ocasión que vayas a pasar lista, en vez de crear otra hoja de cálculo nueva (es decir, otro fichero), igual te interesa añadir una nueva hoja en tu hoja cálculo. Para ello, procede igual que en los pasos anteriores, pero en el paso 2 pulsa en el botón Añadir una nueva hoja. Podrás pasar lista las veces que desees para añadir a la lista a los alumnos que se vayan incorporando a lo largo de la vídeoclase.