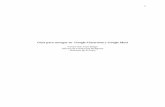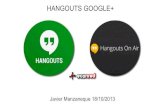Como Participar das Aulas através do Google Hangouts Meet · 1 - Instale o aplicativo Google...
Transcript of Como Participar das Aulas através do Google Hangouts Meet · 1 - Instale o aplicativo Google...

Pró-Reitoria de Graduação
Pró-reitoria de Pesquisa e Pós-Graduação Centro de Inovação e de Tecnologias Educacionais
Prezados estudantes,
Preparamos este tutorial para auxiliá-los a acessarem e utilizarem a ferramenta que
irá viabilizar as atividades on-line.
Ao receber esse material orientamos que leia até o final e que teste em seus
equipamentos. Você poderá enviar um convite aos seus colegas, por exemplo e experienciar
as possibilidades que a ferramenta oferece de interação.
Desejamos a todos e todas um excelente recomeço e que, ao superarmos esse
momento de crise, tenhamos construído muitas aprendizagens!
Como Participar das Aulas através do Google Hangouts Meet
O Google Hangouts Meet é uma ferramenta do Google que permite a realização de chamadas de vídeo (encontros síncronos) através do computador (Web) ou do celular (Android, iOS).
Através do Hangouts Meet, é possível participar de uma reunião com vários participantes ou uma transmissão de aula ao vivo (streaming).
O professor poderá realizar os encontros de duas formas diferentes: transmitindo sua aula na forma de live (streaming ) ou promovendo uma sala de aula virtual onde todos podem utilizar seus microfones e câmeras, realizando também a comunicação por chat.
Como participar da Sala de Aula Virtual
Através do computador
Para acessar sua aula pelo computador, você deve utilizar um navegador de internet.
Recomenda-se a utilização do navegador Google Chrome para evitar problemas na
utilização da ferramenta.
1 - Digite no navegador o endereço fornecido pelo professor. Por exemplo,
meet.google.com/ont-frza-syv
2 - Uma guia no navegador será aberta:


3 - No lado direito da tela, onde aparece a identificação da reunião, clique em
“Participar agora”:
4 - O navegador pode solicitar autorização para uso de câmera e microfone. Clique
em “permitir” para habilitá-los:
5 - No painel à direita, você poderá ver os demais participantes online na aba
"Pessoas" e interagir por meio de texto na aba "Chat":

6 - Nos três "pontinhos" situados no canto inferior direito, você acessa uma série de
opções, incluindo a alteração do layout, o modo como você enxerga os outros participantes.
Sugerimos o uso do modo "Automático".
Através do Celular com Sistema Operacional Android
1 - Instale o aplicativo Google Hangouts Meet a partir da Play Store.

2 - Abra o aplicativo e clicar na opção “Código da Reunião”:
3 - Digite o código da reunião. O código da reunião será disponibilizado pelo professor.
O código é formado por letras e vem após o endereço meet.google.com/. Por exemplo, se o
endereço fornecido pelo professor for meet.google.com/hpq-mmbh-ngf, o código da sala de
aula virtual é hpq-mmbh-ngf:
4 - Clique no botão “Participar”:

5 - Nesta aba, você poderá ver todos os participantes que estão na reunião/aula.

6 - Nesta aba, você poderá mandar mensagens de texto para os outros participantes
através do ícone
7 - Nesta aba, você tem acesso ao link da reunião/aula. Pode ser útil guardá-lo para
as próximas aulas. O ícone que representa essas informações é
8 - Tocando sobre sua imagem, você verá os controles da chamada sobre a tela.

Observe o ícone da esquerda na imagem abaixo. Ele se refere ao microfone
(áudio/som). Neste exemplo, ele está desabilitado, ou seja, você não será ouvido pelos
participantes. Na sua vez de falar, toque sobre o ícone de microfone e ele será habilitado
(sem a tarja vermelha).
O ícone do centro da tela encerra a chamada. Tocando sobre ele, você sairá da sala
de aula. Se você sair acidentalmente, surgirá a opção "Voltar a participar". Ou seja, é fácil
retornar para a sala.
O ícone da direita, de câmera, habilita ou desabilita a sua imagem. Veja que, neste
exemplo, a câmera está habilitada. Assim, todos os participantes veem a sua imagem.
Dependendo da velocidade da sua internet, você pode preferir deixar a câmera fechada para
economizar dados.
Dica: o uso de fones de ouvido é útil para evitar "eco", em que o som que você escuta
é captado de volta pelo seu microfone. Isso gera ruído para todos os participantes da
reunião/aula.
Dica: como hábito, mantenha SEMPRE o seu microfone desabilitado. É a maneira
mais eficiente de evitar "eco". Habilite somente quando for fazer algum questionamento ou
comentário durante a aula.
Através do Celular com Sistema Operacional iOS
1 - Instale o aplicativo Google Hangouts Meet a partir da App Store.
O acesso a sala de aula virtual pode se dar de duas formas. Uma delas (opção 1)
clicando sobre o link que o professor irá colocar no AVA da disciplina, ou no Google Agenda.
Outra forma (opção 2) é entrar diretamente no app Google Meet no seu dispositivo móvel.
2 - Para a opção 1 clique no link “Identificação da reunião” recebido:

Você será levado para o aplicativo, para a "antessala" da reunião/aula.
3 - Para a opção 2 abra o app diretamente no dispositivo móvel e clique sobre

“Código da reunião”:
4 - Digite o código da reunião (são as letras que aparecem no link disponibilizado pelo
professor, após a última barra / do endereço):
ou

5 - Clique em "Participar da reunião".
6 - Nesta aba, você poderá ver todos os participantes que estão na reunião/aula.

7 - Nesta aba, você poderá mandar mensagens de texto para os outros participantes
através do ícone

8 - Nesta aba, você tem acesso ao link da reunião/aula. Pode ser útil guardá-lo para
as próximas aulas. O ícone que representa essas informações é
9 - Tocando sobre sua imagem, você verá os controles da chamada sobre a tela.
Observe o ícone da esquerda na imagem abaixo. Ele se refere ao microfone
(áudio/som). Neste exemplo, ele está desabilitado, ou seja, você não será ouvido pelos
participantes. Na sua vez de falar, toque sobre o ícone de microfone e ele será habilitado
(sem a tarja vermelha).
O ícone do centro da tela encerra a chamada. Tocando sobre ele, você sairá da sala

de aula. Se você sair acidentalmente, surgirá a opção "Voltar a participar". Ou seja, é fácil
retornar para a sala.
O ícone da direita, de câmera, habilita ou desabilita a sua imagem. Veja que, neste
exemplo, a câmera está habilitada. Assim, todos os participantes veem a sua imagem.
Dependendo da velocidade da sua internet, você pode preferir deixar a câmera fechada para
economizar dados.
Dica: o uso de fones de ouvido é útil para evitar "eco", em que o som que você escuta
é captado de volta pelo seu microfone. Isso gera ruído para todos os participantes da
reunião/aula.
Dica: como hábito, mantenha SEMPRE o seu microfone desabilitado. É a maneira
mais eficiente de evitar "eco". Habilite somente quando for fazer algum questionamento ou
comentário durante a aula.
Como Participar de uma Live (streaming)
1. Você receberá um link para assistir a uma transmissão ao vivo, similar ao exemplo
abaixo:
2. Logado em seu e-mail da UCS, acesse o link e uma janela do Google Meet será
aberta:

3. Caso a transmissão ainda não tenha iniciado, aparecerá a seguinte mensagem:
4. Caso a transmissão já esteja em andamento, clique em “Assistir”:
5. A imagem do professor aparecerá na tela: