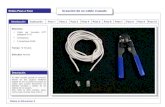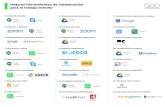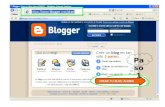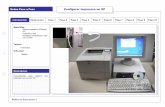Taller comunicación sincrónica con Google Hangouts y Meet...
Transcript of Taller comunicación sincrónica con Google Hangouts y Meet...

Taller comunicación sincrónica con Google Hangouts y Meet
Paso a paso

Índice
Inicio de sesión 3
Inicio de sesión en móvil 4
Gestionar las cuentas en móvil 4
Iniciar conversación por chat 5
Crear un chat grupal 6
Conversación por chat móvil 6
Iniciar una videollamada 7
Crear una videollamada grupal 8
Opciones en una videollamada 9
Cómo agregar personas a la videollamada mediante enlace 10
Video llamadas con Google Meet 11
Compartir pantalla en llamada de Google Meet 13
Grabar la reunión o clase 14
Gestionar a los invitados 16
Agendar una reunión por medio de googlecalendar 17

Para utilizar la aplicación de Google Hangouts es necesario contar con una cuenta de correo en Gmail, una computadora con cámara y micrófono o un teléfono móvil inteligente y conexión a internet o datos móviles.
En este documento, se muestra paso a paso desde la descarga, el ingreso, la interacción y hasta la difusión que se pueden llevar a cabo con esta herramienta, tanto en computadora como en teléfono móvil inteligente.
A continuación, se detallan los pasos para ingresar a hangouts por medio del inicio de sesión con cuenta de Gmail.
Inicio de sesión 1. Para iniciar sesión se debe acceder al enlace hangouts.google.com o bien, abrir Hangouts desde el correo personal de Gmail. 1
2. Luego, se procede a escribir los datos de tu cuenta de Google.
3. Hacer clic en iniciar sesión. En Gmail, hacer clic en iniciar sesión en la ventana inferior izquierda.

Inicio de sesión en móvil El uso de hangouts en el celular favorece la comunicación sincrónica, ya que si no se cuenta con una computadora para conectarse de manera simultánea con alguna clase, reunión o evento, se puede hacer desde este, o bien, si no hubiera conexión wifi, puede resolverse con los datos móviles del teléfono permitiendo el acceso en cualquier momento a los aprendientes. Para ingresar a la aplicación desde el móvil, se deben seguir los siguientes pasos:
Descargar y abrir la aplicación Hangouts en el móvil. 1. Hacer clic en empezar. 2. Seleccionar una cuenta de Google o iniciar sesión en otra cuenta. 3. Llevar a cabo los pasos para verificar el número de teléfono. Si no, tocar saltar.
1
Gestionar las cuentas en móvil La aplicación de hangouts permite ingresar varias cuentas de correo para interactuar con los diferentes círculos del aprendiente. Por ejemplo, puede ingresar con el correo personal de Gmail, y tener disponible la cuenta de correo institucional de trabajo o estudio disponible. Para gestionar dichas cuentas seguir los pasos continuación:
1. Abrir la aplicación Hangouts. 2. Tocar menú. 3. Tocar la flecha hacia abajo que hay al lado de tu cuenta.

4. Tocar gestionar cuentas. 5. Seleccionar o añadir una cuenta.
2 3 4
Iniciar conversación por chat La aplicación permite el envío de mensajes instantáneos para ser leídos en el momento o después, así como crear conversaciones en grupo. Para iniciar un chat lea el siguiente procedimiento:
1. Abrir Hangouts en Gmail (ventana inferior izquierda). 2. Arriba, hacer clic en nueva conversación, crear. 3. Introducir y seleccionar un nombre o una dirección de correo electrónico, pulsar clic sobre el
contacto. 4. Escribir el mensaje, se pueden añadir fotos o dibujos. 5. En el teclado, pulsar intro.

Crear un chat grupal Con esta herramienta se pueden crear chats grupales en las que pueden participar hasta 150 personas, en la que se pueden compartir documentos, imágenes, dibujos, ubicación (con el móvil). Crear un chat grupal siguiendo los puntos a continuación: 1. Hacer clic en nueva conversación, añadir a continuación grupo nuevo. 2. Seleccionar los nombres o escribir los números de teléfono o las direcciones de correo
electrónico de las personas a añadir. 3. Para iniciar un chat de grupo, escribir el mensaje en el espacio de texto de la ventana del grupo
creado.
Conversación por chat móvil 1. Con la aplicación abierta en el celular, pulsar añadir abajo a la derecha. 2. Escribe y selecciona el nombre de una persona. 3. Introduce el mensaje. También puedes añadir emojis, fotos, tu ubicación o una pegatina. 4. Toca enviar.
4

Iniciar una videollamada La videollamada o videoconferencia, es el recurso más efectivo en la comunicación sincrónica, ya que son interacciones en tiempo real y cara a cara a través de un video con sonido e imagen instantánea. Para realizar una videollamada realizar lo siguientes pasos:
1. El primer paso es verificar o conectar una cámara, un micrófono y unos altavoces a la
computadora. Se debe de disponer de la versión más reciente de la aplicación. 2. Cuando el sistema pida permiso para usar la cámara y el micrófono del computador, hacer clic
en permitir. 3. Abrir hangouts.google.com o la barra lateral de Gmail. 4. Seleccionar a una persona de la lista de conversaciones o buscarla por su nombre o por su
dirección de correo electrónico, hacer clic en su nombre. 5. Hacer clic en el ícono de videollamada 6. Al terminar, hacer clic en finalizar llamada
4 5 6

Crear una videollamada grupal 1. Ingresar a hangouts.google.com o abrir Hangouts en Gmail. 2. Hacer clic en nueva conversación, añadir a continuación grupo nuevo. 3. Seleccionar los nombres o escribir los números de teléfono o las direcciones de correo electrónico
de las personas a añadir. 4. Para iniciar la videollamada, hacer clic en el ícono de videollamada dentro de la ventana del
grupo creado.
2 3 4
Participantes de la videollamada

Ajustes
Opciones en una videollamada
Configurar cámara y micrófono 1. Para ver las opciones de la llamada, hacer clic en la pantalla. 2. Desactivar la cámara o silenciar el micrófono: hacer clic en los íconos de cámara o de el
micrófono (desactivar o activar).
2
3. Configuración: en la parte superior, hacer clic en ajustes. Se puede cambiar la configuración de la cámara, del micrófono o de los altavoces.
Compartir pantalla 1. Compartir pantalla: para compartir la pantalla
con otros participantes de la videollamada, hacer clic en más a continuación clic en compartir pantalla. Elegir cuál ventana de trabajo se desea transmitir.
2. Pantalla completa: para que la videollamada ocupe toda la pantalla, hacer clic en más la continuación pantalla completa.
2
Presentación para compartir

Cómo agregar personas a la videollamada mediante enlace Cada videollamada realizada posee un enlace que se puede compartir para que más personas se una a esta o bien, se les puede enviar una invitación por correo. Para agregar más personas a la videollamada seguir los puntos acontinuación:
1. Todos los participantes pueden añadir gente a una videollamada que ya haya empezado. 2. Las personas invitadas a unirse a la videollamada deben tener una cuenta de Gmail. 3. En la ventana de la videollamada, hacer clic en la pantalla. 4. En la parte superior, hacer clic en añadir personas . 5. Escribe un nombre o una dirección de correo electrónico o bien, copiar el enlace para
compartirlo por medio de correo o mensajes, cualquier persona que tenga el enlace y la sesión abierta en Gmail o Google puede ingresar a la llamada.
4
5

Video llamadas con Google Meet Google Meet es un servicio de Google Suite, el cual se adquiere por las empresas y permite que las video llamadas tradicionales de hangouts se realicen ahora por medio de esta aplicación.
El correo de utn.ac.cr cuenta con este servicio, si es una cuenta de Gmail personal puede acceder mediante llamada de hangouts.
1. Ingresar a hangouts.google.com, hacer clic en el ícono de video llamada 2. Si la cuenta de Gmail posee el servicio de G Suite, se dirigirá al sitio de google
meet, en el cual puede iniciar una reunión (video llamada), agregar personas, compartir pantalla, chatear.
1
2

3. Agregar el nombre de la reunión o evento
3
4. Agregar personas a la reunión mediante enlace o por correo electrónico.
4

Compartir pantalla en llamada de Google Meet 1. Durante la reunión se puede compartir pantalla y chatear. Para compartir pantalla
pulsar clic en Presentar ahora, elegir una ventana o toda la pantalla 2. Elegir la ventana de la aplicación que se desea presentar, pulsar compartir.
1
2

3. Para compartir una presentación en vista pantalla completa, pulsar en Toda la Pantalla, pulsar compartir.
3
Grabar la reunión o clase
1. Para grabar la reunión o clase, se debe de pulsar en el botón inferior derecho de “más” 2. Buscar en el menú grabar la reunión
1
2

3. La reunión se comienza a grabar de inmediato, una vez que se acepte el aviso sobre el
consentimiento de todos los participantes a ser grabados. 4. Una vez concluida la reunión, el enlace de la grabación llega automáticamente al correo
desde google drive, proceder a compartirlo con los interesados, o bien descargar el video.
3
4

Gestionar a los invitados
1. En la pestaña de personas al lado superior derecho, se puede gestionar algunas acciones de los participantes por ejemplo:
1.Fijar en la pantalla 2. Silenciar. 3. Quitar de la reunión

Agendar una reunión por medio de googlecalendar 1. Dirigirse a las aplicaciones de G Suite, buscar la app Calendar 2. Posicionarse en la zona horaria y día a realizar el evento, pulsar clic y llenar la caja
con la información (nombre de la reunión, añadir invitados mediante correo electrónico o número telefónico)
1
3. Añadir el ID de la Reunión o los números de teléfono: pulsar clic en Añadir salas, ubicación o conferencias, seguidamente en el ícono de la cámara, pulsar clic y automáticamente generará un ID o enlace para la videoconferencia en google meet a realizar.