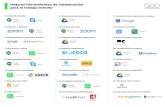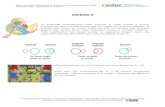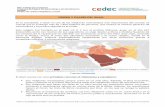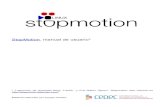Google Docs: visión general. CeDeC
-
Upload
canal-de-cedec -
Category
Education
-
view
35.246 -
download
0
description
Transcript of Google Docs: visión general. CeDeC
- 1. Crear, almacenar ycompartir documentos en la nube con...
2. Qu es Google Docs? Google Docses una sencilla y eficaz aplicacin web que nos permite:
- Crear, editar, compartir y publicar documentos de texto, presentaciones, hojas de calculoformularios y dibujos en los formatos ms habituales,Microsoft Office, Open Office, pdf y muchos ms.
3. Subir y compartir todo tipo de archivos, entre ellos: imgenes, audio y vdeo (1 Giga mximo) . Los documentos se pueden publicar o integrar en otros sitios web (blogs, wikis, etc.) No es necesario instalar programa alguno por lo que funciona en todos los sistemas operativos y nuestros documentos estarn accesibles desde cualquier dispositivo con conexin a Internet. Para entender mejor su funcionamiento os recomiendo visualizar el siguiente vdeo:
- Google Docs in Plain Englishcon Licencia CC BY-NC
4. Accedemos a Google Docs Para registrarte si no tienes cuenta de Gmail. 5. Explorando nuestro espacio .En nuestro espacio veremos todos los documentos creados por nosotros y los compartidos por otros para ver y editar. Los documentos se identifican con iconos de distintos colores: - Documentos de texto . Icono azul. - Presentaciones . Icono naranja. - Hojas de clculo . Icono verde. - Dibujos . Icono amarillo - Formularios . Icono verde. 6. Google Docs ser nuestro disco duro en la nube Podemos subir todo tipo de documentos (espacio disponible 1024 MB), ordenarlos en carpetas y crear enlaces para insertarlos en nuestro blog o sitio web. Los archivos que subas sin convertir al formato de Google Docs pueden tener un tamao de hasta 10 GB cada uno. Alumnos y profesores podrn utilizarlo para almacenar sus documentos de aula (ejercicios, tareas, sugerencias, calificaciones, programaciones, etc).Subir archivos 7. - Al pulsar enSubir Archivose abre una ventana desde la que puedes seleccionar el archivo a subir a tu espacio. Para seleccionar varios archivos, pulsaCtrly haz clic en los archivos correspondientes. - A continuacin te aparece este cuadro de dilogo, pulsa enIniciar la subida . Espera a que el proceso se complete. Cuando finalice la carga lo vers en tu espacio listo para ser compartido si as lo deseas. 8. Organizando nuestra coleccin de documentos Es importante organizar nuestros archivos encarpetasocoleccionesque nos permiten guardar el mismo documento en ms de una coleccin.Para ello seleccionamosCREAR>COLECCINyescribimos el nombre que queremos darle en el cuadro de texto que aparece. 9. Acciones sobre documentos y carpetas 10. Compartiendo archivos y colecciones Si compartimos una coleccin slo tendremos que arrastrar documentos a esa coleccin para que sean visibles o editables por los usuarios con los que hemos decidido compartirla.Seleccionamos al archivo o carpeta a compartir, hacemos clic con el botn derecho del ratn y pulsamos en Compartir >Compartir... 11. Nos aparece una ventana en la que podemos configurar quien tendr acceso La aplicacin nos indica:
- Si el documento es pblico (publicado en internet sin necesidad de acceso a Google Docs) o si es privado.
12. Quien tiene acceso a ese documento (en cualquier momento se puede adjudicar, cambiar o quitar roles).Y nos da la posibilidad de aadir editores (por defecto) o lectores del documento. Slo tendremos que aadir sus direcciones de correo (que podemos coger de nuestros contactos de Gmail) y nos pondr un listado de todas las personas con las que vamos a compartir (tenemos la posibilidad de crear roles personalizados para cada contacto (que unos slo puedan leer y otros editar). [email_address] Por defecto, la persona con la que acabamos de compartir una coleccin recibir un correo.No es necesario que tenga cuenta de Google Docs,porque luego esa persona podr vincular su correo a Google Docs. 13. Al pulsar enCambiar...en la ventana anterior nos aparece este cuadro de dialogo en el que podemos marcar: 14. Al pulsar enAadir a personasnos aparece: Si hacemos clic enElegir de los contactosaparece esta ventana. Direccin de correo de mi profesor y del compaero con el que voy a realizar el trabajo colaborativo. Qu puede hacer con el documento a compartido? 15. Recomendaciones generales para usar Google Docs en el aula
- El alumnado crea una cuenta de Gmail. Es preferible que lo hagan en casa para no tener problemas con los servidores dado que cuando detectan la creacin de muchas cuentas desde una misma IP (direccin de internet) nos piden confirmacin a travs del mvil mandando un SMS.
16. Si van a trabajar en parejas abriremos una nica cuenta por pareja preferiblemente. 17. Los alumnos crean un documento que ser el borrador de sus trabajos y lo comparten con el profesor, para ello este les habr proporcionado su cuenta de Gmail (recomendable que sea una cuenta exclusiva para el trabajo en el aula). Ordenadores en el aula . Imagen deFrancisco J. Martnezen Banco de Imgenes y sonidos del ITE. Licencia CC BY-NC-SA 18. Autor:Francisco Muoz de la Pea Castrillo Esta presentacin forma parte delCatlogo TICdel CeDeC Acceder al Catlogo TIC