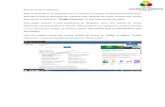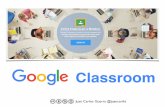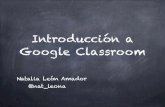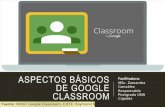GOOGLE CLASSROOM - UNISARC · Tabla de contenido ... Dar clic en el botón de aplicaciones de...
Transcript of GOOGLE CLASSROOM - UNISARC · Tabla de contenido ... Dar clic en el botón de aplicaciones de...

GOOGLE CLASSROOM
GUIA DE USUARIO ALUMNOS
SERAFIN BETANCURT GALLEGO
“Este documento es producción institucional”

Guías para alumnos en Google Classroom Página 2 de 17
GUIA DE USUARIO ALUMNOS
Tabla de contenido RECIBO DE INVITACION A FORMAR PARTE DE UNA CLASE: ................................................................ 3
FORMAS DE ACCEDER A GOOGLE CLASSROOM .............................................................................. 3
A través del link https://classroom.google.com/ ..................................................................... 4
A través del link http://gmail.com, ............................................................................................. 5
A través de la página institucional www.unisarc.edu.co ............................................................ 7
MENU PRINCIPAL DE LA HERRAMIENTA ........................................................................................... 10
Calendario: .................................................................................................................................... 10
Tareas Pendientes: ........................................................................................................................ 10
Ajustes: .......................................................................................................................................... 10
Perfil: Permite cambiar la imagen del alumno, y la configuración de la cuenta de
correo, cambia las opciones de seguridad y la contraseña, y accede a otros
servicios de Google ............................................................................................................... 10
Banner ........................................................................................................................................... 11
TABLON: ............................................................................................................................................ 12
Anuncios Guardados: .................................................................................................................... 12
Comparte algo con tu clase: .......................................................................................................... 12
Fecha de entrega: .......................................................................................................................... 13
Actividades y Material de Trabajo ................................................................................................. 13
TRABAJO DE CLASE: ........................................................................................................................... 16
Ver tu trabajo: ............................................................................................................................... 16
Google Calendar: ........................................................................................................................... 17
Carpeta del Drive de la Clase: ....................................................................................................... 17
PERSONAS: ........................................................................................................................................ 17

Guías para alumnos en Google Classroom Página 3 de 17
RECIBO DE INVITACION A FORMAR PARTE DE UNA CLASE:
Para que los estudiantes puedan hacer uso de la Aplicación Google Classroom, deben
tener en cuenta que todo el proceso se realiza a través de la cuenta de correo institucional
que se les ha creado para tal fin, en la cual se asigna como estructura
[email protected] y como clave el número de identificación, y se
recomienda que por seguridad esta clave sea cambiada por una personal.
Cualquier novedad que el docente genera en la Clase, le llegará una notificación a su
correo institucional.
El docente responsable del curso, crea una Clase y realiza el proceso de invitar alumnos
a participar en ella, una vez los alumnos han sido validados en la base de datos de
correos institucionales, les enviará un correo para que los alumnos puedan unirse a la
Clase, el modelo del correo recibido es el siguiente:
Para que el alumno pueda participar del curso, debe abrir el correo y dar clic en el botón
“UNIRSE”
FORMAS DE ACCEDER A GOOGLE CLASSROOM
Para acceder a la herramienta, se pueden utilizar 3 rutas diferentes

Guías para alumnos en Google Classroom Página 4 de 17
A través del link https://classroom.google.com/
Abrir el navegador de preferencia, se recomienda Google Chrome
En la barra de direcciones, digitar https://classroom.google.com, lo que desplegará un cuadro de dialogo para ingresar la cuanta de usuario, debe utilizar la cuenta de correo que la institución le ha asignado.
Dar clic en el botón de Siguiente, para luego ingresar la clave que la institución la ha entregado o la que usted haya cambiado.
Si se dan de manera correcta los datos, lo llevará a su espacio de trabajo, mostrando las clases en las que usted está matriculado dentro de la Aplicación, en una página como la siguiente

Guías para alumnos en Google Classroom Página 5 de 17
A través del link http://gmail.com,
Abrir el navegador de preferencia, se recomienda Google Chrome
En la barra de navegación escribir http://gmail.com, lo que desplegará un cuadro de dialogo para ingresar la cuanta de usuario, debe utilizar la cuenta de correo que la institución le ha asignado.

Guías para alumnos en Google Classroom Página 6 de 17
Dar clic en el botón de Siguiente, para luego ingresar la clave que la institución la ha entregado o la que usted haya cambiado
Si se dan de manera correcta los datos, lo llevará a su espacio de trabajo en gmail con todas las herramientas de usuario.
Dar clic en el botón de aplicaciones de Google , lo que desplegará un cuadro como el siguiente:
Como en éste cuadro no se visualiza el Classroom, debe ubicarse utiliza la tecla flecha abajo hasta que aparezca el classroom de la siguiente manera

Guías para alumnos en Google Classroom Página 7 de 17
Dar clic en el botón , lo cual lo llevará a su espacio de trabajo, mostrando las clases en las que usted está matriculado dentro de la Aplicación, en una página como la siguiente
A través de la página institucional www.unisarc.edu.co
Abrir el navegador de preferencia, se recomienda Google Chrome
En la barra de navegación escribir http://unisarc.edu.co, lo que abrirá la página web de la institución

Guías para alumnos en Google Classroom Página 8 de 17
Dar clic en el link , lo que desplegará un cuadro de dialogo para ingresar la cuanta de usuario, debe utilizar la cuenta de correo que la institución le ha asignado.
Dar clic en el botón de Siguiente, para luego ingresar la clave que la institución la ha entregado o la que usted haya cambiado
Si se dan de manera correcta los datos, lo llevará al panel de control se las aplicaciones disponibles para su servicio

Guías para alumnos en Google Classroom Página 9 de 17
Dar clic en el botón , lo cual lo llevará a su espacio de trabajo, mostrando las clases en las que usted está matriculado dentro de la Aplicación, en una página como la siguiente

Guías para alumnos en Google Classroom Página 10 de 17
MENU PRINCIPAL DE LA HERRAMIENTA
Se encuentra en la parte superior izquierda , y permite al alumno administrar su
entorno de trabajo a través de las siguientes opciones
Tanto desde la opción de Clases, como en el listado de cursos impartidos, se puede
seleccionar la Clase sobre la cual se desea realizar alguna actividad
Calendario:
Despliega todas las fechas programadas de actividades pendientes como entregas de
trabajos, para todas las Clases en las que participa el alumno
Tareas Pendientes:
Despliega las tareas programadas para todas las Clases que el alumno tiene
programadas, discriminadas entre pendientes y completada, de las cuales informa: el
nombre de la tarea, la fecha de entrega,; si no se quieren revisar las tareas de todas las
Clases, el alumno puede seleccionar una solo Clase de la lista en el menú desplegable
.
Ajustes:
Perfil: Permite cambiar la imagen del alumno, y la configuración de la cuenta de
correo, cambia las opciones de seguridad y la contraseña, y accede a otros
servicios de Google

Guías para alumnos en Google Classroom Página 11 de 17
Recibir notificaciones por correo electrónico, si esta opción se Activa, quedan
por defecto todas las siguientes opciones activadas, pero pueden ser activadas
o desactivadas de manera individual:
Comentarios sobre tus publicaciones
Comentarios en los que se te menciona
Comentarios privados sobre el trabajo
Trabajo y otras publicaciones de los profesores
Calificaciones y trabajos devueltos de tus profesores
Invitaciones para apuntarte a clases como alumno
Recordatorios de la fecha de entrega de tus trabajos
Activa o desactiva las notificaciones a través de móvil o correo
electrónico para una clase, esta opción, además permite definir la
activación para cada Clase
Banner
Despliega información de la Clase, con
respecto a la Materia a la que corresponde y
la descripción general

Guías para alumnos en Google Classroom Página 12 de 17
TABLON:
Es el entorno principal para interactuar con lo alumnos
Anuncios Guardados:
Esta opción está disponible en el tablón cuando el docente ha dejado información o
material de estudio, programada para ser enviada en fecha posterior o guardada como
plan de trabajo, al desplegarlos, permite editarlos o eliminarlos
Comparte algo con tu clase:
El link , permite reutilizar comentarios con sus adjuntos enviados en otras Clases,
para ser enviados a las nuevas Clases
Permite enviar material de trabajo o solo algún comentario para la Clase, se redacta el
mensaje que se desea enviar y si incluye archivos se adjuntan a través de la opción
“Añadir”, este espacio permite adjuntar archivos almacenados en el drive del alumno, un
enlace a una página web, un archivo almacenado en el dispositivo de trabajo, o un video
de youtube, del cual solo se requiere adjuntar el link.
Publicar: Envía la información de manera inmediata para que sea visible para todos en la
Clase

Guías para alumnos en Google Classroom Página 13 de 17
Fecha de entrega:
Esta opción muestra todas las tareas pendientes por entregar durante la semana, sin
embargo, la opción de “Ver todo”, permite visualizar todas las tareas programadas, desde
este link puede ingresar a responder las tareas asignadas, como se verá más adelante
Para una buena administración parte del alumno, relacionado con las responsabilidades
frente a las actividades asignadas por el docente, la plataforma a través de la opción “Ver
todo” le entrega un menú, en el cual puede visualizarlas todas o filtrarlas por asignadas,
devueltas con calificación o sin entregar
Actividades y Material de Trabajo
Se despliegan en la parte de debajo de los comentarios, y permite al alumno atender las
diferentes actividades asignadas por el docente como son: Tareas, Tareas con
cuestionarios, Test evaluativos, material de apoyo, entre otros.
Al dar clic sobre la actividad, el estudiante puede interactuar con la plataforma de acuerdo
al tipo de actividad
Ejemplo: Para el caso de una tarea asignada

Guías para alumnos en Google Classroom Página 14 de 17
Rúbricas de actividades: Son las guías que el docente entrega de la manera como se
evaluarán las actividades, indicando que se tendrá en cuenta para asignar los valores de
las notas y los puntos totales que valdrá la actividad, estas rúbricas se encuentran en el
link .
Es importante tener en cuenta que los puntajes van de 0 a 100, por lo tanto, dado que
según el reglamento estudiantil, las notas van entre 0 y 5, el valor total de punto obtenidos
en una nota se deben dividir por 20 para que de los valores de reportes como notas en la
institución
Frente a dudas o dificultades con la tarea, el alumno puede hacer una pregunta o
comentario para toda los compañeros y el docente de la Clase en la opción de
Comentarios para la clase , una vez

Guías para alumnos en Google Classroom Página 15 de 17
digitado el comentario, dar clic en para enviarlo, si la pregunta o comentario es solo
para el docente, utilizar la opción .
Si ya ha terminado ha realizado la tarea o parte de ella, puede subir los archivos para que
el docente los pueda revisar en alguno de los siguientes formatos
Cuando una tarea ya se ha subido en su totalidad, es necesario notificarle a la plataforma
a través del botón. , esto traslada la tarea de estado pendiente a estado
completada.
Al subir un archivo o paquete de archivos, el menú de entrega cambia a
Si el alumno da clic en “Entregar”, el botón entregar cambia a “Anular la entrega”,
puede anular la entrega mientras no se haya cumplido la fecha máxima de entrega.

Guías para alumnos en Google Classroom Página 16 de 17
TRABAJO DE CLASE:
Ver tu trabajo:
Despliega todas las actividades que el docente le ha dejado al alumno, como parte de sus
responsabilidades en el proceso de enseñanza-aprendizaje
Si no se desean ver todas las actividades, se puede dar clic en y elegir de
manera puntual el Tema sobre el cual se desea actuar
Para adelantar reporte de trabajo sobre alguna actividad, se da clic sobre el nombre de la
actividad y luego clic en que cambia dependiendo del tipo de actividad, es
importante tener en cuenta la fecha y hora máxima de entrega, si no se completa dentro
de este periodo de tiempo, el sistema no dejará subir más información.

Guías para alumnos en Google Classroom Página 17 de 17
Google Calendar:
Esta opción despliega una página nueva de navegación, relacionando todas clases del
alumno, en donde relaciona para cada día las actividades y tareas pendientes de entrega
Carpeta del Drive de la Clase:
Esta opción despliega una página nueva en el navegador, en la cual el alumno puede
administrar todos los archivos de trabajo almacenados como material de trabajo para la
clase o generar nuevos archivos o subirlos desde el dispositivo de trabajo.
PERSONAS:
Permite que el alumno conozca la lista de los docentes que lo acompañan, y de los
compañeros matriculados como alumnos en cada Clase
Se visualizan por separado
Sobre estos listados, el alumno no puede realizar ninguna acción, es solo informativa