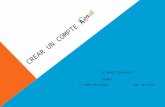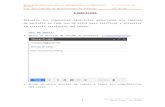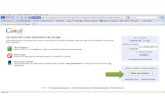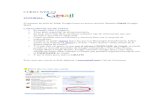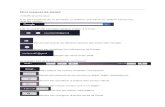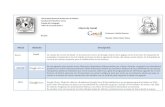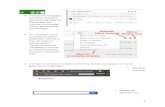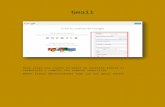Gmail
description
Transcript of Gmail

Instituto Tecnológico de Tijuana
Ingeniería Civil
Grupo "B"
Herramientas Digitales
Prof. Antonio Moreno
Juan Carlos Salazar CruzJhon Abraham Diaz Gomez
Carlos Gastelum ValleDaniel Vazquez Martinez
Graullera Zamarron Carlos Emmanuel

Configuracion de Gmail
En gmail puedes configuar de todo a todo, como en cualquier otra cuenta, auqque esta puede ser mucho mas s imple que otras por decir myspace en la cual hay muchas cosas por configuar, y en el sitio del cual estamos hablando se pueden configurar los sieguientes puntos:• Cambiar contraseña• Combinacion de teclas• Seleccion de la imagen de google• Cambiar la configuracion• Temas

Cambiar contraseña de Gmail
Para cambiar tu información personal o tu contraseña, haz clic en Configuración. A continuación, te indicamos los pasos que debes seguir para cambiar tu contraseña: 1. Abre la pestaña Cuentas e Importación después de hacer clic en
Configuración. – Haz clic en Configuración de la cuenta de Google. – En la nueva ventana, haz clic en Modificar la contraseña bajo la opción
Información personal. – Introduce tu contraseña actual y la nueva.
Asegúrate de crear una contraseña exclusiva que te ayudará a evitar el acceso no autorizado a tu cuenta. A continuación, te ofrecemos algunos consejos para crear una contraseña y mantenerla segura: • No la reveles a nadie. • No la escribas. Aunque parezca fruto de un proceso aleatorio para los
demás, piensa en un método para recordarla, lo que te evitará tener que anotarla.
• Cámbiala con frecuencia. • No elijas una palabra común para tu contraseña. Da rienda suelta a tu
imaginación. • Incluye signos de puntuación. Utiliza una combinación de letras
mayúsculas y minúsculas, e incluye números. Si se emplean distintos caracteres, será más difícil averiguar la contraseña.

Caracteres, será más difícil averiguar la contraseña. Cámbiala con frecuencia. No elijas una palabra común para tu contraseña. Da rienda suelta a tu imaginación.
Incluye signos de puntuación. Utiliza una combinación de letras mayúsculas y minúsculas, e incluye números. Si se emplean distintos caracteres, será más difícil averiguar la contraseña.

Combinaciones de teclas
Las combinaciones de teclas te ayudan a ahorrar tiempo, dado que te permiten no tener que levantar las manos del teclado para utilizar el ratón. Para poder hacer uso de ellas, deberás disponer de un teclado estándar de 101/102 teclas o un teclado Natural PS/2.Para activar o desactivar estas combinaciones de teclas que distinguen entre mayúsculas y minúsculas, haz clic en Configuración y selecciona la opción que desees junto a Combinaciones de teclas. Tecla de acceso directo Definición Acción c Redactar Te permite redactar un mensaje nuevo. <Mayús>+ c permite redactar un mensaje en una ventana nueva. / Buscar Sitúa el cursor en el cuadro de búsqueda. k Ir a la última conversación Abre una conversación más reciente o desplaza el cursor hacia ésta. Pulsa la tecla <Intro> para expandir una conversación. j Ir a una conversación anterior Abre la siguiente conversación más antigua o desplaza el cursor hacia ésta. Pulsa la tecla <Intro> para expandir una conversación. n Siguiente mensaje Desplaza el cursor hacia el siguiente mensaje. Puedes pulsar <Intro> para expandir u ocultar un mensaje. (Únicamente disponible en la vista de conversación). p Mensaje anterior Desplaza el cursor hacia el mensaje anterior.

Tecla de acceso directo Definición Acción c Redactar Te permite redactar un mensaje nuevo. <Mayús>+ c permite redactar un mensaje en una ventana nueva. / Buscar Sitúa el cursor en el cuadro de búsqueda. k Ir a la última conversación Abre una conversación más reciente o desplaza el cursor hacia ésta. Pulsa la tecla <Intro> para expandir una conversación. j Ir a una conversación anterior Abre la siguiente conversación más antigua o desplaza el cursor hacia ésta. Pulsa la tecla <Intro> para expandir una conversación. n Siguiente mensaje Desplaza el cursor hacia el siguiente mensaje. Puedes pulsar <Intro> para expandir u ocultar un mensaje. (Únicamente disponible en la vista de conversación). p Mensaje anterior Desplaza el cursor hacia el mensaje anterior. Puedes pulsar <Intro> para expandir u ocultar un mensaje. (Únicamente disponible en la vista de conversación). o o <Intro> Abrir Abre tu conversación. También maximiza o minimiza un mensaje si te encuentras en "Vista de conversación". u Volver a la lista de conversaciones Actualiza la página y te lleva de nuevo a "Recibidos" o a la lista de conversaciones. e Archivar Archiva tu conversación en cualquier vista. m Silenciar Archiva la conversación, y todos los mensajes que se reciben tras realizar esta acción omiten "Recibidos", salvo si tu dirección se incluye en el campo del destinatario principal o secundario.Mas información x Seleccionar conversación Comprueba y selecciona automáticamente una conversación para que puedas archivarla, asignarle una etiqueta o elegir del menú desplegable una acción para aplicársela. s Destacar un mensaje o una conversación Añade o elimina una estrella a un mensaje o a una conversación. Con las estrellas podrás asignar un estado especial a un mensaje o a una conversación. ! Marcar como spam Marca un mensaje como spam y lo elimina de tu lista de conversaciones. r Responder Responder al remitente del mensaje <Mayús> + r permite responder a un mensaje en una ventana nueva. (Únicamente disponible en la vista de conversación).

Si mantienes pulsadas las teclas <Ctrl> y s al redactar un mensaje, el texto se guardará como borrador. Asegúrate de que el cursor se encuentra en uno de los campos de texto (en el panel de redacción o en cualquiera de los campos Para, Cc, CCO o Asunto) cuando utilices esta combinación de teclas. # Suprimir Envía la conversación a la Papelera.<Mayús> + i Marcar como leído Permite marcar el mensaje como "leído" y pasar al siguiente mensaje. <Mayús> + u Marcar como no leído Permite marcar el mensaje como "no leído" para que puedas leerlo más tarde. [ Archivar y previa Archiva la conversación y desplázate a la anterior. ] Archivar conversación e ir a la siguiente Archiva la conversación y desplázate a la siguiente. z Deshacer Deshaz la acción anterior si es posible (acciones con un enlace "deshacer"). <Mayús> + n Actualizar la conversación actual Actualiza tu conversación actual cuando hay mensajes nuevos. q Mover el cursor a la búsqueda de chat Mueve el cursor directamente al cuadro de búsqueda del chat. y Eliminar de la vista actual*Elimina automáticamente los mensajes o conversaciones de tu vista actual.En Recibidos, "y" significa Archivar. En "Destacados", "y" significa No destacar. En Papelera, "y" significa Mover los mensajes a Recibidos. En cualquier etiqueta, "y" significa Eliminar etiqueta. * "y" no funciona si te encuentras en Spam, Enviados o "Todos". . Mostrar más acciones Muestra el menú desplegable "Más acciones". ? Mostrar la ayuda de las combinaciones de teclas Muestra el menú de ayuda de las combinaciones de teclas en cualquier página en la que te encuentres.

Teclas combinadas: utiliza las siguientes combinaciones de teclas para desplazarte por Gmail. Tecla de acceso directo Definición Acción <tabulador> y, a continuación, <Intro> Enviar mensaje Cuando hayas redactado el mensaje, utiliza esta combinación para enviarlo automáticamente. (Compatible con Internet Explorer y Firefox en Windows). y y, a continuación, o Archivar conversación e ir a la siguiente Archiva la conversación y desplázate a la siguiente. g y, a continuación, a Ir a "Todos" Te lleva a "Todos", donde se encuentran todos los mensajes que has enviado y recibido y que no has eliminado. g y, a continuación, s Ir a "Destacados"

Puedes pulsar <Intro> para expandir u ocultar un mensaje. (Únicamente disponible en la vista de conversación). o o <Intro> Abrir Abre tu conversación.
También maximiza o minimiza un mensaje si te encuentras en "Vista de conversación". u Volver a la lista de conversaciones Actualiza la página y te
lleva de nuevo a "Recibidos" o a la lista de conversaciones. e Archivar Archiva tu conversación en cualquier vista. m Silenciar Archiva la conversación, y todos los mensajes que se reciben tras realizar esta acción omiten "Recibidos", salvo si tu dirección se incluye en el campo del destinatario principal o secundario.
Mas información x Seleccionar conversación Comprueba y selecciona automáticamente una conversación para que puedas archivarla, asignarle una etiqueta o elegir del menú desplegable una acción para aplicársela. s Destacar un mensaje o una conversación Añade o elimina una estrella a un mensaje o a
una conversación. Con las estrellas podrás asignar un estado especial a un mensaje o a una conversación. ! Marcar como spam Marca un mensaje como spam y lo elimina de tu lista de conversaciones. r Responder Responder al
remitente del mensaje <Mayús> + r permite responder a un mensaje en una ventana nueva. (Únicamente disponible en la vista de
conversación). a Responder a todos Permite responder a todos los destinatarios del mensaje. <Mayús> + a te permite responder a todos los destinatarios del
mensaje en una ventana nueva (Únicamente disponible en la vista de conversación). f Reenviar Permite reenviar un mensaje <Mayús> + f te permite reenviar un mensaje en una nueva ventana. (Únicamente disponible en la vista de conversación). <Esc> Salir del campo de entrada de datos Retira el cursor
del campo actual de entrada de datos.<Ctrl> + s
Guardar borrador

eliminado. g y, a continuación, s Ir a "Destacados" Te lleva a todas las conversaciones que has marcado con una estrella. g y, a continuación, c Ir a "Contactos" Te lleva a tu lista de contactos. g y, a continuación, d Ir a "Borradores" Te lleva a todos los borradores que has guardado. g y, a continuación, i Ir a "Recibidos" Te lleva de nuevo a "Recibidos". g y, a continuación, t Ir a "Enviados" Te lleva a todos los mensajes que has enviado. * y, a continuación,a Seleccionar todos Selecciona todos los mensajes. * y, a continuación, n

No seleccionar ninguno Elimina la marca de selección de todos los mensajes. * y, a continuación, r Seleccionar leídos
Selecciona todo el correo que has leído. * y, a continuación, u Seleccionar no leídos Selecciona todos los mensajes no leídos. * y, a continuación, s Seleccionar destacados Selecciona todos los
mensajes destacados. * y, a continuación, t Seleccionar no destacados Selecciona todos los mensajes no destacados

mensaje. <Mayús> + a te permite responder a todos los destinatarios del mensaje en una ventana nueva (Únicamente
disponible en la vista de conversación). f Reenviar Permite reenviar un mensaje <Mayús> + f te permite reenviar un mensaje en una
nueva ventana. (Únicamente disponible en la vista de conversación). <Esc> Salir del campo de entrada de datos Retira el cursor del
campo actual de entrada de datos. <Ctrl> + s
Guardar borrador

Selección de la imagen de Google
¿Qué cara te gustaría presentar al mundo? Puedes escoger casi cualquier foto para que sea tu imagen de Google y aparezca siempre que otro usuario pase el cursor por encima de tu nombre en su carpeta "Recibidos", en sus "Contactos" o en su lista de "Contactos rápidos". 1. Haz clic en Configuración en cualquier página de Gmail. – En la sección Mi imagen, haz clic en Selecciona una imagen. Aparece la
ventana Subir una imagen tuya. – Haz clic en Examinar y selecciona el archivo que te gustaría utilizar. Asegúrate
de que sea un archivo JPG, GIF o PNG.

Haz clic en Abrir en el cuadro de diálogo Carga de archivos. Con el ratón, haz clic en cualquier esquina del cuadro de selección y arrástrala para reducir o ampliar su tamaño. Haz clic en Aplicar cambios. No te preocupes, los cambios que hagas en la foto no afectarán al archivo original, sólo aparecerán en Gmail. Puedes elegir que todos los usuarios de Gmail vean tu imagen o que sólo la vean aquellos a los que has dado permiso para chatear contigo, utilizando los botones de selección situados junto a la foto subida en la página Configuración.
Visible para todos significa que todos los usuarios a los que envíes o que te envíen un correo electrónico pueden ver tu imagen. Visible únicamente para las personas con las que puedo chatear incluye a los usuarios a los que se haya concedido permiso para ver si estás conectado y chatear contigo. Puedes ver una lista completa de estos usuarios en la pestaña Todos los contactos de la página
Contactos. Aparecerán indicados con un punto de color junto a su nombre.

Cambiar configuracion
Para cambiar las preferencias de usuario, tan sólo tienes que hacer clic en configuración en la parte superior de cualquier página de Gmail. A continuación, ve a las pestañas correspondientes:• En la pestaña General, puedes cambiar las preferencias de idioma, seleccionar las
imágenes que te representan a ti y a tus contactos, o configurar un mensaje de respuesta automática cuando te vayas de vacaciones. En esta pestaña, también encontrarás las opciones de configuración generales de visualización y navegación para tu carpeta "Recibidos".
• Para las opciones de configuración de las direcciones de remitente personalizadas, para configurar la obtención de mensajes, aumentar la capacidad de almacenamiento o cambiar la configuración de la cuenta de Google (incluidas la contraseña y la pregunta de seguridad de Gmail), selecciona la pestaña Cuentas e importación.

Administrar las etiquetas y los filtros resulta sencillo gracias a las pestañas etiquetas y filtros.
Si deseas reenviar tu correo a otra cuenta, o utilizar POP o IMAP para descargarlo en el escritorio o en un dispositivo móvil (Microsoft Outlook o un iPhone, por ejemplo),
haz clic en reenvío y correo pop /imap.También puedes cambiar la configuración de los clips de la Web y obtener más
información sobre ellos en la pestaña clips de la web

Temas
Los temas te permiten personalizar el aspecto de tu cuenta de Gmail. Para elegir un tema, haz clic en una miniatura de la pestaña temas de la página configuracion.También puedes personalizar el tema por ubicación. Algunos temas cambian a lo largo del día y utilizamos la información de ubicación facilitada para sincronizar correctamente estos cambios en función de la hora local a la que sale o se pone el sol, así como del tiempo atmosférico de tu zona. Si seleccionas uno de estos temas, aparecerá un menú desplegable de país/región. Selecciona el país que desees e introduce una ciudad en el campo que te facilitamos. Si no introduces una ciudad o si escribes un nombre de ciudad que no sea válido, estableceremos tu ubicación en la capital del país que hayas seleccionado. Cuando termines, haz clic en Guardar.