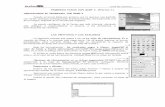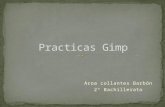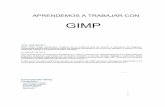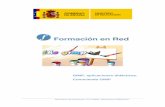Gimp
-
Upload
katalogador -
Category
Technology
-
view
2.523 -
download
3
Transcript of Gimp

GIMP
GIMP

GIMP
Página 2 de 68
Tabla de contenido
Tabla de contenido....................................................................................................2 Introducción ...........................................................................................................3 ¿Qué es GIMP? ......................................................................................................3 Ventanas principales.............................................................................................4 Herramientas........................................................................................................14 Otras herramientas..............................................................................................45 Opciones de visualización ..................................................................................50 Captura de imágenes y guardar .........................................................................59 Otros programas de edición de imágenes ........................................................68

GIMP
Página 3 de 68
Introducción
¿Te gustaría saber utilizar una herramienta para editar imágenes? ¿Te imaginas poder retocar tus fotografías como un auténtico profesional? ¿Y si pudieras capturar directamente imágenes desde un escáner y editarlas en GIMP? ¿Qué te parecería poder guardarlas en diferentes formatos? ¿Imaginas poder hacer todo esto desde tu casa? La forma de hacerlo es a través de GIMP
¿Qué es GIMP?
GIMP es el acrónimo de GNU (Image Manipulation Program) y se trata de una herramienta donde se pueden realizar todo tipo de tareas de manipulación de imágenes, incluyendo retoque fotográfico, composición y creación de imágenes. Casi todas las distribuciones de GNU/Linux incluyen GIMP como una aplicación estándar. GIMP también está disponible para otros sistemas operativos como Microsoft Windows™ o Mac OS X™(Darwin) de Apple. Es una aplicación de Software Libre cubierta por la Licencia Pública General, que permite a los usuarios acceder libremente y modificar el código fuente del que se construyen los programas. Puedes descargar el programa desde la dirección: http://www.gimp.org.es/

GIMP
Página 4 de 68
Ventanas principales
En GIMP, la configuración básica está formada por tres ventanas principales: 1- “Caja de herramientas”: Contiene un conjunto de iconos que se emplean para seleccionar herramientas y otras opciones. En la parte inferior de la caja de herramientas se encuentra el diálogo "Opciones de herramientas", que muestra las opciones para la herramienta seleccionada. 2- “Programa de manipulación de imágenes de GNU”: Cada imagen abierta por GIMP se muestra en esta ventana. Puede haber varias imágenes abiertas al mismo tiempo. 3- “Ventana de capas”: Muestra la estructura de capas de la imagen activa. En la parte inferior se muestran las opciones para administrar pinceles, patrones y degradados.
Una vez que has descargado e instalado el programa GIMP, puedes acceder directamente a él desde "Inicio" ->"Programas" ->"GIMP". También puedes entrar pulsando en el acceso directo, si es que al instalar has seleccionado la opción de crear un acceso directo en el escritorio Como en este caso tenemos el acceso directo, hacemos doble clic en el icono

GIMP
Página 5 de 68
Cuando se abre GIMP aparecen las tres ventanas principales: 1- Ventana "Caja de herramientas" 2- Ventana "Programa de manipulación de imágenes de GNU" 3- Ventana "Capas, Canales, Rutas, Deshacer-Pinceles, Patrones y Degradados" En GIMP una "herramienta" se utiliza para modificar la imagen Si se cierra la "Caja de herramientas" también se cierra el GIMP La "Caja de herramientas" contiene un conjunto de iconos que se utilizan para activar las herramientas También aparecen dos cuadros que indican los colores del frente y del fondo de la imagen En la parte inferior de la ventana, se encuentran las propiedades de la herramienta que está seleccionada en ese momento en la parte superior de la ventana En este caso se trata de la "Selección rectangular" Aparecen también estos cuatro iconos Este botón permite guardar las opciones que seleccionemos de la herramienta activa, en este caso se guardarían las opciones de "Selección rectangular" Este botón permite recuperar las opciones previamente guardadas para la herramienta activa. Si todavía no se han guardado opciones para esta herramienta, el botón aparecerá en gris Este botón permite borrar las opciones previamente guardadas para la herramienta activa. Como no se ha guardado ninguna opción todavía, el botón aparece desactivado Este botón restaura las opciones de la herramienta con sus valores predeterminados Seleccionamos, por ejemplo, esta herramienta

GIMP
Página 6 de 68
Se trata de la herramienta de "Selección elíptica" y las opciones que aparecen aquí han cambiado Ahora pasamos a la ventana de "Programa de manipulación de imágenes de GNU", que es la ventana donde se mostrará la imagen Para activar la ventana, basta con pinchar en ella
La parte superior de la ventana está en azul. Como tenemos abiertas varias ventanas, indica que es con la que estamos trabajando Para abrir una imagen, se pulsa en "Archivo"

GIMP
Página 7 de 68
En el menú desplegable se selecciona "Abrir…"
Se elige la carpeta en la que está la imagen

GIMP
Página 8 de 68
Se selecciona y se pulsa en el botón "Abrir"
La imagen aparece en la ventana GIMP te permite tener varias ventanas abiertas al mismo tiempo con distintas imágenes Ahora seleccionamos la ventana "Capas, Canales, Rutas, Deshacer-Pinceles, Patrones y Degradados"

GIMP
Página 9 de 68
En esta ventana aparece la estructura de capas de la imagen activa En este cuadro se muestra el nombre de las imágenes abiertas en GIMP Si se activa el botón "Auto", la información mostrada se corresponde siempre con la imagen que se esté manipulando Por defecto, aparecen en la ventana estas cuatro solapas, pero se pueden añadir más Para ello se selecciona esta flecha
En este menú se pueden configurar las solapas

GIMP
Página 10 de 68
En este caso nos encontramos en la solapa "Capas". Las capas son como un conjunto de transparencias que componen la imagen y se pueden editar de forma independiente Esta imagen sólo tiene una que se llama "Fondo" y está visible, ya que aparece el icono de un ojo a su lado Se pulsa en la solapa "Canales"
Los "Canales" de color se aplican a la imagen, no a una capa, y su conjunto da color a la imagen. Básicamente hay tres colores primarios, rojo, verde y azul, por eso aparecen en esta solapa Se accede a "Rutas"

GIMP
Página 11 de 68
En GIMP las "Rutas" son curvas que se utilizan para diseñar formas sofisticadas. Se pueden aplicar a la imagen con un diseño específico Se selecciona la solapa "Deshacer"
Cuando se deshacen y rehacen muchas veces los cambios, suele ser conveniente trabajar con este historial, ya que muestra una pequeña imagen para cada acción realizada

GIMP
Página 12 de 68
En la parte inferior de la ventana, se encuentran las pestañas de "Pinceles, Patrones y Degradados" La pestaña "Pinceles" contiene unas formas determinadas de pincel que servirán para modificar la imagen Se accede a "Patrones"
El patrón es una imagen pequeña que sirve para rellenar regiones de la imagen Se selecciona "Degradados"

GIMP
Página 13 de 68
El degradado es un conjunto de colores que se pueden mezclar ¡Enhorabuena! ya conoces las ventanas principales de GIMP

GIMP
Página 14 de 68
Herramientas
De color Desde el menú "Herramientas", se puede acceder a todas las opciones de color de GIMP que se utilizarán para modificar el color de la imagen. Se trata de un menú muy completo desde donde podrás modificar el "Brillo y contraste", "Tono y saturación", "Colorear"...
Cuando tenemos una imagen en GIMP podemos utilizar las herramientas de color para modificarla Se selecciona "Herramientas"

GIMP
Página 15 de 68
Se pulsa en "Herramientas de color"
Aparecen estos elementos en el menú Se hace clic en "Balance de color..."

GIMP
Página 16 de 68
Se muestra una ventana donde se ajustará el balance de colores En todas las ventanas de las herramientas de color aparece "Ajustes prefijados", que permite seleccionar una opción guardada anteriormente Seleccionando una de las opciones que aparecen aquí, se restringirá el rango de colores con las casillas de "Sombras", "Tonos medios" y "Puntos de luz" Los deslizadores permiten ajustar los niveles de color Este botón configura a cero los niveles de color Si se activa la opción "Conservar la luminosidad" hace que el brillo de la imagen se mantenga Con esta opción se podrán ver los cambios hechos inmediatamente Estos cuatro botones aparecen en todas las ventanas de herramientas de color, para poder acceder a la ayuda (“Ayuda”), volver a los valores por defecto (“Reiniciar”), guardar los cambios (“Aceptar”) o cancelarlos (“Cancelar”) Para ver la siguiente herramienta de color se selecciona "Tono y saturación..."

GIMP
Página 17 de 68
Esta herramienta se usa para ajustar los niveles de tono, saturación y luminosidad de un rango de color Se pueden escoger seis colores primarios para modificar. Con el botón "Principal", todos los colores se verán afectados con los cambios Desde aquí se puede modificar el tono, la luminosidad y la saturación del color seleccionado, ajustando los deslizadores Con este botón se borran los cambios realizados La siguiente herramienta que aparece es "Colorear..."

GIMP
Página 18 de 68
La herramienta de colorear cambia el color de la imagen o la selección de una imagen en escala de grises Mediante los deslizadores se ajustará el tono, saturación y luminosidad Pasamos a "Brillo y contraste..."
Esta herramienta ajusta los niveles de brillo y contraste. Permite tratar los colores brillantes y oscuros de manera independiente Con este botón se editan los ajustes como niveles, pero este apartado se verá más adelante desde la herramienta de color "Niveles" Se pulsa en "Umbral..."

GIMP
Página 19 de 68
Esta herramienta transforma la capa activa o la selección, en una imagen en blanco y negro Los píxeles blancos representan los píxeles de la imagen cuyo valor están en el rango del umbral, y los negros, los píxeles cuyo valor están fuera de ese rango Se puede utilizar para realzar una imagen en blanco y negro. Por ejemplo, un texto escaneado La herramienta umbral proporciona un gráfico del valor de la intensidad de la capa activa o selección Puedes ajustar el rango para obtener la selección que deseas en blanco sobre negro Se selecciona "Niveles..."

GIMP
Página 20 de 68
Con esta herramienta se pueden ajustar los niveles de color y también cambiar el rango de intensidad de la capa activa o selección Esta opción modifica los niveles por canal y se puede seleccionar un canal específico. Los canales de color permiten cambiar la saturación Desde aquí también se puede modificar el nivel de entrada y salida, ajustando los tonos. El nivel 0 es el negro y va hasta el 255 que sería el blanco El botón "Auto" realiza una configuración automática de los niveles Estos tres cuentagotas determinan tres puntos en la escala de grises Se pueden editar esos ajustes como curvas seleccionando este botón En este caso, accederemos a "Curvas..." desde el menú

GIMP
Página 21 de 68
Esta herramienta es la más sofisticada para ajustar las tonalidades de las imágenes Como en la herramienta anterior, desde aquí se pueden elegir las opciones de canal y reiniciarlo Los botones “Histograma lineal” e “Histograma logarítmico” permiten elegir el tipo de gráfico lineal o logarítmico Éste es el área principal de edición La curva de control está dibujada sobre una rejilla y va desde la esquina inferior izquierda hasta la superior derecha Pulsando sobre la curva, se crea un punto de control. Puedes moverlo para doblar la curva. Si pulsas fuera de la curva, también, se crea un punto de control y la curva se integra en él automáticamente Desde este menú desplegable se pueden elegir los tipos de curvas: Suave: Este modo impone un tipo de curva con una línea suave con tensión Mano alzada: Se puede dibujar una curva a mano alzada con el ratón. Con segmentos de curva esparcidos por toda la rejilla Ahora seleccionamos "Posterizar..."

GIMP
Página 22 de 68
Esta herramienta está diseñada para valorar los colores de los píxeles y reducir el número de colores, manteniendo el parecido con las características de la imagen original Se pueden ajustar los niveles de posterización con el deslizador o seleccionando un valor Por último, pulsamos en "Desaturar..."
Al usar el comando "Desaturar", puedes convertir todos los colores de la capa activa a los correspondientes niveles de grises y elegir una de las tres opciones que aparecen: Claridad, Luminosidad y Media ¡Enhorabuena! ya conoces las herramientas de color

GIMP
Página 23 de 68
De selección
Las herramientas de selección están diseñadas para elegir regiones de las imágenes o de las capas, y así poder trabajar en ellas sin que las áreas no seleccionadas se vean afectadas. Hay varias herramientas de selección y cada una de ellas tiene unas características diferentes.
Cuando tenemos una imagen en GIMP podemos utilizar las herramientas de selección para elegir la parte de la imagen que más nos interesa Se accede desde "Herramientas"
Se pulsa en "Herramientas de selección"

GIMP
Página 24 de 68
Aparece un menú con todas las herramientas que se pueden utilizar para seleccionar la imagen Aunque vamos a acceder a estas herramientas desde el menú, también aparecen en la ventana "Caja de herramientas" Se hace clic en "Selección rectangular"
La herramienta "Selección rectangular" está diseñada para seleccionar regiones rectangulares de una imagen Como se puede observar, el puntero del ratón ha cambiado Para seleccionar una parte de la imagen, basta con hacer clic con el botón izquierdo del ratón y arrastrarlo sobre la zona que queramos

GIMP
Página 25 de 68
Cuando una zona de la imagen está seleccionada aparece punteada Se pulsa de nuevo en "Herramientas" para seguir viendo el resto de herramientas de selección
La "Selección elíptica" está diseñada para seleccionar regiones circulares y elípticas de una imagen

GIMP
Página 26 de 68
La herramienta de "Selección libre", también llamada "Lazo", permite crear una selección dibujándola a mano con el puntero del ratón. Al soltar el ratón, la selección se cierra conectando el punto final con el punto inicial del dibujo
Esta herramienta "Selección del frente" permite extraer el frente de la capa activa o de una selección

GIMP
Página 27 de 68
La herramienta "Selección difusa" también llamada "Varita mágica", selecciona áreas continuas de color similar Se comienza haciendo clic en un punto de la imagen y se seleccionan los píxeles contiguos cuyos colores sean similares al píxel inicial, por eso es muy importante escoger el punto inicial más apropiado Accedemos a "Selección por color"
Esta herramienta selecciona áreas de la imagen de color similar Tiene un gran parecido con la varita mágica, pero la principal diferencia es que la varita selecciona regiones continuas, mientras que esta herramienta selecciona los píxeles con un color suficientemente similar al píxel pulsado, sin importar la ubicación de este último El puntero del ratón ha cambiado. Ahora vamos a seleccionar una parte de la imagen

GIMP
Página 28 de 68
Están seleccionadas las áreas de la imagen con un color similar Se pulsa en el menú "Herramientas" para ver "Tijeras inteligentes"
Esta herramienta es útil cuando se quiere seleccionar una región delimitada por cambios de color. La herramienta produce una curva que pasa por los puntos seleccionados con el ratón ¡Enhorabuena! ya conoces las herramientas de selección

GIMP
Página 29 de 68
De pintura
Las herramientas de pintura se distinguen de las demás en que se utilizan moviendo el puntero sobre la imagen, es decir, efectuando trazos (pinceladas). El lápiz, el pincel, el aerógrafo y la tinta tienen un comportamiento intuitivo. El resto, más que para pintar, se utilizan para modifican la imagen.
En GIMP podemos utilizar las herramientas de pintura para editar la imagen Se accede desde "Herramientas"
Se pulsa en "Herramienta de pintura"

GIMP
Página 30 de 68
Aparece un menú con todas las herramientas que se pueden utilizar Aunque vamos a acceder a estas herramientas desde el menú, también aparecen en la ventana "Caja de herramientas"
Esta herramienta rellena el área seleccionada con el color que queramos

GIMP
Página 31 de 68
La herramienta "Mezcla [Blend]" rellena el área seleccionada con una mezcla degradada La suavidad de la mezcla depende de la distancia en que se haya arrastrado el cursor. A menor distancia, el degradado es menos suave Se selecciona "Lápiz"
El lápiz se emplea para dibujar líneas a mano alzada Cuando utilizamos esta herramienta el puntero del ratón tiene forma de lápiz Ahora vamos a dibujar haciendo clic en una zona de la imagen y arrastrando el ratón manteniendo el botón izquierdo pulsado

GIMP
Página 32 de 68
Se vuelve otra vez a "Herramientas"
La herramienta "Pincel" pinta trazos difusos. El lápiz y el pincel son herramientas similares. La principal diferencia entre ambos es que el lápiz no produce bordes duros Se pulsa en "Goma de borrar" dentro de "Herramienta de pintura"

GIMP
Página 33 de 68
La goma de borrar se utiliza para eliminar áreas de color El puntero, ahora tiene forma de goma de borrar Se borra seleccionando una parte de la imagen y arrastrando el ratón manteniendo el botón izquierdo pulsado
Se pulsa en "Herramientas" y posteriormente en "Herramienta de pintura"

GIMP
Página 34 de 68
Esta herramienta emula a un aerógrafo tradicional. Con ella se pueden pintar áreas de color suavemente
La herramienta "Tinta" simula ser una pluma estilográfica y sirve para pintar trazos sólidos de bordes con antidentado. El tamaño, la forma y el ángulo del plumín pueden ajustarse para dibujar los trazos

GIMP
Página 35 de 68
La herramienta "Clonar" utiliza la brocha para pintar, copiando desde una imagen o patrón. Tiene muchos usos, uno de los más importantes es el de reparar problemas en áreas de fotografías digitales, pintando los píxeles de otras áreas
La herramienta "Sanear" corrige irregularidades de la imagen

GIMP
Página 36 de 68
"Clonar con perspectiva" se utiliza para clonar desde una imagen de origen, después de aplicar una transformación con perspectiva
La herramienta "Emborronar / enfocar" utiliza la brocha activa para enfocar o desenfocar lugares de la imagen. Puede ser útil desenfocar, cuando algún elemento de la imagen resalta demasiado y se quiere suavizar

GIMP
Página 37 de 68
Esta herramienta utiliza la brocha actual para emborronar los colores de la capa activa o de la selección. Va tomando los colores al pasar y los mezcla con los colores próximos que encuentra en su camino
Esta herramienta se utiliza para iluminar u oscurecer los colores de la imagen ¡Enhorabuena! ya conoces las herramientas de pintura

GIMP
Página 38 de 68
De transformación
En el menú de las herramientas de transformación se pueden encontrar herramientas para modificar la presentación de la imagen o de un elemento de la imagen. Para cada herramienta de transformación se pueden configurar una serie de parámetros.
En GIMP podemos utilizar las herramientas de transformación para modificar la presentación de la imagen Se accede desde "Herramientas"
Se pulsa en "Herramientas de transformación"

GIMP
Página 39 de 68
Aunque vamos a acceder a estas herramientas desde el menú, también aparecen en la ventana "Caja de herramientas" En este menú aparecen todas las herramientas de transformación
Esta herramienta es útil para alinear capas de la imagen con objetos de la imagen

GIMP
Página 40 de 68
La herramienta "Mover" se usa para trasladar capas o selecciones Se pulsa en "Recortar"
Esta herramienta se utiliza para recortar o redimensionar una imagen o capa. A menudo se usa para quitar bordes o para eliminar áreas no deseadas y proporcionar un área de trabajo más concentrada. También es útil si se necesita obtener una imagen con un tamaño determinado, distinto a la dimensión original Para recortar la imagen, se selecciona con el botón izquierdo del ratón pulsado la parte de la imagen que queremos mantener

GIMP
Página 41 de 68
Se muestra la parte seleccionada de la imagen y el resto, lo que se va a recortar, aparece en un color más oscuro
La imagen recortada quedaría así Se pulsa en "Herramientas"

GIMP
Página 42 de 68
Esta herramienta, dentro de "Herramientas de transformación", se usa para rotar la capa activa o el área seleccionada
La herramienta "Escalar" permite cambiar la anchura y/o la altura

GIMP
Página 43 de 68
La herramienta "Inclinar [Shear]" se utiliza para ladear una capa o una parte de una imagen en una dirección y la otra parte en la dirección opuesta
La herramienta "Perspectiva" se utiliza para cambiar la perspectiva de una capa o de un área seleccionada. Pulsando el botón izquierdo del ratón y arrastrándolo, se puede modificar

GIMP
Página 44 de 68
La herramienta "Voltear" proporciona la posibilidad de invertir capas o selecciones, tanto horizontal como verticalmente. Se puede usar para crear reflejos ¡Enhorabuena! ya conoces las herramientas de transformación

GIMP
Página 45 de 68
Otras herramientas
En GIMP es posible utilizar otras herramientas, además de las citadas anteriormente, para poder editar una imagen. Desde el menú "Herramientas", accederás a opciones como "Ampliación", "Medir", "Texto"...
En GIMP podemos utilizar también otras herramientas Para ello, se pulsa en "Herramientas"
Se selecciona "Rutas"

GIMP
Página 46 de 68
La herramienta "Rutas" te permite crear un tipo de curvas complejas llamadas Bezier, que le dan una funcionalidad parecida al lazo para seleccionar, pero tienen toda la adaptabilidad de las curvas vectoriales Puedes crear la curva y trazarla, o incluso guardarla o exportarla. También puedes importar curvas desde otras aplicaciones gráficas o utilizar las curvas para pintar figuras geométricas Se pulsa en "Recoge-color"
Esta herramienta establece colores a partir de píxeles de la imagen El puntero del ratón tiene ahora forma de cuentagotas Se pulsa en esta parte de la imagen para seleccionar este color

GIMP
Página 47 de 68
El color seleccionado se muestra aquí Se accede, de nuevo, al menú "Herramientas"
Esta herramienta sirve para ampliar o reducir la imagen

GIMP
Página 48 de 68
La herramienta "Medir" se usa para medir distancias y ángulos
Para crear o editar capas de texto, se utiliza esta herramienta

GIMP
Página 49 de 68
Por último tenemos "Operación GEGL..." que es una herramienta que permite la posibilidad de usar las nuevas librerías en el procesamiento de las imágenes Está desarrollada para dar a GIMP soporte a imágenes con más de 8 bits por canal de color y se pueden obtener vistas preliminares muy rápidas mientras se está editando ¡Enhorabuena! ya conoces otras herramientas de GIMP

GIMP
Página 50 de 68
Opciones de visualización
El menú "Ver" contiene varios comandos con los que se puede modificar la forma en que la imagen se muestra en pantalla. Se pueden activar y desactivar las diferentes opciones de visualización para que puedas trabajar más cómodamente con la imagen y realizar modificaciones con precisión.
En GIMP la imagen se puede visualizar de varias maneras Para ello, se pulsa en "Ver"
Se selecciona "Vista nueva"

GIMP
Página 51 de 68
El comando "Vista nueva" crea una nueva ventana de imagen para la imagen actual, que se puede configurar, independientemente de la muestra existente Se puede eliminar una vista cerrando su ventana
Se selecciona, de nuevo, "Ver"

GIMP
Página 52 de 68
Si el modo “Punto por punto” se encuentra activado y el factor de ampliación es del 100%, cada píxel de la imagen se corresponde con un píxel en la pantalla. Si se encuentra desactivado, la imagen se muestra en su tamaño “real”, es decir, el tamaño que tendrá al imprimirse Se pulsa en "Ampliación (100%)"
El menú "Ampliación (100%)" contiene varios comandos que afectan a la escala de la imagen Por ejemplo, ampliar la imagen es útil si necesitas trabajar con una gran precisión, editándola a nivel de píxel o realizando selecciones precisas Por otra parte, reducir una imagen en pantalla es práctico para tener una impresión general de su aspecto, viendo el resultado de los cambios en la imagen completa Se pulsa en "Reducir"

GIMP
Página 53 de 68
La imagen aparece reducida Hay que tener en cuenta, que estos efectos no afectan a los datos de la imagen, solo a la manera de mostrarlos Se pulsa en "Ver"
El comando "Ajustar encogiendo" redimensiona la ventana para que tenga, exactamente, el mismo tamaño que la imagen Cuando está habilitada la opción de "Pantalla completa", la ventana de la imagen toma la pantalla entera, pero la imagen mantiene el mismo tamaño Esta opción abre una ventana de navegación, permitiendo desplazarte fácilmente a través de la imagen

GIMP
Página 54 de 68
Un filtro es un complemento que modifica la apariencia de una imagen, en la mayoría de los casos la capa activa de la imagen. GIMP tiene varios filtros disponibles para que puedas ver tu imagen con diferentes ajustes "Mostrar la selección" habilita y deshabilita la visualización de la línea de puntos que rodea la selección en la ventana de la imagen. La selección existe aunque esté deshabilitada esta opción "Mostrar el límite de la capa" habilita y deshabilita la visualización de la línea de puntos amarilla que rodea una capa en la ventana de la imagen. La línea de puntos solo es visible cuando la capa es más pequeña que la ventana de la imagen "Mostrar guías" habilita y deshabilita la visualización de las guías en la ventana de la imagen Mediante el uso del comando "Mostrar rejilla", puedes habilitar y deshabilitar la visualización de la rejilla. Cuando se habilita, la rejilla cubre la imagen y resulta más fácil alinear los elementos seleccionados Esta opción permite visualizar puntos de muestra de color de la imagen

GIMP
Página 55 de 68
Cuando están habilitadas estas opciones, las guías o rejillas seleccionadas parecen magnéticas. Cuando mueves una capa o selección, los puntos de las guías o rejillas tiran de ella cuando se acerca. Esto es muy útil para situar con exactitud los elementos de la imagen Para ajustar los bordes del lienzo y la ruta activa de la imagen, se seleccionan estas opciones El lienzo contiene la imagen. Cuando se agranda, se crea un espacio libre alrededor del contenido de la imagen y cuando se reduce, el área visible se recorta La ruta activa es la forma de la curva de la imagen y se puede ajustar Puedes cambiar el color del lienzo que rodea a la imagen usando el comando "Color de relleno". El lienzo es como un marco alrededor de la imagen. Esto es una cuestión de preferencias personales, ya que el color de ajuste o color que se aplica al lienzo, no tiene ningún efecto sobre la imagen Se accede a "Color de relleno"

GIMP
Página 56 de 68
Aparece un submenú y elegimos "Seleccionar color personalizado..."
En la nueva ventana, se escoge un color

GIMP
Página 57 de 68
El color que hemos seleccionado aparece en el cuadro "Actual" Se pulsa en el botón "Aceptar"
El color del lienzo ha cambiado Se pulsa, de nuevo, en "Ver"

GIMP
Página 58 de 68
Por último aparecen varias opciones de "Mostrar" Hay dos opciones que no se pueden visualizar por el espacio del vídeo que son: "Mostrar las barras de desplazamiento" y "Mostrar la barra de estado" Todas estas opciones de mostrar se pueden habilitar o deshabilitar y puede ser útil deshabilitarlas si se está trabajando a pantalla completa
¡Enhorabuena! ya sabes cuáles son las opciones de visualización

GIMP
Página 59 de 68
Captura de imágenes y guardar
GIMP te permite capturar imágenes de gran calidad desde dispositivos como el escáner y la cámara digital, para posteriormente editarlas con todas las opciones disponibles. Cuando has terminado de trabajar con una imagen, puedes guardar los resultados de manera sencilla. La mayoría de los formatos de archivo que GIMP puede abrir, también pueden ser guardados. Hay, sin embargo, un formato de archivo que es especial: XCF, el formato nativo de GIMP. Como los archivos XCF no pueden ser leídos por la mayoría de otros programas que muestran imágenes, es importante guardar la imagen en un formato usado más ampliamente, como JPEG, PNG, TIFF, etc.
En GIMP se pueden capturar imágenes desde un escáner o una cámara digital y guardarlas en el formato que elijas En este caso, vamos a capturar una imagen desde el escáner que tenemos conectado a nuestro ordenador Para ello, se pulsa en "Archivo"

GIMP
Página 60 de 68
Se selecciona "Crear"
Y se pulsa en "Escáner/Cámara…"

GIMP
Página 61 de 68
En este caso lo estamos haciendo con un escáner HP pero con otro, el proceso sería similar Aparece una nueva ventana y hacemos clic en el nombre del escáner Se pulsa en el botón "Seleccionar"
Aparece una ventana indicando que el sistema se está preparando para escanear y hay que esperar unos segundos

GIMP
Página 62 de 68
La foto que tenemos en el escáner, aparece automáticamente en la pantalla Y se pulsa en el botón "Aceptar"
Ahora la imagen se está escaneando en GIMP

GIMP
Página 63 de 68
Y por último se muestra la foto en el programa Para guardarla se accede a "Archivo"
Se pulsa en "Guardar como..."

GIMP
Página 64 de 68
En este cuadro de texto se le asigna un nombre
Se busca la carpeta donde se va a guardar la imagen

GIMP
Página 65 de 68
Abrimos la carpeta "Imágenes GIMP", haciendo doble clic
Se pulsa en el signo "-" para replegar estas opciones

GIMP
Página 66 de 68
Ahora se despliegan las opciones de "Seleccione el tipo de archivo (Por extensión)". El tipo de archivo es el formato con el que queremos guardar la imagen
En este caso guardaremos la imagen en el formato JPEG, ya que es uno de los más comunes Se elige "Imagen JPEG" Y se pulsa en "Guardar"

GIMP
Página 67 de 68
Aparece una ventana indicando la calidad de la imagen. Cuanto mayor sea la calidad, el espacio que ocupará en el disco duro de tu ordenador también será mayor Finalmente, se pulsa en el botón "Guardar"
¡Enhorabuena! ya sabes cómo capturar una imagen y guardarla

GIMP
Página 68 de 68
Otros programas de edición de imágenes
Otros programas para editar imágenes son:
http://www.photoscape.org/
http://www.photopos.com/
http://www.dimin.net/software/viewer/