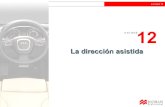Gim peus
-
Upload
katalogador -
Category
Documents
-
view
1.242 -
download
6
description
Transcript of Gim peus

GIMP
GIMP

GIMP
2
Edukien aurkibidea
Edukien aurkibidea ...................................................................................................2 Sarrera ....................................................................................................................3 Zer da GIMP?..........................................................................................................3 Leiho nagusiak.......................................................................................................4 Tresnak.................................................................................................................14 Beste tresna batzuk.............................................................................................45 Bistaratze-aukerak...............................................................................................50 Irudiak kapturatzea eta gordetzea ......................................................................59 Irudiak editatzeko beste programa batzuk ........................................................68

GIMP
3
Sarrera
Gustatuko al litzaizuke irudiak editatzeko tresna erabiltzea? Imajinatzen al duzu argazkiei ukituak eman ahal izatea benetako profesionala izango bazina bezala? Eta irudiak zuzenean eskanerretik kapturatu eta GIMPen editatu ahal izango bazenitu? Zer irudituko litzaizuke hainbat formatutan gorde ahal izango bazenitu? Imajina al dezakezu hori guztia etxetik egin ahal izatea? Hori guztia egin dezakezu GIMPi esker
Zer da GIMP?
GIMP ingelesezko GNU-ren (Image Manipulation Program) akronimoa da eta irudiak manipulatzeko era guztietako gauzak egitea ahalbidetzen duen tresna da, besteak beste: argazkiei ukituak ematea, irudien konposizioa eta sorkuntza. GNU/Linux banaketa gehienek GIMP dute aplikazio estandartzat. GIMP bestelako sistema eragileetarako ere eskuragarri dago, hala nola Microsoft Windows™ edo Apple-ren Mac OS X™(Darwin). Lizentzia Publiko Orokorrak estalitako Software Libreko aplikazioa da eta erabiltzaileei programak eraikitzen dituen iturri-kodera libreki sartzea eta hura aldatzea ahalbidetzen die. Programa helbide honetatik deskarga dezakezu: http://www.gimp.org.es/

GIMP
4
Leiho nagusiak
GIMPen oinarrizko konfigurazioa hiru leiho nagusiz osatuta dago: 1- “Erreminta-kutxa: tresnak eta bestelako aukerak hautatzeko erabiltzen den ikono multzoa jasotzen du. Erreminta-kutxaren behealdean “Tresnetako aukerak” elkarrizketa dago, eta bertan, hautatutako tresnaren aukerak agertuko dira. 2- “GNUko irudien manipulaziorako programa": GIMPek zabaldutako irudi bakoitza leiho horretan agertuko da. Aldi berean hainbat irudi egon daitezke zabalik. 3- “Geruzen leihoa": irudi aktiboaren geruza-egitura azaltzen du. Behealdean pintzelak, txantiloiak eta degradatuak administratzeko aukerak agertzen dira.
GIMP programa deskargatu eta instalatu ondoren, zuzenean sartu ahal izango zara hemendik: “Hasi” - >”Programak”->”GIMP”. Instalatzean mahai gainean zuzeneko sarbidea sortzeko aukeratu baduzu, zuzeneko sarbidean klikatuz ere sartu ahal izango zara Kasu honetan zuzeneko sarbidea dugunez, ikonoan klik bikoitza egingo dugu

GIMP
5
GIMP zabaltzean, hiru leiho nagusiak agertuko dira: 1- "Erreminta-kutxa" leihoa 2- “GNU irudiak manipulatzeko programa” leihoa 3- “Geruzak, Kanalak, Ibilbideak, Desegin-Pintzelak, Txantiloiak eta Degradatuak" leihoa GIMPen “tresnak” irudia aldatzeko erabiltzen dira “Erreminta-kutxa” itxiz gero, GIMP ere itxi egingo da “Erreminta-kutxak” tresnak aktibatzeko erabiltzen den ikono multzoa du Irudiaren aurrealdeko eta hondoko koloreak adierazten dituzten bi koadro ere azalduko dira Leihoaren behealdean, une horretan leihoaren goialdean hautatuta dagoen tresnaren propietateak egongo dira Kasu honetan “Aukera angeluzuzena” da Lau ikono hauek ere agertuko dira Botoi horrek aktibatuta dagoen tresnaren aukerak gordetzea ahalbidetzen du; kasu honetan, “Aukera angeluzuzena” aukera gordeko litzateke Botoi honek aktibatutako tresnarako aurrez gordetako aukerak berreskuratzea ahalbidetzen du. Tresna honetarako oraindik aukerarik gorde ez bada, botoia gris kolorekoa agertuko da Botoi honek aktibatutako tresnarako aurrez gordetako aukerak ezabatzea ahalbidetzen du. Oraindik aukerarik gorde ez denez, botoia desaktibatuta agertuko da Botoi honek tresna honetako aukerak berrezartzen ditu, aurrez definitutako balioekin Esate baterako, tresna hori aukeratuko dugu

GIMP
6
“Aukera eliptikoa” tresna da eta hor agertzen diren aukerak aldatu egin dira Orain, irudia azalduko den “GNU irudiak manipulatzeko programa” leihora pasatuko gara Leihoa aktibatzeko, bertan klikatzea nahikoa da
Leihoaren goialdea urdinez dago. Hainbat leiho zabalik ditugunez, lantzen ari garena zein den adierazten du Irudia zabaltzeko, “Fitxategia” menuan sakatuko dugu

GIMP
7
Goitibeherako menuan “Ireki...” aukeratuko dugu
Irudia gordeta dagoen karpeta aukeratuko dugu

GIMP
8
Aukeratu eta “Ireki” botoian sakatuko dugu
Irudia leihoan agertuko da GIMPek aldi berean hainbat leiho, irudi desberdinekin, zabalik edukitzeko aukera emango dizu “Geruzak, Kanalak, Ibilbideak, Desegin-Pintzelak, Txantiloiak eta Degradatuak" leihoa aukeratuko dugu orain

GIMP
9
Leiho horretan aktibo dagoen irudiaren geruza-egitura agertuko da Koadro horretan GIMPen zabaldutako irudien izenak agertuko dira “Auto" botoia aktibatuz gero, agertuko den informazioa manipulatzen ari den irudiari dagokiona izango da beti Lehenespenez, lau erlaitz horiek agertuko dira leihoan, baina gehiago ere gehitu daitezke Horretarako, gezia aukeratuko dugu
Menu honetan erlaitzak konfigura daitezke

GIMP
10
Kasu honetan, “Geruzak” erlaitzean egongo gara. Irudia osatzen duen gardentasun multzoa bezalakoak dira geruzak eta modu independentean edita daitezke Irudi honek "Hondoa" izeneko erlaitz bakarra du eta ikusgai dago, horren alboan begiaren ikonoa agertzen baita “Kanalak” erlaitza sakatuko dugu
Kolorezko “kanalak” irudiari aplikatzen zaizkio, ez geruzari, eta haien multzoak irudiari kolorea ematen dio. Oinarrian lehen mailako hiru kolore daude, gorria, berdea eta urdina; horregatik, erlaitz honetan agertzen dira “Ibilbideak” aukeran sartuko gara

GIMP
11
GIMPen “Ibilbideak” forma sofistikatuak diseinatzeko erabiltzen diren kurbak dira. Irudiari aplika daitezke diseinu espezifikoarekin “Desegin” erlaitza aukeratuko dugu
Aldaketak askotan desegin eta berregiten direnean, komenigarria izaten da historial horrekin lan egitea, egindako ekintza bakoitzeko irudi txikia agertzen baitu

GIMP
12
Leihoaren behealdean, “Pintzelak, Txantiloiak eta Degradatuak” erlaitzak daude “Pintzelak” erlaitzak irudia aldatzeko balioko duten pintzel forma zehatzak ditu “Txantiloiak” aukeran sartuko gara
Txantiloia irudi zatiak betetzeko balio duen irudi txikia da “Degradatuak” aukeratuko dugu

GIMP
13
Degradatua nahas daitekeen kolore multzoa da Zorionak! Orain ezagutzen dituzu GIMPeko leiho nagusiak

GIMP
14
Tresnak
Kolorea “Tresnak” menutik, irudiaren kolorea aldatzeko erabiliko diren GIMPeko kolore-aukera guztietara sar daiteke. Oso menu osatua da eta bertatik hauek aldatzeko aukera izango duzu: “Distira eta kontrastea”, “Tonua eta asetasuna”, “Koloreztatu"...
GIMPen irudia daukagunean, kolore-tresnak erabil ditzakegu aldatzeko Aukeratu “Tresnak”

GIMP
15
“Kolore-tresnak” sakatu
Menuan elementu hauek agertuko dira “Kolorearen balantzea...” klikatu

GIMP
16
Kolorearen balantzea doitzeko leihoa agertuko da Kolore-tresnetako leiho guztietan “Aurretik jarritako doikuntza” agertuko da eta horrek aurretik gordetako aukerak hautatzea ahalbidetzen du Hemen agertzen den aukeretako bat hautatuz koloreen maila mugatuko dugu “Itzalak”, “Erdiko tonuak” eta “Argi-puntuak” laukien bidez Irristailuek kolore mailak doitzeko aukera ematen dute Botoi honek zerora aldatzen ditu kolore mailak “Argitasuna gorde” aukera aktibatzen bada, irudiaren distira gordeko da Aukera honi esker, egindako aldaketak berehala ikusi ahal izango dira Lau botoi horiek kolore-tresnen leiho guztietan agertzen dira; laguntzara sartzeko (“Laguntza”), lehenetsitako balioetara itzultzeko ("Berrabiarazi”), aldaketak gordetzeko (“Onartu”) edo bertan behera uzteko (“Utzi”) Hurrengo kolore-tresna ikusteko, “Tonua eta asetasuna...” aukeratu

GIMP
17
Tresna hori kolore mailaren tonu, asetasun eta argitasun maila doitzeko erabiltzen da Aldatzeko, lehen mailako sei kolore aukera daitezke. Botoi “Nagusiarekin”, aldaketak egitean kolore guztiak aldatuko dira Hortik, irristailuak doituta, hautatutako kolorearen tonua, argitasuna eta asetasuna alda daiteke Botoi honekin, egindako aldaketak ezabatzen dira Agertuko den hurrengo tresna “Koloreztatu...” izango da

GIMP
18
Koloreztatzeko tresnak irudiaren kolorea edo irudiaren gris-eskala aukera aldatuko du Irristailuei esker tonua, asetasuna eta argitasuna doituko da “Distira eta kontrastea...” aukerara pasatuko gara
Tresna horrek distira eta kontraste mailak doitzen ditu. Kolore distiratsuak eta ilunak modu independentean lantzeko aukera ematen du Botoi honekin, besteak beste, doikuntzak maila gisa editatzen dira, baina atal hori aurrerago ikusiko dugu ”Mailak” kolore-tresnan “Atalasea...” sakatuko dugu

GIMP
19
Tresna honek aktibatutako geruza edo aukera zuri-beltzeko irudi bilakatzen du Pixel zuriek irudiko pixelak irudikatzen dituzte eta horien balioa atalasearen mailan dago; pixel beltzek, aldiz, maila horretatik kanpoko balioak adierazten dituzte Irudia zuri-beltzean egiteko erabil daiteke. Adibidez, eskaneatutako testua Atalasea-tresnak aktibo dagoen geruzaren edo aukeraren intentsitate-balioaren grafikoa eskaintzen du Maila doitu dezakezu nahi duzun aukera zuria beltzaren gainean lortzeko “Mailak...” hautatuko dugu

GIMP
20
Tresna honi esker, kolore mailak doi daitezke eta baita aktibo dagoen geruzaren edo aukeraren intentsitate maila aldatu ere Aukera honek kanalaren arabera aldatzen ditu mailak eta kanal espezifikoa aukera daiteke. Kolore-kanalek asetasuna aldatzeko aukera ematen dute Hortik sarrerako eta irteerako maila ere alda daiteke, tonuak doituta. 0 maila beltza da eta hortik 255eraino, zuria “Auto” botoiak mailen konfigurazio automatikoa egiten du Hiru tanta-kontagailu horiek gris-eskalan hiru puntu zehazten dituzte Doikuntza horiek kurba moduan edita daitezke botoia hautatuta Kasu honetan, menuko “Kurbak...” aukerara sartuko gara

GIMP
21
Tresna hau da irudien tonalitatea doitzeko sofistikatuena Aurreko tresnan bezala, hortik kanal-aukerak hautatu eta berrabiarazi egin daitezke “Histograma lineala" eta “Histograma logaritmikoa” botoiek grafiko mota lineala edo logaritmikoa aukeratzea ahalbidetzen dute Hori edizioko eremu nagusia da Kontrol-kurba saretaren gainean marraztuta dago eta behealdeko ezker ertzetik goialdeko eskuin ertzera doa Kurban sakatuta, kontrol-puntua sortuko da. Kurba tolesteko mugitu egin dezakezu. Kurbatik at sakatzen baduzu, orduan ere kontrol-puntua sortuko da eta kurba bertan sartuko da automatikoki Goitibeherako menu horretatik kurba motak aukera daitezke: Arina: modu horrek tentsio-lerro arina duen kurba mota ezartzen du Esku hutsezkoa: saguarekin esku hutsezko kurba marraztu daiteke. Sareta guztian banatutako kurba zatiekin Orain, “Ondorengotu...” aukeratuko dugu

GIMP
22
Tresna hori pixeletako koloreak balioetsi eta kolore kopurua murrizteko diseinatuta dago, jatorrizko irudiaren ezaugarriekin antzekotasuna gordeta, betiere Irristailuarekin edo balioa hautatuta ondorengotze mailak doitu daitezke Azkenik, “Desasetu...” aukeran klikatuko dugu
“Desasetu” komandoa erabiltzean, aktibatutako geruzako kolore guztiak dagokien gris mailetara bihur ditzakezu eta agertzen diren hiru aukeretako bat hautatu: Klartasuna, Argitasuna eta Batez bestekoa Zorionak! Orain ezagutzen dituzu kolore-tresnak

GIMP
23
Hautaketa Hautaketa-tresnak irudietako edo geruzetako eskualdeak hautatzeko diseinatuta daude eta, horrela, hautatu gabeko eremuei eragin gabe lan egin daiteke horietan. Hainbat hautaketa-tresna daude eta bakoitzak bere ezaugarriak ditu.
Irudia GIMPen daukagunean, aukeraketa-tresnak erabil ditzakegu gehien interesatzen zaizkigun irudiaren zatiak aukeratzeko “Tresnak” aukeratik sartzen da
“Aukeraketa-tresnak” sakatuko dugu

GIMP
24
Irudia hautatzeko erabil daitezkeen tresna guztiak biltzen dituen menua agertuko da Tresna horietara menutik sartuko garen arren, "Erreminta-kutxa" leihoan ere agertuko dira “Aukera angeluzuzena” klikatuko dugu
“Aukera angeluzuzena” tresna irudiko atal angeluzuzenak hautatzeko diseinatuta dago Ikus daitekeen bezala, saguaren erakuslea aldatu egin da Irudiko zatia hautatzeko, nahikoa da saguaren ezkerreko botoiarekin klik egin eta nahi dugun eremura arrastatzea

GIMP
25
Irudiko eremua hautatuta dagoenean, puntuztatuta agertuko da Gainerako aukeraketa-tresnak ikusten jarraitzeko, “Tresnak” sakatuko dugu berriro
“Aukera eliptikoa” irudiko atal zirkularrak eta eliptikoak hautatzeko diseinatuta dago

GIMP
26
“Aukeraketa libreak”, “Lotura” ere deitzen denak, saguaren erakuslearekin eskuz marraztutako aukera sortzea ahalbidetzen du Sagua uztean, aukeraketa itxi eta azken puntua marrazkiko hasierako puntuarekin konektatzen da
“Aurrealdearen aukera” tresna horrek aktibo dagoen geruzaren edo aukeraren aurrealdea ateratzea ahalbidetzen du

GIMP
27
“Aukeraketa zehaztugabea” tresnak, “Hagaxka magikoa” ere deituak, antzeko koloreko eremu jarraituak hautatzen ditu Hasteko, irudiko puntu batean klikatu eta ondoko pixelak aukeratzen dira; horien koloreek hasierako pixelaren antzekoak izan behar dute; horregatik, oso garrantzitsua da hasierako puntu egokia aukeratzea “Kolorearen araberako aukeraketa” aukeran sartuko gara
Tresna horrek antzeko kolorea duten irudiko eremuak hautatzen ditu Hagaxka magikoarekin antza handia du, baina hagaxkak eremu jarraituak hautatzen dituen bitartean, tresna honek sakatutako pixelaren oso antzeko kolorea duten pixelak hautatzen ditu, sakatutako pixelaren kokapena aintzat hartu gabe, hor dago aldea Saguaren erakuslea aldatu egin da. Orain, irudiaren zati bat aukeratuko dugu

GIMP
28
Antzeko kolorea duten irudiko eremuak hautatuta daude “Tresnak” menuan sakatuko dugu “Guraize adimendunak” ikusteko
Tresna hau baliagarria da kolore-aldaketek mugatutako eremuak hautatu nahi direnean. Saguarekin hautatutako puntuetatik pasatzen den kurba sortuko du tresnak Zorionak! Orain ezagutzen dituzu aukeraketa-tresnak

GIMP
29
Pintura Pintura-tresnen bereizgarria irudiaren gainean erakuslea mugituz erabiltzean datza, hau da, trazuak eginez (pintzelkadak). Arkatzak, pintzelak, aerografoak eta tintak intuiziozko jokaera dute. Gainerakoak, pintatzeko baino gehiago irudia aldatzeko erabiltzen dira.
GIMPen irudia editatzeko pintura-tresnak erabil ditzakegu “Tresnak” aukeratik sartzen da
“Pintura-tresna” sakatuko dugu

GIMP
30
Erabil daitezkeen tresna guztiak biltzen dituen menua agertuko da Tresna hauetara menutik sartuko garen arren, "Erreminta-kutxa" leihoan ere agertuko dira
Tresna horrek hautatutako eremua nahi dugun kolorearekin beteko du

GIMP
31
“Nahasketa [Blend]” tresnak degradatutako nahasketarekin beteko du hautatutako eremua Nahasketaren leuntasuna kurtsorea arrastatu den distantziaren mendekoa izango da. Zenbat eta distantzia txikiagoa, orduan eta leuntasun gutxiagokoa izango da degradatua “Arkatza” aukeratuko dugu
Arkatza esku hutsezko lerroak marrazteko erabiltzen da Tresna hori erabiltzen dugunean, saguaren erakusleak arkatz forma izango du Orain irudiaren eremu batean klikatu eta saguaren ezkerreko botoia sakatuta marraztuko dugu

GIMP
32
Berriz ere “Tresnak” menura itzuliko gara
“Pintzela” tresnak trazu lausoak pintatzen ditu Arkatza eta pintzela antzeko tresnak dira. Arkatzak ez ditu ertz gogorrak egiten, hori da bien arteko alde nagusia “Pintura-tresna” barruan “Borragoma” sakatuko dugu

GIMP
33
Borragoma kolore-eremuak ezabatzeko erabiltzen da Erakusleak orain borragoma forma izango du Ezabatzeko irudiaren zati bat hautatu eta saguaren ezkerreko botoia sakatuta arrastatu egiten da
“Tresnak” sakatuko dugu eta, gero, “Pintura-tresna”

GIMP
34
Tresnak aerografo tradizionala emulatzen du. Harekin kolore-eremuak leun pinta daitezke
“Tinta” tresnak luma estilografikoa simulatzen du eta hortzik gabeko ertzezko trazu tinkoak pintatzeko balio du. Lumatxoaren tamaina, forma eta angelua doitu egin daitezke trazuak marrazteko

GIMP
35
“Klonatu” tresnak, iruditik edo txantiloitik kopiatuta pintatzeko, brotxa erabiltzen du. Erabilera ugari ditu, garrantzitsuenetako bat argazki digitaletako eremuetan arazoak konpontzea da; horretarako, beste eremuetako pixelak pintatzen ditu
“Garbitu” tresnak irudiko irregulartasunak zuzentzen ditu

GIMP
36
“Ikuspegiarekin klonatu”, ikuspegia duen eraldaketa aplikatu ondoren, jatorrizko iruditik klonatzeko erabiltzen da
“Zikindu / fokatu” tresnak brotxa aktiboa erabiltzen du irudiko atalak fokatzeko edo gaizki fokatzeko. Gaizki fokatzea baliagarria izan daiteke irudiko elementuren bat gehiegi nabarmentzen delako arindu egin nahi denean

GIMP
37
Tresna honek aktibatutako geruzako edo aukerako koloreak zikintzeko erabiltzen du brotxa. Koloreak pasaeran hartzen ditu eta bidean topatzen dituen hurbileko koloreekin nahasten ditu
Tresna hau irudiko koloreak argitzeko eta iluntzeko erabiltzen da Zorionak! Orain ezagutzen dituzu pintura-tresnak

GIMP
38
Eraldaketa
Eraldaketa-tresnen menuan, irudiaren itxura edo irudiaren elementu bateko itxura aldatzeko tresnak topatuko ditugu. Eraldaketa-tresna bakoitzerako hainbat parametro konfigura daitezke.
GIMPen eraldaketa-tresnak irudiaren itxura aldatzeko erabil ditzakegu “Tresnak” aukeratik sartzen da
“Eraldaketa-tresnak” sakatuko dugu

GIMP
39
Tresna horietara menutik sartuko garen arren, "Erreminta-kutxa" leihoan ere agertuko dira Menu horretan eraldaketa-tresna guztiak agertuko dira
Tresna hori baliagarria da irudiko geruzak irudiko objektuekin lerrokatzeko

GIMP
40
“Mugitu” tresna geruzak edo atalak lekualdatzeko erabiltzen da “Moztu” sakatuko dugu
Tresna hori irudia edo geruza mozteko edo berriro dimentsionatzeko erabiltzen da. Ertzak kentzeko edo nahi ez diren eremuak ezabatzeko eta lan-eremu kontzentratuagoa eskaintzeko erabiltzen da maiz. Jatorrizko neurria ez den bestelako tamaina jakineko irudia lortzea beharrezkoa denean ere baliagarria da Irudia mozteko, saguaren ezkerreko botoia sakatu eta gorde nahi dugun irudiaren zatia hautatuko dugu

GIMP
41
Hautatutako irudiaren zatia agertuko da eta gainerakoa, moztuko dena, kolore ilunagoan azalduko da
Moztutako irudia honela geratuko litzateke “Tresnak” sakatuko dugu

GIMP
42
“Eraldaketa-tresnak” barruko tresna hori aktibatutako geruza edo aukera biratzeko erabiltzen da
“Eskalatu” tresnak zabalera edota altuera aldatzeko aukera ematen du

GIMP
43
“Inklinatu [Shear]” tresna irudiaren geruza edo zatia noranzko batean okertzeko eta beste zatia kontrako noranzkoan okertzeko erabiltzen da
“Ikuspegia” tresna geruzaren edo hautatutako eremuaren ikuspegia aldatzeko erabiltzen da. Saguaren ezkerreko botoia sakatu eta arrastatuz alda daiteke

GIMP
44
“Irauli” tresnak geruzak edo hautaketak horizontalki nahiz bertikalki alderantzikatzeko aukera ematen du. Islak sortzeko erabil daiteke Zorionak! Orain ezagutzen dituzu eraldaketa-tresnak

GIMP
45
Beste tresna batzuk
GIMPen, aurrez aipatutakoez gain, beste tresna batzuk ere erabil daitezke irudia editatzeko. “Tresnak” menutik “Handitu”, “Neurtu”, "Testua”... aukeretara sartu ahal izango zara, besteak beste.
GIMPen beste tresna batzuk ere erabil ditzakegu Horretarako, “Tresnak" menua sakatuko dugu
“Ibilbideak” hautatuko dugu

GIMP
46
“Ibilbideak” tresnak Bezier izeneko kurba mota konplexuak sortzeko aukera ematen du; hautatzeko loturaren antzeko funtzionaltasuna dute, baina kurba bektorialen moldagarritasun guztia dute Kurba sortu eta trazatu egin dezakezu, edo gorde eta esportatu. Kurbak beste aplikazio grafikoetatik ere inporta ditzakezu edo kurbak irudi geometrikoak pintatzeko erabil ditzakezu “Kolore-biltzailea” sakatuko dugu
Tresna honek koloreak finkatzen ditu irudiko pixeletatik abiatuta Saguaren erakusleak tanta-kontagailu forma du orain Irudiaren atal honetan sakatuko dugu kolore hori hautatzeko

GIMP
47
Hautatutako kolorea hor agertuko da “Tresnak” menura sartuko gara berriro ere
Tresna horrek irudia handitzeko edo txikitzeko balio du

GIMP
48
“Neurtu” tresna distantziak eta angeluak neurtzeko erabiltzen da
Testu-geruzak sortzeko edo editatzeko tresna hori erabiltzen da

GIMP
49
Azkenik, “GEGL eragiketa...” dugu, irudien prozesamenduan liburutegi berriak erabiltzeko aukera ematen duen tresna GIMPi kolore-kanaleko 8 bit baino gehiago dituzten irudiekin euskarria emateko garatuta dago, eta editatzen den heinean, aurrebistak oso azkar lor daitezke Zorionak! Orain ezagutzen dituzu beste GIMP tresna batzuk

GIMP
50
Bistaratze-aukerak
“Ikusi” menuak irudiak pantailan agertzen duen itxura aldatzeko hainbat komando ditu. Bistaratze-aukera desberdinak aktibatu eta desaktibatu daitezke, irudiarekin erosoago lan egin dezazun eta aldaketak zehaztasunarekin egin ditzazun.
GIMPen irudia hainbat modutara ikus daiteke Horretarako, “Ikusi" menua sakatuko dugu
“Ikuspegi berria” hautatuko dugu

GIMP
51
“Ikuspegi berria” komandoak oraingo irudiarentzako irudi-leiho berria sortuko du eta hori aldatu egin daiteke, aurretik dagoen lagina albo batera utzita Leihoa itxita ikuspegia ezaba daiteke
“Ikusi” hautatuko dugu berriro ere

GIMP
52
“Puntuz puntu” modua aktibatuta badago eta handitze-faktorea % 100ekoa bada, irudiko pixel bakoitza pantailako pixela izango da. Desaktibatuta badago, irudiak "benetako" tamaina izango du, hau da, inprimatzean izango duena “Handitu (% 100)” sakatuko dugu
“Handitu (% 100)” menuak irudiaren eskalari eragiten dioten hainbat komando ditu Esate baterako, irudia handitzea baliagarria da zehaztasun handiarekin lan egin behar duzunean; horretarako, pixel mailan editatuko duzu edo hautaketa zehatzak egingo dituzu Bestalde, irudia pantailan murriztea praktikoa da irudiaren ikuspegi orokorra izateko eta aldaketen emaitzak irudi osoan ikusteko “Murriztu” sakatuko dugu

GIMP
53
Irudia murriztuta agertuko da Kontuan izan behar da efektu horiek ez dietela irudiaren datuei eragiten, haiek azaltzeko moduari soilik eragiten diote “Ikusi” sakatuko dugu
“Txikiagotuz doitu” komandoak leihoa birdimentsionatzen du, zehazki, irudiaren tamaina bera izan dezan “Pantaila osoa” aukera gaituta dagoenean, irudiaren leihoak pantaila osoa hartuko du, baina irudiak tamaina bera gordeko du Aukera horrek nabigazio-leihoa zabalduko du eta horrek irudian zehar erraz mugitzea ahalbidetuko dizu

GIMP
54
Iragazkia irudiaren itxura aldatzen duen osagaia da, kasu gehienetan, irudiaren geruza aktiboa. GIMPek hainbat iragazki ditu eskuragarri, zure irudia doikuntza desberdinekin ikus dezazun “Hautaketa erakutsi” aukerak irudiaren leihoan hautaketa inguratzen duen puntu-lerroaren ikuspegia gaitu edo desgaitu egiten du. Hautaketa hor egongo da aukera hori desgaituta egon arren “Geruzaren muga erakutsi” aukerak irudiaren leihoan geruza inguratzen duen puntu-lerro horiaren ikuspegia gaitu edo desgaitu egiten du. Geruza irudiaren leihoa baino txikiagoa denean soilik ikus daiteke puntu-lerroa “Gidak erakutsi” aukerak irudiaren leihoan gidak bistaratzea gaitu eta desgaitu egiten du “Sareta erakutsi” komandoaren bidez saretaren bistaratzea gaitu eta desgaitu egin dezakezu. Gaitzen denean, saretak irudia estaltzen du eta errazagoa bihurtzen da hautatutako elementuak lerrokatzea Aukera horrek irudiaren kolore-laginen puntuak bistaratzea ahalbidetzen du

GIMP
55
Aukera horiek gaituta daudenean, hautatutako gidek edo saretek magnetikoak dirudite. Geruza edo hautaketa mugitzen duzunean, gidako edo saretako puntuek bertatik tira egiten dute hurbiltzean. Hori oso baliagarria da irudiko elementuak zehaztasunarekin kokatzeko Mihisearen ertzak eta irudiaren ibilbide aktiboa doitzeko, aukera horiek hautatzen dira Irudia mihisean dago. Handitzen denean, irudiaren edukiaren inguruan eremu librea sortzen da, eta txikitzen denean, eremu ikusgarria txikitu egiten da Ibilbide aktiboa irudiaren kurbaren forma da eta doitu egin daiteke Irudia inguratzen duen mihisearen kolorea alda dezakezu “Betegarriaren kolorea” komandoa erabilita. Mihisea irudiaren inguruko markoaren antzekoa da. Hori norberaren gustu kontua da; izan ere, doitutako koloreak edo mihisean aplikatutako koloreak ez du irudiaren gainean inolako eraginik “Betegarriaren kolorea” aukerara sartuko gara

GIMP
56
Azpi-menua agertuko da eta hor “Kolore pertsonalizatua hautatu...” aukeratuko dugu
Leiho berrian kolorea hautatuko dugu

GIMP
57
Hautatutako kolorea “Oraingoa” koadroan agertuko da “Onartu” botoian sakatuko dugu
Mihisearen kolorea aldatu egin da “Ikusi” sakatuko dugu berriro ere

GIMP
58
Azkenik, hainbat "Erakutsi" aukera agertuko dira Bideoaren espazioa dela eta, bistaratu ezin daitezkeen bi aukera daude: "Desplazamendu-barrak erakutsi" eta "Egoera-barra erakutsi" Erakusteko aukera horiek guztiak gaitu edo desgaitu egin daitezke eta desgaitzea lagungarria izan daiteke pantaila osoarekin lanean ari garenean
Zorionak! Orain ezagutzen dituzu bistaratze-aukerak

GIMP
59
Irudiak kapturatzea eta gordetzea
GIMPek gailuetatik, besteak beste, eskanerretik eta kamera digitaletik, kalitate handiko irudiak kapturatzea ahalbidetzen du, ondoren, eskuragarri dauden aukera guztiekin editatzeko. Irudiarekin lan egiten amaitzen duzunean, emaitzak erraz gorde ahal izango dituzu. GIMPek zabaldu ditzakeen artxibo formatu gehienak gorde ere egin daitezke. Hala eta guztiz ere, funtsezko artxibo formatua dago: XCF, GIMPen berezko formatua. Irudiak agertzen dituzten programa gehienek XCF motako artxiboak irakurri ezin dituztenez, garrantzitsua da gehiago erabiltzen den formatuan gordetzea, hala nola JPEG, PNG, TIFF eta abar.
GIMPen irudiak eskanerretik edo kamera digitaletik kapturatu eta hautatutako formatuan gorde daitezke Kasu honetan, ordenagailura konektatutako eskanerretik irudia kapturatuko dugu Horretarako, “Artxiboa" menua sakatuko dugu

GIMP
60
“Sortu” hautatuko dugu
Eta “Eskanerra/Kamera...” aukeran sakatuko dugu

GIMP
61
Kasu honetan, HP eskanerrarekin egiten ari gara, baina beste eskaner batekin prozesua antzekoa izango litzateke Leiho berria agertuko da eta eskanerraren izenaren gainean klikatuko dugu “Hautatu” botoian sakatuko dugu
Sistema eskaneatzeko prestatzen ari dela eta segundo batzuk itxaron behar direla adierazten duen leihoa agertuko da

GIMP
62
Eskanerrean daukagun argazkia automatikoki pantailan agertuko da “Onartu” botoian sakatuko dugu
Orain irudia GIMPen eskaneatzen ari da

GIMP
63
Azkenik, argazkia programan agertuko da Gordetzeko, "Artxiboa” menuan sartuko gara
“Gorde honela” sakatuko dugu

GIMP
64
Testu-koadro honetan izena jarriko dugu
Irudia gordeko dugun karpeta bilatuko dugu

GIMP
65
“GIMP irudiak” karpeta zabalduko dugu klik bikoitza eginez
“-“ zeinuan sakatuko dugu aukera horiek biltzeko

GIMP
66
“Hautatu artxibo mota (luzapenaren arabera)” menuko aukerak zabalduko dira orain. Irudia zer formatutan gorde nahi dugun adierazten du artxibo motak
Kasu honetan, irudia JPEG formatuan gordeko dugu, ohikoenetakoa baita “JPEG irudia” aukeratuko dugu Eta “Gorde” sakatuko dugu

GIMP
67
Irudiaren kalitatea adierazten duen leihoa agertuko da. Zenbat eta kalitate handiagoa izan, orduan eta leku gehiago beharko du ordenagailuko disko gogorrean Amaitzeko, “Gorde” botoian sakatuko dugu
Zorionak! Badakizu nola kapturatu eta gorde irudia

GIMP
68
Irudiak editatzeko beste programa batzuk
Irudiak editatzeko beste programa batzuk hauek dira:
http://www.photoscape.org/
http://www.photopos.com/
http://www.dimin.net/software/viewer/