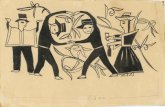Gestión de archivos y carpetas - … · que contiene el archivo o carpeta a copiar o pegar y la...
Transcript of Gestión de archivos y carpetas - … · que contiene el archivo o carpeta a copiar o pegar y la...

capítulo 06
Gestión de archivos ycarpetas

Queda terminantemente prohibido cualquier reproducción, modificación, distribución, transmisión, posterior publicación, exhibición o representación
total o parcial del mismo, sin la autorización escrita de telecampus Windows 8
6.1 Archivos y carpetas
En Windows encontrará dos tipos de elementos: los archivos y las carpetas.
Las carpetas hacen la función de contenedor y sirven para clasificar la información generalmente en forma de archivos.
Las carpetas pueden mostrarse de distintas maneras, como es el caso de las carpetas situadas en la biblioteca que en el icono tienen un dibujo que las caracteriza y facilita la identificación de cada una sin necesidad del leer el nombre.
Las carpetas pueden albergar otras carpetas en su interior o archivos. Los archivos son datos de información; dependiendo del archivo, necesitará un programa u otro para ser abierto.
En la imagen superior, puede observar de izquierda a derecha una imagen, un documento PDF, un documento de Word, un documento txt y el ejecutable de Notepad.
gestión
Gestión dearchivos ycarpetas

Queda terminantemente prohibido cualquier reproducción, modificación, distribución, transmisión, posterior publicación, exhibición o representación
total o parcial del mismo, sin la autorización escrita de telecampus Windows 8
Los archivos se componen de dos partes: su nombre y su extensión. La extensión marcará el tipo de archivo que es y el programa que utilizará para abrirse.
Como podrá observar en la siguiente imagen, es un archivo de audio MP3 llamado Hiro.mp3. Hiro hace referencia al nombre del archivo, en este caso de la canción; el punto sirve para separar la información y mp3 indica el tipo de archivo y el programa asociado a esta extensión será el encargado de abrir el archivo.
Al abrirlo se abre el reproductor de Windows media, que es programa encargado de reproducir los archivos mp3.

Queda terminantemente prohibido cualquier reproducción, modificación, distribución, transmisión, posterior publicación, exhibición o representación
total o parcial del mismo, sin la autorización escrita de telecampus Windows 8
Aunque en Windows 8 es posible que se abra el programa de música en la ventana de Inicio.
gestión

Queda terminantemente prohibido cualquier reproducción, modificación, distribución, transmisión, posterior publicación, exhibición o representación
total o parcial del mismo, sin la autorización escrita de telecampus Windows 8
Para elegir el programa con el que abrir la canción, deberá hacer clic con el botón derecho del ratón y seleccionar la opción “Abrir con” y seleccionar el “Reproductor de Windows media” u otro.
Hay muchas extensiones de archivos; incluso archivos con las mismas características pueden ser de distintas extensiones.
A continuación tiene unas pocas extensiones comunes que se pueden encontrar:
Extensiones Tipo de archivoDocumento de texto .docx, .txt, .doc, .odtHoja de cálculo .xlsx, .xlsDocumento pdf .pdfArchivo de vídeo .avi, .mpg, .mkvArchivos de audio .mp3, .flac, .wmaArchivos de imagen .jpg, .bmp, .pngBiblioteca de Windows .dllArchivo ejecutable (programa) .exe

Queda terminantemente prohibido cualquier reproducción, modificación, distribución, transmisión, posterior publicación, exhibición o representación
total o parcial del mismo, sin la autorización escrita de telecampus Windows 8
6.2 Propiedades de carpetas y archivos
Si hace clic con el botón secundario encima de una carpeta o archivo, le aparecerá un menú contextual. En la siguiente imagen, observará el menú contextual de una carpeta.
I aquí el de una imagen:
gestión

Queda terminantemente prohibido cualquier reproducción, modificación, distribución, transmisión, posterior publicación, exhibición o representación
total o parcial del mismo, sin la autorización escrita de telecampus Windows 8
Los archivos cambiarán dependiendo del tipo de sean y mostrarán opciones específicas para cada uno.
Más adelante se estudiarán las opciones que hay; fíjese ahora en la última opción de “Propiedades”.
Si abre “Propiedades” en una carpeta, le aparecerá la siguiente ventana:

Queda terminantemente prohibido cualquier reproducción, modificación, distribución, transmisión, posterior publicación, exhibición o representación
total o parcial del mismo, sin la autorización escrita de telecampus Windows 8
Observe que hay cuatro pestañas. La primera, llamada “General” y que se observa en la imagen, proporciona información sobre el tipo de carpeta, la ubicación, el contenido y su tamaño, la fecha de creación y demás atributos, como si está oculto.
La segunda, “Compartir”, puede configurar las opciones de compartición de la carpeta si ésta está compartida o bien empezar a compartirla en la red.
gestión

Queda terminantemente prohibido cualquier reproducción, modificación, distribución, transmisión, posterior publicación, exhibición o representación
total o parcial del mismo, sin la autorización escrita de telecampus Windows 8
En la tercera, “Seguridad”, podrá modificar los permisos de acceso y modificación de la carpeta en red.

Queda terminantemente prohibido cualquier reproducción, modificación, distribución, transmisión, posterior publicación, exhibición o representación
total o parcial del mismo, sin la autorización escrita de telecampus Windows 8
Por último, “Personalizar”. Aquí puede establecer el tipo de carpeta que será o es, elegir una imagen para mostrar como icono dentro del logo de la carpeta o cambiar el icono.
gestión

Queda terminantemente prohibido cualquier reproducción, modificación, distribución, transmisión, posterior publicación, exhibición o representación
total o parcial del mismo, sin la autorización escrita de telecampus Windows 8
En las propiedades de un archivo aparecen opciones parecidas. La principal diferencia es que desaparecen las pestañas “Personalizar” y “Compartir” y aparece una pestaña nueva llamada “Detalles”.

Queda terminantemente prohibido cualquier reproducción, modificación, distribución, transmisión, posterior publicación, exhibición o representación
total o parcial del mismo, sin la autorización escrita de telecampus Windows 8
En la pestaña “Detalles” podrá observar información sobre el archivo, autores, tamaños, fecha de creación entre otros muchos atributos; dependiendo del tipo de archivo aparecerán una serie de opciones u otras.
gestión

Queda terminantemente prohibido cualquier reproducción, modificación, distribución, transmisión, posterior publicación, exhibición o representación
total o parcial del mismo, sin la autorización escrita de telecampus Windows 8
6.3 Selección de archivos y carpetas
En primer lugar, y antes de entrar en materia, debe conocer cómo seleccionar los archivos con los que desea trabajar.
Para seleccionar un archivo o carpeta, solo deberá hacer clic encima de él y se tornará de un color azulado.

Queda terminantemente prohibido cualquier reproducción, modificación, distribución, transmisión, posterior publicación, exhibición o representación
total o parcial del mismo, sin la autorización escrita de telecampus Windows 8
Para seleccionar varios elementos contiguos, cree un cuadrado azul pinchando y manteniendo el botón izquierdo del ratón. Todos los archivos y carpetas que se encuentren total o parcialmente dentro quedarán seleccionados. También puede seleccionarlos pulsando la tecla “shift” o “mayúscula” del teclado y con la ayuda de las teclas de dirección.
gestión

Queda terminantemente prohibido cualquier reproducción, modificación, distribución, transmisión, posterior publicación, exhibición o representación
total o parcial del mismo, sin la autorización escrita de telecampus Windows 8
Pero puede encontrarse que necesite seleccionar elementos que estén dispersos separados por otros archivos o carpetas. En ese caso deberá ayudarse de la tecla “Control” del teclado y el ratón. Manteniendo “Control” presionada, clique en cada archivo o carpeta deseado para seleccionarlo.
Una vez ha podido seleccionar, prosiga con gestión de archivos y carpetas.
6.4 Copiar, cortar y pegar
Mover o copiar los archivos a lugares distintos del ordenador o a medios extraíbles es sumamente importante para poder hacer un uso completo del equipo.
Puede realizar estas opciones de maneras distintas.
- Copiar clásico: consiste en seleccionar el archivo o archivos necesarios y copiarlos con algunos de los siguientes métodos:

Queda terminantemente prohibido cualquier reproducción, modificación, distribución, transmisión, posterior publicación, exhibición o representación
total o parcial del mismo, sin la autorización escrita de telecampus Windows 8
· Haga clic con el botón secundario encima de uno de los archivos seleccionados para abrir el menú contextual y seleccionar la opción “Copiar”.
· Utilizar la combinación de teclas “Control+C”.
- Cortar clásico: consiste en seleccionar el archivo o archivos necesarios y cortarlos con algunos de los siguientes métodos:
· Haga clic con el botón secundario encima de uno de los archivos seleccionados para abrir el menú contextual y seleccionar la opción “Cortar”.
gestión

Queda terminantemente prohibido cualquier reproducción, modificación, distribución, transmisión, posterior publicación, exhibición o representación
total o parcial del mismo, sin la autorización escrita de telecampus Windows 8
· Utilizar la combinación de teclas “Control+X”.
- Pegar clásico: consiste en pegar el contenido directamente sobre la carpeta utilizando uno de los dos métodos siguientes:
· Haga clic con el botón secundario en la zona en blanco de una carpeta y seleccione la opción “Pegar”.

Queda terminantemente prohibido cualquier reproducción, modificación, distribución, transmisión, posterior publicación, exhibición o representación
total o parcial del mismo, sin la autorización escrita de telecampus Windows 8
· Utilice la combinación de teclas “Control + V”.
Aparecerá una ventana con el proceso de copiado o cortado.
Pulse “Más detalles” para ver mas información.
gestión

Queda terminantemente prohibido cualquier reproducción, modificación, distribución, transmisión, posterior publicación, exhibición o representación
total o parcial del mismo, sin la autorización escrita de telecampus Windows 8
También puede hacerlo de una forma más grafica. Abra las dos ventanas: la que contiene el archivo o carpeta a copiar o pegar y la destinataria.
Pinche y arrastre el botón en el archivo y arrástrelo hasta la otra ventana.
Al traspasarlo a la ventana de destino, se cortará y pegará.

Queda terminantemente prohibido cualquier reproducción, modificación, distribución, transmisión, posterior publicación, exhibición o representación
total o parcial del mismo, sin la autorización escrita de telecampus Windows 8
Para copiarlo, pulse la tecla “Control” mientras realiza el traspaso.
gestión

Queda terminantemente prohibido cualquier reproducción, modificación, distribución, transmisión, posterior publicación, exhibición o representación
total o parcial del mismo, sin la autorización escrita de telecampus Windows 8
6.5 Grabar elementos a un CD o memoria extraíble
Además de los métodos vistos en el punto anterior, hay otra forma para copiar los archivos a una memoria extraíble o CD-rom.
Al insertar una memoria extraíble, ésta se sitúa en “Equipo” como disco extraíble.
Por eso es posible acceder a él como si fuera una carpeta más del ordenador.
Pasa lo mismo con el CD-rom; al insertar un CD en blanco en la grabadora, aparecerá en “Equipo”.
Haga clic con el botón secundario en el archivo o archivos deseados a copiar y seleccione la opción “Enviar a”.
Aparecerá un cuadro al lado, en el que le darán opciones de traspaso de archivos.

Queda terminantemente prohibido cualquier reproducción, modificación, distribución, transmisión, posterior publicación, exhibición o representación
total o parcial del mismo, sin la autorización escrita de telecampus Windows 8
Las dos últimas opciones le permiten enviar estos archivos directamente a los medios extraíbles comentados.
Cuando inserte un disco en blanco, aparecerá el autoarranque en la parte superior derecha.
Pulse como indica y el asistente continuará.
gestión

Queda terminantemente prohibido cualquier reproducción, modificación, distribución, transmisión, posterior publicación, exhibición o representación
total o parcial del mismo, sin la autorización escrita de telecampus Windows 8
Deberá dar un título al disco y elegir una de las dos opciones. Dependiendo la elegida, el proceso de grabación será distinto:
- Como una unidad flash USB: al seleccionar esta opción, se formateará el CD para poder copiar y eliminar archivos sin problema. Es una muy buena opción para reutilizar el CD las veces deseadas.
El archivo se copiará como si de una memoria externa se tratase.
Cada vez que expulse el disco mediante el botón “Expulsar” de la ficha “Vista”, aparecerá el siguiente mensaje en el área de notificaciones de la barra de tareas.

Queda terminantemente prohibido cualquier reproducción, modificación, distribución, transmisión, posterior publicación, exhibición o representación
total o parcial del mismo, sin la autorización escrita de telecampus Windows 8
- Con un reproductor CD o DVD: deberá ir copiando todos los archivos al CD y posteriormente grabarlo.
gestión

Queda terminantemente prohibido cualquier reproducción, modificación, distribución, transmisión, posterior publicación, exhibición o representación
total o parcial del mismo, sin la autorización escrita de telecampus Windows 8
Observará que todos los elementos que desea grabar aparecen difuminados y es que aún no están en el CD. Pulse el botón “Finalizar grabación” que encontrará en la ficha de “Herramientas de unidad”.
Indique el título del disco y la velocidad de grabación.
Cuando haga clic en “Siguiente”, comenzará a grabar los datos en el CD.

Queda terminantemente prohibido cualquier reproducción, modificación, distribución, transmisión, posterior publicación, exhibición o representación
total o parcial del mismo, sin la autorización escrita de telecampus Windows 8
gestión

Queda terminantemente prohibido cualquier reproducción, modificación, distribución, transmisión, posterior publicación, exhibición o representación
total o parcial del mismo, sin la autorización escrita de telecampus Windows 8
Al finalizar, le preguntará si quiere volver a grabar los datos para minimizar el proceso si tiene que grabar varios CD con el mismo contenido.
6.6 Accesos directos
Un acceso directo es un archivo que contiene una ruta de acceso hacia otro archivo. Lo que podríamos llamar un atajo.
Los accesos directos se diferencias de todos los demás archivos porque tienen una flecha de color azul en la parte inferior izquierda .
Puede crear un acceso directo de una carpeta o de un archivo indistintamente.

Queda terminantemente prohibido cualquier reproducción, modificación, distribución, transmisión, posterior publicación, exhibición o representación
total o parcial del mismo, sin la autorización escrita de telecampus Windows 8
Puede crearlos de las siguientes maneras:
- Enviar a…: de la misma forma que en el apartado anterior, puede enviar un archivo o carpeta al escritorio creando un acceso directo.
Los accesos directos no solo se ciernen al escritorio, puede crear un acceso directo en cualquier carpeta del equipo. Para ello dispone de dos formas de hacerlo:
- Pinchando y arrastrando el archivo o carpeta al lugar deseado manteniendo pulsado también la tecla “Alt”.
- Puede copiar el archivo y a la hora de pegar dispone de la opción “Pegar acceso directo”.
gestión

Queda terminantemente prohibido cualquier reproducción, modificación, distribución, transmisión, posterior publicación, exhibición o representación
total o parcial del mismo, sin la autorización escrita de telecampus Windows 8

Queda terminantemente prohibido cualquier reproducción, modificación, distribución, transmisión, posterior publicación, exhibición o representación
total o parcial del mismo, sin la autorización escrita de telecampus Windows 8
Recordatorio
lección 06
!
• Una carpeta es un contenedor que se utiliza para clasificar los archivos.
• Los archivos tienen una extensión, que marca el tipo de archivo que es y que programa utilizará para abrirse.
• En las propiedades puede conocer algunas de las caracte-rísticas de algunos archivos.
• Puede grabar archivos a un CD sin necesidad de un programa adicional.
• Utilizar el CD como unidad flash USB hace que el CD funcione como una memoria USB pero no lo hará en todos los equipos y reproductores.
• Los accesos directos son atajos a archivos o carpetas.
!
!
!
!
!
!