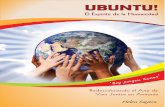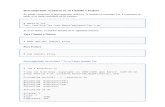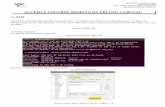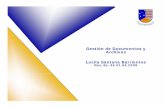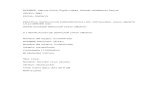Gestión de Archivos en Ubuntu
Transcript of Gestión de Archivos en Ubuntu
-
7/25/2019 Gestin de Archivos en Ubuntu
1/45
Gestin de archivosen Ubuntu
En este captulo veremos en detalle el Nautilus para gestionar elalmacenamiento en Ubuntu. Comenzaremos por introducir laestructura jerrquica de carpetas y archivos para pasar a ver lagestin de archivos. osteriormente veremos los comandos de!inu" de gestin de archivos y carpetas.
Gestin de archivos en Ubuntu by Rafael Lozano is licensed under a Creative Commons Reconocimiento-NoComercial-CompartirIgual 3.0 Espaa License.
http://creativecommons.org/licenses/by-nc-sa/3.0/es/deed.es_EShttp://creativecommons.org/licenses/by-nc-sa/3.0/es/deed.es_EShttp://creativecommons.org/licenses/by-nc-sa/3.0/es/deed.es_EShttp://creativecommons.org/licenses/by-nc-sa/3.0/es/deed.es_ES -
7/25/2019 Gestin de Archivos en Ubuntu
2/45
#abla de contenidos
Tabla de contenido
$ %ntroduccin al almacenamiento en &NU'!inu".........................................................................$
$.$ Estructura............................................................................................................................................... .......($.( E"tensin en los nombres de archivo....................................................................................................)
( Nautilus................................................................................................................................................. )(.$ !a ventana del Nautilus..............................................................................................................................*
(.$.$ !a barra de men+s..................................................................................................................................... ,(.$.( !a barra de herramientas........................................................................................................................,(.$.- El panel lateral............................................................................................................................................. (.$.) /arra de lugar.............................................................................................................................................0(.$.* anel de contenido.................................................................................................................................... 0
(.( &estin de archivos y carpetas................................................................................................................1(.(.$ Crear una carpeta......................................................................................................................................1(.(.( 2brir un archivo............................................................................................................................... ......... .. 1(.(.- 3eleccin de archivos.............................................................................................................................. $4(.(.) Copiar archivos......................................................................................................................................... $$(.(.* 5over archivos.........................................................................................................................................$)(.(., Eliminar archivos................................................................................................................................... ... $)(.(. 6enombrar archivos................................................................................................................................ $*(.(.0 ropiedades de archivos y carpetas.................................................................................................. .$,
(.- 2rchivos ocultos.........................................................................................................................................$(.-.$ 7cultar un archivo o carpeta................................................................................................................$
- /+squedas de archivos...................................................................................................................$-.$ /+squeda con Nautilus............................................................................................................................$0-.( /+squeda con el tablero......................................................................................................................... $1
) !a papelera de reciclaje..................................................................................................................(4).$ 6estaurar elementos eliminados..........................................................................................................($).( Eliminar permanentemente.............................................................................................................. .....($).- 8aciar la papelera......................................................................................................................................($
* 5ontaje de dispositivos de almacenamiento............................................................................((
*.$ %denti9cacin de dispositivos.............................................................................................................. ...((*.( 5ontaje y desmontaje con la &U%.........................................................................................................(-*.(.$ Unidades pticas......................................................................................................................... ......... ... (-*.(.( 5emorias :ash..................................................................................................................................... .... ()
*.- 5ontaje y desmontaje en C!%. Comandos mount y umount.........................................................()*.-.$ 7pciones de montaje.............................................................................................................................(**.-.( 5ontaje de dispositivos de almacenamiento e"ternos...................................................... ......... ..(**.-.- ;esmontaje............................................................................................................................................. .. (,*.-.) Con9guracin esttica del montaje.
-
7/25/2019 Gestin de Archivos en Ubuntu
3/45
,.$ 5etacaracteres en los nombres de archivo.......................................................................................-(,.( Crear directorios. Comando m?dir.......................................................................................................--,.- Cambiar el directorio activo. Comando cd.........................................................................................--,.) Eliminar directorios. Comando rmdir...................................................................................................--,.* !istar el contenido de un directorio. Comando ls...................................................................... ......-),., Copiar archivos y directorios. Comando cp................................................................................ .......-*,. 5over archivos y directorios. Comando mv.......................................................................................-*,.0 Eliminar archivos y directorios. Comando rm....................................................................................-,,.1 5ostrar el contenido de archivos de te"to. Comandos cat y more.............................................-,,.$4 /+squeda de archivos y directorios. Comando 9nd......................................................................-,.$$ Compresin de archivos. Utilidad gzip..............................................................................................-0,.$( Empaquetado de archivos. Comando tar.........................................................................................-1,.$- Enlaces simblicos. Comando ln.........................................................................................................)4
/ibliogra=a.........................................................................................................................................)-
>ndice %%
-
7/25/2019 Gestin de Archivos en Ubuntu
4/45
6a=ael !ozano &estin de archivos en Ubuntu
Gestin de archivos enUbuntu
1 Introduccin al almacenamiento en GNU/Linux
&NU'!inu" emplea el sistema de archivos e"t) para organizar el almacenamiento de lain=ormacin. 2dems@ tambiAn puede reconocer y utilizar multitud de sistema de archivos como
-
7/25/2019 Gestin de Archivos en Ubuntu
5/45
6a=ael !ozano &estin de archivos en Ubuntu
1.1 Estructura
En &NU'!inu" y sistemas tipo UN%G@ la in=ormacin se guarda en archivos y los archivos seorganizan en directorios. #odos los archivos y directorios se distribuyen en un gran rbol =ormando la
jerarqua de almacenamiento comenzando al ms alto nivel por la raz /. !os archivos y directoriospueden encontrarse en distintos dispositivos. 2ntes de poder acceder a ellos ha de realizarse elmontaje del dispositivo que consiste en la asociacin del dispositivo a un directorio. !os =undamentossobre el uso de los archivos en !inu" sonD
!os nombres de archivo di=erencian may+sculas de min+sculas.
El directorio raz se re=erencia simplemente mediante /.
Cada directorio tiene un nombre que puede incluir letra o smbolo e"cepto la barra de dividir/. El directorio raz constituye una e"cepcinH su nombre es /y no puede modi9carse sunombre.
Cada archivo o directorio se designa por su nombre de archivo completo@ nombre de archivoabsoluto o ruta@ dando la secuencia de directorios que deben recorrerse para localizarlo. !ostres tArminos son sinnimos. #odos los nombres de archivo absolutos comienzan con eldirectorio /y hay una /entre cada directorio o carpeta en el nombre de archivo. !a primera /es el nombre del directorio raz pero las restantes son simplemente separadores paradistinguir las partes del nombre de archivo. or ejemploD/usr/share/keytables/us.map.gz Este es un nombre de archivo completoH aunque sesuele conocer como ruta. No obstante@ la mayora considera el nombre de archivo +nicamentea us.map.gzy el resto como su ruta o path absoluto.
El nombre de archivo admite todos los caracteres@ e"cepto /. !a longitud m"ima del nombredel archivo es de (** caracteres@ sin incluir su ruta.
El directorio raz tiene un cierto n+mero de ramas o subdirectorios@ que a su vez se rami9canen ms subdirectorios. #odo el conjunto se denomina rbol de directorios.
En cada directorio e"isten dos directorios especialesD El punto .hace re=erencia al propiodirectorio y los dos puntos ..hacen re=erencia al directorio anterior en la ruta@ es decir@ aldirectorio padre. El directorio raiz /no tiene directorio padre. !os dos puntos re=erencia a smismo@ igual que el punto simple.
No e"iste un directorio que se corresponda a un dispositivo =sico@ como por ejemplo el discoduro. Esto di9ere de Bindos donde todas las rutas comienzan con la letra de unidad comopor ejemplo C:\.
En !inu"'Uni" todo es un archivoD los archivos de datos@ las particiones@ los soc?ets y losdispositivos hardare teclado@ ratn@ impresora@ discos durosIF. ;urante la instalacin del sistema seha creado una jerarqua de directorios y archivos necesarios por el sistema operativo. Estos sonD
/;irectorio raz.
/binComandos esenciales del sistema.
/boot2rchivos del cargador de arranque.
gina (
-
7/25/2019 Gestin de Archivos en Ubuntu
6/45
6a=ael !ozano &estin de archivos en Ubuntu
/dev2rchivos de dispositivo.
/etc2rchivos de con9guracin de sistema espec9cos del ordenador.
/lib/ibliotecas compartidas precisas para le ejecucin del sistema local.
/mntuntos de montaje temporal
/optaquetes de so=tare aJadidos
/procCon9guracin e instantneas del n+cleo en vivo.
/sbinComandos de administracin del sistema.
/tmp2rchivos temporales. Un sistema que se comporte bien los desechar en cada inicio.
/usr;atos compartidos.
/var2rchivos de tamaJo variable@ como buzones de correo y archivos de registro.
/home2rchivos personales de los usuarios.
/root2rchivos personales del superusuario
Kay algunos detalles interesantes a tener en cuenta respecto a algunos de los directorios delsistemaD
Como medida de seguridad@ los directorios /tmp y /var pueden alojarse en sus propiasparticiones. 3i algo se tuerce y provoca que se llenen de manera incontrolada@ estarn aislados delresto del sistema.
El directorio /homepuede alojarse en su propia particin@ =acilitando la ejecucin de copias deseguridad y protegiAndolo de actualizaciones del sistema. ;e esta manera puede anular por completoel sistema y reinstalarlo@ o incluso instalar una distribucin di=erente@ mientras /homepermaneceinalterado.
El nombre de un archivo y la ruta a la carpeta del archivo lo identi9ca de manera unvoca entretodos los dems archivos del sistema@ no puede haber dos archivos con el mismo nombre y ruta. !aruta de un archivo puede ser de dos tiposD
gina -
-
7/25/2019 Gestin de Archivos en Ubuntu
7/45
6a=ael !ozano &estin de archivos en Ubuntu
6uta completa o absoluta.L Es la ruta desde la raz hasta la carpeta o archivo al que nosre=erimos. or ejemploD /home/usuario/documentos/informe.odt sera la rutaabsoluta hasta el archivo informe.odt.
6uta relativa.L Es la ruta que depende de dnde estemos situados. 3e obvia la in=ormacindesde la raz hasta el directorio donde estamos situados. or ejemplo@ si en un momentodeterminado estamos situados en la carpeta /home/usuario sera ms sencillo quehagamos re=erencia al archivo anterior con su ruta relativa documentos/informe.odtqueindicar la ruta completa.
1.2 Extensin en los nombres de archivo
En el antiguo sistema operativo 53L;73 de 5icroso=t@ antecesor de los actuales Bindos@ elnombre de archivo estaba =ormado por ocho caracteres@ un punto y tres caracteres. 2 estos trescaracteres 9nales se les conoca como la e"tensin del archivo y se empleaba para identi9car el tipo
de archivo. 2s@ un archivo con e"tensin txtsigni9ca que es de te"to@ doces un documento@ exeuna aplicacin@ etc. El nombre de archivo no poda tener un punto ya que era el carcter que seempleaba para separar el nombre de la e"tensin.
En los sistemas de archivos actuales la e"tensin en el nombre de archivo no e"iste y se admiteel punto como carcter para el nombre de archivo. 3in embargo@ se sigue manteniendo la norma deque los +ltimos tres o cuatro caracteres de9nan el tipo de archivo y sean precedidos por un punto.Esta norma no es obligatoria@ pero si resulta muy conveniente seguirla. 2s@ la mayora de lasaplicaciones que crean archivos aJaden un punto y tres caracteres al nombre de archivo paraidenti9car su tipo y las aplicaciones para gestionar archivos utilizan estos caracteres para asignarles elicono correspondiente al tipo.
or tanto ser habitual encontrarse con archivos cuyos nombres acaban en un punto y tres ocuatro caracteres para identi9car su tipo. !os ms habituales sonD
txt.L #e"to
doc.L ;ocumento
jpg.L %magen comprimida
zip.L 2rchivo comprimido
png.L %magen
gif.L ;ibujo
2 Nautilus
El gestor de archivos de &N75E se denomina Nautilus. Nos permite organizar y gestionar losarchivos y directorios@ incluyendo los que se encuentran en medios e"trables como unidades pticaso memorias U3/. 2 travAs de Al podemos ver@ eliminar@ copiar o mover archivos y carpetas. uedesabrir el Nautilus de dos =ormasD
Kaciendo clic en el primer botn del lanzador
gina )
-
7/25/2019 Gestin de Archivos en Ubuntu
8/45
6a=ael !ozano &estin de archivos en Ubuntu
Kaciendo una b+squeda de archivos en el tablero. 2l hacer clic sobre la carpeta encontrada laabrir con el Nautilus.
2.1 La ventana del Nautilus
2l abrir el Nautilus te encontrars con una ventana similar a la de la imagen. uede que elaspecto cambie un poco ya que la podemos personalizar.
2 continuacin se relacionan los elementos que podemos utilizar en una ventana del Nautilus.
Barra de men.L Contiene men+s que se pueden usar para realizar tareas de gestin dearchivos. Con la inter=az Unity la barra de men+s aparecer en en el panel superior.
Barra de tareas.L Contiene botones con las operaciones ms habituales para gestionararchivos.
Barra de lugar.L !a barra de lugar es una herramienta muy potente para navegar por elequipo. uede aparecer de tres maneras distintas dependiendo de su seleccin.
Panel lateral.L uede usarse para visualizar di=erentes datos@ como in=ormacin acerca de unarchivo@ el rbol de almacenamiento@ o un registro de navegacin del usuario.
Panel de visualizacin.L 5uestra el contenido de la carpeta activa.
gina *
-
7/25/2019 Gestin de Archivos en Ubuntu
9/45
6a=ael !ozano &estin de archivos en Ubuntu
2.1.1 La barra de mens
El men+ =unciona como el de cualquierotra aplicacin. Kaciendo clic en una opcin
en la barra se despliegan sus opciones. !asopciones pueden tener dos elementosD
!a etiqueta o te"to de la opcin.
Un atajo de teclado o combinacinde teclas que realizan la operacinigual que si hubieramos elegido laopcin del men+.
2lguna de las opciones puede tenerms opciones que se despliegan cuando
situamos el ratn encima de ella. 6econocemos estas opciones por que tiene una :echa a la derecha.
3i alguna opcin aparece di=uminada signi9ca que no puede usarse ya que se necesita unacondicin previa@ como seleccionar un conjunto de archivos.
2.1.2 La barra de herramientas
Est situada justo debajo de la barra de ttulo y contiene botones para realizar operaciones=recuentes.
!os botones y permiten navegar hacia atrs a la carpeta de la que venimosF y hacia
adelante si hemos usado el botn atrsF. El sistema guarda un historial de las carpetas que vamosvisitando dentro de esa misma ventana para permitirnos ir adelante y atrs. 2l hacer clic con el botnderecho del ratn sobre los botones 2trs y 2delante@ permite desplegar una lista de las carpetas quese han recorrido en un sentido u en otro. 2l hacer clic sobre una de las carpetas se mostrar sucontenido. ;e esta =orma@ no es necesario pulsar sobre los botones 2trs y 2delante repetidas vecespara saltar de una carpeta a otra que se recorri anteriormente y se encuentra a di=erente nivel de laprimera.
El botn de b+squeda abre la barra de b+squeda de archivos@ que se ver ms adelante.
Con los botones de vista podemos ver los archivos en el panel de visualizacin en =orma de
iconos o de lista con in=ormacin aJadida. 8ista icono presenta cada archivo con un icono y el nombredel archivo. 3i aumentamos el zoom podr verse in=ormacin adicional.
8ista de lista visualiza las carpetas y archivos con in=ormacin adicional como el tamaJo dearchivo@ tipo y =echa de modi9cacin. 3i es una carpeta en lugar del tamaJo se visualiza el n+mero deelementos archivos y carpetasF que contiene.
gina ,
-
7/25/2019 Gestin de Archivos en Ubuntu
10/45
6a=ael !ozano &estin de archivos en Ubuntu
Cuando tenemos la vista de lista podemos ordenar el listado por los campos de in=ormacinque visualiza los mismos. !os encabezados de los campos son botones que al hacer clic sobre ellosordena el resultado. 3i se vuelve a hacer clic sobre un campo que ya est ordenado entonces inviertela ordenacin@ si era descendente la hace ascendente y viceversa. 3abemos el campo actual deordenacin porque aparece una pequeJa :echa en la parte derecha del botn. 3i est hacia abajo
signi9ca la ordenacin es ascendente y si est hacia arriba es descendente.
2.1.3 El anel lateral
Este panel puede estar visualizado o no. ara mostrar el panel lateral@ elegir la opcin de men+Ver Mostrar la barra lateral . 2qu podemos observar varios elementos categorizados. !a primeracategora es Lugares y contiene los siguientes elementosD
6ecientes.L 5uestra los archivos que se han utilizado recientemente.
Carpeta personal.L 3eleccionando este elemento nos desplazamos a la carpeta personal delusuario.
Escritorio.L 5uestra el contenido del escritorio del usuario.
;escargas.L 5uestra el contenido de la carpeta Descargas.
;ocumentos.L 5uestra el contenido de la carpeta Documentos.
%mgenes.L 5uestra el contenido de la carpeta Imgenes.
5+sica.L 5uestra el contenido de la carpeta Msica.
8deos.L 5uestra el contenido de la carpeta Vdeos.
apelera.L 5uestra los archivos borrados que se encuentran en la papelera de reciclaje.
gina
-
7/25/2019 Gestin de Archivos en Ubuntu
11/45
6a=ael !ozano &estin de archivos en Ubuntu
3i hacemos clic en 3istema de archivos nos permite acceder a la raz del almacenamiento. !aparte in=erior presenta las carpetas del usuario que estn dentro de la carpeta personal@ como;ocumentos@ 5+sica@ %mgenes@ 8deos y ;escargas.
!a categora Dispositivosmuestra los dispositivos de almacenamiento conectados al equipo.Como mnimo aparecer el elemento Equipoque muestra el contenido de la raz del sistema dearchivos. 3i introducimos un soporte ptico como un C; o ;8;@ o conectamos una memoria :ash@entonces aparecern aqu y al seleccionarlos aparecer el contenido de dichos soportes dealmacenamiento.
En la categora Redpodemos encontrar los siguientes elementosD
E"aminar la red.L 2l seleccionarlo@ realiza una b+squeda de los equipos que hay conectados enred y que tengan carpetas compartidas.
Conectar al servidor.L 2bre un cuadro de dilogo donde podemos escribir la direccin de un
servidor en red para acceder a sus recursos compartidos.
2.1.! "arra de lu#ar
Esta barra nos indica dnde estamos situados y quAotras carpetas hay por encima y debajo de la actual en la
jerarqua del almacenamiento. Es dinmica y su contenido cambia con la actividad del usuario alnavegar por las di=erentes carpetas.
Est compuesta por un conjunto de botones@ uno por cada carpeta que hemos ido abriendodurante la navegacin con Nautilus. 3i navegamos por la misma rama del rbol irn apareciendo ms
botones@ en la parte delante si estamos navegando por niveles superiores de la rama del rbol o al9nal si estamos pro=undizando en la misma rama del rbol.
Cuando hacemos clic en una carpeta que pertenece a otra rama@ entonces los botones queaparecern sern los necesarios para recorrer el camino hasta la carpeta actual.
Estos botones nos permiten ir directamente a cada carpeta sin necesidad de deshacer elcamino recorrido. 2quAl botn que se encuentra hundido corresponde a la carpeta en la que nosencontramos en ese momento.
2dems@ es posible que tengamos un botn a la izquierda con una :echa que al hacer clic sobreAl aparecer la parte del path que estaba oculta.
#ambiAn podemos navegar a una carpeta cualquiera directamente sin necesidad de pasar porninguna otra si conocemos el path absoluto de dicha carpeta. 3i pulsamos la combinacin de teclasCtrl! la barra de lugar cambia y aparece un cuadro de te"to donde podemos teclear el path quequeremos visualizar.
2.1.$ %anel de contenido
En esta zona aparece la lista de los archivos contenidos en la carpeta en que estamos situados@es decir@ la carpeta de la barra de lugar. 3i hemos e=ectuado una b+squeda slo aparecern losarchivos que cumplan las condiciones de la b+squeda. !a =orma y cantidad de in=ormacin que vemos
de cada archivo depende del tipo de vista.
gina 0
-
7/25/2019 Gestin de Archivos en Ubuntu
12/45
6a=ael !ozano &estin de archivos en Ubuntu
El panel de contenido puede tener di=erentes pestaJas@ cada una con el contenido de unacarpeta. 3i pulsamos la combinacin de teclas Ctrl # o vamos a la opcin de men+ Archivo Nueva
pestaanos abrir otra pestaJa. odemos abrir las pestaJas que necesitemos.
Cada pestaJa tiene un botn de cerrado en su e"tremo superior derecho. 2l hacer clic sobre Alla pestaJa se cierra.
2.2 Gestin de archivos & caretas
Esta seccin e"plica como trabajar con archivos y carpetas.
2.2.1 'rear una careta
El usuario tiene pleno control sobre su carpeta personal@ mientras que en otras carpetas delsistema de archivos generalmente solo podr visualizar su contenido. or tanto@ lo ms probable esque el usuario solamente pueda crear carpetas en su carpeta personal o en alguna que haya a partirde esta. 2s@ cada usuario puede crearse su propia estructura de carpetas y subcarpetas paraorganizar mejor sus archivos.
ara crear una carpeta hay que seguir los siguientes pasosD
$. 3ituarse en la carpeta donde queremos crear una nueva.
(. Kacer una de las siguientes opcionesD
aF Kacer clic con el botn derecho del botn y seleccionar la opcin Carpeta nueva.
bF Elegir la opcin de men+Archivo Carpeta nueva.
cF ulsar la combinacin de teclas 5aOusCtrlN.
-. Escribir el nombre de la nueva carpeta y pulsar %ntro.
Naturalmente@ la nueva carpeta est vaca y lista para guardar archivos o crear nuevas carpetas.
2.2.2 (brir un archivo
!a mayora de los archivos tienen una accin predeterminada cuando hacemos doble clic sobreAl. &eneralmente esta consiste en abrirse con la aplicacin que cre dicho archivo.
or ejemplo@ abrir un archivo de m+sica lo reproducir con la aplicacin de reproduccin de
gina 1
-
7/25/2019 Gestin de Archivos en Ubuntu
13/45
6a=ael !ozano &estin de archivos en Ubuntu
m+sica predeterminada@ abrir un archivo de te"to permitir leerlo y editarlo en un editor de te"to@ yabrir un archivo de imagen mostrar la imagen.
El gestor de archivos comprueba el contenido de un archivo para determinar el tipo de un
archivo. 3i las primeras lneas no determinan el tipo del archivo@ entonces el gestor de archivoscomprueba la e"tensin de archivo.
3i se abre un archivo de te"to ejecutable@ esto es@ uno que Nautilus considera que puedeejecutarse como un programa@ entonces preguntar quA queremos hacerD ejecutarlo@ o mostrarlo enun editor de te"to. 3e puede modi9car este comportamiento en las pre=erencias del Nautilus.
ara ejecutar acciones distintas de la accin predeterminada para un archivo@ seleccionar elarchivo en el que quiere ejecutar una accin y ejecutar la opcin de men+ Archivo Abrir con .3eleccionar la opcin deseada desde esta lista. #ambiAn podemos hacer clic con el botn derecho delratn sobre el archivo y seleccionar la opcinAbrir con.
2.2.3 )eleccin de archivos
5uchas operaciones con archivos y'o carpetas implica indicar sobre quA archivos o carpetas serealizar la operacin. or ejemplo@ cuando borramos un archivo hay que indicar previamente elarchivo que queremos borrar. Esto se hace con una seleccin de archivos.
odemos seleccionar archivos individuales o conjuntos de archivos. ;ependiendo de laseleccin que queramos hacer tenemos las siguientes opcionesD
ara seleccionar un archivo solamente hay que hacer clic sobre Al.
ara seleccionar un conjunto de archivos que estn contiguos en el panel de visualizacinhacemos clic con el ratn sobre una zona en blanco y arrastramos el ratn para =ormar unrecuadro. #odos los archivos que estAn dentro del recuadro quedarn seleccionados.
odemos hacer varias selecciones pulsando la tecla Ctrl cuando hacemos una nuevaseleccin. 2s@ mantendremos la anterior que uniremos a la nueva.
3i elegimos la opcin de men+ Editar eleccionar todo o pulsamos la combinacin de teclasCtrl2 todos el contenido de la carpeta se selecciona.
3i elegimos la opcin de men+ Editar !nvertir selecci"n estamos seleccionando los archivosque no estaban seleccionados mientras que perdemos la seleccin de los que si lo estaban.
E"iste otra =orma de seleccionar archivos basndonos en el nombre del archivo. Consiste enconstruir un patrn y todo archivo cuyo nombre se ajuste a este patrn ser incluido dentro de laseleccin.
ara construir el patrn usaremos los caracteres que pueden =ormar parte del nombre de unarchivo y dos caracteres especialesD
El cierre de interrogacin P sustituye a un carcter.
El asterisco Q sustituye a 4 o varios caracteres.
or ejemplo@ al patrn ap*txtse ajustarn todos los archivos cuyo nombre comienza por apy
gina $4
-
7/25/2019 Gestin de Archivos en Ubuntu
14/45
6a=ael !ozano &estin de archivos en Ubuntu
acaban en txt. En este caso el asterisco sustituye a cualquier conjunto de caracteres que hay entreapy txt.
7tro ejemplo@ al patrn chang*.t??se ajustarn todos los archivos cuyo nombre comienza
por changy acaba en .t y dos caracteres cualesquiera ms. En este caso el asterisco sustituye acualquier conjunto de caracteres que hay despuAs de chang y antes de .t. !os dos cierres deinterrogacin sustituyen a un carcter cada uno.
ara seleccionar todos los archivos cuyo nombre se ajusta a un patrn hay que seleccionar laopcin de men+ Editar eleccionar ele#entos que coincidan con... 2parecer un cuadro de dilogopara introducir el patrn y haremos clic en el botnAceptar.
#en en cuenta que si tienes seleccionados varios elementos@ y haces clic sobre otro@ sin pulsar nila tecla Ctrl ni 5ay+sculas@ perders la seleccin previa y slo quedar seleccionado el elemento sobreel que has pulsado.
2.2.! 'oiar archivos
2l copiar un elemento@ archivo o carpeta@ lo que estamos haciendo es duplicarlo@ crear unacopia de Al@ en otra ubicacin o en la misma. Cuando queramos crear copias e"actas de un conjuntode archivos seguiremos los siguientes pasosD
$. 3ituarse en la carpeta donde estn los archivos a copiar.
(. 3eleccionar los archivos que queremos copiar.
-. Kacer una de las siguientes accionesD
aF Elegir la opcin de men+ Editar Copiar .
bF ulsar la combinacin de teclas CtrlC
cF Kacer clic sobre el botn derecho del ratn sobre cualquier archivo de la seleccin yseleccionar la opcin Copiar.
). Navegar a la carpeta de destino.
*. 6ealizar una de las siguientes accionesD
aF Elegir la opcin de men+ Editar $egar .
bF ulsar la combinacin de teclas Ctrl8
cF Kacer clic sobre el botn derecho del ratn sobre cualquier archivo de la seleccin yseleccionar la opcin $egar
3i copiamos una carpeta@ tambiAn copiamos su contenido@ incluyendo subcarpetas y archivos. 3ila carpeta de destino es la misma que la de origen@ el elemento se renombrar como Nombreoriginal (copia).
No se permite que haya dos archivos o carpetas con el mismo nombre en la misma carpeta. 3ien la carpeta de destino es distinta a la original y e"iste alg+n archivo con el mismo nombre que uno
que estamos copiando aparecer un cuadro de dilogo como el siguiente.
gina $$
-
7/25/2019 Gestin de Archivos en Ubuntu
15/45
6a=ael !ozano &estin de archivos en Ubuntu
Nos avisa de que ya e"iste un archivo con el mismo nombre y nos o=rece las siguientesopcionesD
Cancelar.L Cancela la copia de archivos y no copia ninguno. 3i antes de encontrar lacoincidencia se copiaron algunos@ estos permanecen.
3altar todo.L No copia el nuevo archivo ni ning+n otro cuyo nombre ya e"ista.
6eemplazar todo.L 3ustituye el nuevo archivo por el antiguo. 3i encuentra alguna coincidenciams realizar la misma accin.
7mitir.L No copia el nuevo archivo@ por lo tanto@ permanece el antiguo.
6eemplazar.L 3ustituye el nuevo archivo por el antiguo. 3i encuentra alguna coincidencia ms
volver a presentar este cuadro de dilogo.2ctivando la casillaAplicar esta acci"n a todos los archivosno volver a preguntar en el caso de
que haya ms con:ictos y aplicar la accin elegida en ese momento.
En el caso de que el con:icto ocurra con una carpeta el mensaje que aparece es el siguienteD
gina $(
-
7/25/2019 Gestin de Archivos en Ubuntu
16/45
6a=ael !ozano &estin de archivos en Ubuntu
2qu disponemos de las siguientes opcionesD
7mitir.L No copia la carpeta@ por lo tanto@ permanece la antigua.
Combinar.L Copia los archivos de la nueva carpeta en la antigua. 3i hay con:icto en la copia dearchivos act+a como se ha visto anteriormente. 3i encuentra alguna coincidencia ms volvera presentar este cuadro de dilogo.
;e nuevo disponemos de la casilla Aplicar esta acci"n a todos los archivospara aplicar la mismaaccin elegida a los con:ictos que puedan volver a ocurrir en la operacin actual de copia omovimiento de la carpeta.
En este conviene recordar que dos archivos con el mismo nombre no implican que sean iguales@de la misma =orma dos carpetas con el mismo nombre no tienen los mismos archivos. !os archivosson iguales cuando tienen el mismo nombre y el mismo contenido. 3i en una copia de archivossustituimos un archivo por otro con el mismo nombre@ podemos estar perdiendo in=ormacin.
#ambiAn puedes copiar archivos y carpetas desde la carpeta origen hasta la carpeta de destinoarrastrndolos de una ventana a otra del Nautilus. 3i mantenemos pulsada la tecla Ctrl durante elarrastre de los archivos y antes de soltar el botn del ratn estamos copiando los archivosseleccionados.
ara este caso es muy +til tener varias pestaJas de contenido abiertas@ lo cual nos permitearrastrar un archivo de uno a otro para copiarlo. Cuando arrastremos una seleccin de archivos paracopiarla tendremos que llevarla a la etiqueta de la pestaJa de destino para que aparezca esta pestaJa
y entonces soltar la seleccin ah.
gina $-
-
7/25/2019 Gestin de Archivos en Ubuntu
17/45
6a=ael !ozano &estin de archivos en Ubuntu
3i los archivos se copian de entre dispositivos de almacenamiento@ entonces no es necesariomantener pulsada la tecla Ctrl.
2.2.$ *over archivos
El movimiento de archivos implica llevar un conjunto de archivos de una carpeta a otra.;esaparecen de la carpeta origen y se crearn en la carpeta de destino con el mismo nombre. aramover archivos seguir los siguientes pasosD
$. 3ituarse en la carpeta donde estn los archivos a mover.
(. 3eleccionar los archivos que queremos mover.
-. Kacer una de las siguientes accionesD
aF Elegir la opcin de men+ Editar Cortar .
bF ulsar la combinacin de teclas CtrlG
cF Kacer clic sobre el botn derecho del ratn sobre cualquier archivo de la seleccin yseleccionar la opcin Cortar.
). Navegar a la carpeta de destino.
*. 6ealizar una de las siguientes accionesD
aF Elegir la opcin de men+ Editar $egar .
bF ulsar la combinacin de teclas Ctrl8
cF Kacer clic sobre el botn derecho del ratn sobre cualquier archivo de la seleccin yseleccionar la opcin $egar.
3i movemos una carpeta@ tambiAn movemos su contenido@ incluyendo subcarpetas y archivos. 3ien la carpeta de destino e"isten archivos con el mismo nombre que los archivos movidos@ secomporta de la misma manera que hace con la copia de archivos.
2l igual que antes tambiAn podemos mover archivos de una ubicacin a otra arrastrando unaseleccin desde una ventana del Nautilus a otra o desde una pestaJa a otra. 3in embargo@ en estaocasin no hay que mantener pulsada la tecla Ctrl mientras arrastramos ya que de lo contrarioestaramos copiando los archivos.
2.2.+ Eliminar archivos
Cuando borramos archivos@ estos se mueven a la apelera de reciclaje@ de donde podremosrecuperarlos posteriormente. !a papelera de reciclaje no es ms que un espacio reservado en el discoduro para que en caso de haber eliminado alg+n elemento que nos era necesario podamosrecuperarlo. Una vez vaciemos la papelera ya no podremos recuperar los archivos. ara borrar unarchivo o carpeta seguir los siguientes pasosD
$. 3ituarse en la carpeta donde estn los archivos a borrar.
(. 3eleccionar los archivos que queremos borrar.
gina $)
-
7/25/2019 Gestin de Archivos en Ubuntu
18/45
6a=ael !ozano &estin de archivos en Ubuntu
-. Kacer una de las siguientes accionesD
aF Elegir la opcin de men+ Editar Mover a la papelera .
bF ulsar la tecla 3upr
cF Kacer clic sobre el botn derecho del ratn sobre cualquier archivo de la seleccin yseleccionar la opcin Mover a la papelera.
3i borramos una carpeta@ se est borrando todo su contenido@ incluyendo subcarpetas yarchivos.
3in embargo@ tambiAn podemos borrar un archivo de9nitivamente sin que pase por la papelera@sino que se borra del sistema de archivos inmediatamente. !a opcin de men+ Eli#inar slo estdisponible si tenemos seleccionada la opcin !ncluir un co#ando Eli#inar que no use la $apeleraen laspre=erencias de Nautilus..
ara borrar un archivo o carpeta realizar los siguientes pasosD
$. 3eleccionar los archivos a borrar.
(. 6ealizar alguna de las siguientes opcionesD
aF Elegir la opcin de men+ Editar Eli#inar .
bF Kacer clic con el botn derecho del ratn sobre el archivo o carpeta y despuAs elijaEli#inar.
cF ulsar la combinacin de teclas 3hi=t3upr.
2.2., -enombrar archivos
odemos cambiar el nombre de un archivo o carpeta. ara ello seguir los siguientes pasosD
$. 3ituarse en la carpeta donde est el archivo a renombrar.
(. 3eleccionar el archivo que queremos cambiar el nombre.
-. Kacer una de las siguientes accionesD
aF Elegir la opcin de men+ Editar Reno#brar... .
bF ulsar la tecla
-
7/25/2019 Gestin de Archivos en Ubuntu
19/45
6a=ael !ozano &estin de archivos en Ubuntu
pero podemos cambiar la e"tensin si queremos. 3i renombramos un archivo debemos mantener lae"tensin tal cual estaba. En caso contrario es posible que al intentar ejecutarlo no =uncione. Esto sesolucionara escribiendo de nuevo su e"tensin.
2.2. %roiedades de archivos & caretas#anto las carpetas como los archivos tienen sus propias caractersticas o propiedadesD el
tamaJo@ la ubicacin@ la =echa de creacin@ etc. odemos ver en un momento dado las propiedades deun archivo o carpeta concretos@ de =orma ms ampliada. ara conocer las caractersticas de unacarpeta o archivo podemos hacer clic sobre Al con el botn derecho del ratn y elegir la opcin$ropiedadesdel men+ conte"tual.
2parecer una ventana con varias pestaJas. !as pestaJas que aparezcan dependern del tipode archivo.
!a pestaJa %&sicoes la ms utilizada. Contiene in=ormacin sobreD
#ipo.L ;escribe con quA tipo de elemento estamos tratando.
gina $,
-
7/25/2019 Gestin de Archivos en Ubuntu
20/45
6a=ael !ozano &estin de archivos en Ubuntu
#amaJo.L 2parece el tamaJo en la unidad de medida ms apropiada para su tamaJo@ ademsde en bytes entre parAntesis. 3i vemos las propiedades de una carpeta@ el tamaJocorresponder a la suma de los archivos que contiene.
!ugar.L !a ruta donde est guardado.
2ccedido.L ropiedad no disponible para carpetas. Es la =echa de la +ltima vez que se abri elarchivo@ independientemente de que se hicieran cambios o no.
5odi9cado.L ropiedad no disponible para carpetas. Es la =echa de la +ltima modi9cacin.
!a pestaJa $er#isospermite especi9car los permisos de lectura y escritura sobre el archivo@ demodo que podamos@ por ejemplo@ protegerlo de modi9caciones. En un captulo posterior se vern lospermisos y su gestin.
!a pestaJa Abrir conse emplea para gestionar una lista de aplicaciones que pueden abrir el
archivo.!a cuarta pestaJa puede variar dependiendo del tipo de archivo. En documentos aparecer la
pestaJa Docu#ento@ en archivos de sonido aparecer onido@ en archivos de vdeo aparecer lapestaJa onido'V(deo. En cada una de ellas incluir in=ormacin sobre el archivo espec9ca de su=ormato.
2.3 (rchivos ocultos
or omisin@ Nautilus no muestra ciertos archivos de sistema y los archivos de respaldo en lascarpetas. Esto impide la modi9cacin accidental o el borrado de ellos@ lo que puede perjudicar la
operacin de su equipo@ y tambiAn reduce la con=usin en lugares como su Carpeta ersonal. Nautilusno muestraD
2rchivos ocultos@ cuyo nombre empieza por un punto .F@
2rchivos de respaldo@ cuyo nombre termina con una virgulilla RF
2rchivos listados en el archivo .hiddende una carpeta particular.
odemos ocultar o mostrar archivos ocultos en una carpeta particular seleccionando Ver Mostrar archivos ocultos. ara hacer que Nautilus siempre muestre los archivos ocultos@ ver la seccin$re)erencias de Nautilus.
2.3.1 cultar un archivo o careta
ara ocultar un archivo o carpeta en Nautilus@ o renombra el archivo para que su nombrecomience por el carcter punto .F@ o cree un archivo de te"to llamado .hiddenen la misma carpeta@y aJada su nombre a Al. Suiz sea nacesario re=rescar la ventana de Nautilus para ver el cambio.
3 "s0uedas de archivos
!a b+squeda de archivos es una herramienta imprescindible en los sistemas operativos de laactualidad. !a enorme capacidad de los actuales discos duros unido a la gran cantidad de in=ormacin
que almacenamos obligan a tener una herramienta de este tipo para que el usuario pueda encontrar
gina $
-
7/25/2019 Gestin de Archivos en Ubuntu
21/45
6a=ael !ozano &estin de archivos en Ubuntu
rpida y =cilmente el archivo que necesita.
Ubuntu incorpora la =uncin de b+squeda la cual permitir encontrar los archivos quenecesitemos rpidamente. ;isponemos de dos opciones para realizar la b+squedaD el panel lugares@
donde podremos buscar tanto carpetas y archivos como aplicacionesH y el Nautilus@ donde solamentebuscamos carpetas y archivos.
3.1 "s0ueda con Nautilus
ara buscar archivos o carpetas podemos utilizar el botn de b+squeda que se encuentra en ele"tremo derecho de la barra de herramientas del Nautilus. !a =orma de realizar una b+squeda es lasiguienteD
$. 2brir el Nautilus y situarnos en la carpeta desde donde queremos comenzar la b+squeda.
(. Kacer clic en el botn de b+squeda en la barra de herramientas.
-. Escribir una cadena de te"to en el cuadro %uscar. 3e buscarn todos los archivos en cuyonombre aparezca la cadena de te"to escrita.
). Kacer clic en el icono de lupa que hay en el e"tremo derecho del cuadro de te"to %uscar.
El primer paso es situarnos en la carpeta adecuada@ esto es importante porque cuandorealizamos una b+squeda mediante esta caja slo se busca en la carpeta en que estamos situados yen sus subcarpetas. Es decir@ si estamos en la carpeta Msicay buscamos un archivo de la carpetaImgenes@ no lo encontrar. En cambio@ si la carpeta Msicatiene -4 carpetas con canciones en suinterior@ s que podramos encontrar en ellas el ttulo que hayamos indicado. 3i hacemos clic en elbotn *odos los archivosbuscar en todo el sistema de archivos.
No es necesario@ obviamente@ que vayamos a la carpeta e"acta donde el archivo est situado@porque si lo supiAramos no necesitaramos buscar nada@ pero s debemos abrir una carpeta quetenga el archivo en alguno de sus subniveles.
Como vemos en la imagen anterior@ el resultado de la b+squeda lo muestra en el panel decontenido. 2parecen todos los archivos y carpetas cuyo nombre contiene la cadena introducida en elcuadro de te"to %uscar@ independientemente de si se tecleo en may+sculas o min+sculas.
3i hacemos clic en el botn podremos aJadir un nuevo criterio. Con el botn
eliminamos el criterio de b+squeda correspondiente. Cada vez que aJadimos o eliminamos un criterio
de b+squeda re=resca automticamente los resultados de la b+squeda.
gina $0
-
7/25/2019 Gestin de Archivos en Ubuntu
22/45
6a=ael !ozano &estin de archivos en Ubuntu
!os resultados de la b+squeda aparecern en el panel de contenido del Nautilus@ y por lo tantolas operaciones que podemos realizar sobre estos archivos o carpetas resultado de una b+squedason las mismas que sobre cualquier otra carpeta o archivo del Nautilus. odremos copiar@ eliminar@cambiar de nombre@ abrir el archivo@ elegir el tipo de vista@ etc.
3.2 "s0ueda con el tablero
!a barra de b+squeda en el #ablero tambiAn permite buscar aplicaciones y archivosmostrndote los que has usado recientemente. 3i has trabajado con un documento o editado unaimagen y olvidaste donde las guardaste encontrars +til esta herramienta.
El tablero incluye una barra de b+squeda para aplicaciones@ lanzadores de las aplicaciones msutilizadas. !a barra de b+squeda es global lo que signi9ca que puedes usarla para buscar tantoarchivos como aplicaciones. ara usarla abre el tablero y comienza a escribir en la barra de b+squeda.!os nombres e iconos de aplicaciones relevantes y 9cheros aparecern tan pronto como introduzcas
te"to.
!a primera seccin corresponde a los resultados de la b+squeda enArchivos + carpetas. Cuandohacemos clic sobre un resultado nos mostrar una vista previa del archivo junto con in=ormacin
aJadida.
Con el botnAbrirse abrir el archivo y con el botn Mostrar en la carpetaabrir el Nautilus y
mostrar el contenido de la carpeta donde se encuentra el archivo y Aste estar seleccionado.
gina $1
-
7/25/2019 Gestin de Archivos en Ubuntu
23/45
6a=ael !ozano &estin de archivos en Ubuntu
!os resultados de la b+squeda los guarda de tal =orma que si volvemos a invocar el tableroaparecer la +ltima b+squeda realizada.
! La aelera de reciclae
!a papelera no es ms que una carpeta donde se almacena los archivos o carpetas queeliminamos@ de =orma que podamos recuperarlos. or tanto@ es un paso intermedio antes del borradode9nitivo.
3i tratamos de recuperar un elemento eliminado que se encuentre en la papelera de reciclajepor de=ecto volver a su ubicacin original. Es decir si eliminamos un archivo situado en la carpetaDocumentoscuando lo restauremos lo volver a guardar en esa carpeta.
!a papelera mantendr los documentos eliminados de =orma permanente@ a menos que lavaciemos o borremos alguno de los elementos que contiene de =orma manual. 3i borramos el
contenido de la papelera ya no podremos recuperarlo@ as que debemos tener cuidado y observarbien quA contiene antes de vaciarla.
El icono de la papelera es descriptivo. 3i no contiene elementos eliminados@ el dibujo es unapapelera vaca@ si en cambio contiene alg+n elemento@ se mostrar con papeles en su interior.
-
7/25/2019 Gestin de Archivos en Ubuntu
24/45
6a=ael !ozano &estin de archivos en Ubuntu
!.1 -estaurar elementos eliminados
#enemos dos opcionesD
6estaurar archivos o carpetas a su lugar de origen.L !o haremos mediante el botncorrespondiente del panel de contenido. 3eleccionamos los archivos y hacemos clic en elbotn Restaurarlos elementos seleccionados.
6estaurar archivos o carpetas en un lugar distinto del que se elimin.L !o haremossimplemente moviendo el contenido desde la papelera hasta la carpeta que queramos@ comoya hemos aprendido.
!.2 Eliminar ermanentemente
2ntes de eliminar alg+n elemento de la papelera de reciclaje has de tener muy claro que luegono podrs recuperarlo. ara eliminarlos debesD
$. 2brir la papelera de reciclaje.
(. 3eleccionar quA elementos quieres borrar de9nitivamente.
-. Eliminarlos. 3e eliminan e"actamente igual que el resto de archivos. odemos pulsar la tecla3upr o hacer clic con el botn derecho del ratn sobre el archivo y seleccionar la opcinEliminar permanentemente.
Es posible que queramos borrar un archivo de9nitivamente desde el principio. En ese caso serauna pArdida de tiempo enviarlo a la papelera para luego ir a buscarlo all y borrarlo de9nitivamente.ara borrar un archivo permanentemente sin pasar por la papelera de reciclaje simplemente
debemos pulsar la tecla 5ay+sculas 3hi=tF mientras estamos pulsando la opcin Eli#inaro la tecla3upr.
!.3 aciar la aelera
!a papelera va acumulando elementos eliminados@ como hemos dicho@ de =orma inde9nida.Esto signi9ca que estn disponibles para su recuperacin@ pero tambiAn implica que ocupan espacioen nuestro disco duro. or lo tanto@ es recomendable eliminar permanentemente aquella in=ormacinque ya no nos vaya a ser de utilidad@ especialmente cuando se trate de archivos que ocupan msespacio@ como vdeos.
ara vaciar la papelera de todo su contenido debemosD
$. 2brir la papelera de reciclaje.
(. ulsar el botn del panel de contenido que se encarga de eliminar todo el contenido.
-. Con9rmar que queremos borrarlos pulsando Vaciaren el cuadro de dilogo.
#ambiAn podemos vaciarla sin abrirla@ lo +nico que hay que tener en cuenta en este caso es queno vemos quA estamos borrando@ por lo que es recomendable hacerlo slo cuando conocemos elcontenido y sabemos que no hay problema en eliminarlo. !os pasos seranD
$. Kacer clic con el botn derecho del ratn sobre el icono de la papelera en el lanzador.
gina ($
-
7/25/2019 Gestin de Archivos en Ubuntu
25/45
6a=ael !ozano &estin de archivos en Ubuntu
(. Elegir la opcin Vaciar la papeleradel men+ conte"tual.
-. Con9rmar que queremos borrarlos pulsando 8aciar la papelera en el cuadro de dilogo.
$ *ontae de disositivos de almacenamiento!os archivos se encuentran almacenados en un dispositivo de almacenamiento@ como una
particin en el disco duro@ un disquete@ C;L675@ pendrive@ etc. En !inu"@ cada dispositivo serepresenta mediante un 9chero de dispositivo por bloques. Un 9chero de dispositivo por bloques esaquel que se trans9ere in=ormacin en lectura o escritura por bloques de un tamaJo que puede irdesde los *$( bytes hasta loas -(Tb dependiendo del tamaJo de cluster en el dispositivo.
Estos archivos de dispositivos se encuentra en /devy tienen que ser asociados a un directorioo carpeta mediante una operacin denominada montaje. No se podr acceder a los archivos de undispositivo hasta que no se haya realizado el montaje del dispositivo que consiste en asociar una
carpeta o directorio al dispositivo.
Cuando introducimos un soporte de almacenamiento ptico en la unidad ptica del ordenadoro conectamos un pendrive en un puerto U3/@ el sistema operativo ejecuta automticamente unaoperacin de montaje en la cual asigna una carpeta al contenido de dicho soporte. 2 partir deentonces podremos acceder al contenido del dispositivo de almacenamiento a travAs de esta carpeta.
Una vez que terminamos de utilizar el dispositivo@ hay que desmontar el soporte dealmacenamiento e"terno@ lo que signi9ca que se est eliminando la asignacin de la carpeta con estesoporte. 2 partir de entonces la carpeta donde estaba montado el dispositivo se borraautomticamente.
!as carpetas que se emplean para el montaje de los soportes e"ternos se creanautomticamente y todas ellas suelen estar en la carpeta /media/nombre_usuario. 8eamosahora como se comportan los habituales soportes de almacenamiento e"ternoD los discos C; o ;8; ylos pendrive.
$.1 Identicacin de disositivos
Cmo saber el archivo de dispositivo que corresponde al que quiero montarP 2ctualmente@ losordenadores pueden disponer de tres inter=aces de discos duros o dispositivos e"ternos dealmacenamientoD %;E@ 3C3% y 32#2. !a +ltima se va imponiendo en los ordenadores domAsticos@
mientras que la inter=az %;E era la habitual en los ordenadores domAsticos ms antiguos@ aunquetodava e"isten muchos ordenadores que la tienen en sus discos duros. !a inter=az 3C3% se emplea enaquellas situaciones en las que se requiere un rendimiento mejorado como servidores eb@ bases dedatos@ etc.
!a inter=az %;E permite la cone"in de hasta cuatro dispositivos. En la placa base hay dosconectores %;E@ cada uno de los cuales puede tener dos dispositivos conectados mediante un cablecon dos cone"iones. #eniendo en cuenta que las unidades pticas de almacenamiento como C;L675y ;8;Vs tambiAn se conectan a esta inter=az@ podemos tener en el ordenador un total de cuatrodispositivos entre discos duros@ lectoras de C; y'o ;8; y regrabadoras. !os dos conectores %;E de laplaca base se denominan %;E4 e %;E$. 2 cada uno de estos podemos conectar dos dispositivos@
denominados primario y secundario o maestro y esclavoF. 3eg+n esto@ los archivos de dispositivos
gina ((
-
7/25/2019 Gestin de Archivos en Ubuntu
26/45
6a=ael !ozano &estin de archivos en Ubuntu
que corresponden seranD
;ispositivo conectado al %;E4 primarioF maestroD /dev/hda
;ispositivo conectado al %;E4 primarioF esclavoD /dev/hdb
;ispositivo conectado al %;E$ secundarioF maestroD /dev/hdc
;ispositivo conectado al %;E$ secundarioF esclavoD /dev/hdd
ara las unidades 3C3% y 32#2 el archivo de dispositivo es /dev/sdapara el primer disco@/dev/sdbpara el segundo@ y as sucesivamente.
3i el dispositivo representa un disco duro@ el montaje se realiza sobre una particin. 2l archivode dispositivo hay que aJadir un n+mero que representa el orden de la particin dentro del disco. orejemplo@ para la primera particin del disco duro conectado al %;E4 primarioF maestro sera/dev/hda1. !a cuarta particin del disco duro conectado al %;E$ secundarioF esclavo sera/dev/hdd4. Con los dispositivos 3C3% y 32#2 ocurre lo mismo@ es decir el archivo /dev/sda1es laprimera particin del primer disco duro y /dev/sdb2es la segunda particin del segundo discoduro.
3i el disco duro contiene varias particiones y no estamos seguros del n+mero e"acto quequeremos montar podemos ejecutar el comando fdiskpara visualizar la tabla de particiones deldisco. or ejemplo@ si ejecutamos el siguiente comando mostrar la tabla de particiones del primerdisco duro 32#2@ con sus tipos y tamaJos.
sudo fdisk l /dev/sda
!as unidades pticas suelen ser identi9cadas con /dev/sr0mientas que las memorias :ash se
identi9can igual que los discos 32#2.
$.2 *ontae & desmontae con la GUI
El montaje de dispositivos e"ternos de almacenamiento mediante la &U% es muy simple y estorientado al usuario.
$.2.1 Unidades ticas
Cuando el usuario introduce un C; o ;8; en la unidad lectora@ el sistema lo detectaautomticamente y mostrar un icono en el lanzador para abrirlo. 2l hacer clic sobre Al@ si el C; o ;8;
dispone de un autoejecutable pedir permiso para abrirlo. ;e lo contrario simplemente abrir elNautilus y mostrar su contenido. En cualquier caso@ cuando abrimos el Nautilus podemos ver que enel panel lateral hay un nuevo elemento con el ttulo del C; o ;8; que al hacer clic sobre Al nosmostrar su contenido.
2l ser una unidad ptica@ solamente podremos copiar archivos desde aqu@ pero no podremosborrarlos ni moverlos ya que es de slo lectura.
Una vez que hayamos terminado de trabajar con el C; o ;8; podemos e"traerloautomticamente haciendo clic con el botn derecho del ratn sobre el icono del escritorio o sobre elelemento del panel lateral y seleccionar la opcin E,pulsar.
gina (-
-
7/25/2019 Gestin de Archivos en Ubuntu
27/45
6a=ael !ozano &estin de archivos en Ubuntu
$.2.2 *emorias 4ash
Cuando conectamos un pendrive o un disco duro e"terno a un puerto U3/@ el sistema lodetecta y mostrar un icono en el lanzador por cada particin del dispositivo. 2dems@ abrir el
Nautilus con su contenido visualizado directamente. 8emos como en el panel lateral tambieW hacreado un elemento que corresponde a Aste dispositivo de almacenamiento U3/.
2 partir de entonces podemos gestionar los archivos igual que si estuvieran en otra carpeta delsistema de archivos. Cuando terminemos de trabajar con Al y queramos desconectarlo hay que seguirlos siguientes pasosD
$. Kacer clic sobre el elemento en el lanzador o en el Nautilus con el botn derecho del ratn.
(. 3eleccionar la opcin E,traer unidad de )or#a segura.
-. 3i se hubieran borrado archivos en el pendrive@ aparecer un cuadro de dilogo preguntando
si vaca la papelera de reciclaje del dispositivo.
$.3 *ontae & desmontae en 'LI. 'omandos mount & umount
E"isten multitud de ocasiones en las que un administrador de sistemas se ve obligado a realizarun montaje manual de alguna particin o dispositivo de almacenamiento. !a mayora de ellas sercuando estA realizando operaciones de administracin en una consola de te"to si la distribucin !inu"no tiene una &U%. ara realizar esta operacin se emplea el comando mount.
Sintaxis
mount [opciones] dispositivo directorio
Argumentos
dispositivo
!artici"n o dispositivo a montar. #ay $ue indicar un nombre de arc%ivo $ue representa a lapartici"n o al dispositivo. Estos arc%ivos est&n en el directorio 'dev.
directorio
(irectorio donde se realizar& el monta)e.
Opciones
-t sistema_de_archivos*e especi+ca el sistema de arc%ivos del dispositivo. Los m&s %abituales son,
ntfs *istema de arc%ivos ntfs la empleada por indo/s ! 1000 *erver. Empleando este tiposolamente se puede realizar el monta)e de la partici"n en solo lectura.
vfat *istema de arc%ivos fat en cual$uiera de sus versiones. Empleada en 2*-(* indo/s45 46 dis$uetes y unidades 7*8.
e9t1 e9t3 e9t: *istema de arc%ivos e9t1 e9t3 y e9t: empleadas en distribuciones Linu9.
-o opciones
Cadena de caracteres con las opciones del monta)e separadas por coma y sin espacios en
blanco. ;er el siguiente ep
-
7/25/2019 Gestin de Archivos en Ubuntu
28/45
6a=ael !ozano &estin de archivos en Ubuntu
-bind dir_actual dir_nuevo
;uelve a montar el dispositivo en otro directorio. = partir de entonces los arc%ivos deldispositivo est&n disponibles en dos directorios. =l desmontar uno de los directorios lainformaci"n contin>a disponible en el otro. *i se desmonta utilizando el arc%ivo de dispositivo
solamente lo desmontar& del directorio en el $ue se %izo el monta)e inicial en el otro estar&disponible y %abr& $ue desmontarlo e9pl
-
7/25/2019 Gestin de Archivos en Ubuntu
29/45
6a=ael !ozano &estin de archivos en Ubuntu
ara los discos :e"ibles se emplea el archivo de dispositivo /dev/fd0. 3i hubiera una segundadisquetera en el ordenador le correspondera el archivo de dispositivo /dev/fd1. El sistema de9cheros es
-
7/25/2019 Gestin de Archivos en Ubuntu
30/45
-
7/25/2019 Gestin de Archivos en Ubuntu
31/45
6a=ael !ozano &estin de archivos en Ubuntu
soporta muchos tipos de sistemas de archivos. Consultar la pgina de manual para sabercuales son. 3i el tipo es sap entonces se emplea como rea de intercambio.
7pciones de montaje. !ista de opciones de montaje separadas por comas y sin espacios.
dump. 3i se emplea el comando dumppara hacer copias de seguridad@ este campo indica elintervalo@ en das@ con que se har la copia. El valor $ signi9ca cada da@ ( signi9ca un da s yotro no@ y as sucesivamente.
pass.L En caso de que sea preciso comprobar los sistemas de archivos@ este campo indica alcomando fsck cul debe veri9car primero. El sistema de archivos raz debe tener $@ lossistemas de archivos !inu" deben tener ( y 4 a todos los dems sistemas de archivos que noson !inu".
!as opciones de montaje que se pueden emplear son las mismas que se vieron anteriormente@pero adems e"isten otras que son adecuadas utilizarlas aquD
user.L !os usuarios no administradores pueden montar el dispositivo@ y desmontarlo siempreque =ueran ellos los que lo montaron.
nouser.L 3olamente el superusuario puede realizar el montaje.
users.L El dispositivo puede ser desmontado por cualquier usuario.
auto.L El dispositivo debe montarse durante el inicio del sistema.
noauto.L El dispositivo debe ser montado e"plcitamente por parte de un usuario y nodurante el inicio del sistema.
defaults.L Utiliza un conjunto prede9nido de opciones por de=ecto que incluyenD rw,suid, dev, exec, auto, nouser, async.
E"iste la posibilidad de emplear la opcin defaultsy modi9car alguna de sus opciones@ comopor ejemplo defaults,user,noauto.
No es recomendable establecer montaje al inicio del sistema para dispositivos e"ternos oaquellos que no se vayan a utilizar ya que es probable que al inicio del sistema no estAn conectados.
Kay una ventaja adicional cuando se aJade un dispositivo al 9chero /etc/fstaby es que apartir de entonces puede realizarse el montaje del dispositivo simplemente indicando el directorio de
montaje o el archivo de dispositivo. El comando mounttomar el resto de in=ormacin que necesitede este 9chero.
Kace tiempo que las distribuciones !inu" pre9eren utilizar el UU%; en lugar del archivo dedispositivo para indicar el primer campo. 3eg+n la documentacin de !inu" aJade ms robustez alsistema. 3i vemos el contenido del siguiente archivo /etc/fstab.
gina (0
-
7/25/2019 Gestin de Archivos en Ubuntu
32/45
6a=ael !ozano &estin de archivos en Ubuntu
!as lneas que comienzan por #son comentarios.
2ntes de cada lnea con el montaje de un dispositivo tiene una lnea de comentario en la queindica que archivo de dispositivo est montando. !a primera lnea que aparece para el montaje de un
dispositivo es la siguienteUUID=ea78895e-5dec-465e-bff5-b764aed0dba8 / ext4errors=remount-ro 0 1
Corresponde a la particin del disco duro que se monta sobre la raz del sistema de archivos. !aparticin est indicada con el UU%; y el directorio de montaje es /. El sistema de archivos es e"t) y laopcin de montaje indica que se monte en solo lectura si ocurre un error. El campo dumptiene elvalor 4@ es decir@ no se har copias de seguridad de esta particin. or +ltimo el campo fscktiene elvalor $@ ya que es la particin raz del sistema.
!a segunda lnea es la siguiente
UUID=5c2dad15-cb60-45be-9f76-a531f69cc23d /home ext4defaults 0 2
8emos que la particin se indica tambiAn con UU%; y se monta en la carpeta /home. El sistemade archivos es e"t) y utiliza las opciones por de=ecto para el montaje. or +ltimo no se harn copiasde seguridad y en la comprobacin de los sistemas de archivos se har en segundo lugar@ despuAs dela particin raz.
!a +ltima lnea es la siguiente
UUID=d47c1770-63e6-41c4-a963-c31d61f2c129 none swap sw0 0
6esulta evidente que corresponde a la particin que se utiliza como intercambio. El punto demontaje es noney el sistema de archivos es sap.
En el caso de que creramos una nueva particin en alg+n disco duro del C@ como podemossaber el identi9cador de la particin si quisiAramos utilizarlo en lugar del archivo de dispositivoP Elcomando blkidmuestra todas las particiones con sus identi9cadores.
$.! )oorte en escritura ara articiones N97)
El sistema de archivos N#
-
7/25/2019 Gestin de Archivos en Ubuntu
33/45
6a=ael !ozano &estin de archivos en Ubuntu
otros@ de soporte completo de lectura y escritura en particiones N#
-
7/25/2019 Gestin de Archivos en Ubuntu
34/45
6a=ael !ozano &estin de archivos en Ubuntu
+ Gestin de archivos & directorios en 'LI
2 continuacin se relacionan un conjunto de comandos para gestin de archivos y directorios.3in embargo@ es necesario aclarar antes algunos tArminos de uso com+n en todos ellos y que hacen
re=erencia al nombre de archivo o directorio que puede aparecer como argumento de un comando.
El directorio activo es aquAl en el que nos encontramos en el momento de ejecutar el comando.#odo usuario tiene un directorio o carpeta personal denominado HOME. 3i un usuario abre una sesingr9ca dispone de un icono en el lanzador para acceder a su carpeta personal. !o habitual es queesta carpeta tenga su localizacin en /home/login@ siendo login el nombre de la cuenta deusuario. 3i este usuario abre una ventana de terminal el directorio activo ser el directorio HOMEy siabri una sesin en una consola te"to tambiAn.
!a mayora de los siguientes comandos tienen nombres de archivos o directorios comoargumentos@ los cuales podrn ser especi9cados de =orma absoluta o relativa al directorio activo. Es
decir@ si el nombre se especi9ca utilizando la ruta completa se har desde el directorio raz / ycontinuando por la ruta de directorios hasta 9nalizar en el nombre del archivo@ separndolos por /. 3iel nombre es relativo el nombre se compone de la misma =orma@ pero comienza desde el directorioactivo@ que ya vimos se re=erencia con un punto@ el cual se puede omitir@ y a partir de ah se contin+ala ruta de directorios separndolos tambiAn por /.
or ejemplo@ supongamos que el usuario mluquetiene en su directorio HOMEun directorio quese llama trabajosy dentro de esto otro que se llama oficina. 3i en este directorio contiene unarchivo cuyo nombre es memoria.odtel nombre completo de este archivo serD
/home/mluque/trabajos/oficina/memoria.odt
El nombre relativo depender del directorio activo en el momento de re=erirnos a Al. 3i estedirectorio es el directorio personal@ el nombre relativo del archivo serD
./trabajos/oficina/memoria.odt
7bserve que el punto inicial sustituye al directorio activo. Ya vimos en los =undamentos delsistema de archivos que todo directorio tiene dos directorios implcitos@ el punto que hace re=erenciaal directorio y los dos puntos que hace re=erencia al directorio padre. En el ejemplo anterior el puntoinicial se re9ere al directorio /home/mluque.
odemos deducir que un archivo tiene muchos nombres relativos@ ya que el directorio activo enun momento determinado puede ser cualquier directorio de toda la jerarqua de almacenamiento.
3iguiendo con el ejemplo anterior@ si el directorio activo =uera trabajos@ el nombre relativo del archivoseraD
./oficina/memoria.odt
-
7/25/2019 Gestin de Archivos en Ubuntu
35/45
6a=ael !ozano &estin de archivos en Ubuntu
directorio padre para =ormar el nombre relativo del archivo.
El caso ms simple sera aquAl en el que el archivo se encuentra en el directorio padre deldirectorio activo. 3i el directorio activo =uera /home/mluque/trabajos/oficina/apuntes y
quisiAramos acceder al archivo trabajo.odtpara componer el nombre relativo del archivo anteriorpondramos lo siguienteD
../trabajo.odt
ya que trabajo.odt se encuentra en el directorio padre de apuntes. 3i tuviAramos quenombrar de =orma relativa al archivo informe.odt que se encuentra en /home/mluque loharamos asD
../../../informe.odt
8emos que hemos empleado los dos puntos cada vez que necesitamos subir un nivel en elrbol de directorios. !os dos primeros hacen re=erencia al directorio oficina@ los dos siguientes aldirectorio trabajosy 9nalmente los dos +ltimos a mluque.
3i tenemos necesidad de acceder a un archivo que se encuentra en una rama di=erente delrbol de la que se encuentra el directorio activo@ se hara de la misma =orma. or ejemplo@ se necesitaacceder al archivo /home/ajimenez/documentos/manual.txt y el directorio activo es/home/mluque/trabajos. El nombre relativo del archivo seraD
../../ajimenez/documentos/manual.txt
2 la hora de especi9car el nombre de un archivo como argumento a un comando es indi=erenteque se haga de =orma absoluta o relativa.
+.1 *etacaracteres en los nombres de archivo
2 menudo se desea que un comando =uncione sobre un grupo de archivos sin tener queescribirlos todos. !a e"pansin de los nombres de archivo que utiliza los metacaracteres o caracterescomodn del intArprete de comandos =acilita esta tarea.
Cuando un nombre incluye uno o varios caracteres comodn@ se est construyendo un patrn alque se puede ajustar los nombres de un conjunto de archivos@ es decir@ estos archivos estaranrepresentados por este nombre +nico. ;e esta =orma@ se podra hacer que un comando actuasesobre todos ellos sin necesidad de tener que indicar una lista con el nombre de cada unoe"plcitamente.
!os caracteres comodn ms habituales sonD * Coincide con cualquier grupo de 4 o ms caracteres.
? Coincide e"actamente con un +nico carcter.
[...]Coincide e"actamente con un +nico carcter de los encerrados entre corchetes.
[a-z]Coincide e"actamente con un +nico carcter de la lista comprendida entre a y z.
[!...] Coincide e"actamente con un +nico carcter di=erente a los encerrados entrecorchetes.
{...}Contiene una lista de uno o ms caracteres separados por comas. Cada elemento de
gina -(
-
7/25/2019 Gestin de Archivos en Ubuntu
36/45
6a=ael !ozano &estin de archivos en Ubuntu
la lista se utiliza por turnos para e"pandir un nombre de archivo que iguala la e"presincompleta en la que est inmersa las llaves.
+.2 'rear directorios. 'omando m:dir
El comando mkdir se emplea para crear la estructura jerrquica de directorios ysubdirectorios.
Sintaxis
mkdir [opciones] directorio ...
Parmetros
directorio ...
Lista de directorios separada por espacios $ue se van a crear.
Opciones
-p, --parents
Crea tambi?n los directorios padre $ue falten ignorando los $ue ya pudieran e9istir.
+.3 'ambiar el directorio activo. 'omando cd
El comando cd se emplea para cambiar el directorio activo y recorrer el rbol de directorios.
Sintaxis
cd [directorio]Parmetros
directorio
(irectorio al $ue se va a cambiar. *i se omite se cambiar& al directorio #2E del usuario.
+.! Eliminar directorios. 'omando rmdir
El comando rmdireliminar un directorio vaco. 3i no est vaco emitir un mensaje de error.
rmdir [opciones] directorio ...
Parmetros
directorio ...
Lista de directorios separada por espacios en blanco $ue se van a borrar.
Opciones
-p, --parents
Elimina un sub&rbol completo de directorios vac
-
7/25/2019 Gestin de Archivos en Ubuntu
37/45
6a=ael !ozano &estin de archivos en Ubuntu
+.$ Listar el contenido de un directorio. 'omando ls
El comando lsse emplea para realizar un listado de los archivos y directorios que contiene undirectorio.
Sintaxis
ls [opciones] [archivos ...]
Sintaxis
archivos ...
Lista de arc%ivos separados por espacios $ue se $uieren listar.
Opciones
-l
Listado largo. La lista de arc%ivos incluye el tamao total de todos los arc%ivos listados enblo$ues de 5B1 bytes y por cada arc%ivo la siguiente informaci"n,
@ipo de arc%ivo y !ermisos
N de Enlaces
!ropietario
Drupo propietario
@amao en bytes
2arca de tiempo con la >ltima modi+caci"n del arc%ivo.
Nombre
-t
rdena el listado por fec%a descendente
-S
rdena el listado por tamao descendente
-X
rdena el listado por la e9tensi"nBdel arc%ivo.
-rRealiza la ordenaci"n especi+cada con las opciones anteriores ascendentemente.
-R
Realiza un listado recursivo con el contenido de los directorios. !or cada directorio $ue seencuentre en la lista %ace un listado de su contenido. Esta recursividad es por defectocuando se especi+ca en el comando un arc%ivo o arc%ivos a listar.
-a
$ En el sistema operativo 53L;73 la e"tensin del archivo son los caracteres que aparecen detrs del punto@ al 9nal de su nombre.
En !inu" no e"iste la e"tensin de archivo propiamente dicha@ el punto se considera un carcter ms del nombre. 3in embargo@se sigue utilizando esta convencin para identi9car el tipo de archivo.
gina -)
-
7/25/2019 Gestin de Archivos en Ubuntu
38/45
6a=ael !ozano &estin de archivos en Ubuntu
Incluye en el listado los arc%ivos ocultos $ue en Linu9 comienzan por .
-d
Los directorios los lista como si fueran arc%ivos es decir anula la recursividad.
+.+ 'oiar archivos & directorios. 'omando c
El comando cppermite crear copias de archivos e"istentes.
cp [opciones] archivos_origen ... destino
Parmetros
archivos_origen ...
Lista de arc%ivos separada por espacios $ue se desean copiar. *e pueden utilizar caracterescomodnico arc%ivo $ue es copia delarc%ivo origen. En este caso no se permite $ue los arc%ivos origen sean un con)untosolamente puede ser un >nico arc%ivo. El nombre del arc%ivo nuevo ser& el especi+cado coneste argumento y se almacenar& en el directorio donde se encuentra el arc%ivo origen.
Opciones
-i*i el arc%ivo destino ya e9iste pregunta si se $uiere sobrescribir antes de perder lainformaci"n actual del arc%ivo destino. !or defecto la copia es destructiva es decir eliminael arc%ivo destino si e9iste antes de crear el nuevo.
-r, -R
Realiza una copia recursiva de los directorios. *i la lista de los arc%ivos origen contiene undirectorio copiar& su contenido recursivamente. *i se encuentra alg>n enlace simb"lico copialos originales.
--parents
!reserva la ruta de directorios creando los $ue no e9istieran. *i el nombre del arc%ivo origencotiene una ruta y esta no e9iste en el destino se crear&.
-p
!reserva los atributos de arc%ivo como propietario y permisos.
-u
*i el arc%ivo destino e9iste lo sustituye por el origen si la fec%a de modi+caci"n de ?ste esm&s reciente $ue la del arc%ivo destino.
+., *over archivos & directorios. 'omando mv
El comando mvmueve archivos de su ubicacin actual a otro directorio. #ambiAn se emplea
gina -*
-
7/25/2019 Gestin de Archivos en Ubuntu
39/45
6a=ael !ozano &estin de archivos en Ubuntu
para cambiar el nombre de los archivos.
Sintaxis
mv [opciones] archivos_origen ... destino
Parmetros
archivos_origen ...
Lista de arc%ivos separados por espacios $ue se van a mover. =dmite caracteres comodnico arc%ivo origen $ue se especi+$ue.
Opciones
-fNo pide con+rmaci"n al sobrescribir un arc%ivo destino. !or defecto el comando mvsobrescribe el destino si e9iste.
-u
No mueve los arc%ivos origen si e9isten en el destino y la fec%a de modi+caci"n es m&sreciente.
+. Eliminar archivos & directorios. 'omando rm
El comando rmborra archivos y directorios.
Sintaxis
rm [opciones] archivo ...
Parmetros
archivo ...
Lista de arc%ivos $ue se van a borrar. !ueden utilizarse caracteres comod
-
7/25/2019 Gestin de Archivos en Ubuntu
40/45
6a=ael !ozano &estin de archivos en Ubuntu
Parmetros
archivo ...
Lista de arc%ivos $ue va a concatenar.
El comando morepermite visualizar archivos te"to y adems interactuar con el usuario para=acilitar la navegacin por el mismo.
Sintaxis
more [opciones] archivo
Parmetros
archivo
Nombre del arc%ivo a visualizar.
Opciones
-n
Especi+ca el n>mero de ls$ueda de los arc%ivos
Opciones
gina -
-
7/25/2019 Gestin de Archivos en Ubuntu
41/45
6a=ael !ozano &estin de archivos en Ubuntu
-name patrn
Indica el patr"n al $ue se tienen $ue a)ustar los nombres de los arc%ivos. !ara construir elpatr"n se pueden emplean los caracteres comodmero $ue representa el tamao del arc%ivo ya continuaci"n se especi+ca el car&cter $ue representa la magnitud. Esta puede ser,
c, bytes
/, palabras de 1 bytes.
b, 8lo$ues de 5B1 bytes.
, Filobytes
2, 2egabytes
D, Digabytes
=dem&s el tamao npuede especi+carse como tamao m
-
7/25/2019 Gestin de Archivos en Ubuntu
42/45
6a=ael !ozano &estin de archivos en Ubuntu
igual al original pero aJadiendo el su9jo .gz. El archivo original deja de e"istir.
Sintaxis
gzip [opciones] archivo ...
Parmetros
archivo ...
Lista de arc%ivos a comprimir. !ueden indicarse grupos de arc%ivos con caracteres comod
-
7/25/2019 Gestin de Archivos en Ubuntu
43/45
6a=ael !ozano &estin de archivos en Ubuntu
-t
Realiza un listado de los arc%ivos $ue %ay dentro del empa$uetado.
-z
Realiza la compresi"n del arc%ivo empa$uetado. En este caso conviene aadir la e9tensi"n.tar.gz al +nal del nombre del arc%ivo de salida.
+.13 Enlaces simblicos. 'omando ln
Un enlace es un nombre que se asocia a un archivo para poder hacer re=erencia al mismo. Essimilar a un acceso directo en Bindos. E"isten dos tipos de enlacesD
;uro o =sico.L Es un nombre que se aJade al archivo.
/lando o simblico.L Es un archivo especial que apunta al archivo original.
Cuando creamos un enlace duro@ estamos aJadiendo otro nombre al archivo. or tantopodemos tener un archivo con varios nombres y ninguno de ellos se considera original. 3i borramosun archivo que tiene varios nombres@ el archivo contin+a e"istiendo@ solamente le hemos borrado unode sus nombres. El archivo se eliminar cuando se elimine el +ltimo de sus nombres.
2l crear un enlace simblico en realidad estamos creando un nuevo archivo@ el cual contiene elnombre completo del archivo original. El 9chero original no tiene por quA e"istir@ aunque no tendrasentido. El borrado del archivo enlace no a=ecta al archivo original.
ara crear enlaces se emplea el comando ln.
Sintaxis
ln [opciones] archivo_origen enlace
Parmetros
archivo_origen
=rc%ivo al $ue se est& creado el enlace. 2uy recomendable $ue se especi+$ue con rutacompleta ya $ue de lo contrario al mover el enlace a otro directorio $uedar
-
7/25/2019 Gestin de Archivos en Ubuntu
44/45
6a=ael !ozano &estin de archivos en Ubuntu
enlace@ independientemente de si es simblico o duro.
En una operacin de copia comando cpF si se emplea el enlace como archivo origen de lacopia@ se estara copiando el archivo original@ no importa si el enlace es duro o simblico. 3i
ejecutamos el comando cpcon la opcindcopiamos el enlace en lugar del archivo original@solamente con enlaces simblicos.
En una operacin de movimiento comando mvF si se emplea el enlace como archivo origen semueve Aste y no el archivo original@ e"cepto si es un enlace duro@ que si se movera el archivooriginal.
En una operacin de borrado comando rmF al eliminar en enlace no se elimina el archivooriginal@ slo el enlace. 3i es un enlace duro se estara borrando uno de los nombres delarchivo y hasta que no se elimina su +ltimo nombre no se elimina el archivo.
gina )$
-
7/25/2019 Gestin de Archivos en Ubuntu
45/45
6a=ael !ozano &estin de archivos en Ubuntu
, "iblio#ra8>a3CK67;E6@ C. Curso de Linu, - Edici"n(44*. 2naya 5ultimedia@ %3/N 10L0))L$*$L0*L*
52N@ $&ginas de #anual de Linu,U/UN#U $).4)/ 0uia del escritorio de 1buntu