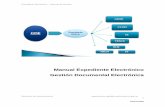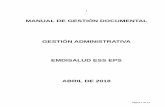Gestión Documental Electrónica
Transcript of Gestión Documental Electrónica

Gestión Documental
Electrónica
Manual de Usuario
Escritorio Único
SMA Versión01.2 – Junio 2017
Descripción breve Interfaz para navegar los módulos del sistema de Gestión
Documental Electrónica.

1
Manual de Usuario EU Junio 2017 - Versión 01.2 Volver al índice
Autoridades
Ministro de Modernización del Estado
Lic. Andrés Ibarra
Secretario de Modernización Administrativa
Lic. Eduardo Nicolás Martelli
Subsecretaria de Gestión Administrativa
Lic. María José Martelo

2
Manual de Usuario EU Junio 2017 - Versión 01.2 Volver al índice
Índice Autoridades ............................................................................................... 1
Índice .......................................................................................................... 2
1 Introducción ........................................................................................ 3
2 Módulo Escritorio Único (EU) ............................................................. 7
2.1 Descripción general ....................................................................... 7
2.2 Pautas de accesibilidad ................................................................ 8
2.3 Acceso al módulo .......................................................................... 9
2.4 Configuración .............................................................................. 10
2.4.1 Datos Personales .................................................................... 10
2.4.2 Datos Personales del Usuario ................................................. 11
2.4.3 Configuración de aplicaciones ............................................. 13
2.4.4 Configuración de antigüedad de tareas ............................... 15
2.4.5 Gestión período de licencia ................................................... 17
2.4.6 Configuración visualizadores de mis buzones .................... 20
2.5 Inicio ............................................................................................. 22
2.6 Mis tareas .................................................................................... 23
2.7 Buzón Grupal ............................................................................... 26
2.8 Configuración de Buzones .......................................................... 27
2.9 Tareas de supervisados .............................................................. 28
2.10 Consulta de Usuarios ............................................................... 29
2.11 Cambio de Contraseña ............................................................. 31
3. Asistencia y soporte ......................................................................... 34

3
Manual de Usuario EU Junio 2017 - Versión 01.2 Volver al índice
1 Introducción
En el marco del Plan de Modernización del Estado y el Decreto
561/2016 y con el objetivo de desarrollar una gestión de gobierno que
brinde servicios de calidad de forma simple, eficiente y moderna se
llevará a cabo la digitalización de todos los trámites y comunicaciones
de la Administración Pública Nacional (APN). Para su implementación
se ha desarrollado el sistema de Gestión Documental Electrónica (GDE).
Esta plataforma informática respeta todos los criterios establecidos por
ley y permite la gestión de todos los trámites de gobierno.
Los módulos que integran el sistema GDE y que trabajan de forma
integral son los siguientes:
ESCRITORIO ÚNICO (EU): es la interfaz que permite navegar por todos
los módulos que integran el sistema GDE, por ello, se lo considera la
cara visible del GDE. Desde EU se configura el acceso a la plataforma
de Gestión Documental Electrónica (GDE). Muestra un resumen de
todas las tareas pendientes que el agente tiene en cada módulo y las
organiza según un rango de antigüedad en días. Además, a través del
EU cada superior jerárquico puede visualizar la carga de trabajo del
personal que tiene a cargo en su sector.
GENERADOR DE DOCUMENTOS ELECTRÓNICOS OFICIALES (GEDO): es
el módulo que permite generar, registrar y archivar todos los
documentos oficiales electrónicos necesarios para vincularlos a una
actuación. Los documentos que están disponibles en GEDO pueden
clasificarse en:

4
Manual de Usuario EU Junio 2017 - Versión 01.2 Volver al índice
- Documentos de redacción libre ( ): son aquellos documentos en los
que el usuario redacta todo el contenido a partir de un procesador de
textos.
- Documentos para importar ( ): son aquellos documentos generados
por el usuario con otro software, guardados en diversos formatos
digitales aptos para ser seleccionados y subidos al sistema para su
certificación a través de una firma electrónica o digital y su resguardo
en los servidores del GDE.
- Documentos con template o formularios controlados ( ): son
aquellos documentos cuyos campos de redacción o ingreso de datos
están preestablecidos.
- Documentos con archivos embebidos ( ): son documentos que
contienen archivos en su extensión original otorgándoles validez tanto
al documento como su adjunto.
EXPEDIENTE ELECTRÓNICO (EE): es el módulo que se utiliza para la
caratulación, vinculación de documentos, pases y consultas de
expedientes electrónicos.
COMUNICACIONES OFICIALES (CCOO): es el módulo que permite la
generación, registro y archivo de documentos comunicables.
REGISTRO/LEGAJO MULTIPROPÓSITO (RLM): es el módulo que
permite cargar y actualizar los registros administrados por los
diferentes organismos de la APN que deben guardar datos y
documentos respaldatorios de un grupo de personas físicas o jurídicas,
con el objetivo de identificarlos y habilitarlos para realizar ciertas
actividades.

5
Manual de Usuario EU Junio 2017 - Versión 01.2 Volver al índice
PORTA FIRMA (PF): es el módulo que permite administrar la firma de
los documentos electrónicos. El módulo PF brinda la posibilidad de
firmar varios documentos al mismo tiempo y de filtrar por lotes los
documentos a firmar. Funciona como una bandeja de firmas virtual.
SISTEMA INTEGRADO DE ARCHIVO (ARCH): permite administrar el
archivo de los expedientes electrónicos.
LOCACIÓN DE OBRAS Y SERVICIOS (LOyS): permite la
caratulación, vinculación de documentos, pases y consultas de
Expedientes Electrónicos que tramiten la contratación de personal
bajo los regímenes de Locación de Obras y de Servicios.
TRÁMITES A DISTANCIA (TAD): es la mesa de entrada electrónica que
permite a los ciudadanos realizar trámites ante la administración
pública nacional durante las 24 hs. del día desde cualquier computadora
y/o Smartphone sin tener que acudir a una oficina pública.
LEGAJO ÚNICO ELECTRÓNICO (LUE): permite la creación, guarda y
archivo de todos los documentos electrónicos correspondientes a los
agentes que se desempeñan en el ámbito del Sector Público Nacional.
GESTOR ÚNICO DE PROVEEDORES (GUP): permite gestionar
información, documentación y antecedentes para la inscripción de los
proveedores del Estado.

6
Manual de Usuario EU Junio 2017 - Versión 01.2 Volver al índice
REGISTRO INTEGRAL DE DESTINATARIOS (RID): permite identificar
una persona registrada que es o será candidato a percibir las
prestaciones, beneficios, subsidios, exenciones, y toda otra
transferencia monetaria y/o no monetaria y asistencia que las entidades
y jurisdicciones definidas en el Decreto 1063/2016 (Art.3) otorguen a
personas humanas o personas jurídicas públicas o privadas,
independientemente de su fuente de financiamiento.
GESTOR DE ASISTENCIAS Y TRANSFERENCIAS (GAT): tramitación y
pago de todas las prestaciones, beneficios, subsidios, exenciones, y
toda otra transferencia monetaria y/o no monetaria y asistencia que las
entidades y jurisdicciones definidas en el Decreto 1063/2016 (Art.3)
otorguen a personas humanas o personas jurídicas públicas o privadas,
independientemente de su fuente de financiamiento.
Diagrama 1. Módulos del Sistema de Gestión Documental Electrónico

7
Manual de Usuario EU Junio 2017 - Versión 01.2 Volver al índice
2 Módulo Escritorio Único (EU)
2.1 Descripción general
El módulo ESCRITORIO ÚNICO (EU) es una interfaz diseñada para
facilitar el control y seguimiento de las tareas propias y del personal
supervisado. El EU centraliza el acceso a los módulos GDE, lo cual
dinamiza su operatoria.

8
Manual de Usuario EU Junio 2017 - Versión 01.2 Volver al índice
2.2 Pautas de accesibilidad
El módulo Escritorio Único (EU) se encuentra disponible dentro de un
entorno web, por lo cual, se solicita al usuario tener en cuenta las
siguientes pautas:
Tener instalado el navegador Mozilla Firefox versión 53.0.3 o superior.
Contar con la versión 8.77 Update (actualización) 91 del
complemento Java y activarla desde la sección herramientas/complementos del navegador.
Para realizar la previsualización de documentos es necesario poseer instalada la última versión de Adobe Acrobat Reader.
Para asegurar una experiencia de usuario amigable se recomienda evitar el uso de los botones Back / Atrás y Forward / Adelante del navegador o la tecla de Backspace / Borrar del teclado. Cada módulo tiene sus propios botones para volver atrás o cancelar las tareas.
Para comenzar a usar el módulo EU se debe ingresar al sistema GDE
con usuario y contraseña, completar los datos personales requeridos
por la plataforma y configurar las aplicaciones y las tareas.
Para la obtención de alta, baja o modificación de usuario se debe
contactar Administrador Local designado en la repartición a la que
pertenece el agente.

9
Manual de Usuario EU Junio 2017 - Versión 01.2 Volver al índice
2.3 Acceso al módulo
El ingreso al módulo Escritorio Único (EU) se realiza desde un
navegador web a través de la misma dirección URL desde la que se
accede a todos los módulos del sistema de Gestión Documental
Electrónica (GDE):
Portal.gde.gob.ar
Para entrar en el sistema GDE y visualizar todos sus módulos, el
individuo deberá completar con su nombre de usuario y contraseña la
siguiente pantalla de login:
Luego de completar los campos usuario y clave deberá cliquear sobre
el botón Acceder.

10
Manual de Usuario EU Junio 2017 - Versión 01.2 Volver al índice
2.4 Configuración
La primera vez que el usuario accede al módulo Escritorio Único (EU),
por única vez el sistema redirige a la solapa Datos personales para
completar los datos obligatorios y con esto dar el alta definitiva al
usuario.
2.4.1 Datos Personales
El módulo permite la administración de los datos personales del usuario
en curso, muestra las licencias programadas y permite configurar el
visualizador de buzones.

11
Manual de Usuario EU Junio 2017 - Versión 01.2 Volver al índice
2.4.2 Datos Personales del Usuario
Los datos obligatorios que todo usuario del sistema GDE debe
completar son:
La dirección de correo electrónico institucional (e-mail).
El número de CUIT/CUIL.
El nombre de su superior jerárquico. Se ingresan las primeras letras del nombre y se selecciona de la lista desplegable que ofrece el campo. El superior jerárquico debe ser usuario del sistema GDE y debe haber completado sus datos personales en la plataforma para aparecer en el listado.
El campo Usuario Asesor/Revisor para firma conjunta debe ser completado por los usuarios que firmen documentos de firma conjunta en GEDO. El usuario Asesor/Revisor debe ser usuario del sistema GDE y debe haber completado sus datos personales en la plataforma. Antes de enviar la tarea de firma al usuario firmante el módulo solicita al Asesor/Revisor la confirmación para continuar con el proceso de firma.
En la opción Nombre de su privado/a (secretaria) se puede indicar un usuario GDE al que se le permita tener acceso a la Bandeja de CO propia. Este agente puede leer las comunicaciones, redirigirlas, eliminarlas y además contestarlas (la firma de esa comunicación será la del Privado/a). Este campo se completa si el usuario es Ministro, Secretario, Subsecretario o Director Nacional.
Sector Mesa, se deberá colocar el sector encargado de recibir e imprimir las Comunicaciones Oficiales Externas dentro de la repartición en la que el usuario se encuentre asignado.
Sello: En este campo se deberá colocar el cargo correspondiente al usuario logueado en el sistema, seleccionando desde el desplegable el correspondiente. En caso de tratarse de un sello de alta jerarquía, deberá enviar a la Mesa de Ayuda GDE ([email protected]) la norma de designación correspondiente, a fin de que ellos procedan con la actualización requerida.

12
Manual de Usuario EU Junio 2017 - Versión 01.2 Volver al índice
Domicilio laboral del Firmante: Se deberá colocar el domicilio correspondiente al usuario, ya que éste define la localidad y la provincia que se registra en los documentos GEDO firmados por el usuario logueado.
Visualizador de mis Buzones: Esta funcionalidad tiene por objetivo brindar acceso a personas que no estén asignados como Superior Jerárquico en Datos Personales, a visualizar las tareas pendientes que tenga un usuario. Tenga en cuenta que dicha funcionalidad es únicamente para ver las tareas de los usuarios, y no está permitido tener acción sobre las mismas.
Su contraseña actual.
Al cliquear sobre el botón Guardar, el módulo redirige al usuario a la
solapa Configuración donde puede establecer el perfil de acceso y
control de tareas en el Escritorio Único (EU).

13
Manual de Usuario EU Junio 2017 - Versión 01.2 Volver al índice
2.4.3 Configuración de aplicaciones
El sector Configuración de las aplicaciones consta de cuatro columnas
que permiten seleccionar diferentes opciones para cada una de las
aplicaciones que integran el sistema de Gestión Documental
Electrónica (GDE).
La columna Mis Tareas permite definir si se desea visualizar desde EU
las tareas pendientes de cada uno de los módulos.
La columna Mis Sistemas permite seleccionar los módulos a los que se
desea tener acceso directo desde el EU.

14
Manual de Usuario EU Junio 2017 - Versión 01.2 Volver al índice
La columna Mis Supervisados permite seleccionar si desea acceder a
las tareas pendientes del personal a cargo en cada uno de los módulos.
La columna Buzón Grupal permite seleccionar si desea acceder a las
tareas pendientes del sector desde el EU.
Una vez seleccionado el perfil de trabajo se debe cliquear en el botón
Guardar para finalizar la tarea.
La configuración puede modificarse cuantas veces se lo requiera. Con
ese fin, se debe reingresar en la solapa Configuración, establecer los
cambios y presionar en el botón Guardar.

15
Manual de Usuario EU Junio 2017 - Versión 01.2 Volver al índice
2.4.4 Configuración de antigüedad de tareas
El sector Configuración de Antigüedad de Tareas permite definir la
distribución de las tareas pendientes según los plazos pertinentes para
cada dependencia.
El campo Menor antigüedad de días permite definir el plazo mínimo de
las tareas pendientes. El módulo ofrece la cifra de 15 días como valor
predeterminado. Para modificarlo se debe ingresar otro número en el
campo.
El campo Antigüedad media de días permite definir el plazo medio de
las tareas pendientes. El módulo ofrece la cifra de 30 días como valor
predeterminado. Para modificarlo se debe ingresar otro número en el
campo.
El campo Mayor antigüedad de días permite definir el plazo máximo de
las tareas pendientes. El módulo ofrece la cifra de 60 días como valor
predeterminado. Para modificarlo se debe ingresar otro número en el
campo.
Si se presiona el botón Previsualizar, el módulo muestra una tabla de
tareas de ejemplo.

16
Manual de Usuario EU Junio 2017 - Versión 01.2 Volver al índice
Una vez configurada la antigüedad de las tareas, presionar en el botón
Guardar para registrar los cambios.

17
Manual de Usuario EU Junio 2017 - Versión 01.2 Volver al índice
2.4.5 Gestión período de licencia
El módulo permite el registro de licencias programadas.
Cuando un usuario registró su licencia el módulo redirige las
comunicaciones oficiales al usuario apoderado y además avisa de la
licencia cuando otro usuario remite una tarea en la plataforma.
La siguiente pantalla muestra los datos a ingresar
Fecha y hora de inicio de la licencia.
Fecha y hora de finalización de la licencia.
Apoderado: debe ser usuario del sistema GDE y debe haber completado sus datos personales en la plataforma.
Una vez completados los datos presionar en el botón Guardar.

18
Manual de Usuario EU Junio 2017 - Versión 01.2 Volver al índice
El módulo da la opción de cortar la licencia con el botón Cancelar, como
se ilustra en la pantalla siguiente:
Luego de presionar en el botón Cancelar vuelve a la pantalla de ingreso
de Gestión período de licencia.
Una vez que comience el período de licencia, el usuario apoderado
recibirá en su Bandeja CO todas las comunicaciones dirigidas al agente
que lo ha designado. Las mismas se distinguen de las CO propias
porque se identifican con un ícono similar a un maletín de fondo en color
turquesa, como se ve a continuación:

19
Manual de Usuario EU Junio 2017 - Versión 01.2 Volver al índice
Si se selecciona un usuario de licencia para asignarle una tarea, el
módulo muestra una pantalla emergente con un mensaje que informa
sobre la situación y ofrece la alternativa de enviar la tarea al usuario
apoderado.
La siguiente imagen muestra el aviso:
Si se presiona en el botón No permite la selección de otro usuario para
realizar la tarea.

20
Manual de Usuario EU Junio 2017 - Versión 01.2 Volver al índice
2.4.6 Configuración visualizadores de mis buzones
La presente funcionalidad tiene por objetivo brindar acceso a personas que no estén asignados como Superior Jerárquico en Datos Personales, a visualizar las tareas pendientes que tenga un usuario. Tenga en cuenta que dicha funcionalidad es únicamente para ver las tareas de los usuarios, y podrá tener acción sobre las mismas.
Para poder configurar esta funcionalidad, deberá:
Habilitar a los usuarios a quienes se les da acceso. Se debe ingresar desde la solapa Datos Personales, Configuración visualizadores de mis Buzones y seleccionar Alta de Visualizador.
Seleccionar el Usuario a quien se desea brindar el acceso

21
Manual de Usuario EU Junio 2017 - Versión 01.2 Volver al índice
El Sistema arrojará una ventana emergente de confirmación, en donde
el usuario que dará el permiso debe confirmar la acción realizada.
Luego, veremos la lista de usuarios a quienes se les brinda el acceso.
En cada caso, ya sea en la configuración o en la visualización de los
buzones de otros usuarios del EU, existe la opción de eliminar la
consulta de los buzones de un usuario.

22
Manual de Usuario EU Junio 2017 - Versión 01.2 Volver al índice
2.5 Inicio
Al ingresar en la solapa Inicio se muestra en la parte superior de la
pantalla el sector de Mis Tareas en la que se visualizan las tareas
pendientes del usuario, distribuidas según el criterio de antigüedad
definido en la solapa de Configuración.
También permite el acceso a la bandeja de tareas de cada módulo para
ejecutar las tareas pendientes sin reingresar su usuario y contraseña.
El sector Mis supervisados permite visualizar las tareas pendientes del
personal a cargo del usuario en curso. Los módulos que se verán
disponibles serán solo los que hayan sido seleccionados en la columna
Mis supervisados de la solapa Configuración.

23
Manual de Usuario EU Junio 2017 - Versión 01.2 Volver al índice
2.6 Mis tareas
Todas las subcolumnas cuentan con una flecha ascendente y una
descendente que, si se presionan, permiten reordenar los módulos del
primero al último y viceversa.
La columna Sistema permite identificar los distintos módulos del
sistema GDE.
La columna Tareas pendientes muestra el detalle de las tareas que el
agente aún no realizó organizadas en diferentes subcolumnas según los
criterios de antigüedad definidos en la solapa Configuración.
La subcolumna Total muestra la cantidad total de tareas pendientes que
tiene el usuario en cada uno de los módulos.

24
Manual de Usuario EU Junio 2017 - Versión 01.2 Volver al índice
La subcolumna <15 días muestra la cantidad total de tareas que el
usuario tiene pendientes desde hace 0 hasta 14 días, en cada uno de los
módulos. La cantidad de días que muestra esta columna varía según el
dato ingresado en el campo Menor antigüedad de días de la
Configuración de Antigüedad de días de la solapa Configuración.
La subcolumna <30 días muestra la cantidad total de tareas que el
usuario tiene pendientes desde hace 15 hasta 29 días, en cada uno de
los módulos. La cantidad de días que muestra esta columna varía según
el dato ingresado en el campo Antigüedad media de días de la
Configuración de Antigüedad de días de la solapa Configuración.
La subcolumna <=60 días muestra la cantidad total de tareas que el
usuario tiene pendientes desde hace 30 hasta 60 días, en cada uno de
los módulos. La cantidad de días que muestra esta columna varía según
el dato ingresado en el campo Mayor antigüedad de días de la
Configuración de Antigüedad de días de la solapa Configuración.
La subcolumna <60 días muestra la cantidad total de tareas que el
usuario tiene pendientes desde más de 60 días, en cada uno de los
módulos. La cantidad de días que muestra esta columna varía según el
dato ingresado en el campo Mayor antigüedad de días de la
Configuración de Antigüedad de días de la solapa Configuración.
El recuadro de color verde Promedio de Tareas en días muestra el total
de tareas realizadas por el usuario.

25
Manual de Usuario EU Junio 2017 - Versión 01.2 Volver al índice
La subcolumna <=60 días muestra todas las tareas realizadas en un
período menor o igual a 60 días. La cantidad de días que muestra esta
columna varía según el dato ingresado en el campo Mayor antigüedad
de días de la Configuración de Antigüedad de días de la solapa
Configuración.
La subcolumna >60 días muestra todas las tareas realizadas en un
período mayor a 60 días. La cantidad de días que muestra esta columna
varía según el dato ingresado en el campo Mayor antigüedad de días de
la Configuración de Antigüedad de días de la solapa Configuración.
La columna Acción permite el acceso directo al buzón de tareas de los
módulos del sistema GDE sin necesidad de reingresar usuario y
contraseña. Se debe presionar en el triángulo que acompaña la
descripción Ir de la aplicación seleccionada.
El recuadro Módulos GDE permite el acceso directo a cada uno de los
módulos que hayan sido seleccionados en la columna Mis Sistemas de
la solapa Configuración. Se debe presionar en el triángulo que
acompaña la descripción Ir de la aplicación seleccionada.

26
Manual de Usuario EU Junio 2017 - Versión 01.2 Volver al índice
2.7 Buzón Grupal
La solapa Buzón Grupal muestra el detalle de las tareas pendientes del
sector al que pertenece el usuario y que aún no realizaron, organizadas
en diferentes subcolumnas según los criterios de antigüedad definidos
en la solapa Configuración.

27
Manual de Usuario EU Junio 2017 - Versión 01.2 Volver al índice
2.8 Configuración de Buzones
El usuario al que se le da el permiso de visualizador, verá el buzón del usuario solicitante en la solapa Configuración de Buzones del EU.
Luego de la configuración del alta del buzón desde datos personales,
se podrán visualizar las tareas de cada módulo (EE, CCOO y GEDO)
Para ello, en el Escritorio Único se agrega la solapa Configuración de
Buzones, desde la cual se visualizan las tareas por módulo de los
usuarios que esa persona tenga permiso para ver. Podrá, entonces,
desde esta solapa acceder al módulo y visualizar las tareas, pero no
podrá accionar sobre estas.
Por otro lado, también en cada módulo, se visualizan por separado las
tareas de otros usuarios en la solapa Tareas de Otros Usuarios,
creadas para tal fin, ingresando en Tareas otros usuarios dentro de
cada uno.

28
Manual de Usuario EU Junio 2017 - Versión 01.2 Volver al índice
2.9 Tareas de supervisados
Si se presiona en la lupa situada junto al número de tareas pendientes,
se puede acceder al detalle de las tareas organizadas según la cantidad
de días definidos en la Configuración de Antigüedad de Tareas.
La columna Acción permite el acceso directo al buzón de tareas
correspondiente al módulo en supervisión del personal a cargo.

29
Manual de Usuario EU Junio 2017 - Versión 01.2 Volver al índice
2.10 Consulta de Usuarios
El Escritorio único, ofrece una solapa con la posibilidad de poder buscar
usuarios en todo el sistema GDE y reparticiones.
Para eso se debe acceder a la solapa Consulta de usuarios
Hacia la izquierda de la imagen podremos buscar por Nombre y apellido
o Nombre de usuario

30
Manual de Usuario EU Junio 2017 - Versión 01.2 Volver al índice
Nos arrojara una búsqueda de 7 Columnas, con el Nombre y apellido del
usuario buscado, nombre de Usuario, Cargo, Correo Electrónico,
repartición, sector y un Reloj que al presionarlo podemos consultar si
ese usuario esta de licencia o no, y en caso de estarlo, quien es su
usuario apoderado.
En el caso de buscar por repartición, podemos buscar tanto por el
código como por el nombre de la misma.
Al buscar, nos arrojará una lista de todos los usuarios que trabajan en
esa repartición y también luego podremos aplicar un filtro adicional por
sector al cuál pertenecen.

31
Manual de Usuario EU Junio 2017 - Versión 01.2 Volver al índice
2.11 Cambio de Contraseña
En el caso de cambiar la contraseña se debe ingresar a la solapa Datos
personales y completar los campos:
Su contraseña actual
Su nueva contraseña
Confirme su nueva contraseña

32
Manual de Usuario EU Junio 2017 - Versión 01.2 Volver al índice
Una vez ingresados los datos solicitados se debe presionar el botón
Guardar, a continuación se presentará la siguiente ventana que
confirma la modificación de los datos del usuario.
Al presionar OK, el sistema saldrá y lo redirigirá a la pantalla de ingreso
al sistema GDE donde deberá volver a ingresar su nombre de usuario
colocando la nueva clave asignada anteriormente.

33
Manual de Usuario EU Junio 2017 - Versión 01.2 Volver al índice

34
Manual de Usuario EU Junio 2017 - Versión 01.2 Volver al índice
3. Asistencia y soporte
Inscripciones a las Capacitaciones del Sistema GDE:
Correo electrónico: [email protected]
Mesa de Ayuda del Sistema GDE:
Servicio de Call Center: 0810-555-3374 (de lunes a viernes de 8 a 19
hs.)
Trámites a Distancia:
Correo electrónico: [email protected]
Portal de Compras Públicas Electrónicas Compr.AR:
Correo electrónico: [email protected]
Teléfono: 5985-8714
Firma Digital:
Correo electrónico: [email protected]