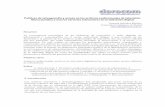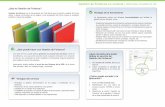Gestión de Ficheros en ruralvías/Guía de uso... · (usuario, NIF/NIE y contraseña). 3....
Transcript of Gestión de Ficheros en ruralvías/Guía de uso... · (usuario, NIF/NIE y contraseña). 3....

Gestión de Ficheros en ruralvía
¿Cómo puede acceder a la aplicación?1. Entre en www.ruralvia.com2. Identifíquese con sus datos de acceso
(usuario, NIF/NIE y contraseña).3. Seleccione la opción “Gestión de
Ficheros”.
¿Qué necesita para poder utilizar el servicio de Gestión de Ficheros?1. Ser usuario de ruralvía, Banca por
Internet.2. Haber contratado el servicio de envío
de ficheros en su oficina de Caja Rural.
Gestión de Ficheros Adeudos domiciliados 19.14 - Adeudos directos entre empresas (B2B) 19.44
Con Gestión de Ficheros de Caja Rural podrá gestionar de forma rápida y sencilla los recibos que genere su actividad económica, a través de ruralvía.
Podrá crear y gestionar su propia base de datos online de deudores, a la que podrá acceder desde cualquier ordenador con conexión a Internet, sin necesidad de tener instalada ni actualizada ninguna aplicación para realizar el envío de sus ficheros.
RECIBOS
Para la emisión de recibos Cuaderno 19.14 (Adeudos domiciliados) y 19.44 (Adeudos directos entre empresas o B2B), pulse en la pestaña “Recibos” del menú superior.
Una vez haya accedido al menú “Recibos” se desplegarán las siguientes opciones:
REMESAS
A través de la opción “Remesas”, podrá generar sus remesas de ficheros Norma 19.14 y 19.44.
1.- Nueva remesa
Desde esta pantalla, usted puede gestionar su propia base de datos de deudores, con el alta, modificación y baja de documentos.
Para dar de alta nuevos documentos, puede utilizar cualquiera de las siguientes opciones:
Alta de Recibo Importar Fichero
Para poder enviar el fichero, debe pulsar en la opción de:
Emitir Fichero
Recibos

Servicios de Gestión de Ficheros
Si usted, a través de la opción del menú “Gestión de deudores”, previamente ha dado de alta al deudor, podrá acceder a sus datos pulsando el botón “Buscar deudor”.
Le aparecerá un listado con todos los deudores que tiene dados de alta, deberá seleccionar el que corresponda.
A continuación en el apartado “Detalle Conceptos” rellene el concepto y el importe del recibo (tenga en cuenta que el importe solamente es obligatorio introducirlo en el primer concepto).
Con SEPA desaparece la posibilidad de poner varios conceptos. La tabla se utiliza como herramienta de cálculo de impuestos y retenciones, infor-mando en la misma lo que realmente irá en el recibo en el concepto único SEPA.
Por último deberá rellenar los Datos del Recibo SEPA:
Referencia del Adeudo: Identifica cada adeudo con un máximo de 35 posiciones.
Tipo de Adeudo: Podrá elegir entre varias opciones: • Adeudo de una serie de adeudos recurrentes.• Primer adeudo de una serie de adeudos recurrentes.• Último adeudo de una serie de adeudos recurrentes.• Adeudo correspondiente a una operación con un único pago.
Concepto
Importe
Una vez cumplimentados todos los datos, pulse “Aceptar” y se le mostrará el nuevo recibo en la pantalla de “Lista Recibos (Norma 19 SEPA)” de la opción Nueva Remesa, desde donde podrá emitir su fichero, seleccionando los recibos que quiere incorporar en la remesa.
Alta Recibo
Si lo que desea es dar de alta los recibos directamente desde la aplicación, pinche en la opción “Alta de recibos” e introduzca los datos solicitados en pantalla: cuenta de cargo, nombre del deudor, refencia del mandato, etc.
Recibos

Servicios de Gestión de Ficheros
Importar fichero.
Si ya dispone de un fichero en formato normalizado por la AEB o en formato Excel con la relación de recibos que quiere emitir, puede importarlo directamente, incorporando en la base de datos de la aplicación todos los documentos (recibos) que componen dicho fichero.
Para ello deberá pulsar en el botón “Importar Fichero”.
En ambos casos, tanto si el fichero se ha importado en formato normalizado como en formato Excel, aparecerá el detalle del mismo en una pantalla.
a.- Importar Fichero en formato normalizado Le aparecerá una pantalla donde a través del botón “Examinar” podrá realizar la búsqueda del fichero que desea importar, una vez seleccionado deberá pulsar sobre el botón Aceptar.
b.- Importar Fichero en formato ExcelDebe pulsar sobre el botón “Importar Fichero Excel”.Se le mostrará una pantalla, en la que tendrá que indicar para cada campo del fichero en que columna Excel se encuentra el dato (por ejemplo: cuenta de cargo: columna A; nombre deudor: columna B, etc.).
Será obligatorio importar los siguientes datos:
Nombre del deudor Referencia del mandato Fecha de firma del mandato Referencia del adeudo Tipo de adeudo Importe
Una vez aceptada la pantalla se cargaran en la pantalla inicial “Listado Recibos (Norma 19 SEPA)” la relación de recibos que contenía el fichero importado, pudiendo seleccionar el/los recibos que desea enviar.
ab
A continuación el usuario deberá indicar las filas del fichero Excel que desea incluir en la importación (por ejemplo: 2-158) e importar el fichero a través del botón “Examinar”. Una vez seleccionado el fichero, deberá pulsar sobre el botón “Aceptar”.
Recibos

Servicios de Gestión de Ficheros
Si desea enviar el fichero de recibos, debe seleccionar los recibos que quiere enviar en la pantalla de “Listado Recibos (Norma19 SEPA)” y pulsar sobre el botón “Emitir Fichero”.
Le aparecerá la pantalla donde indicar el nombre del presentador, el Identificador del Acreedor (dato proporcionado por su Entidad), la cuenta de abono, así como el nombre del acreedor, que será el que aparezca en los recibos emitidos.
Emitir fichero.Una vez cumplimentados los datos requeridos, pulse en “Enviar fichero”, para la transmisión del fichero.
En esta misma pantalla se podrá también:
Ver recibos: Permite la consulta de los datos contenidos en el fichero antes de proceder a transmitirlo.
Guardar Multiordenante: Permite generar diferentes ficheros e ir guar-dándolos, para realizar posteriormente un único envío con todos los ficheros agrupados.
Descargar fichero: Permite la descarga del fichero confeccionado antes de enviarlos, si se desea tener una copia guardada del mismo.
Una vez transmitido el fichero, se mostrará una pantalla con el detalle de los recibos emitidos, permitiendo la impresión en formato normalizado.
Recibos

Servicios de Gestión de Ficheros
2.- A partir de remesa emitida
Esta opción permite emitir una remesa de recibos a partir de un fichero ya emitido, pudiendo realizar modificaciones sobre los recibos anteriormente enviados (cambio de concepto, importe, etc.)
4.- Gestión de deudores
Esta opción le permite la gestión, alta y borrado de librados. Podrá ver los datos completos de las personas dadas de alta en la aplicación y gestionarlos.
3.- Remesa Multiordenante
Le permite confeccionar diferentes ficheros de recibos por separado, para realizar posteriormente un único envío con todas las remesas agrupadas.
RECEPCIÓN DEVOLUCIONES
Desde este menú puede gestionar los recibos devueltos y volver a emitir un nuevo fichero con las devoluciones que seleccione y quiera volver a tramitar.
1.- Recibos - N19
A través de esta opción podrá tanto visualizar como recibir un fichero en formato normalizado con todas las devoluciones pendientes de recibir, sea cual fuere la remesa a la que pertenezca.
2.- Gestión de devoluciones
A través de esta opción podrá gestionar sus recibos devueltos y realizar los cambios necesarios para volver a emitirlos.
La gestión podrá realizarse de dos formas:
1. - Gestión manual: Podrá marcar manualmente los recibos devueltos,tanto a nivel de remesa (se marcan todos los documentos de una remesa como devueltos) como a nivel individual (se marcan los documentos que el usuario desea indicar como devueltos), indicando una fecha de devolución y un motivo.
2. - Desde fichero: Si usted ya tiene un fichero de devoluciones en formatonormalizado (puede descargárselo a través de la opción Recepción Devolu-ciones / Recibos N19), puede importarlo pulsando el botón “Importar Ficheros Devoluciones/Rechazos”, de forma que se marcan automáticamente los documentos que han sido devueltos, indicando la fecha y el motivo que el fichero importado proporciona.
Recibos

Servicios de Gestión de Ficheros
La importación automática de las devoluciones solo se puede realizar si el fichero original de Norma 19 también se envió desde esta aplicación, ya que de no ser así, no casaran los recibos y no se podrán marcar como devueltos, por lo que tendrá que hacerlo de forma manual.
Además, pulsando sobre la descripción de la remesa, se puede ver el detalle de los recibos, pudiendo seleccionar los recibos devueltos y pulsar el botón “Emitir Fichero”, para volver a enviarlos.
En esta misma pantalla, además también se pueden marcar manualmente como devueltos los documentos que deseemos de una remesa, indicando la fecha de devolución y el motivo, a través de “Devolución de recibos”, o modi-ficar masivamente el concepto y el importe de los documentos seleccionados, pudiendo volver a emitir un fichero.
GRUPOS DE LIBRADOS
Desde este menú puede crear y gestionar grupos librados de su base de datos. Dispone de las siguientes opciones:
TABLAS DE CONCEPTOS - RECIBOS
A través de esta opción podrá crear y gestionar tablas de conceptos para aplicarlas a los recibos que desee.
Alta de Grupo: Esta opción sirve para crear nuevos grupos, nombrarlos y añadir los recibos que desee de su base de datos.
Gestión de grupos: Esta opción le permite modificar el nombre del grupo, añadir o eliminar recibos al grupo o eliminar el grupo seleccionado.
Alta: Podrá crear nuevas tablas de conceptos donde podrá indicar varios conceptos, importes, impuestos y retenciones para aplicárselos a los recibos que desee.
Gestión: Esta opción le permite modificar el nombre de la tabla, añadir o eliminar conceptos, importes, impuestos o retenciones, o eliminar la tablaseleccionada.
Recibos

Servicios de Gestión de Ficheros
Formas de búsqueda disponible:
Últimos ficheros, accediendo a las últimas remesas enviadas.
Entre Fechas, pudiendo buscar entre dos fechas determinadas, por tipo de fichero o situación del mismo.
Consulta Histórico, que muestra el histórico de los ficheros transmitidos por Gestión de Ficheros.
CONSULTA REMESAS
Esta opción permite consultar, para la refe-rencia emisor seleccionada, la situación de las remesas enviadas y de los recibos domi-ciliados de cada una de ellas.
Tras seleccionar la referencia, el rango de fechas en el que se desea hacer la consulta y el estado de la operación, se pulsar “Aceptar”.
A continuación se obtiene la relación de remesas asociadas al emisor consultado.
Pinchando en el número seleccionado, se obtendrá la lista de documentos que componen la remesa.
Pinchando en el número de documento, se obtendrá el detalle del recibo.
CONSULTA
Esta opción permite consultar los ficheros transmitidos por la aplicación de Gestión de Ficheros, mostrando el detalle de las remesas de recibos enviados con anterioridad.
En la consulta se puede conocer el estado de los ficheros enviados y firmados con anterioridad, así como firmar los ficheros que continúen en situación de “Pendiente de Firma”. También permite cancelar los ficheros que todavía están pendientes de procesar.
Recibos

Servicios de Gestión de Ficheros
TRASPASO DE DEUDORES
Permite traspasar las personas dadas de alta en cualquiera de los módulos de la aplicación (recibos, nóminas, etc.) a otros módulos de la aplicación (transfe-rencias, pagos, domiciliados…)
Tan sólo tiene que seleccionar el módulo al que desea traspasar las personas, marcarlas y pulsar”Aceptar”.
Al traspasar a una persona se da de alta el documento en el módulo de destino, teniendo que cumplimentar solamente los datos propios del documento (concepto, importe, etc.).
Recibos