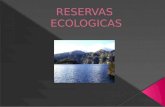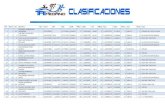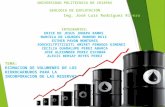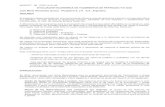Gestión básica de reservas · 2014. 4. 28. · 3 Introducción Le agradecemos la compra del...
Transcript of Gestión básica de reservas · 2014. 4. 28. · 3 Introducción Le agradecemos la compra del...

Terminal de soporte empresarial V-R100Manual de usuario
Gestión básica de reservas

2
ÍndiceIntroducción . . . . . . . . . . . . . . . . . . . . . . . . . . . . . . . . . . . . . . . . . 3
Capítulo 1 Introducción a Gestión básica de reservas . . . . . . 4
1 .1 Visión general del sistema . . . . . . . . . . . . . . . . . . . . . . . . . . . . . . . . . . 5
1 .2 Lista de tareas y funciones . . . . . . . . . . . . . . . . . . . . . . . . . . . . . . . . . 6
Capítulo 2 Funcionamiento de Gestión básica de reservas . . 7
2 .1 Libro de reservas . . . . . . . . . . . . . . . . . . . . . . . . . . . . . . . . . . . . . . . . . . 82 .1 .1 Pantalla básica . . . . . . . . . . . . . . . . . . . . . . . . . . . . . . . . . . . . . . . . . . . . . . . . . . . . 9
2 .1 .2 Nuevo libro de información de reserva . . . . . . . . . . . . . . . . . . . . . . . . . . . . . . 10
2 .1 .3 Edición de información de la reserva . . . . . . . . . . . . . . . . . . . . . . . . . . . . . . . . 16
2 .1 .4 Eliminación de información de la reserva . . . . . . . . . . . . . . . . . . . . . . . . . . . . 17
2 .1 .5 Impresión de la información de la reserva . . . . . . . . . . . . . . . . . . . . . . . . . . . . 18
2 .1 .6 Búsqueda de la información de la reserva . . . . . . . . . . . . . . . . . . . . . . . . . . . . 20
2.1.7 Envíodecorreoselectrónicosdeconfirmacióndereserva . . . . . . . . . . . . . 21
2.2 Configuracióndelareserva . . . . . . . . . . . . . . . . . . . . . . . . . . . . . . . . 232 .2 .1 Pantalla básica . . . . . . . . . . . . . . . . . . . . . . . . . . . . . . . . . . . . . . . . . . . . . . . . . . . 24
2.2.2 Configuracióndeelementosdeinformacióndelareserva . . . . . . . . . . . . . . 25
2.2.3 Configuracióndeelementos . . . . . . . . . . . . . . . . . . . . . . . . . . . . . . . . . . . . . . . 26
2.2.4 Configuracióndeelementosreservados . . . . . . . . . . . . . . . . . . . . . . . . . . . . . 27
2.2.5 Configuracióndelistas . . . . . . . . . . . . . . . . . . . . . . . . . . . . . . . . . . . . . . . . . . . . 28
2 .2 .6 Eliminación de nombres de lista y valores . . . . . . . . . . . . . . . . . . . . . . . . . . . 30
2.2.7 Configuracióndelcontenidodeloscorreoselectrónicos deconfirmacióndereserva . . . . . . . . . . . . . . . . . . . . . . . . . . . . . . . . . . . . . . . . 31
2.2.8 Configuracióndelmenúdeseleccióndecontenidodelareserva . . . . . . . . 32
2 .2 .9 Mantenimiento . . . . . . . . . . . . . . . . . . . . . . . . . . . . . . . . . . . . . . . . . . . . . . . . . . . 33

3
IntroducciónLe agradecemos la compra del Terminal de soporte empresarial V-R100.
Este manual explica cómo usar las funciones de Gestión básica de reservas con el terminal de soporte empresarial V-R100.
Advertencia
● Este manual no podrá utilizarse ni copiarse en su totalidad ni en parte sin el consentimiento previo de Casio.
● El contenido de este manual y algunas de las especificaciones del producto podrían sufrir modificaciones sin previo aviso, con el fin de realizar mejoras.

4
Capítulo 1 Introducción a Gestión básica de reservas

5
1 .1 Visión general del sistemaGestión básica de reservas del V-R100 es una aplicación que permite gestionar las reservas de un establecimiento
y está compuesta principalmente por dos tareas.
A continuación se muestra la estructura de tareas del software Gestión básica de reservas del V-R100.
Libro de reservas (registro/visualización)
Estructura de tareas de la Gestión básica de reservas de V-R100
Permite realizar tareas tales como el registro, la visualización y la edición de información de reservas.
Permite establecer ajustes para la introducción de elementos de información de reserva.
Configuracióndelareserva
* Este producto está diseñado para gestionar un establecimiento.

6
1 .2 Lista de tareas y funciones<Libro de reservas> Gestiona información de reservas de clientes .
Nuevo : Registra la información de reservas en una nueva entrada.Editar : Permite cambiar y revisar información de la reserva.Eliminar : Elimina información de la reserva.Imprimir : Imprime la información de la reserva.Buscar : Busca información de la reserva utilizando una fecha especificada
en el calendario de búsqueda.Correo de confirmación : Envía un correo electrónico de confirmación de la reserva.
<Conf . reserva> Realiza los diversos ajustes necesarios para realizar las tareas relativas al Libro de reservas .
Product : Establece los nombres de elementos de información de reserva, y si deben utilizarse o no.
Lista : Configura la lista de opciones que pueden seleccionarse al introducirse elementos de información de la reserva.
Correo : Crea una plantilla para los correos electrónicos de confirmación de reserva.Establece : Inicializa los datos a partir de los recibos de reserva.

7
Capítulo 2 Funcionamiento de Gestión básica de reservas

8
2 .1 Libro de reservas
Para acceder a los libros de reservas, en el <Menú principal> (en función de la configuración, diríjase a inicio de sesión/selección del camarero), pulse la ficha <Nota> en la parte superior de la pantalla para mostrar los diferentes menús.
Al pulsar el <Libro de reservas> en la parte superior izquierda se ejecuta la función Libro de reservas.
(Enestemanual,lapalabra"pulse"significatocarencualquierpartedelapantallaconeldedo .)

9
2 .1 .1 Pantalla básica
A continuación se muestra una explicación de la pantalla básica para el Libro de reservas.
A . Área de fecha de reserva
B . Área de visualización de lista
C . Área de visualización de detalles
D . Área de botones de función
A. Área de fecha de reserva
● Tras realizarse una búsqueda, muestra la fecha de la reserva.
● Las marcas << y >> a la izquierda/derecha de la fecha le permiten cambiar al día anterior o siguiente.
● Al pulsar la fecha se abre el cuadro de diálogo del calendario de búsqueda. (Cuando la parte de fecha de un día del calendario aparece marcada, esto indica que existen reservas registradas para dicho día.)
B. Área de visualización de lista
● Muestra una lista de las reservas correspondientes al día especificado por A.
● Muestra la hora, el nombre y el estado (las opciones para el estado son (1) en blanco, (2) finalizada o (3) cancelada)
● Al pulsar la lista se muestra información detallada sobre esa reserva en C, el área de visualización de detalles.
C. Área de visualización de detalles
● Muestra información detallada de la reserva en A, el área de visualización de lista.
D. Área de botones de función
● Muestra botones de función que pueden utilizarse en la pantalla.

10
2 .1 .2 Nuevo libro de información de reserva
Registra la información de reservas en una nueva entrada.
● Al pulsar sobre la fecha en la pantalla básica se abre el calendario de búsqueda.
● Pulse sobre la fecha del calendario en la que desea introducir una reserva para seleccionarla. A continuación, pulse el botón <Nuevo> situado en la esquina inferior izquierda de la pantalla básica para preparar el área de visualización de detalles para la introducción de una reserva.

11
● En este momento, asegúrese de que la fecha seleccionada en el calendario y la fecha que se muestra en la pantalla de detalles sean la misma. (En esta entrada de muestra, la fecha es el 21 de junio de 2012).
● Si pulsa <Cliente> y opta por buscar por código de cliente o número de teléfono, le permitirá buscar información relativa a clientes que ya están registrados, y podrá introducir dicha información en la reserva.

12
Cambio del cuadro de diálogo
Al pulsar la marca >> de la derecha del encabe-zado se cambia entre la búsqueda mediante código de cliente y de número de teléfono.
● A la hora de buscar clientes registrados, puede utilizar tanto el código de cliente como el número de teléfono.
● El cuadro de diálogo puede cambiarse para realizar una búsqueda de código de cliente o una búsqueda de código de teléfono. Para cambiar el tipo de búsqueda, pulse el botón >> de la parte superior del cuadro de diálogo. (Si se emplearon guiones al registrar el cliente, utilícelos de la misma forma.)
● Pulse los campos de entrada de la pantalla de registro de detalles de la reserva e introduzca los elementos obligatorios restantes.

13
Introducción de la hora de la reserva
Introduzca la hora de la reserva.
Ej.) desde las 7:00 PM → Introduzca <19><00>
Introduzca el tiempo total reservado, comenzando a la hora de inicio de la reserva.
Ej.1) 2 +1/2 horas reservadas → Introduzca <00><02><30>
Ej.2) 2 noches + 3 días reservados → 15:00 PM como hora de entrada, 11:30 AM como hora de salida → Introduzca <01><20><30>
Introducción de la mesa reservada
● Seleccione en la lista la mesa que desee reservar. Coloque una marca de verificación a la izquierda. La edición de nombres de mesa es una función incluida en Gestión de reservas Pro.

14
Introducción de productos y cantidades
Se muestra cuando la pantalla de de-talles de la reserva se desplaza hacia arriba.
● Desplace hacia abajo la pantalla de detalles y pulse el campo de introducción de productos. A continuación, introduzca los productos y cantidades reservadas.
● Seleccione el producto que desee reservar en la lista de departamentos de productos o en la pantalla de lista de productos, para posteriormente introducir el número que desea reservar.

15
● Tras introducir la información necesaria, pulse <Guardar> para registrar la información de la reserva. Asegúrese de que se muestra como nueva información de reserva en el área de visualización de lista situada en el lateral izquierdo de la pantalla.
● Pulse <Cancelar> para cancelar la introducción de información.

16
2 .1 .3 Edición de información de la reserva
Permite cambiar y revisar información de una reserva que ya se ha registrado.
● Pulse el área de visualización de lista en la pantalla básica y, cuando se muestre la información de la reserva especificada en el área de visualización de detalles, pulse <Editar> para editar la información de la reserva.
● Pulse la ubicación de las opciones de detalle de reserva que desea editar y, tras introducir la información obligatoria, pulse el botón <Guardar> de la esquina inferior derecha para guardar los cambios.
● Pulse <Cancelar> para cancelar la introducción de información.

17
2 .1 .4 Eliminación de información de la reserva
Elimina la información de una reserva existente.
● Pulse el área de visualización de lista en la pantalla básica y, cuando se muestre la información de la reserva especificada en el área de visualización de detalles, pulse <Eliminar> para eliminar la información de la reserva.
● Cuando aparezca el cuadro de diálogo de confirmación, pulse <Introducir> para eliminar la información.
● Pulse <Cerrar> para cancelar la eliminación.

18
2 .1 .5 Impresión de la información de la reserva
Imprime información de una reserva registrada.
● Al pulsar el botón <Funcion> de la parte inferior de la pantalla básica se abre un cuadro de diálogo en el que se muestra una lista de funciones.
● Al pulsar <Impresión> podrá imprimir la información de la reserva.

19
● Puede elegir si desea imprimir todos los datos o solo los datos correspondientes a una reserva.
● Las reservas se imprimen en función de las condiciones establecidas para la impresora de recibos.

20
2 .1 .6 Búsqueda de la información de la reserva
Busca información de la reserva utilizando una fecha especificada en el calendario.
● Al pulsar sobre el área de reservas (área de fecha situada en la parte superior izquierda) en la pantalla básica se abre el calendario de búsqueda. (Cuando la parte de fecha de un día del calendario aparece marcada, esto indica que existen reservas registradas para dicho día.)
● Al pulsar sobre la fecha que desea comprobar se cierra el calendario de búsqueda, se vuelve a la pantalla básica y se muestra una lista de los resultados de búsqueda correspondientes a la fecha especificada en el área de visualización de lista.
● Pulse <Cerrar> para cancelar la búsqueda.

21
2 .1 .7 Envíodecorreoselectrónicosdeconfirmacióndereserva
Envía un correo electrónico de confirmación de la reserva.
● Al pulsar el botón <Funcion> de la pantalla básica se abre un cuadro de diálogo en el que se muestra una lista de funciones.
● Pulse <Envíe un correo de confirmación>.

22
● Cuando aparezca el cuadro de diálogo de confirmación, pulse <Introducir> para enviar el correo. Consulte “2.2.7 Configuración del contenido de los correos electrónicos de confirmación de reserva” para obtener información detallada sobre cómo introducir el asunto y el cuerpo de correos electrónicos.
● Pulse <Cerrar> para cancelar el envío del correo electrónico.

23
2 .2 Configuracióndelareserva
Para acceder a la configuración de la reserva, en el <Menú principal> (en función de la configuración, diríjase a inicio de sesión/selección del camarero), pulse la ficha <Configuración> en la parte superior de la pantalla para mostrar los diferentes menús. Al pulsar sobre <Conf. reserva> en la parte superior izquierda se ejecuta la función de configuración de reservas.

24
2 .2 .1 Pantalla básica
A continuación se muestra una explicación de la pantalla básica de la configuración.
A.Áreadeseleccióndeficha
B . Área de edición
C . Área de botones de función
A. Área de selección de ficha
● Al seleccionar una ficha cambia el tipo de configuración.
B. Área de edición
● Muestra el contenido de la ficha seleccionada en A para la edición.
C. Área de botones de función
● Muestra botones de función que pueden utilizarse en la pantalla.

25
2 .2 .2 Configuracióndeelementosdeinformacióndelareserva
Establece los nombres de elementos de información de reserva, y si deben utilizarse o no.
● Pulse la ficha <Producto> de la parte superior de la pantalla básica. A continuación, pulse el botón <Editar> en el área de botones de función en la parte inferior para permitir la edición de los elementos de información de la reserva.

26
2 .2 .3 Configuracióndeelementos
● Pulse el nombre del elemento que desee editar y edítelo.
● Si pulsa la sección "Etiqueta", podrá editar las etiquetas.
● Si pulsa el control de un elemento de información de reserva, podrá cambiar si desea o no mostrarlo. Sin embargo, debe tener en cuenta que los siguientes elementos no pueden desactivarse (no mostrarse).
1. Código de reserva
2. Nombre del cliente
3. Fecha de la reserva
4. Hora de la reserva
5. Fecha de recepción de la reserva
6. Hora de recepción de la reserva
● Al pulsar <Arriba> se desplaza hacia arriba el elemento seleccionado.
● Al pulsar <Abajo> se desplaza hacia abajo el elemento seleccionado.
Cuando la pantalla se desplaza hacia arriba se muestran otros elementos.

27
2 .2 .4 Configuracióndeelementosreservados
● Cuando se necesite un elemento que no sean los elementos previamente configurados, los elementos reservados pueden utilizarse para configurar los nombres de elemento y el contenido que desee.
● Al pulsar en la sección "Método de introducción" podrá introducirlos directamente o usar los diferentes cuadros de diálogo.
● Al combinar con "Candidato" (o Lista), podrá introducir con el formato de visualización de lista o utilizarlo como información.
1. Carácter: Introduzca texto con el teclado de software.
2. Número: Introduzca números con el cuadro de diálogo numérico.
3. Fecha; Introduzca la fecha con el cuadro de diálogo de fecha.
4. Hora: Introduzca la hora con el cuadro de diálogo de hora.
5. Número de teléfono: Introduzca el número de teléfono con el cuadro de diálogo de número de teléfono.
6. Sexo: Seleccione entre las posibles opciones. (Hombre, mujer, sin especificar)
7. Candidato: Seleccione entre las opciones mostradas, que se configuraron con la ficha Lista. (Consulte “2.2.5 Configuración de listas” para obtener información sobre la configuración de listas.)

28
2 .2 .5 Configuracióndelistas
● Al pulsar la ficha <Lista> de la parte superior de la pantalla podrá registrar la configuración de nombres y valores de lista. Al pulsar el botón <Editar> de la esquina inferior izquierda cambia la pantalla tal y como se muestra a continuación.
(1) (2)

29
Para registrar nombres de lista y valores:
● Pulse el botón <Nuevo> en (1) y registre una lista en el campo de entrada del nombre de la lista.
● Tras seleccionar una lista registrada en (1), pulse el botón <Nuevo> de (2) para introducir un valor de lista para la lista en (1). (No es posible introducir un valor de lista sin registrar un nombre de lista.)
● Tras introducir el nombre de lista y el valor de lista, al pulsar el botón <Guardar> de la esquina inferior derecha de la pantalla se abre un cuadro de diálogo de confirmación. Al pulsar el botón <Introducir> de la pantalla se guarda el contenido registrado.
● Pulse <Cancelar> para cancelar la configuración.

30
2 .2 .6 Eliminación de nombres de lista y valores
● Al pulsar un nombre de lista se muestra el valor de lista correspondiente (opción).
● Cuando el valor de lista correspondiente al nombre de lista se muestra, seleccione el valor que desee eliminar.
● Al pulsar en el botón <Eliminar> del valor de lista se elimina el valor de lista especificado.
● Para eliminar un nombre de lista, primero tendrá que completar la tarea anterior, eliminando todos los valores de lista correspondientes al nombre de lista que desee eliminar.
● Los nombres de lista y los valores no pueden modificarse de forma conjunta. Elimínelos primero y, a continuación, vuelva a registrarlos.
● Podrá cambiarlos en orden pulsando los botones <Arriba> y <Abajo> con el nombre de lista o el valor de lista seleccionado.
● Al pulsar <Guardar> se guarda la configuración y aparece de nuevo la pantalla básica.
● Pulse <Cancelar> para cancelar la configuración.

31
2 .2 .7 Configuracióndelcontenidodeloscorreoselectróni-cosdeconfirmacióndereserva
Permite configurar una plantilla para los correos electrónicos de confirmación de reserva.
Campo de entrada
● Pulse la ficha <Correo> del menú básico.
● Al pulsar el botón <Editar> de la parte inferior izquierda del menú básico se activa la pantalla de edición de contenido del correo electrónico.
● Al pulsar el campo de entrada se permite la introducción de contenido en el elemento correspondiente.
● Al pulsar en <Asunto> se crea un asunto para el correo electrónico. Solo una línea . ● Al pulsar en <Cuerpo> se crea un cuerpo para el correo electrónico. Permite varias líneas.
● Al pulsar en la parte de contenido de la reserva se abre una pantalla para la selección del contenido de la reserva. (Para obtener más información, consulte “2.2.8 Configuración del menú de selección de contenido de la reserva” en la página siguiente.)
● Al pulsar en <Firma> se crea una firma para el correo electrónico. Permite varias líneas.
● Pulse <CCO> para definir una dirección de reenvío. Aquí solo puede definirse 1 dirección. (Esta función está destinada al envío de una confirmación. Puede utilizarse para la dirección de contacto del establecimiento o del encargado.)
● Al pulsar <Guardar> se guarda la configuración y aparece de nuevo la pantalla básica.
● Pulse <Cancelar> para cancelar la configuración.

32
2 .2 .8 Configuracióndelmenúdeseleccióndecontenidodela reserva
Permite configurar elementos de reserva detallados que se añaden al cuerpo de los correos electrónicos de confirmación de la reserva.
● Al pulsar en los campos de entrada del contenido de reserva de la pantalla de edición del contenido del correo electrónico cambia la pantalla a la pantalla de selección de contenido de la reserva. (Los valores predeterminados son CÓDIGODERESERVA, NOMBREDECLIENTE, FECHADEUSO, HORADEUSO).
● El contenido mostrado en la lista de elementos de la izquierda y los elementos que se van a enviar por correo electrónico de la derecha son los mismos que los elementos mostrados en los detalles de la reserva en Libro de reservas.
● Seleccione los elementos que se enviarán por correo electrónico en la lista de elementos (lateral izquierdo de la pantalla) y pulse el botón <Seleccion> (botón de la parte superior central) para añadir el elemento a la columna de elementos que enviar por correo electrónico.
● Para eliminar los elementos que no desee enviar, seleccione los elementos que desee eliminar de la columna de elementos que se enviarán por correo electrónico y pulse el botón <Descargo> (botón negro situado en el centro).
● Es posible cambiar el orden en el que se muestran pulsando los botones <Arriba> y <Abajo> con un elemento seleccionado de la lista de elementos que se enviarán por correo electrónico.
● Al pulsar <Introducir> se guarda la configuración y aparece de nuevo la pantalla básica.
● Pulse <Cancelar> para cancelar la configuración.

33
2 .2 .9 Mantenimiento
1Eliminar todos los datos de reserva. Elimina todos los datos de reservas.
2Datos cuya fecha de reserva ha pasado para eliminar. Elimina los datos de reserva una vez que pase la fecha de la reserva.
3Dirección de la licencia Registra las licencias. (Esta función registra licencias de aplicaciones utilizadas simultáneamente junto con Gestión básica de reservas, así como las de Gestión de reservas Pro.)
4Instalar una versión de prueba de Pro Reserva. Instala una versión de prueba que puede utilizarse durante 30 días.
● Al pulsar <Introducir> en el elemento que desee eliminar se abre un cuadro de diálogo de confirmación. Si pulsa <Introducir> en él, el elemento se elimina.
● Pulse <Cerrar> para cancelar la eliminación.

V-R100RSRV-B*SCMB1209-A