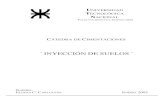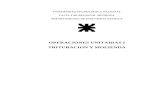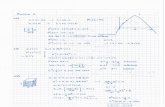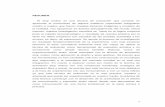Genially - Universidad Técnica Nacional...
Transcript of Genially - Universidad Técnica Nacional...

pág. 1
Unidad IV-Genially Guadalupe Camacho Zúñiga
Genially
Guadalupe Camacho Zúñiga

pág. 2
Unidad IV-Genially Guadalupe Camacho Zúñiga
Contenidos
Metodología para crear presentaciones ........................................................................... 3
Manos a la obra: Genially ................................................................................................... 7
¿Qué es Genially? ........................................................................................................... 7
Uso educativo de la herramienta ................................................................................... 8
Crear una cuenta ............................................................................................................. 9
Interfaz y principales elementos de Genially ............................................................. 13
Estructura y diseño de una presentación ................................................................... 23
Compartir y publicar ...................................................................................................... 59
Recomendaciones para el diseño en genially........................................................... 61
Referencias ......................................................................................................................... 62

pág. 3
Unidad IV-Genially Guadalupe Camacho Zúñiga
Metodología para crear presentaciones
“El apoyo que las tecnologías deben brindar al aprendizaje no es el de intentar la
instrucción de los estudiantes, sino, más bien, el de servir de herramientas de
construcción del conocimiento, para que los estudiantes aprendan con ellas, no de
ellas. De esta manera, los estudiantes actúan como diseñadores, y los
computadores operan como sus herramientas de la mente para interpretar y
organizar su conocimiento personal”
David H. Jonassen
El proceso de creación de presentaciones digitales requiere de aspectos creativos
y propositivos donde el principal objetivo es qué se desea comunicar o cuales
aprendizajes deseamos generar.
Este proceso requiere pensar la idea principal a transmitir, la estructura para su
desarrollo y la recolección de insumos para alimentarla.
Para la creación de presentaciones se recomienda seguir los siguientes pasos:
1. Elegir la temática
Entre los elementos que influyen a la hora de determinar la temática a exponer se
deben considerar: el conocimiento que se tiene sobre la temática, la experiencia,
el público meta, cuales aspectos son más interesantes, acotar la temática.
“El valor de una idea radica en el uso de la misma”
Tomas Edison
El título con el que iniciemos la presentación es de gran importancia ya que debe
interesar a los usuarios, abrir la ventana de la imaginación y cada parte debe ir
alimentando esa idea inicial.

pág. 4
Unidad IV-Genially Guadalupe Camacho Zúñiga
2. Jerarquizar la información
Este es un proceso de organización de ideas y temáticas a tratar en la presentación,
respondiendo a las preguntas: ¿qué se va a decir? ¿en qué orden se hará?
Una presentación es como contar una historia e ir dialogando con la audiencia, sea
de manera presencial o virtual.
La jerarquía se puede desarrollar mediante dos estrategias de organización que
dependen del docente y de la temática.
o La primera sería ir de lo particular a lo general, de una parte, a un todo, esto
quiere decir que la temática se va abordando poco a poco hasta llegar a la
idea central.
o La segunda sería partir de un concepto general e ir reforzándolo mediante
subconceptos.
En cualquiera de los dos casos lo primero sería seleccionar los conceptos más
relevantes y de ahí definir en qué orden se desarrollarán.
3. Seleccionar textos, imágenes u otros elementos a utilizar
En cuanto a los textos lo importante es la sencillez, utilizar un lenguaje coloquial y
tratar de utilizar párrafos cortos o ideas claves.
Algunos de estos se pueden transformar en elementos gráficos como esquemas,
mapas e infografías.
Para las imágenes es importante seleccionar aquellas que representen ideas claves
del texto, que lo acompañen y lo enriquezcan.
Se recomienda seleccionar imágenes gratuitas o propias.

pág. 5
Unidad IV-Genially Guadalupe Camacho Zúñiga
4. Elaborar los esquemas y las imágenes
Si dentro de la presentación se deben crear imágenes como gráficos, esquemas o
se usarán fotografías, estás se deben crear y exportar con antelación.
5. Seleccionar una plantilla adecuada
Antes de iniciar con el montaje de la presentación es importante definir la plantilla y
el orden. Al tener genially tantas opciones de interactividad, este proceso de pensar
la plantilla es muy importante, ya que hay múltiples posibilidades.
No debe ser una presentación lineal, sino que puede ser interactiva y que puede
involucrar a los estudiantes.
6. Definir la tipografía, los colores, el tamaño de los textos
En todas las aplicaciones se recomienda utilizar las configuraciones que traen las
plantillas por defecto ya que estos se ven bien y se leen bien.
Se pueden elegir colores que vayan con la temática, por ejemplo, si es una
presentación sobre el ambiente se usan verdes, azules. Y también colores más
sobrios para una presentación formal o más llamativos para una audiencia joven.
7. Agregar la estructura de la presentación
Ir generando en la herramienta las páginas o diapositivas necesarias para
desarrollar la temática.
8. Ir creando cada diapositiva, agregando los textos, las imágenes o los
elementos multimedia
Una vez establecida la estructura de la presentación es necesario empezar a
agregar la información, las imágenes y todos los elementos que se requieren en
cada una de las páginas.

pág. 6
Unidad IV-Genially Guadalupe Camacho Zúñiga
Este es el proceso más tedioso sobre todo si se agrega interactividad, pues se
debe ser muy ordenado con cada botón y que cada página cuente con todos los
elementos planificados.
9. Revisar, ensayar y mejorar
Culminada la creación es necesario que se revise a manera general la
presentación, verificar que todos los textos se lean bien, que no haya errores
ortográficos, que aparezcan todas las imágenes, que la navegación funcione
adecuadamente.
Se debe ensayar para verificar el tiempo, si ésta se usará de manera presencial.
Y si se puede prácticar con algunas personas para ver si se comprende
adecuadamente lo que se desea comunicar.
Hacer las mejoras que considere necesarias y a compartir.

pág. 7
Unidad IV-Genially Guadalupe Camacho Zúñiga
Manos a la obra: Genially
¿Qué es Genially?
Es una herramienta en línea que permite crear contenidos de aprendizaje y de
comunicación, intuitivos, creativos e interactivos.
Entre los recursos digitales educativos que se pueden crear están infografías,
presentaciones, unidades didácticas y otros, que ayudan a dinamizar los procesos
de aprendizaje. Es una herramienta en la que se pueden combinar diferentes
elementos para el tratamiento del contenido como textos, imágenes, videos, mapas,
documentos, gráficos entre otros. Todo depende del tema a desarrollar.
Cuenta con una versión gratuita y otra de pago. Entre las ventajas de uso están:
o Es multiplataforma por lo que se puede acceder para visualización y
edición desde cualquier dispositivo.
o Los recursos se almacenan en la nube lo que permite su acceso desde
cualquier lugar y en el tiempo que se requieran.
o Los cambios se guardan de manera automática.
o Desde sus inicios está pensada para el área educativa.
o Está compuesta por una amplia comunidad de docentes, alumnos y otros
que crean y comparten plantillas que se pueden reutilizar.
La única desventaja es que si se usa su versión gratuita, los contenidos no pueden
ser descargados, solo se pueden acceder a través de la web.

pág. 8
Unidad IV-Genially Guadalupe Camacho Zúñiga
Uso educativo de la herramienta
La herramienta tiene la facilidad de ser utilizada tanto por los docentes como
por los estudiantes para la generación de contenidos.
Se puede concebir como una herramienta con enfoque constructivista, donde
a través de la interacción y el aprender haciendo y los conocimientos previos
se generan nuevos aprendizajes.
Permite combinar la presentación de contenidos con actividades interactivas
y evaluativas.
Se puede trabajar de manera colaborativa, los cual permite la organización
de trabajos grupales.
Dependiendo de la metodología implementada, se pueden plantear clases
con apoyo de esta plataforma o clases inversas (flipped classroom).
De acuerdo con los creadores, los contenidos creados en Genially ayudan
en procesos como la retención, captar la atención y ser memorables.
Al contar con elementos de gamificación se aumenta la motivación, se mejora
la concentración y se favorece el trabajo para la resolución de problemas.

pág. 9
Unidad IV-Genially Guadalupe Camacho Zúñiga
Crear una cuenta
Para crear una cuenta y utilizar la herramienta se deben seguir los siguientes
pasos:
Ingresar al sitio web: https://www.genial.ly/es
Aparece la siguiente imagen:
Seleccionar la opción de Registro, donde se muestra la pantalla para la
creación de la cuenta.

pág. 10
Unidad IV-Genially Guadalupe Camacho Zúñiga
En este caso, la cuenta se puede crear seleccionando un correo utilizado
en algunas de las siguientes aplicaciones: Facebook, Google, Twitter,
LinkedIn.
Puede anotar un correo, una contraseña, aceptar los términos y dar clic en la
opción Regístrame.

pág. 11
Unidad IV-Genially Guadalupe Camacho Zúñiga
O seleccionar la opción de Google, ya que corresponde a la cuenta del correo
institucional. Igual deberá aceptar los términos e iniciar sesión en su cuenta de
correo.
Al realizar el proceso se habilita la siguiente ventana:
Nota: Si ya ha utilizado la herramienta se dirigirá a la página principal.
En este caso se debe seleccionar la opción de educación, para nuestros efectos
Educación superior y dar clic en Siguiente.

pág. 12
Unidad IV-Genially Guadalupe Camacho Zúñiga
Luego, aparece una ventana donde el sistema nos indica que seleccionemos el
tipo de perfil con el que trabajaremos, si como estudiantes, docentes,
diseñadores u otros. En este caso Profesor y damos clic en Siguiente.

pág. 13
Unidad IV-Genially Guadalupe Camacho Zúñiga
Interfaz y principales elementos de Genially
Al ingresar a la aplicación se nos muestra la pantalla de inicio la cual está compuesta
por 3 espacios bien definidos: la barra de perfil, el panel de control, el espacio de
plantillas.
1. Barra de perfil
En la barra de perfil se puede visualizar el nombre y el plan que se tiene con
Genially.
Al dar clic sobre la flecha se despliegan opciones para modificar el perfil,
configuración y salir.
2
3
1

pág. 14
Unidad IV-Genially Guadalupe Camacho Zúñiga
Mi perfil: en este espacio se puede modificar el nombre, el perfil, el sector,
el país y el idioma.
Al realizar algún cambio se debe dar clic a la opción Aplicar cambios.
Configuración: permite realizar cambios en 4 aspectos, acceso,
notificaciones, plan, facturación y pagos.

pág. 15
Unidad IV-Genially Guadalupe Camacho Zúñiga
o En acceso se puede cambiar la cuenta con la que se inicia sesión en
la aplicación, la contraseña y se puede eliminar.
o En notificaciones se pueden configurar las opciones por las que se
desea recibir información de la aplicación.

pág. 16
Unidad IV-Genially Guadalupe Camacho Zúñiga
o En la opción plan se puede verificar el que se tiene actualmente y se
puede mejorar.
o Facturación y pagos: esta opción muestra información de los pagos
realizados en caso de que se cuente con una licencia de la aplicación.
Salir: mediante esta opción se sale de la aplicación.
Botón de notificaciones: muestra las notificaciones que se reciban con
información de la aplicación.

pág. 17
Unidad IV-Genially Guadalupe Camacho Zúñiga
Información general: a través de este botón se puede acceder a información
general de la aplicación, explicaciones de funcionamiento y uso, y las redes
sociales.
2. Panel de control
En el panel de control de la aplicación podemos encontrar opciones como
Crear Genially, mis creaciones, mi marca, inspiración, planes, ayuda y el
idioma.

pág. 18
Unidad IV-Genially Guadalupe Camacho Zúñiga
A continuación, se detalla cada una de estas opciones y su función en la
aplicación:
Crear Genially: esta opción permite seleccionar el tipo de material
educativo que se desea desarrollar con la aplicación, mediante una
plantilla o a partir de un archivo en blanco, se puede elegir entre
presentaciones, informes, infografías, guías, entre otros. Para efectos
de este curso solo se utilizarán las presentaciones.
Mis creaciones: corresponde al espacio en la nube que nos asigna la
herramienta para el almacenamiento de cada uno de los recursos que
se creen a través de esta. La opción de crear carpetas solo funciona
en la versión premium.
Si la cuenta es nueva, no se tendrá ningún recurso en esta área. Y
aparecerá la opción para crear.

pág. 19
Unidad IV-Genially Guadalupe Camacho Zúñiga
Si ya se ha utilizado la aplicación anteriormente, aparecerán en este espacio los
recursos creados divididos en dos categorías: todos los recursos y los
colaborativos.
Si se tuvieran muchos recursos se puede buscar por nombre o palabras claves.

pág. 20
Unidad IV-Genially Guadalupe Camacho Zúñiga
Mi marca: este espacio permite configurar elementos propios como el
logotipo, la tipografía, los fondos, los colores y las imágenes, pero solo
si se tiene una cuenta premium.
Inspiración: Este espacio muestra ejemplos de recursos elaborados
con Genially y que nos ayudan a visualizar como se puede generar un
recurso creativo e interesante. (Este espacio en definitiva se debe
explorar).
Planes: muestra información sobre las ventajas de adquirir una
licencia de Genially y un enlace para ver los planes.

pág. 21
Unidad IV-Genially Guadalupe Camacho Zúñiga
Ayuda: re direcciona a la página de ayuda de la aplicación donde hay
preguntas, algunas opciones comunes y el chat de consultas.

pág. 22
Unidad IV-Genially Guadalupe Camacho Zúñiga
En la aplicación también hay un botón de ayuda con un chat en línea donde puede
dejar un mensaje.

pág. 23
Unidad IV-Genially Guadalupe Camacho Zúñiga
Por último, en este panel tenemos un botón que permite cambiar el
idioma a español, francés o inglés.
Estructura y diseño de una presentación
El recurso creativo que se va a crear es una presentación, por lo tanto, para iniciar
se debe dar clic en la opción Crear Genially y en Presentación.

pág. 24
Unidad IV-Genially Guadalupe Camacho Zúñiga
Seleccionar la plantilla
Al dar clic en la opción Presentación se despliega la ventana para iniciar una
presentación a través de una plantilla, en este caso se tienen plantillas premium y
gratuitas.
Se debe seleccionar la opción gratis y explorar las plantillas disponibles para ver si
alguna se ajusta a la temática elegida, a la estructura que se desea desarrollar y a
los colores.
Posicionando el mouse sobre las plantillas aparece un símbolo de más que
permite tener una vista previa de la presentación y, de esta manera, elegir la más
adecuada.

pág. 25
Unidad IV-Genially Guadalupe Camacho Zúñiga
Al dar clic se abrirá una ventana emergente, donde a través de las flechas puede
navegar e ir visualizando la estructura de cada diapositiva y la animación.
En esta ventana por medio del botón de puntos suspensivos puede visualizar
cuantas diapositivas posee la presentación, el botón de compartir y el botón para
visualizarla en pantalla completa.

pág. 26
Unidad IV-Genially Guadalupe Camacho Zúñiga
Por último, en esta ventana aparece la opción para usar esta plantilla. Se debe dar
clic ahí para iniciar la producción.
Se debe esperar a que cargue la plantilla y se habilite el modo de edición.

pág. 27
Unidad IV-Genially Guadalupe Camacho Zúñiga
Modo de edición
La ventana del modo de edición está compuesta por la barra de título, el área de
trabajo, el panel de elementos y los botones de interactividad y animación.
Barra de título
Contiene las opciones deshacer, rehacer, guardado automático, agregar título,
estado (borrador o público), la vista previa, las opciones para publicar, compartir y
descargar y el botón de configuración.

pág. 28
Unidad IV-Genially Guadalupe Camacho Zúñiga
Ahora, vamos a detallar algunas de estas opciones:
Título: para agregar el título se debe dar clic en la opción indicada y escribir
el nombre que deseemos dar a la presentación.
Previsualizar: abre una ventana donde podemos tener una vista previa de
cada diapositiva con el contenido que se haya agregado, para moverse se
utilizan las flechas. Contiene los botones presentar, para compartir la
presentación ya lista o editar para continuar con la creación.

pág. 29
Unidad IV-Genially Guadalupe Camacho Zúñiga
Publicar, compartir, descargar: al inicio cuando la presentación está en
modo borrador aparece en esta opción el texto “listo” el
cual se debe presionar cuando ya se desea publicar la presentación y que
cualquiera la pueda visualizar.
Al dar clic la primera vez aparece la siguiente ventana:
En ella se puede elegir si se desea presentar la presentación en pantalla
completa, si se quiere compartir a través del enlace, en redes sociales y otros
medios o si se quiere descargar (esta opción es premium).
Luego el botón listo cambia a presentar y despliega una lista con las
opciones Compartir, Descargar y Volver a borrador.

pág. 30
Unidad IV-Genially Guadalupe Camacho Zúñiga
Como se puede observar la opción de descarga no funciona para el uso
gratuito de la aplicación.
La opción volver a borrador es importante porque nos permite seguir
trabajando el recurso sin que este publicado.
Configuración: al dar clic en el botón , esta opción muestra algunos
elementos que se pueden configurar en cuanto a la visualización, la
privacidad y el diseño del recurso. No se van a detallar los mismo ya que en
la versión gratuita las opciones que vienen pre configuradas funcionan
adecuadamente.

pág. 31
Unidad IV-Genially Guadalupe Camacho Zúñiga
Área de trabajo
Corresponde al espacio donde se irá agregando el contenido de cada página.
Para editar los elementos se debe dar clic sobre cada uno de ellos y modificarlos.

pág. 32
Unidad IV-Genially Guadalupe Camacho Zúñiga
Eliminar elementos
Cuando se elige una plantilla ya trae algunos elementos que quizás no son los que
requerimos por lo tanto se deben eliminar, para lograr esto se deben seleccionar y
presionar las teclas borrar o suprimir. Tal y como se muestra en la siguiente imagen:
Mover elementos
Para acomodar los elementos agregados primero se deben seleccionar sin soltar
el mouse, cuando aparece la cruz , se deben mover para acomodarlos en el
espacio de la página deseado.
Cambiar el tamaño
A todos los elementos se les puede cambiar el tamaño, para ello se deben
seleccionar, cuando aparece el recuadro con círculos nos ubicamos en una de
las esquinas, damos clic sin soltar el mouse, aparece una flecha y arrastramos
hacia afuera (hacer más grande) o hacia adentro (hacer más pequeño).
Si se va a eliminar un texto
no se debe estar en modo de
edición.

pág. 33
Unidad IV-Genially Guadalupe Camacho Zúñiga
Panel manejo de páginas
En la parte inferior del área de trabajo aparece una barra con opciones como: añadir
página, vista previa, zoom y la navegación entre páginas.
Añadir página
Al dar clic sobre este botón se abre una ventana donde se puede seleccionar la
cantidad de páginas a agregar y el tipo de página (texto, texto con imagen, lista,
video, proceso, mapa, equipo, etc.). Se pueden seleccionar páginas de una misma
plantilla, de otras plantillas o de presentaciones propias creadas anteriormente.

pág. 34
Unidad IV-Genially Guadalupe Camacho Zúñiga
Para agregarlas se deben seleccionar y dar clic en Añadir.
Vista previa: corresponde a la pre visualización de la presentación. Para
salir de esta vista se debe dar clic fuera de la presentación.

pág. 35
Unidad IV-Genially Guadalupe Camacho Zúñiga
Zoom: permite aumentar o disminuir el zoom del área de trabajo.
Navegación: permite moverse entre cada una de las páginas, hacia
adelante y hacia atrás.
Panel de elementos
En este espacio se encuentran todos los elementos que se pueden agregar en
una página entre los cuales están texto, imágenes, recursos, elementos
interactivos, contenido externo, fondos y páginas.

pág. 36
Unidad IV-Genially Guadalupe Camacho Zúñiga
Este es el área más importante en todo el programa porque corresponden a los
elementos que alimentan la presentación.
Cuando se elige una plantilla para ir creando la presentación ya trae algunos
elementos de texto, imagen, videos y animaciones pre configuradas por lo que nada
más los debemos modificar y agregar los elementos que se ajustan a nuestro tema.
Ahora detallaremos cada uno de los elementos que se pueden agregar y sus
configuraciones.
Texto
En esta opción se despliegan plantillas de texto con fuentes y tamaños que nos
podrían ayudar a acomodar mejor el contenido.
Para añadir un texto se debe dar clic sobre el que se desea y se agregará al área
de contenido.

pág. 37
Unidad IV-Genially Guadalupe Camacho Zúñiga
Para modificar el texto se debe dar clic y esperar a que aparezca el cursor de
edición, borramos y escribimos nuestro texto.
Ahora bien, a los textos se les pueden realizar cambios en la configuración, para
ello se debe seleccionar el cuadro de texto a modificar y se habilitará la barra de
texto en la parte superior del área de trabajo.

pág. 38
Unidad IV-Genially Guadalupe Camacho Zúñiga
Entre las opciones de la barra de texto están:
Copiar
Pegar
Eliminar
Bloquear
Ordenar
Posicionar
Cambiar color
Agregar transparencia
Cambiar la fuente
El tamaño
Negrita
Cursiva
Subrayado
Resaltar
Cambiar el formato de
mayúscula
Agregar una sombra
Alineación
Lista
Interlineado
Espacio entre letras
Eliminar formato

pág. 39
Unidad IV-Genially Guadalupe Camacho Zúñiga
Imagen
Permite agregar imágenes desde la computadora, una URL, la galería de Genially,
pixabay o giphy.
Se pueden agregar imágenes en formato jpg, png y gif. Pueden ser fotografías,
dibujos, gráficos, diagramas, iconos, etc.
Por ejemplo, vamos a realizar el procedimiento para agregar una imagen mediante
URL.
1. Buscamos la imagen en la web, damos clic derecho y seleccionamos la
opción Copiar dirección de imagen.
2. En Genially seleccionamos la opción imagen, el botón URL y pegamos el
enlace en la barra indicada, damos clic en la flecha .

pág. 40
Unidad IV-Genially Guadalupe Camacho Zúñiga
3. Una vez que la imagen se carga damos clic sobre ella y se agrega al área
de trabajo.
Ya en el área de trabajo podemos modificar la imagen, primero cambiando el
tamaño.
Al igual que con el texto en la parte superior aparece la barra de configuraciones
para la imagen.
De estas configuraciones algunas ya las vimos en la barra de texto, las únicas
herramientas nuevas para la imagen son la máscara y el recorte .

pág. 41
Unidad IV-Genially Guadalupe Camacho Zúñiga
La máscara nos permite agregar un efecto alrededor de la imagen como una
sombra o un marco.
Veamos la mascará de circulo con sombra en la imagen que agregamos:
El recorte nos permite eliminar o seleccionar solo una parte de la imagen.
Por ejemplo, en la siguiente imagen solo nos interesa dejar lo que está en el
recuadro rojo:
Entonces, los pasos que debemos seguir para recortar son:

pág. 42
Unidad IV-Genially Guadalupe Camacho Zúñiga
o Agregar la imagen al área de trabajo, modificar el tamaño.
o Seleccionar la imagen y la herramienta de recorte.
o Acomodar el recuadro de recorte en el elemento deseado.
o Dar clic en aceptar .
Recuerde que al usar imágenes siempre debe haber un contraste entre el fondo y
los colores de las mismas.
Si el fondo es de algún color se recomienda utilizar imágenes sin fondo (formato
png).

pág. 43
Unidad IV-Genially Guadalupe Camacho Zúñiga
Recursos
Son elementos que nos proporciona genially de manera gratuita como iconos,
formas, líneas, ilustraciones, escenarios y mapas.
Se pueden reutilizar, se agregan igual que las imágenes y por ejemplo en el caso
de los iconos se les puede cambiar el color a través de la barra de configuraciones.
Elementos interactivos
Son gráficos o dibujos (botones) de diferentes elementos que pueden ser utilizados
en los recursos para generar interactividad y asignarles una acción.

pág. 44
Unidad IV-Genially Guadalupe Camacho Zúñiga
Por ejemplo, si se utiliza la flecha se le puede asignar la acción de avanzar
hacia la página siguiente.
Insertar

pág. 45
Unidad IV-Genially Guadalupe Camacho Zúñiga
Está opción permite agregar elementos externos como videos, audios, documentos
o elementos de la web. Estos pueden estar almacenados en el equipo o en la web.
Por ejemplo, vamos a añadir un video desde YouTube, para ello siga los siguientes
pasos:
Buscar el video y copiar la URL.
Seleccionar la opción insertar y la opción URL, pegar el enlace en la barra y
dar clic a la flecha .
El video se agregará al área de trabajo, le podremos modificar el tamaño y
acomodarlo en el espacio adecuado dentro de la página.

pág. 46
Unidad IV-Genially Guadalupe Camacho Zúñiga
Fondo
Corresponde a una pestaña donde podremos agregar un color al fondo de la página
o una imagen, ya sea un lienzo, una imagen propia o alguna de las opciones de la
aplicación.
El fondo es el que se encuentra detrás del área de trabajo. Para aplicar un fondo
solo se debe seleccionar y dar clic.
Veamos un ejemplo:
En la presentación que hemos venido trabajando tenemos un fondo blanco.

pág. 47
Unidad IV-Genially Guadalupe Camacho Zúñiga
Ahora, vamos a aplicar un fondo de la galería.

pág. 48
Unidad IV-Genially Guadalupe Camacho Zúñiga
Páginas
Esta opción del panel nos permite establecer la navegación de las páginas, añadir
nuevas, agregar una transición y ordenarlas.
Modo de navegación
Se puede elegir 3 formas de trabajar la presentación y el contenido y el cómo se
navega para presentar, estos son:
o Modo estándar: se navega como una presentación común, a través
de flechas se avanza a o retrocede, el contenido en este caso se
trabaja de manera lineal.

pág. 49
Unidad IV-Genially Guadalupe Camacho Zúñiga
o Modo video: a partir de la presentación se crea un video, se establece
un tiempo para cada página y se va a reproducir de manera constante.

pág. 50
Unidad IV-Genially Guadalupe Camacho Zúñiga
o Modo micrositio: las páginas se orden y planifican como si se tratará
de un pequeño sitio web. La navegación se realiza utilizando las
opciones de interactividad “ir a la página”. De acuerdo con los
creadores este modo se recomienda para guías, quiz o juegos.
Añadir páginas: esta opción permite añadir nuevas páginas a la
presentación, se sigue el mismo procedimiento que se explicó anteriormente.

pág. 51
Unidad IV-Genially Guadalupe Camacho Zúñiga
Página: debajo del botón añadir páginas aparece una vista previa de cada
una de las páginas que se han creado, las cuales están numeradas. A estas
se les puede asignar un título, para ello debe dar clic donde está la palabra
“Título” y escribir el nuevo.
Se puede duplicar una página o eliminarla .
Agregar transiciones: las transiciones corresponden a un efecto a la hora
de presentar cada página. Para activar el panel de transición se debe dar clic
al siguiente botón:

pág. 52
Unidad IV-Genially Guadalupe Camacho Zúñiga
La transición se puede agregar de manera horizontal, vertical o desde el
centro, por cada uno hay diferentes efectos.
Ordenar las páginas: para reordenar las páginas y moverlas de posición se
debe seleccionar la página a mover, presionar clic y sin soltar el mouse
moverla a la posición deseada.

pág. 53
Unidad IV-Genially Guadalupe Camacho Zúñiga
Interactividad y animación
En el lateral derecho de la pantalla se tienen los botones de interactividad y
animación.
Interactividad: está opción permite convertir imágenes o elementos
normales en botones. Por ejemplo, la flecha a la derecha indica avanzar, para
configurar la interactividad, primero se debe agregar la imagen y
seleccionarla.
La interactividad se puede agregar desde el botón de la derecha o a través
del botón que aparece sobre la imagen.

pág. 54
Unidad IV-Genially Guadalupe Camacho Zúñiga
Luego, se va a configurar la acción que realizará. En este caso se pueden elegir
cuatro diferentes: una etiqueta, una ventana, ir a una página o un enlace.
o Etiqueta: esta acción se utiliza cuando se va a agregar poco
contenido, aparece cuando se posiciona el mouse sobre el botón. Por

pág. 55
Unidad IV-Genially Guadalupe Camacho Zúñiga
ejemplo, si colocamos una imagen de la célula y se desea identificar
cada una de las partes.
Se agrega la imagen.
Se agrega el botón deseado.
Se selecciona en la interactividad la opción de etiqueta.
Se escribe el texto que aparecerá.
Al texto se le puede aplicar algunas configuraciones como color, tamaño del texto,
negrita, cursiva, alineación, entre otros.

pág. 56
Unidad IV-Genially Guadalupe Camacho Zúñiga
A través de esta ventana se pueden agregar enlaces, imágenes, videos.
Al terminar se le da clic en Guardar.
Para verificar la etiqueta creada se debe ir a la vista previa de la página, al
posicionar el mouse sobre los elementos interactivos aparece la etiqueta.
o Ventana: por medio de esta acción de interactividad se puede agregar
un poquito más de contenido como por ejemplo una definición o un
proceso. Este se activa al dar clic sobre el botón con interactividad y
aparece como una ventana sobre la imagen.

pág. 57
Unidad IV-Genially Guadalupe Camacho Zúñiga
La configuración es la misma que la etiqueta con las mismas opciones y solo se
varia el tamaño.
o Ir a página: esta interacción permite indicar a que página específica
de la presentación debe ir el botón. Al seleccionar la opción Ir a página
se muestran todas las páginas que se tienen.

pág. 58
Unidad IV-Genially Guadalupe Camacho Zúñiga
o Enlace: por medio de esta acción se puede abrir un sitio de internet,
en este caso la interactividad funcionará como un botón que abrirá una
pestaña del navegador con el sitio deseado. Solo deberá copiar y
pegar la URL del sitio.
Animación:
Permite agregar efectos de entrada, salida y movimiento a cada elemento
de la página, sea texto, imagen, video o botón. Se puede seleccionar el tipo
de animación, la dirección y el efecto.

pág. 59
Unidad IV-Genially Guadalupe Camacho Zúñiga
Compartir y publicar
Cuando ya se tiene lista la presentación se le puede dar clic sobre el botón Listo
que aparece en la barra de título, para presentarla y
compartirla. En este caso se tienen 3 opciones: presentar, compartir y descargar.
Ya vimos anteriormente que Descargar solo sirve para el plan Premium.
Presentar
Abre una nueva pestaña del navegador, se muestra la presentación, datos del autor,
opciones de interacción, ejemplos de creaciones, comentarios, entre otros.

pág. 60
Unidad IV-Genially Guadalupe Camacho Zúñiga

pág. 61
Unidad IV-Genially Guadalupe Camacho Zúñiga
En la opción Compartir, se despliegan diferentes modos de compartir la
presentación ya sea mediante enlace, código para incrustarlo en un sitio, vía correo
o redes sociales.
De esta manera se han recorrido cada una de las opciones que se tienen en Genially
para crear una presentación llamativa y efectiva.
“Es el momento de explorar, de ser creativos y de trabajar”.
Recomendaciones para el diseño en genially
Seguir la metodología para crear presentaciones.
Pensar cuales contenidos pueden ser interactivos.
Combinar la presentación con elementos de texto, imagen, video, preguntas
de evaluación y elementos interactivos.
Aplicar una metáfora pedagógica.

pág. 62
Unidad IV-Genially Guadalupe Camacho Zúñiga
Referencias
Educación 3.0 (2016). Recursos educativos e interactivos con Genially.
Recuperado de: https://www.educaciontrespuntocero.com/noticias/recursos-
educativos-e-interactivos-con-genially/32056.html
Sitio oficial de Genially. (2018). Enlace: https://www.genial.ly/
Rodríguez, R. (2015). Organizadores gráficos: herramientas para aprender a
organizar la información de lo textual a lo visual. Recuperado de:
http://repositorio.uca.edu.ni/3244/1/organizadores_graficos....pdf
Universidad Loyola Andalucía. (2015). Genially. Recuperado de:
https://www.youtube.com/watch?v=gUcvW0RzIVk
Todas las imágenes utilizadas en este recurso son propias.