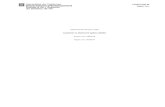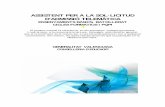Generalitat de Catalunya Departament d’Educació Institut d...
Transcript of Generalitat de Catalunya Departament d’Educació Institut d...
Generalitat de Catalunya Departament d’Educació Institut d’Educació Secundària Joaquim Mir
TEMA 1 – IMPRESS 1
Presentació Diapositives IMPRESS
Una presentació és una seqüència de pàgines, anomenades diapositives, que poden contenir text, imatges, diagrames, animacions, so, vídeo, efectes... La transició entre una diapositiva i la següent es pot fer de manera manual o automàtica.
L'entorn de treball de l'OpenOffice.org IMPRESS, com podeu comprovar, té similitud amb l'entorn de l'OpenOffice.org processador de textos, que heu vist a les pràctiques anteriors. Els diferents components de l'OpenOffice.org tenen moltes opcions dels menús i de les barres d'eines en comú. IMPRESS, com cadascun dels components de l'OpenOffice.org, té una sèrie d'opcions comunes i d'altres d'específiques.
Per crear una presentació nova, primer heu de tenir un tema, un contingut... i heu de planificar com estructurareu la informació que voleu presentar.
En aquesta pràctica, es mostrarà com iniciar una sessió amb l'OpenOffice.org presentació i s'explicarà com crear una presentació amb l'assistent. Veureu com és la interfície d'OpenOffice.org presentació i com es fa per afegir i dissenyar una diapositiva. Iniciar una sessió amb OpenOffice.org IMPRESS. Per executar l'OpenOffice.org amb l'opció presentació, podeu:
- Anar a la barra d'inici del sistema operatiu, prémer amb el botó dret sobre la icona de l'OpenOffice.org i escollir l'opció del menú contextual Presentación.
Executar l'OpenOffice.org presentació des de la barra d'inici
- Des del menú Inicio | Todos los programas | OpenOffice.org | Presentación.
- Si ja teniu l'OpenOffice.org obert, des de:
Archivo | Nuevo | Presentación Archivo | Asistentes | Presentación
Generalitat de Catalunya Departament d’Educació Institut d’Educació Secundària Joaquim Mir
TEMA 1 – IMPRESS 2
Crear una presentació nova amb l'assistent Quan executeu l'OpenOffice.org presentació, automàticament es mostra la finestra de l'assistent o AutoPilot, que us guia per crear una presentació nova. Per entrar directament a l'entorn de presentació i no iniciar sessió amb l'assistent, aneu a Herramientas | Opciones | OpenOffice.org Impress | General. A Nuevo documento, desmarqueu l'opció Iniciar con asistente. Les properes vegades que comenceu una sessió amb l'OpenOffice.org presentació, ja no s'executarà l'assistent. L'assistent consta de cinc finestres.
El botó Crear permet interrompre en qualsevol moment l'assistent per entrar directament a l'entorn de l'OpenOffice.org presentació.
El botó Siguiente permet continuar configurant les opcions de la presentació.
Dins l'entorn OpenOffice.org IMPRESS, podreu modificar més endavant les opcions que configureu.
Primera pàgina de l'assistent de presentació
A la primera finestra, podeu escollir:
- Presentación vacía. Amb aquesta opció i fent clic al botó Crear, creareu una presentació a partir de zero, i l'entorn de l'OpenOffice.org presentació s'executarà amb una pàgina en blanc per començar. Si premeu el botó Siguiente, podeu continuar configurant opcions de la presentació.
- Plantilla: marcant aquesta opció, heu d'indicar quina plantilla escolliu. Per defecte, disposeu de:
Presentaciones: consisteix en una plantilla amb un estil de fons i de text. Per defecte, podeu escollir entre les plantilles anomenades Presentación de una novedad i Recomendación de una estrategia.
Fondos de presentación consisteix en una plantilla amb un fons. Per
Generalitat de Catalunya Departament d’Educació Institut d’Educació Secundària Joaquim Mir
TEMA 1 – IMPRESS 3
defecte, podeu escollir Azul oscuro i Mar glacial.
Si teniu plantilles personals creades, també es mostraran aquí per poder-les escollir. Marcant Previsualización, obteniu una vista de les plantilles disponibles. A l'entorn de l'OpenOffice.org presentació podeu modificar aquestes plantilles, o bé crear-ne de noves.
- Abrir una presentación existente mostra una relació de les darreres presentacions que heu obert. Fent un clic al botó Abrir , s'obre el diàleg que permet cercar i obrir una presentació que es trobi al vostre ordinador o a una URL. Escollint l'opció de Solo lectura, la presentació no es podrà editar.
Feu clic al botó Siguiente per passar a la pàgina 2.
Segona pàgina de l'assistent de presentació
A la segona finestra trieu un estil de pàgina. Podeu escollir un dels que porta el programa incorporats, o bé un estil que hàgiu creat durant una sessió anterior. A continuació, configureu el format de la pàgina. Segons sigui el destí de la presentació, indiqueu:
Original: utilitza el format de pàgina original de la plantilla. Transparencia: configura els marges per imprimir amb una transparència. Papel: configura els marges per imprimir a un document PDF o sobre paper. Pantalla: configura les proporcions per visualitzar les diapositives amb el monitor d'un
ordinador. Diapositives: configura les proporcions per a una diapositiva.
Feu clic al botó Siguiente per passar a la pàgina 3.
Generalitat de Catalunya Departament d’Educació Institut d’Educació Secundària Joaquim Mir
TEMA 1 – IMPRESS 4
Tercera pàgina de l'assistent de presentació
A la tercera finestra, escolliu com ha de ser la transició entre diapositives:
A l'apartat Efecto, si indiqueu Sin efecto, canvia una diapositiva per la següent sense transició, les pàgines es mostren senceres de cop.
Si voleu un efecte, en teniu un ventall molt ampli per escollir. L'inici de la pàgina nova es mostrarà amb l'efecte que hàgiu escollit.
La velocidad de la transició pot ser: Media, Lenta o Rápida.
A Elija el tipo de presentación, indiqueu si voleu:
- Predeterminado: la transició d'una diapositiva a la següent es farà manualment.
- Automático: la transició es farà de manera automàtica. En aquest cas, indiqueu:
El temps que s'ha de mostrar cada pàgina. El temps que ha de durar la pausa o transició entre el final de la presentació i
el reinici del principi de la presentació. Al tipus de presentació automàtic, quan s'acaba la presentació, després de la pausa que indiqueu, torna a començar de nou.
A la quarta finestra, podeu introduir un text (nom, tema, idees bàsiques ...) que es mostrarà a la pàgina del títol de la presentació. A l'última finestra, escolliu i marqueu les pàgines que voleu per a la presentació. Feu clic al botó Crear i s'executarà l'entorn de l'OpenOffice.org presentació. Els paràmetres que heu introduït a les cinc finestres els podreu canviar a l'entorn OpenOffice.org presentació.
Generalitat de Catalunya Departament d’Educació Institut d’Educació Secundària Joaquim Mir
TEMA 1 – IMPRESS 5
La interfície de l'entorn OpenOffice.org IMPRESS. La interfície de l'OpenOffice.org presentació consta de:
Una àrea superior amb la barra del menú, la barra d'eines i la barra del format. Una àrea central amb tres columnes: el tauler Diapositivas, l'àrea de treball i el tauler
Tareas. Una àrea inferior amb la barra d'estat. Pot ser útil que també es mostri la barra d'eines de
dibuix, que se situa a sobre de la barra d'estat. Per activar-la, cal anar a Ver | Barras de Herramientas | Dibujo.
Tauler Diapositivas
El tauler Diapositivas
Al menú Ver | Panel de diapositivas, podeu fer que es mostri o s'amagui el tauler Diapositivas.
A Diapositivas, podeu seleccionar amb un clic quina diapositiva es mostrarà a l'àrea de treball. La diapositiva seleccionada té un marc blau.
La diapositiva seleccionada mostra un marc blau
Situeu-vos a sobre d'una diapositiva i premeu amb el botó dret del ratolí. Al menú contextual, teniu una sèrie d'opcions: crear una diapositiva nova, eliminar-la, canviar el nom...
L'àrea de treball
L'àrea de treball mostra, de maneres diferents, la presentació que esteu editant:
Modes de mostrar i editar la presentació
El mode Normal permet editar una sola pàgina: inserir text, imatges...
El mode Esquema permet visualitzar i editar el text de tota la presentació.
El mode Notas conté dues àrees: a la meitat superior de la pàgina, es mostra la diapositiva activa i, a la meitat inferior, un quadre on podeu introduir una explicació relacionada amb la diapositiva corresponent. Aquesta explicació no serà visible per
Generalitat de Catalunya Departament d’Educació Institut d’Educació Secundària Joaquim Mir
TEMA 1 – IMPRESS 6
al públic assistent a la projecció i us permet tenir a la vista els vostres apunts.
El mode Documento permet escollir quin nombre de diapositives voleu que es mostri per pàgina, de cara a imprimir o convertir a PDF.
El mode Clasificador de diapositivas mostra una previsualització de totes les diapositivas i us permet canviar l'ordre.
El tauler Tareas
A Tareas trobeu les opcions següents:
Pàginas maestras permet escollir una plantilla i un estil comú per aplicar a les diapositives: color de fons, estil de text, elements... Fent un clic sobre una Página maestra s'aplicarà a totes les diapositives de la presentació. Al menú contextual, podeu escollir si voleu aplicar la plantilla només a les diapositives seleccionades.
Menú contextual de Páginas maestras
Diseños permet escollir un disseny en funció del contingut que vulgueu posar a la diapositiva: títol, imatge i esquema, títol i diagrama...
Animación personalizada permet aplicar un efecte a una imatge seleccionada.
Transición de diapositivas aplica un efecte que es mostra en el canvi de diapositives.
Tauler Tareas Al menú Ver | Barras de Herramientas, podeu activar una sèrie de barres d'eines que, en funció de la tasca que estigueu fent, us seran molt útils. Algunes són finestres flotants, d'altres s'acoblen a les barres d'eines. Aquí en teniu alguns exemples:
A la barra d'eines de dibuix, teniu les icones per afegir text , una imatge , per obrir la galeria , per inserir text Fontwork ...
Barra d'eines de dibuix
Generalitat de Catalunya Departament d’Educació Institut d’Educació Secundària Joaquim Mir
TEMA 1 – IMPRESS 7
Barra de colors
Reproductor multimèdia
Al menú Herramientas | Personalizar podeu accedir al diàleg per afegir icones de comandaments a la barra d'eines. A les barres d'eines de dibuix, d'objectes 3D, del Fontwork... trobareu recursos que us permeten fer més vistoses les vostres diapositives.
Diapositiva amb elements creats amb l'OpenOffice.org mitjançant la utilització de diferents barres d'eines i menús
Afegir una diapositiva nova Primer, feu un clic al tauler Diapositiva per seleccionar una diapositiva. Es mostrarà dins un marc de color blau fosc. Per afegir una diapositiva nova, teniu diferents opcions:
Aneu al menú Insertar | Diapositiva. La diapositiva nova s'afegirà a continuació de la diapositiva que teniu seleccionada.
A la barra d'eines, feu un clic al botó Diapositiva . La diapositiva nova s'afegirà a continuació de la diapositiva que teniu seleccionada.
Generalitat de Catalunya Departament d’Educació Institut d’Educació Secundària Joaquim Mir
TEMA 1 – IMPRESS 8
Menú contextual
Al tauler Diapositivas o al mode Clasificador de diapositivas situeu-vos a sobre d'una diapositiva i feu clic amb el botó dret. Al menú contextual, escolliu l'opció Nueva diapositiva.
Al tauler Tareas | Diseño, escolliu un disseny, feu un clic amb el botó dret i, al menú contextual, escolliu l'opció Insertar diapositiva.
Per defecte, el nom de les diapositives és Página 1, Página 2... Per canviar el nom d'una diapositiva, al tauler Diapositivas o al mode Clasificador de diapositivas, feu un clic sobre una diapositiva amb el botó dret. Al menú contextual, escolliu l'opció Cambiar nombre de diapositiva. Eliminar una diapositiva Per eliminar una diapositiva:
Seleccioneu-la i aneu a Editar | Eliminar diapositiva. Al tauler Diapositivas o al mode Clasificador de diapositivas, situeu-vos a sobre d'una
diapositiva i feu clic amb el botó dret. Al menú contextual, escolliu l'opció Borrar diapositiva.
Dissenyar una diapositiva Podeu dissenyar una pàgina manualment, o bé podeu partir d'un disseny automàtic.
Disseny manual. Comenceu a treballar amb una diapositiva buida, és a dir, una pàgina sense disseny predeterminat. Heu d'anar introduint manualment els diferents elements a través dels menús o fent clic a les corresponents icones de la barra d'eines: icona de text , d'imatge ...
Disseny automàtic. Al tauler Tareas | Diseños, escolliu un disseny que s'adeqüi al contingut que tindrà la pàgina. A continuació, només cal anar fent les accions que us indica el disseny predeterminat: escriure un títol, afegir un esquema, inserir una imatge, un diagrama...
Dissenys per aplicar a una diapositiva
A Diseños, feu un clic amb el botó esquerre sobre el disseny que heu escollit i l'aplicareu a la
Generalitat de Catalunya Departament d’Educació Institut d’Educació Secundària Joaquim Mir
TEMA 1 – IMPRESS 9
diapositiva que teniu seleccionada. Si feu un clic amb el botó dret sobre un disseny, podeu indicar les opcions Aplicar a las diapositivas seleccionadas o Insertar nueva diapositiva. A les dues opcions, disseny manual i disseny automàtic, els elements introduïts a la pàgina s'ubiquen dins uns quadres que podeu moure, canviar les mides...
Canviar de lloc un quadre
Canviar les mides d'un quadre