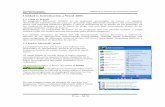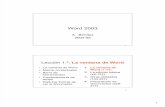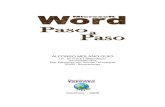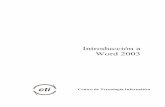GDF_Manual_Procesador de Textos Word Ver 2003
description
Transcript of GDF_Manual_Procesador de Textos Word Ver 2003

Delegación Cuauhtémoc Subdirección de Asuntos Laborales y Desarrollo de
Personal Aldama y Mina s/n, Col. Buenavista
Cuauhtémoc D.F., C.P. 06350 2452-3144 y 3146
www.cuauhtemoc.df.gob.mx
DIRECCCIÓN GENERAL DE TECNOLOGÍAS DE INFORMACIÓN YCOMUNICACIÓN
PROCESADOR DE TEXTOS WORD
Módulo I: Procesador de Textos Word Duración del Módulo: 20 hrs. Contenido Programático del Módulo 1. INTRODUCCIÓN 2. MANEJO DE DOCUMENTOS 3. EL PROCESO DE EDICIÓN 4. PRESENTACIÓN DEL DOCUMENTO 5. USO DE SECCIONES 6. IMPRESIÓN DE DOCUMENTOS 7. MANEJO DE TABULADORES Periodo de impartición: 28 de septiembre al 2 de octubre
Nombre del Capacitador: Ing. Eduardo Jurado Millán

Delegación Cuauhtémoc Subdirección de Asuntos Laborales y Desarrollo de
Personal Aldama y Mina s/n, Col. Buenavista
Cuauhtémoc D.F., C.P. 06350 2452-3144 y 3146
www.cuauhtemoc.df.gob.mx
DELEGACIÓN CUAUHTÉMOC PROCESADOR DE TEXTOS WORD
MODALIDAD GENÉRICA
No. de horas totales: 20 (Veinte) Duración del curso: Del 28 de septiembre al 02 de octubre de 2015.
Módulo I Fecha: Del 28 de septiembre al 02 de octubre de 2015. Día (s): Lunes a viernes Horario: 09:00 a 13:00 (20 hrs.) Sede: Dirección General de Cómputo y de Tecnologías de Información
y Comunicación Dirección de Docencia en TIC (UNAM) Domicilio: Calle 5 de Febrero No. 55, Col. Centro.

Delegación Cuauhtémoc Subdirección de Asuntos Laborales y Desarrollo de
Personal Aldama y Mina s/n, Col. Buenavista
Cuauhtémoc D.F., C.P. 06350 2452-3144 y 3146
www.cuauhtemoc.df.gob.mx
DELEGACIÓN CUAUHTÉMOC
PROCESADOR DE TEXTOS WORD MODALIDAD GENÉRICA
Objetivo general del curso: Al término del curso el participante aplicará formato a diferentes documentos para editarlos a través de las herramientas básicas del procesador de texto Word. Contenido programático: Módulo I: Elementos básicos en el procesamiento de Texto con Word del 28 de septiembre al 02 de octubre 2015 (20 horas). Objetivo del módulo I: Que el participante aplique formatos a diferentes documentos para editarlos a través de las herramientas básicas del procesador de textos Word. 1. INTRODUCCIÓN. 1.1 Requerimientos de hardware y software. 1.2 Iniciar y terminar sesión. 1.3 La pantalla de edición. 1.4 Ayuda. 1.5 Conceptos. 2. MANEJO DE DOCUMENTOS: 2.1 Guardar documento. 2.2 Cerrar archivo. 3. EL PROCESO DE EDICIÓN: 3.1 Moverse por el documento. 3.2 Cinta de opciones y selección de comandos. 3.3 Insertar o sobrescribir. 3.4 Bloques. 3.4.1 Definir un bloqueo. 3.5 Borrar texto. 3.6 Copiar una porción de texto. 3.7 Mover una porción de texto 3.8 Borrar una porción de texto.

Delegación Cuauhtémoc Subdirección de Asuntos Laborales y Desarrollo de
Personal Aldama y Mina s/n, Col. Buenavista
Cuauhtémoc D.F., C.P. 06350 2452-3144 y 3146
www.cuauhtemoc.df.gob.mx
DELEGACIÓN CUAUHTÉMOC PROCESADOR DE TEXTOS WORD
MODALIDAD GENÉRICA 4. PRESENTACIÓN DEL DOCUMENTO:
4.1 Fuentes. 4.2 Párrafo. 4.3 Bordes y Sombreado. 4.4 Cambiar mayúsculas y minúsculas. 4.5 Resaltar texto. 4.6 Letra capital 4.7 Numeración y viñetas. 4.8 Insertar fecha y hora 4.9 Insertar símbolos 4.10 Numeración de páginas 4.11 Notas al pie de página 4.12 Encabezado y pie de página 4.13 Márgenes, tamaño de papel y diseño de página
5. USO DE SECCIONES: 5.1 Insertar una sección. 5.2 Columnas. 5.3 Diferentes encabezados y pies de página por sección. 5.4 Diferentes márgenes por sección. 5.5 Diferentes numeraciones de páginas por sección. 6. IMPRESIÓN DE DOCUMENTOS: 6.1 Vista preliminar. 6.2. Imprimir. 6.3 Opciones de impresión 7. MANEJO DE TABULADORES: 7.1 Insertar una tabulación personalizada. 7.2. Insertar tabuladores con la regla. 7.3 Modificar posición.

Bienvenida y encuadre del curso
El instructor se presentará ante el grupo para
identificar a los participantes y comentar los
lineamientos y criterios de evaluación.
Integración 40 minutos Ninguna
Evaluación inicial / diagnóstica
El participante:
Realizará la evaluación inicial/diagnóstica para ver el
nivel de conocimientos que tienen del curso.
Demostrativa 50 minutos Evaluación inicial / diagnóstica
1. INTRODUCCIÓN.
1.1 Requerimientos de hardware y
software.
1.2 Iniciar y terminar sesión.
1.3 La pantalla de edición.
1.4 Ayuda.
1.5 Conceptos.
El participante:
Identificará los requerimientos de hardware y
software; el iniciar y terminar sesión, la pantalla de
edición, la ayuda y los conceptos del software.
Demostrativa
Expositiva80 minutos
Ejercicios
Prácticas
CONTENIDO
PROGRAMÁTICOACTIVIDADES DE APRENDIZAJE TÉCNICA TIEMPO
PRODUCTOS PARA
EVALUACIÓN FORMATIVA
NOMBRE DEL MODULO: Procesador de textos Word
NOMBRE DEL CAPACITADOR: Eduardo Jurado Millán
PERIODO DEL: 28 de septiembre AL: 2 de octubre DEL 2015 HORARIO: 9:00 - 13:00 DÍA(S): 5
OBJETIVO ESPECÍFICO DEL MÓDULO: El participante aplicará formatos a diferentes documentos para editarlos a través de las herramientas
básicas del procesador de texto Word.
FORMATO DE PLANEACIÓN DIDÁCTICA, CARTA DESCRIPTIVA MODULAR.
O.P.A.: DELEGACIÓN CUAUHTÉMOC
PRESTADOR DE SERVICIOS DE CAPACITACIÓN: DGTIC - UNAM
NOMBRE DEL CURSO: Procesador de textos Word No. MÓDULO: No. HORAS: 20
Delegación CuauhtémocSubdirección de Asuntos Laborales y Desarrollo de Personal
Aldama y Mina s/n, Col. Buenavista Cuauhtémoc D.F., C.P. 06350
2452-3144 y 3146www.cuauhtemoc.df.gob.mx

2. MANEJO DE DOCUMENTOS
2.1 Guardar documento
2.2 Cerrar Archivo
El participante:
Guardará documentos para identificar el lugar donde
se encuentra y lo cerrará.
El instructor explicará el
proceso para guardar
documentos y cerrarlos.
60 minutosEjercicios
Prácticas
3. EL PROCESO DE EDICIÓN
3.1 Moverse por el documento
3.2 Seleccionar comandos
3.3 Insertar o sobrescribir
3.4 Bloques
3.4.1 Definir un bloque
3.5 Borrar texto
3.6 Copiar una porción de texto
3.7 Mover una porción de texto
3.8 Borrar una porción de texto
El participante:
Se moverá por un documento para definir un bloque,
borrar texto, copiar, mover y borrar una porción de
texto; insertará y sobrescribirá texto.
El instructor explicará el
proceso para moverse por
un documento, seleccionar
comandos, insertar o
sobrescribir, seleccionar
bloques, definir un bloque,
borrar, copiar y mover una
porción de texto.
130 minutosEjercicios
Prácticas
4. PRESENTACIÓN DEL
DOCUMENTO
4.1 Fuentes
4.2 Párrafo
4.3 Bordes y sombreado
4.4 Cambiar mayúsculas y
minúsculas
4.5 Resaltar texto
4.6 Letra capital
4.7 Numeración y viñetas
4.8 Insertar fecha y hora
4.9 Insertar símbolos
4.10 Numeración de páginas
4.11 Notas al pie de página
4.12 Encabezado y pie de página
4.13 Márgenes, tamaño de papel y
diseño de página
El participante:
Cambiará la fuente a un documento, así como dará
formato a un párrafo; agregará bordes y sombreado a
párrafos; cambiará de mayúsculas a minúsculas;
resaltará el texto de un documento; insertará letra
capital en texto y en margen, numeración y viñetas,
fecha y hora, símbolos.
Insertará numeración de páginas, notas al pie de
página; encabezados y pie de página. Establecerá
márgenes, tamaño de papel y diseñará la página.
El instructor explicará la
forma de poder cambiar el
tipo y tamaño de fuente;
insertar bordes y
sombreado, resaltado, letra
capital y lo relacionado con
el formato de un
documento.
360 minutosEjercicios
Prácticas
PRODUCTOS PARA
EVALUACIÓN FORMATIVA
CONTENIDO
PROGRAMÁTICOACTIVIDADES DE APRENDIZAJE TÉCNICA TIEMPO
Delegación CuauhtémocSubdirección de Asuntos Laborales y Desarrollo de Personal
Aldama y Mina s/n, Col. Buenavista Cuauhtémoc D.F., C.P. 06350
2452-3144 y 3146www.cuauhtemoc.df.gob.mx

5. USO DE SECCIONES
5.1 Insertar una sección
5.2 Columnas
5.3 Diferentes encabezados y pies de
página por sección.
5.4 Diferentes márgenes por sección.
5.5 Diferente numeración de páginas
por sección.
El participante:
Insertará secciones a través del comanando Saltos
así como de columnas. Insertará
encabezados y pies de página y establecerá
márgenes por sección. Insertará
numeración de página por sección.
El instructor explicará la
función principal del uso de
las secciones, insertándolas
a través del comando
Saltos, de las columnas y
aplicar el formato de
secciones.
260 minutosEjercicios
Prácticas
6. IMPRESIÓN DE DOCUMENTOS.
6.1 Vista preliminar.
6.2 Imprimir.
6.3 Opciones de impresión.
El participante:
Realizará la impresión de documentos de acuerdo a
los parámetros del cuadro de diálogo Imprimir.
El instructor explicará las
formas de imprimir y su
función.
60 minutosEjercicios
Prácticas
7. MANEJO DE TABULADORES.
7.1 Insertar una tabulación
personalizada.
7.2 Insertar tabuladores con la regla.
7.3 Modificar posición.
El participante:
Insertará tabuladores en un documento a través de la
regla así como con el marcador de posición.
Modificará los tabuladores insertados.
El instructor explicará el
manejo de los tabuladores y
la función que estos tienen
al insertarlos en un
documento.
70 minutosEjercicios
Prácticas
Práctica final
El participante:
Realizará la práctica final para demostrar los
conocimientos adquiridos durante el curso.
Los participantes
desarrollarán su práctica
final
90 minutos Práctica final
Septiembre 2015
Elaboró Departamento de Control Escolar, Centro San Agustín
CONTENIDO
PROGRAMÁTICOACTIVIDADES DE APRENDIZAJE TÉCNICA TIEMPO
PRODUCTOS PARA
EVALUACIÓN FORMATIVA
Delegación CuauhtémocSubdirección de Asuntos Laborales y Desarrollo de Personal
Aldama y Mina s/n, Col. Buenavista Cuauhtémoc D.F., C.P. 06350
2452-3144 y 3146www.cuauhtemoc.df.gob.mx

Compilado por María Guadalupe Izquierdo Dyrzo
II
UNIVERSIDAD NACIONAL AUTÓNOMA DE MÉXICO
Rector José Narro Robles
Secretario General Eduardo Bárzana García
Director General de Cómputo y de Tecnologías de Información y Comunicación Felipe Bracho Carpizo
Directora de Docencia en Tecnologías de Información y Comunicación Adela Castillejos Salazar
Procesador de textos Word
Coordinación de la publicación María Guadalupe Izquierdo Dyrzo
Compilador María Guadalupe Izquierdo Dyrzo,
Diseño editorial Lidia Angelina Castillo Peña
Editor DR © Universidad Nacional Autónoma de México Ciudad Universitaria, Coyoacán, CP. 04510, México, DF.
Todos los nombres propios de programas, sistemas operativos, equipos, hardware, etc. que aparecen en estas notas son marcas registradas de sus respectivas compañías u organizaciones.
DIRECCIÓN GENERAL DE CÓMPUTO Y DE TECNOLOGÍAS DE INFORMACIÓN Y COMUNICACIÓN Circuito exterior s/n, Ciudad Universitaria, Coyoacán, CP. 04510, México DF.
Prohibida la reproducción total o parcial por cualquier medio sin la autorización escrita del titular de los derechos patrimoniales
1ª. edición 2015
Impreso y hecho en México

Procesador de textos Word
III
CONTENIDO
CONTENIDO ............................................................................................................................... III
1. INTRODUCCIÓN ...................................................................................................................... 3 1.1. Requerimientos de hardware y software .............................................................................................. 3 1.2. Iniciar y terminar sesión ...................................................................................................................... 4 1.3. La pantalla de edición ......................................................................................................................... 4 1.4. Ayuda ................................................................................................................................................. 5 1.5. Conceptos ........................................................................................................................................... 8
2. MANEJO DE DOCUMENTOS .................................................................................................. 10 2.1. Guardar documento .......................................................................................................................... 10 2.2. Cerrar Archivo ................................................................................................................................... 12
3. EL PROCESO DE EDICIÓN ...................................................................................................... 13 3.1. Moverse por el documento ................................................................................................................ 13 3.2. Seleccionar comandos ....................................................................................................................... 14 3.3. Insertar o sobrescribir ........................................................................................................................ 15 3.4. Bloques ............................................................................................................................................. 15
3.4.1. Definir un bloque ....................................................................................................................... 16 3.5. Borrar texto ....................................................................................................................................... 16 3.6. Copiar una porción de texto .............................................................................................................. 16 3.7. Mover una porción de texto .............................................................................................................. 17 3.8. Borrar una porción de texto ............................................................................................................... 17
4. PRESENTACIÓN DEL DOCUMENTO ...................................................................................... 19 4.1. Fuentes .............................................................................................................................................. 19 4.2. Párrafo .............................................................................................................................................. 22 4.3. Bordes y sombreado .......................................................................................................................... 25 4.4. Cambiar mayúsculas y minúsculas .................................................................................................... 27 4.5. Resaltar texto ..................................................................................................................................... 28 4.6. Letra capital ....................................................................................................................................... 28 4.7. Numeración y viñetas ........................................................................................................................ 28 4.8. Insertar fecha y hora .......................................................................................................................... 31 4.9. Insertar símbolos ............................................................................................................................... 32 4.10. Numeración de páginas ................................................................................................................... 33

Compilado por María Guadalupe Izquierdo Dyrzo
IV
4.11. Notas al pie de página ..................................................................................................................... 34 4.12. Encabezado y pie de página ............................................................................................................ 35 4.13. Márgenes, tamaño de papel y diseño de página ............................................................................... 36
5. USO DE SECCIONES ............................................................................................................... 41 5.1. Insertar una sección ........................................................................................................................... 41 5.2. Columnas .......................................................................................................................................... 42 5.3. Diferentes encabezados y pies de página por sección ........................................................................ 43 5.4. Diferentes márgenes por sección ....................................................................................................... 44 5.5. Diferente numeración de páginas por sección ................................................................................... 44
6. IMPRESIÓN DE DOCUMENTOS ............................................................................................. 45 6.1. Vista preliminar ................................................................................................................................. 45 6.2. Imprimir ............................................................................................................................................ 46 6.3. Opciones de impresión ..................................................................................................................... 47
7. MANEJO DE TABULADORES .................................................................................................. 50 7.1. Insertar una tabulación personalizada ................................................................................................ 50 7.2. Insertar tabuladores con la regla ........................................................................................................ 52 7.3. Modificar posición ............................................................................................................................ 53
BIBLIOGRAFÍA ............................................................................................................................ 54

Procesador de textos Word
3
INTRODUCCIÓN
El procesador de texto es uno de los programas más utilizados en el mundo dada la necesidad que se tiene de generar documentos, sean escritos cortos y sencillos como cartas y oficios o de mayor dimensión como informes, tesis y libros.
El utilizar este tipo de programas permite generar un archivo que contenga la información tecleada e imprimirlo las veces que sea requerido o si es necesario realizar modificaciones de forma sencilla. Permiten generar textos de calidad ya que incorporan diccionarios ortográficos en diferentes idiomas, archivos gráficos, distintos tipos de letras, entre otras herramientas.
Word es un programa componente de Microsoft Office, en la versión 2003 incorpora novedosos elementos como:
• La vista Diseño de lectura que le permite leer de forma eficiente el documento, ya que le presenta dos páginas completas por pantalla (como un libro abierto y oculta algunas barras de herramientas).
• Si desea ver los cambios generados por diferentes usuarios, puede utilizar la instrucción comparar los documentos en paralelo para determinar las diferencias entre ambos.
• Es posible guardar los documentos en formato XML.
El presente trabajo está diseñado como material de apoyo para aquellas personas que tienen la necesidad de generar textos utilizando el procesador Word de Microsoft. Se detallan desde los conceptos esenciales de la terminología utilizada en este tipo de programas y el proceso de captura, describiendo los elementos que conforman a este paquete, como dar diferentes presentaciones al texto incluyendo tablas, gráficos y herramientas de dibujo.
1.1. Requerimientos de hardware y software Para que este programa trabaje adecuadamente es necesario:
• Computadora con procesador Intel Pentium a 233 Mhz, se recomienda procesador Pentium III.
• Al menos 128 MB de memoria RAM.
• 150 MB libres en disco duro; los Archivos opcionales de instalación requieren 200 MB adicionales.
• Unidad de CD.
• Monitor super VGA (800X600) o de mayor resolución.
• Microsoft Windows 2000 con Service Pack 3 (SP3) Windows XP o posterior.
1

Compilado por María Guadalupe Izquierdo Dyrzo
4
Co
1.2. Iniciar y terminar sesión Para ingresar al programa, existen varias opciones, si cuenta con acceso directo a Word desde su escritorio, selecciónelo. De lo contrario, realice lo siguiente:
1. Seleccione el menú Inicio.
2. Escoja la opción Todos los programas.
3. Dé clic en la opción Microsoft Office 2003.
4. Escoja Microsoft Office Word 2003.
Si desea salir del programa:
5. Seleccione el menú Archivo.
6. Escoja Salir.
1.3. La pantalla de edición La ventana de trabajo de Word es similar a la siguiente:
Las partes principales que conforman la pantalla de edición son:
a) Barra de título. Despliega el nombre del programa y del documento que se está desplegando (en caso de estar guardado) o simplemente Documento1.
b) Reglas. Se cuenta con regla vertical y horizontal que despliegan la posición donde se tienen definidos los tabuladores, sangrías y márgenes.
c) Barra de menú. Es el medio para acceder las diferentes instrucciones del programa. Están acomodadas en nueve grupos de acuerdo con su función; cada una de estas nueve opciones,
Barras de desplazamiento
Barra de estado
Botones de presentación
Barra de herramientas
Estándar
Barra de herramientas
Formato
Panel de tareas
Área de texto
Barra de título
Barra de menú
Reglas
Punto de inserción

Procesador de textos Word
5
a su vez también es un menú. Se dice que se tiene el menú Edición, el menú Formato, incluyendo el signo de interrogación que denota la ayuda del programa.
d) Barra de herramientas estándar. Proporciona un medio para acceder de forma directa a instrucciones para el manejo del archivo de trabajo como guardarlo, abrir uno nuevo, verificar ortografía e imprimir.
e) Barra de herramientas formato. Permite acceder de forma rápida a las instrucciones comunes para dar presentación al texto como: subrayar, tipo de fuente, alineación del párrafo, etcétera.
f) Panel de tareas. Despliega opciones que permiten abrir archivos utilizados recientemente o acceder a la ayuda de Microsoft Office. Dependiendo de la opción que se esté utilizando, cambiará su contenido.
g) Área de texto. Parte de la pantalla donde se despliega el documento que se está trabajando.
h) Punto de inserción. Posición donde se ubicará el carácter que se teclee.
i) Botones de presentación. Permiten cambiar de forma directa, la forma de visualizar el texto de la pantalla. Las opciones que se tienen son: Normal, Diseño Web, Diseño de impresión, Esquema y Diseño de lectura.
j) Barras de desplazamiento. Permiten visualizar diferentes partes del documento, desplazándolo de forma vertical u horizontal.
k) Barra de estado. Línea que despliega información referente a la ubicación del punto de inserción dentro del documento, longitud del mismo, modo de trabajo e idioma.
Página donde se ubica el punto de inserción del total que conforman el texto
Línea donde se ubica el cursor
Idioma
Número de página
Número de Sección
Distancia respecto al borde superior de la hoja
Columna donde está posicionado el cursor
Esta barra de estado contiene la siguiente información:
El punto de inserción está posicionado en la página numerada con el 4, sección 3 del documento; se está desplegando la página 10 de las 131 que lo conforman. Respecto al borde superior está a 6.6 cm. de distancia en la línea 7 y la columna 1. El idioma que está trabajando es español de México.
1.4. Ayuda Este programa cuenta con una herramienta útil para todo usuario, ya que permite resolver dudas respecto del manejo del procesador. Para acceder a ella, del menú ? seleccione Ayuda de Microsoft Office Word,
presione la tecla F1 o dé clic en el botón .
En la parte derecha de la pantalla aparecerá el siguiente panel que muestra las opciones posibles. En este apartado se verá cómo obtener información de un tema en específico.

Compilado por María Guadalupe Izquierdo Dyrzo
6
Co
El primer renglón (Buscar) le permite indicar la palabra, frase o tema que requiere, en el ejemplo se buscó el tema “estilos”, para indicar que muestre lo referente a este tema, dé clic en la flecha que está a la derecha ( ). Los resultados de esta instrucción se muestran en la siguiente pantalla (que se despliega del lado derecho de la ventana de trabajo), donde se tiene un listado de los tópicos relacionados con el tema solicitado. Dicha pantalla indica que encontró 30 artículos relacionados. En la parte inferior despliega que lo buscó en la ayuda en línea de Microsoft Office y el tema buscado fue “estilos”.
De las posibles opciones que se encontraron, se seleccionó la opción Crear un estilo nuevo. Al hacerlo, en el extremo derecho de la pantalla aparece otra ventana que muestra la explicación al citado tópico. En la parte superior de la mencionada ventana, se le muestran cuatro íconos: el primero le permite ocultar/visualizar la pantalla que muestra los resultados de la búsqueda, las flechas le permitirán ir al tema que se consultó anteriormente o al posterior y por su parte, la impresora mandará a papel el tema que se está explicando.

Procesador de textos Word
7
Otra forma de utilizar la ayuda es por medio del ayudante de Office. Para ello, es necesario tenerlo visible en la pantalla; si no lo tiene, puede mostrarlo seleccionando la opción Mostrar el ayudante de Office del menú ? En el ejemplo, el ayudante está representado por un “clip”; dé un clic sobre él y tendrá lo siguiente:
Le preguntará qué es lo que desea hacer; para seguir con el mismo ejemplo, en la parte sombreada deberá teclear el tema requerido (estilos) y seleccionar el botón Buscar. Como resultado le dará la lista de los temas asociados con lo solicitado; esta lista aparecerá en una ventana a la derecha de la de trabajo.
Otras opciones de este menú son:
1. Ocultar o mostrar el ayudante de Office. Se elige esta opción según la requiera el usuario.
2. Microsoft Office on line. Presenta una serie de opciones para conocer, por medio del Web, más de este programa.
3. Póngase en contacto con nosotros. Lo remite a la ayuda en línea de Microsoft Office ofreciéndole varias alternativas para resolver sus dudas.
4. Ayuda para WordPerfect. Si es usuario de WordPerfect y quiere saber la equivalencia de un comando de WP con el respectivo en Word, seleccione esta opción.

Compilado por María Guadalupe Izquierdo Dyrzo
8
Co
5. Buscar actualizaciones. Direcciona al usuario al sitio de Microsoft Office para buscar e informarle de la existencia de actualizaciones del programa.
6. Detectar y reparar. Busca y corrige errores de forma automática.
7. Acerca de Microsoft Office Word. Mostrará información del programa respecto al usuario, número de licencia y datos informativos como cantidad de memoria utilizada, por mencionar algunos de los más relevantes.
1.5. Conceptos Enseguida se proporcionan algunas definiciones indispensables para el uso correcto del paquete.
• Carácter. Dentro de Word es cualquier letra, símbolo o espacio en blanco que contenga su documento (a, 4, %, r), estos caracteres pueden tener diferentes características.
• Palabra. Será cualquier conjunto de caracteres delimitado por uno o más espacios en blanco, comas, punto u otro signo de puntuación.
• Línea. Cada uno de los renglones del texto.
• Párrafo. Para Word será cualquier porción de texto que termina cuando se presiona la tecla Enter. Word marca el fin de párrafo con el símbolo “¶”. No necesariamente un párrafo contendrá caracteres ya que puede estar vacío.
• Página. Cada una de las líneas que serán impresas en una cara de una hoja de papel.
• Sección. Es una porción de texto con características específicas, puede ser pequeña como un párrafo o abarcar un documento completo. Cada sección es separada por una doble línea punteada llamada Final de sección. Usted crea una nueva sección cada vez que desea cambiar el número de columnas, alinear el texto verticalmente, agregar números de línea o desplegar pies de página, así como cambiar la orientación de la página. Un documento puede tener tantas secciones como sean necesarias.
• Documento. Comprende el archivo completo, es decir todo lo que se haya tecleado, incluyendo tablas, imágenes y texto; la longitud de un documento no es fija.
• Encabezados y pies de página. Un encabezado es un texto y/o un gráfico que aparece en la parte superior de cada una de las páginas de un documento; un pie de página es un texto y/o gráfico ubicado en la parte inferior de cada una de las páginas del documento. Por ejemplo, como encabezado se puede poner el logotipo de la empresa y como pie el nombre de ésta. Tanto los pies como los encabezados pueden desplegar la hora y el número de página. Es posible definir un encabezado diferente para cada una de las secciones que contenga el documento. Es importante mencionar que es suficiente con escribir una sola vez en cada sección, para que aparezca en todas las páginas de la misma.
• Estilo. Conjunto de formatos a los que se les asigna un nombre para guardarlos como una sola entidad. Al aplicar uno, Word dará todas las características de formato definidas en dicho estilo.
• Sangría. Espacio adicional que se le da al párrafo.
• Bloque. Porción de texto susceptible de ser modificada.
• Márgenes. Espacio en blanco que tiene una hoja impresa o manuscrita en cada uno de los cuatro lados.

Procesador de textos Word
9
• Respaldo. Protección o duplicado de un archivo que se utiliza en caso de pérdida del original.
• Caracteres no imprimibles. Símbolos que utiliza Word para denotar acciones específicas, como espacios en blanco y marcas de tabulación. Estos símbolos no se imprimen, sólo pueden ser visualizados en pantalla.
• Configuración. Hace disponible el área y forma de trabajo de una manera específica, con base en las necesidades de cada usuario.
• Retorno automático. El procesador de palabra cambia de renglón de manera automática y por eso no se tiene que preocupar por la longitud de la línea dentro de los márgenes de la hoja, ya que en cuanto se requiera, el texto se acomodará solo, de forma tal, que se tendrán tantos renglones como se necesiten en el párrafo. A este cambio automático de línea se le denomina “retorno automático”.
• Retorno manual. Cuando requiere un nuevo párrafo para escribir en un renglón diferente, deberá indicárselo al programa. La forma de hacerlo es presionando la tecla Enter.
• Menú contextual. Es aquel que se despliega al presionar el botón derecho del ratón. Este menú cambia dependiendo de la posición que tenga el cursor o el objeto que esté señalando.
• Capturar texto. El proceso de captura es la acción de ir tecleando las palabras que conformarán el escrito que se requiere.
• Insertar. Si al estar capturando o al revisar el documento, se percata que requiere intercalar una palabra o frase en una posición específica, lo que debe de hacer es posicionar el cursor y escribir lo que desea agregar. De forma inmediata las palabras se recorrerán hacia la derecha para abrir espacio a lo que está intercalando. A esta acción se denomina “insertar”.
• Sobrescribir. Si al estar capturando el texto que ya se tiene, se va reemplazando por lo que va tecleando, está sobrescribiendo.

Compilado por María Guadalupe Izquierdo Dyrzo
10
MANEJO DE DOCUMENTOS
Una vez que ha entrado al procesador, está listo para capturar la información, para ello, teclee las palabras como si estuviera utilizando una máquina de escribir, recuerde que la letra seleccionada aparecerá en la posición donde esté el punto de inserción. En este proceso, no se preocupe por el cambio de línea, ya que el texto se acomodará de forma automática, ocupando tantos renglones como sea necesario, así como las páginas que se requieran.
Recuerde que solo debe forzar un cambio de línea cuando requiera un nuevo párrafo, es decir, cuando tenga un punto y aparte. Así, la longitud del párrafo es variable, puede constar de una línea, cinco o más.
Una vez que ha tecleado la información, deberá guardarla para poder utilizarla posteriormente.
2.1. Guardar documento Si requiere guardar el texto que ha generado deberá indicar el nombre que le asignará y el lugar donde se alojará el archivo, para ello, realice lo siguiente:
1. Seleccione el menú Archivo.
2. Escoja la opción Guardar como y tendrá la siguiente pantalla:
3. En la opción Guardar en, seleccione la carpeta o ubicación donde requiere se aloje el archivo.
4. Después en la opción Nombre de Archivo, teclee el nombre que le dará al texto. En la pantalla se tiene como nombre “ejemplo.doc”. Por omisión estos archivos tienen la extensión “.doc”.
5. Una vez definidos el nombre y la ubicación del archivo, dé clic en el botón Guardar.
2

Procesador de textos Word
11
Los botones a la derecha de Guardar en, permiten modificar el desplegado de la información, su acción es la siguiente:
Carpeta anterior. Regresa a la carpeta que se abrió anteriormente, sin importar en dónde se encuentre.
Subir un nivel. Muestra el contenido del nivel anterior del directorio de trabajo.
Buscar en el Web. Permite buscar en Internet el archivo solicitado.
Eliminar un archivo. Permite quitar un archivo de la lista desplegada.
Crear una nueva carpeta. Genera una nueva carpeta en la ruta que se tenga establecida, en la pantalla de ejemplo, la generaría dentro de la carpeta “spss”
Vistas. Proporciona diversas opciones para desplegar información referente a los archivos desplegados. Las alternativas son las siguientes:
Vistas en miniatura. Muestra un ícono por cada archivo o carpeta con su nombre debajo del dibujo. Al dar clic en alguno de ellos lo pone dentro de un marco, indicando la selección.
Mosaicos. Pone un ícono por cada archivo y carpeta, su nombre y características a la derecha del mismo.
Iconos. Despliega cada nombre con su ícono respectivo. El ícono es grande.
Lista. Proporciona los nombres de los archivos y carpetas de la carpeta activa.
Detalles. Aparece la opción Lista y despliega el tamaño, hora y fecha de modificación de cada elemento.
Propiedades. Muestra la lista de los nombres y a la derecha, una breve descripción del documento: fecha de creación, autor, título, etcétera.
Vista previa. Muestra parte del documento antes de abrirlo.
Herramientas. Permite elegir diversas opciones relacionadas con archivos: guardarlos en diferentes carpetas, cambiar el nombre, poner una contraseña, comprimir imágenes, etcétera.
Recuerde que esta opción se utiliza cuando se va a guardar un archivo por primera vez, o cuando uno existente se desea salvar con un nombre diferente. Por el contrario, si el archivo ya existe en disco y desea guardarlo con el mismo nombre, señale la opción “Guardar” del menú Archivo y se guardará de manera automática. Otra alternativa es dar clic en el botón Guardar .

Compilado por María Guadalupe Izquierdo Dyrzo
12
2.2. Cerrar Archivo Si ya no desea trabajar con un archivo determinado, pero requiere seguir en el procesador de texto, es necesario cerrar el que ya no necesita. Para realizar lo anterior, siga las instrucciones que se dan a continuación:
1. Seleccione el menú Archivo.
2. Dé clic en la opción Cerrar. En caso de que no haya guardado los cambios realizados, se desplegará la siguiente ventana:
3. Donde le pregunta si desea guardar los cambios al archivo de trabajo. Se tienen tres opciones: Sí, permite guardar las modificaciones; No, cerrará el archivo y se perderán los cambios; Cancelar, anulará la instrucción y no cerrará el documento.

Procesador de textos Word
13
EL PROCESO DE EDICIÓN
Si requiere generar un documento de texto, una vez que ha entrado al procesador, estará en condiciones de teclear la información que desea que contenga. Para la captura (cuando está tecleando el texto), es necesario recordar que el teclado de la computadora es similar al de una máquina de escribir. La diferencia principal estriba en que en un procesador de texto, al estar escribiendo, las palabras se irán acomodando e irán ocupando tantas líneas como se requieran, de forma tal que no debe preocuparse por cambiar de renglón, ya que el programa lo hace de forma automática. A esta acción se le denomina “retorno automático”.
Así, solo preocúpese por escribir, Word ocupará tantos renglones como sean necesarios. Cuando requiera cambiar de párrafo deberá indicarlo presionando la tecla Enter, con lo cual está forzando un cambio de línea. Esta acción se denomina “retorno manual”. De esta forma, podrá incorporar párrafos de diferentes dimensiones.
Una vez que tiene toda la información que requiere, podrá Guardarla (vea el capítulo anterior), darle presentación (vea el siguiente capítulo) o mandarla a impresión.
En este capítulo se abarcan temas necesarios para poder modificar la apariencia del texto y moverse a través de él.
3.1. Moverse por el documento Si requiere desplazarse por el documento, existen varias opciones; con las barras de desplazamiento irá cambiando la porción de texto desplegada en la pantalla de Word. Si lo que desea es ubicarse en una posición exacta para cambiarla, con las barras de desplazamiento puede moverse y en cuanto tenga en pantalla la posición donde necesita el cambio, dé un clic para que el punto de inserción se mueva a donde se requiere. Así, por ejemplo, escribe una palabra, ésta quedará en la posición donde estaba el punto de inserción.
Otras formas de ubicarse en diferentes partes del documento pueden ser moverse por palabra, por renglón o al inicio y fin del texto. La siguiente lista muestra los comandos más utilizados para estas acciones.
Si desea moverse por carácter:
flecha hacia izquierda Mueve el cursor un carácter a la izquierda
flecha hacia derecha Mueve el cursor un carácter a la derecha
Si desea cambiar de línea:
flecha arriba Mueve el cursor una línea arriba
flecha abajo Mueve el cursor un línea abajo
3

Compilado por María Guadalupe Izquierdo Dyrzo
14
Si requiere moverse por palabras:
CTRL+flecha derecha Mueve el cursor al inicio de la siguiente palabra
CTRL+flecha izquierda Mueve el cursor al inicio de la palabra anterior
Las siguientes instrucciones mueven el cursor por párrafo:
CTRL+flecha abajo Mueve el cursor al inicio del siguiente párrafo
CTRL+flecha arriba Mueve el cursor al inicio del párrafo anterior
Si lo que necesita es moverse por porciones mayores de texto, se tienen las siguientes instrucciones:
Para ubicarse en Presione la tecla
El inicio de línea INICIO
Fin de línea FIN
Inicio de documento CTRL+INICIO
Fin de documento CTRL+FIN
3.2. Seleccionar comandos Seleccionar un comando de la barra de menú es un proceso sencillo. Nótese que cada comando tiene una letra subrayada: Archivo tiene subrayada la letra A, Formato la letra F y Herramientas la letra H. Si desea seleccionar el menú Archivo, teclee la combinación de teclas ALT + A es decir, la tecla ALT con la letra subrayada de la opción requerida. Si lo que requiere es el menú Formato presione ALT + F.
También puede seleccionar cualquier opción de la barra de menú dando clic directamente en la palabra deseada. Así, al dar clic sobre la opción Herramientas, se desplegarán las opciones de este menú (también llamado menú Herramientas). Tendrá una lista de opciones como en la figura derecha.
Algunas instrucciones pueden tener un dibujo a la izquierda (como ortografía y gramática), éste es el que le representa en la barra de herramientas, así podrá ejecutarlo directamente dando clic en esa imagen. Si la opción está seguida de puntos suspensivos (...), indica que el comando presentará una caja de diálogo; si el comando tiene una marca de verificación (√) querrá decir que está activo, si está atenuada implicará que no está disponible y si tiene un triángulo (�) indica que a su vez es un submenú (presentará otras opciones). Otras instrucciones muestran un método abreviado para utilizarse directamente con el teclado, de esta forma, si requiere utilizar la opción Ortografía y gramática, puede acceder directamente a ella, presionando F7.

Procesador de textos Word
15
3.3. Insertar o sobrescribir Si desea intercalar texto en medio de una línea ya existente, lo que debe de hacer es posicionarse donde requiere agregar el texto y empezar a teclear. De forma automática, lo que vaya tecleando se intercalará en la posición del cursor. Esta característica se denomina “inserción” y por omisión está activada en el procesador.
Si por el contrario, al tratar de intercalar, el texto existente desaparece mientras escribe, indica que está activado el modo de sobrescritura.
En el siguiente ejemplo, se desea incluir la palabra “etapa” en el segundo renglón, en el área sombreada.
Al empezar a teclear la palabra faltante, el texto existente se recorre hacia la derecha para ir incorporando lo que se está intercalando, en la siguiente pantalla, vea cómo la palabra “se” está recorriéndose para dar cabida a las letras “eta”. Recuerde que este comportamiento es el del modo de inserción.
Al realizar la misma acción en el modo de sobrescritura, se tiene lo siguiente:
Vea cómo al incorporar la palabra etapa, fue reemplazando los caracteres de la derecha (área sombreada).
Para cambiar de un modo a otro, puede realizar alguno de los siguientes procedimientos:
1. Presione la tecla Insert, vea que en la barra de estado aparece/desaparece la leyenda SOB indicando si está trabajando en el modo de sobrescritura o no.
2. Dé doble clic directamente en la leyenda SOB de la barra de estado.
3. Seleccione Opciones en el menú Herramientas y haga clic en la ficha Edición, enseguida desactive la casilla de verificación modo Sobrescribir.
3.4. Bloques Un bloque es cualquier porción de texto que se selecciona para modificarla. Así, puede seleccionar un párrafo, una línea, un capítulo o todo el documento para cambiar el tipo de letra, el tamaño de la fuente o modificar las sangrías entre otras opciones.
Un bloque puede eliminarse, moverse, copiarse y mandarse a impresión.

Compilado por María Guadalupe Izquierdo Dyrzo
16
3.4.1. Definir un bloque Existen varias formas para definir un bloque tanto con ratón como con el teclado. Para utilizar el teclado, se tienen las siguientes opciones:
• Presione la tecla F8 y con las teclas de navegación, vaya moviendo el punto de inserción, al hacerlo, el texto se va “sombreando” indicando que se está marcando como bloque.
• Presione la tecla Mayús(Shift) y mientras está presionada, mueva el punto de inserción con las flechas de navegación, al hacerlo, también se irá “sombreando” el texto.
• Si desea seleccionar una palabra presione la tecla F8 dos veces.
• Para seleccionar una oración, presione F8 tres veces.
• Para seleccionar un párrafo deberá presionar F8 cuatro veces.
• Si presiona cinco veces la tecla F8 habrá seleccionado todo el documento.
Para definir un bloque utilizando el ratón:
• Posiciónese al inicio del texto que desea definir como bloque y enseguida arrastre el ratón hasta haber seleccionado la porción de texto requerida.
3.5. Borrar texto Si requiere eliminar alguna palabra que ha tecleado, tiene varias opciones, la primera es presionar la tecla Suprimir (Supr) y la segunda es presionar la tecla Retroceso (backspace). La primera elimina el carácter que está a la derecha del punto de inserción; la segunda elimina el que está a la izquierda del punto de inserción. Es importante destacar que estas teclas son repetitivas, es decir, si se mantienen presionadas, continúan funcionando.
3.6. Copiar una porción de texto Copiar texto le permite duplicar un párrafo, una frase o cualquier otra porción del documento. Para poder copiar realice el siguiente procedimiento:
• Defina como un bloque la porción de texto por copiar.
• Seleccione el menú Edición.
• Presione en la opción Copiar.
• Posicione el cursor donde desea la copia.
• Seleccione nuevamente el menú Edición.
• Oprima en la opción Pegar.
Una alternativa para el proceso anterior, es realizar lo siguiente:
• Marque el bloque que desea duplicar.
• Seleccione el ícono Copiar .
• Mueva el cursor a la posición donde desea insertar el texto.

Procesador de textos Word
17
• Presione el ícono Pegar .
También puede realizar el proceso anterior utilizando el teclado, para ello:
• Marque el texto que desea duplicar.
• Presione la combinación de teclas CTRL+C.
• Mueva el punto de inserción a la posición donde desea insertar el texto.
• Presione CTRL+V.
3.7. Mover una porción de texto Si lo que requiere es cambiar de ubicación una porción de su escrito, entonces deberá seguir el siguiente procedimiento:
• Defina en el bloque, la porción de texto que va a mover.
• Seleccione el menú Edición.
• Presione en la opción Cortar.
• Posicione el cursor donde desea ubicar el texto.
• Seleccione nuevamente el menú Edición.
• Oprima en la opción Pegar.
Otra alternativa es:
• Marque el bloque que desea mover.
• Seleccione el ícono Cortar .
• Mueva el cursor a la posición donde desea ubicar el texto.
• Presione el icono Pegar .
La siguiente opción es:
• Marque el texto que desea mover.
• Presione la combinación de teclas CTRL + X.
• Mueva el punto de inserción a la posición donde desea posicionar el texto.
• Presione CTRL + V.
También puede realizar lo siguiente:
• Una vez delimitado el bloque, mantenga presionado el botón izquierdo del ratón y arrastre la señal del ratón al lugar donde se desea colocar el texto, enseguida suelte el botón del ratón y el texto habrá cambiado de lugar.
3.8. Borrar una porción de texto Si requiere eliminar una parte del escrito que tiene en pantalla, primero deberá definir el bloque que se quitará y enseguida realizar una de las siguientes operaciones:

Compilado por María Guadalupe Izquierdo Dyrzo
18
• Presione la tecla Suprimir.
• Presione la barra espaciadora.
• Presione las teclas CTRL + X.
• Del menú Edición seleccione la opción Cortar.
• Dé clic al ícono .

Procesador de textos Word
19
PRESENTACIÓN DEL DOCUMENTO
En este apartado se explicará cómo utilizar diferentes tipos de letras, definir tamaño de papel, márgenes y otras opciones que permiten embellecer los textos.
4.1. Fuentes Si desea modificar la presentación o el tipo de letra utilizada en el documento, deberá utilizar la opción Fuente del menú Formato. Al seleccionar este comando, tendrá la siguiente pantalla:
Las opciones que se tienen son las siguientes:
1. Fuente. Permite definir el tipo de letra o carácter que se utilizará: Arial, Modern, System, Times New Roman, etcétera. Los tipos de letra dependen de la impresora utilizada y de las fuentes disponibles en Windows, algunos ejemplos de fuente son: Times New Roman, Monotyoe Corsiva, Algerian, Wingding (Bookshelf Symbol), Apple Chancery.
2. Estilo de fuente. Permite definir la presentación de los caracteres, se tienen las existentes opciones:
Normal Cursiva Negrita Negrita cursiva
4

Compilado por María Guadalupe Izquierdo Dyrzo
20
3. Tamaño. Determina la dimensión que tendrán los caracteres. A mayor puntaje mayor tamaño del carácter.
4. Color de fuente. Permite definir el tono para imprimir los diferentes estilos de letras. El color seleccionado se mostrará en el monitor.
5. Estilo de subrayado. Esta sección ofrece varias opciones: la opción de omisión es Ninguno, el subrayado está desactivado; la primera opción es Solo palabras con la que se subrayarán únicamente las palabras, sin tomar en cuenta los espacios en blanco; las demás opciones que se representan ofrecen varios subrayados a escoger; si se opta por el subrayado sencillo, aparecerá el texto con una línea; escoja el tipo de subrayado que desee, algunas opciones que presenta son: subrayado con doble línea; punteado, punto y raya, punto punto raya, y ondulado. entre otras.
6. Color de subrayado. Permite definir el color que se utilizará para subrayar. Esta opción sólo estará disponible al seleccionar un tipo de subrayado.
7. Efectos. Permite definir características adicionales que tendrán los caracteres, las opciones son:
Tachado Doble tachado SUPERÍNdice SUBÍNdice
SOMBRA CONTORNO RELIEVE GRABADO
VERSALES MAYÚSCULAS
La opción Oculto permitirá esconder el texto por lo que éste no se imprimirá, pudiendo en su momento hacerlo visible.
Para seleccionar alguno de los efectos anteriores, dé un clic en el pequeño recuadro ubicado a la izquierda de la leyenda correspondiente. Es posible seleccionar más de un efecto, por ejemplo, versalitas y tachadas, para lo cual deberá dar un clic a las opciones respectivas. Si desea cambiar la presentación de una o varias frases, deberá marcarlas antes de entrar a esta opción.
8. Vista previa. En este recuadro se desplegará el texto con las diferentes características indicadas, muchos de los comandos de Word contarán con esta opción.
Si da un clic a la tarjeta Espacio entre caracteres, podrá cambiar otras características de los caracteres. Las opciones que se tienen son las siguientes:
9. Escala. Permite determinar el porcentaje que tendrá la fuente, a menor porcentaje será menor el tamaño y espaciado de la letra y viceversa, enseguida se dan algunos ejemplos de escala:

Procesador de textos Word
21
Escala 200% Escala 150% Escala 100%
Escala 80% Escala 50%
10. Espacio. Con esta opción se define el espaciado que tendrán los caracteres: Normal que es el espaciado de omisión, Expandido para que los caracteres estén separados, y Comprimido cuando se desea que los caracteres estén a menor espacio.
La opción De permite determinar en puntos, el espaciado requerido.
11. Posición. Esta alternativa le permite indicar la posición del carácter con respecto al renglón, por ejemplo, esta línea se encuentra en posición normal, pero si cambia la posición a
elevado, estará hacia arriba de la base del renglón, si se modifica como disminuido quedará
como esta frase. En el recuadro De, deberá indicar la distancia que desfasará el texto con
respecto del renglón.
12. Interletraje para fuentes. Cambia de manera automática la cantidad de espacio entre caracteres. En el recuadro de la derecha defina el tamaño de la fuente más pequeña a partir de la cual se aplicará esta opción. El programa realizará el ajuste de espacio de forma automática a todas las fuentes de igual o mayor tamaño al definido. Esta opción sólo funciona para fuentes True Type.
13. Predeterminar. Si se define esta opción, los cambios realizados se tomarán como definiciones por omisión para todos los documentos nuevos y para el actual (muchas de las cajas de diálogo de Word contarán con esta opción).
La barra de Formatos permite cambiar directamente fuentes, tamaños y efectos del texto; para ello, dé un clic en alguno de los siguientes íconos:
Donde N es para negritas, K para cursiva y S para subrayado. Si selecciona la tarjeta Efectos de texto, tendrá la siguiente pantalla:
Las opciones que presenta permiten dar “movimiento” al texto seleccionado, estos efectos sólo están en pantalla. Si selecciona la opción Fila de hormigas negras, el texto se visualizará con un recuadro

Compilado por María Guadalupe Izquierdo Dyrzo
22
de pequeñas rayas que caminan alrededor de las palabras seleccionadas, como en la siguiente imagen:
4.2. Párrafo Si requiere modificar la presentación de un párrafo, seleccione el menú Formato y enseguida la opción Párrafo.
Las diferentes áreas presentes son:
1. Alineación. Permite definir la distribución que tendrá el párrafo en relación con los márgenes. La lista desplegable tiene cuatro opciones: Izquierda, Derecha, Justificada y Centrada. Seleccione la que requiera.
La barra de Formato cuenta con cuatro íconos que permiten definir directamente el tipo de alineamiento deseado:
La alineación a la izquierda del párrafo tendrá todas las líneas que lo conforman ajustadas hacia el margen izquierdo, mientras que del lado derecho, estarán de forma dispareja como se aprecia en este párrafo.
La alineación centrada o al centro toma el punto medio de los márgenes
definidos para distribuir el mismo número de caracteres hacia la izquierda y hacia la derecha de este punto, como en este párrafo.
La alineación hacia la derecha alineará todo el párrafo con respecto al
margen derecho que se tenga definido y las líneas quedarán disparejas del lado izquierdo, tal y como se presentan en este párrafo.
Por último se tiene la alternativa justificada, la cual alineará el párrafo con respecto a ambos márgenes. Es la determinada en la mayor parte de este documento.

Procesador de textos Word
23
2. Nivel de esquema. Permite definir el nivel que tendrá el párrafo que se está trabajando, en caso de tener presentación de esquema.
3. Sangría. Opciones que permiten especificar espacios adicionales del texto en relación con los márgenes izquierdo y derecho.
• Izquierda. Distancia que dejará entre el margen izquierdo y el inicio del párrafo.
• Derecha. Distancia que dejará entre el último carácter del renglón y el margen derecho definido.
• Especial. Permite seleccionar el tipo de sangría deseado para la primera línea del párrafo, la cual se mide en relación con la sangría izquierda, para ello, seleccione alguna de las siguientes:
Ninguna. Define la primera línea de cada párrafo con la sangría izquierda.
Primera línea. La cantidad especificada en el recuadro En, la aplica como sangría para la primera línea del párrafo.
Francesa. Las líneas situadas a continuación de la primera son desplazadas hacia la derecha. La cantidad de desplazamiento se determina en el recuadro “En”. Este párrafo está definido con sangría francesa.
4. Espaciado. Permite definir la cantidad de espacio entre líneas y entre párrafos.
• Anterior. Espacio en blanco que se tiene antes de cada párrafo.
• Posterior. Espacio en blanco que se deja después de cada párrafo.
• Interlineado. Determina el espacio vertical entre las líneas de texto. Los valores permitidos son:
− Sencillo
− 1.5 líneas
− Doble
− Exacto. Si va a utilizar letras de tamaño grande seguramente le sucederá lo siguiente:
En la frase anterior no hay espacio suficiente para que se desplieguen por completo las letras. Si desea visualizarlas completamente, deberá utilizar esta opción, con lo cual el procesador definirá el espacio indispensable para ubicar la frase; al seleccionar esta opción, la frase quedará así:
Mínimo. Si se utiliza esta opción, todas las líneas tendrán un interlineado fijo, es decir, Word no hará ajuste alguno.
Múltiple. Con esta opción podrá aumentar o disminuir el interlineado en cierto porcentaje, si define un múltiplo de 1, .2 quiere decir que está aumentando en un 20%, por el contrario si la definición es de .8 lo estará disminuyendo en 20%. Si como múltiplo define 3 será como especificar un espaciado triple.

Compilado por María Guadalupe Izquierdo Dyrzo
24
En. Esta parte se emplea para establecer las distancias por manejar cuando se selecciona mínimo, exacto o múltiple.
5. Tabulaciones. Si se selecciona este botón, se aceptan los cambios hechos a formato de párrafo y se abre la caja de diálogo de tabuladores (ver el apartado Tabuladores).
Si desea definir sangrías de forma rápida, seleccione alguno de los siguientes botones:
Establecerá el párrafo donde se encuentre el punto de inserción hasta la siguiente marca de tabulación (ver el apartado 3.4 Tabuladores).
Sangrará el párrafo a la marca de tabulación anterior.
Otra forma de definir sangrías es arrastrar los marcadores de sangría de la regla a la posición deseada. Éstos indican la sangría aplicada a los párrafos seleccionados o al párrafo donde se encuentre el punto de inserción. El siguiente dibujo muestra dichos marcadores.
Sangría de primera línea Sangría izquierda Sangría derecha
Si desea cambiar las opciones para el cambio de página y numeración de líneas, dé clic en la tarjeta Líneas y saltos de página. Tendrá la siguiente pantalla:
1. Paginación. Permite definir cómo se dará el salto de línea y de página para el párrafo seleccionado.
• Control de líneas viudas y huérfanas. Evita que se imprima solo una línea de un párrafo al final o principio de página.

Procesador de textos Word
25
• Conservar con el siguiente. Previene que haya un cambio de página entre el párrafo actual y el siguiente.
• Conservar líneas juntas. Previene que un párrafo sea dividido por un cambio de página.
• Salto de página anterior. Inserta un cambio de hoja antes del párrafo donde esté posicionado el cursor.
• Suprimir números de línea. Con esta opción se omite la numeración para los párrafos seleccionados si se está trabajando con números de línea.
• No dividir con guiones. Si se tenía activada la división de palabras, con esta opción se excluye el párrafo seleccionado.
2. Vista previa. Esta parte muestra los efectos que tendrán las opciones que se hayan seleccionado.
Recuerde que los cambios definidos en estas opciones afectan al párrafo donde está ubicado el punto de inserción; si desea cambiar la presentación de más de un párrafo, primero deberá seleccionarlos y posteriormente realizar los cambios.
4.3. Bordes y sombreado Si requiere agregar una línea en un párrafo o ponerle sombra, deberá utilizar esta alternativa. Para ello, seleccione Bordes y sombreado del menú Formato y tendrá la ventana que aparece del lado derecho.
A continuación se explica cada opción:
• Valor. Utilice esta opción para definir el tipo de recuadro por utilizar: cuadro, sombra, 3D o personalizado.
• Estilo. Proporciona diferentes opciones para formar el recuadro: línea delgada, línea doble, etcétera.
• Color. Permite definir el color deseado para el marco.
• Ancho. Utilice esta sección para indicar el grosor de la línea.

Compilado por María Guadalupe Izquierdo Dyrzo
26
• Vista previa. Aparece a escala una hoja, con marcas en cada esquina del texto, indicando donde se dibujarían las líneas para formar el marco. Si sólo desea una línea superior, inferior, derecha o izquierda, en la “muestra” dé un clic en el lado donde desea tener la línea.
• Aplicar a. Indique a qué parte del documento se le pondrá el borde.
• Opciones. Permite especificar la distancia deseada entre el recuadro y el texto; al ir modificando este número se irá actualizando la hoja a escala, mostrando los cambios efectuados.
• Mostrar barra. Cierra estas opciones y despliega la barra de bordes.
• Línea horizontal. Muestra un cuadro en donde puede elegir entre diferentes estilos de líneas para agregar al texto.
Para eliminar un borde definido anteriormente, selecciónelo, dé clic a la opción Bordes y sombreado del menú Formato y presione Ninguno, en la opción Valor.
Si selecciona “Borde de Página” podrá agregar un borde a la página completa como se tiene definido en la siguiente hoja. La pantalla desplegada es la siguiente:
Las opciones que se tienen son las mismas detalladas en la tarjeta Bordes. Además se cuenta con la siguiente característica:
1. Arte. Que le permitirá definir el borde con un dibujo en específico de acuerdo con la lista que despliega esta opción.
Al seleccionar la tarjeta Sombreado, se desplegarán las siguientes alternativas para agregar un efecto de sombra al texto seleccionado:

• Relleno. Esta opción permite seleccionar el tipo de relleno deseado.
• Estilo. Permite aplicar diferentes tonalidades de gris.
• Color. Permite definir el color requerido. Si requiere un color diferente a los presentados, dé clic al botón Más colores.
• Vista previa. Presenta el resultado de las definiciones hechas en estas opciones.
• Aplicar a. Para indicar la porción de texto que se desea sombrear: el párrafo, la sección o el texto seleccionado.
4.4. Cambiar mayúsculas y minúsculas Si requiere modificar el texto de mayúsculas a minúsculas o viceversa, no es necesario volver a teclearlo, realice el siguiente proceso:
1. Marque el texto que desea modificar.
2. Seleccione el menú Formato.
3. Seleccione Cambiar mayúsculas y minúsculas y tendrá la siguiente caja de diálogo:
Las posibilidades que presenta son:
• Tipo oración. Establece como mayúscula la primera letra de cada párrafo.
• minúsculas. Cambia todo el texto seleccionado a minúsculas.

Compilado por María Guadalupe Izquierdo Dyrzo
28
• MAYÚSCULAS. Modifica a mayúsculas el bloque seleccionado.
• Tipo Título. Pone en mayúscula la primera letra de cada palabra.
También es posible realizar lo anterior mediante el teclado, para ello primero seleccione el texto que requiere cambiar y enseguida presione SHIFT + F3 hasta obtener el tipo de cambio que desea.
4.5. Resaltar texto Como el nombre del comando lo indica, esta instrucción permite resaltar una porción de texto con un color determinado por usuario como si se hubiera utilizado un marcador. Para utilizar esta opción puede seguir dos caminos: primero dé clic al ícono Resaltar y vea que el cursor cambia de forma al de un marcador, “pase” el marcador por el texto que desea destacar y cuando haya terminado presione la tecla Esc. La otra opción es seleccionar el texto por modificar y enseguida dé clic al ícono Resaltar. Como resultado tendrá el texto seleccionado con una banda de color. El color con que se destaque el texto será el que despliegue el icono.
4.6. Letra capital Si requiere destacar la primera letra de un párrafo como en un libro, deberá utilizar la opción Letra capital del menú Formato. Este párrafo tiene definido este comando; al seleccionar esta instrucción tendrá la siguiente pantalla:
Las opciones que presenta son las siguientes:
• Posición. Elija la ubicación que tendrá la letra capital: Ninguna, no habrá letra capital; En texto, con lo cual la letra capital quedará como en el ejemplo anterior; En margen, ubicará la letra capital en el margen de la página.
• Fuente. Defina el tipo de letra que utilizará.
• Líneas que ocupa. Establezca el número de líneas desea ocupe la letra capital.
• Distancia desde el texto. Especifica la distancia que habrá entre el texto y la letra capital.
4.7. Numeración y viñetas Esta opción le permite numerar una lista o agregar un símbolo a la izquierda de cada elemento seleccionado, como en los siguientes ejemplos:
1. Hidrógeno 4. Litio 5. Sodio 6. Potasio
• Hidrógeno
• Litio
• Sodio
• Potasio
Hidrógeno
Litio
Sodio
Potasio

Procesador de textos Word
29
En el ejemplo anterior, la primera lista está numerada con números arábigos, la segunda tiene definidas viñetas y la tercera está con una imagen. Para acceder a esta opción, dé clic a Numeración y viñetas del menú Formato. La pantalla que despliega este comando es la siguiente:
Aquí deberá seleccionar el tipo de viñeta que aplicará: círculos, guiones, círculos rellenos. Si requiere una viñeta diferente a las presentadas dé clic al botón Personalizar y tendrá lo siguiente:
En esa ventana podrá definir diferentes características de la viñeta que desee utilizar. Si da clic en Fuente, podrá definir la que utilizará cuando seleccione esta instrucción. Si da clic al botón Carácter

Compilado por María Guadalupe Izquierdo Dyrzo
30
podrá definir otro símbolo como viñeta; la pantalla desplegada al seleccionar este botón, es la siguiente:
Despliega una serie de símbolos que pueden utilizarse como viñetas. Los símbolos desplegados dependen de la fuente que se tenga seleccionada, en la pantalla se tiene Symbol. Dé clic en el símbolo que le agrade y acepte, con lo que regresará a la pantalla anterior (personalizar lista con viñetas).
Algo similar sucede si da clic en el botón Imagen, que le permitirá definir una imagen como viñeta para una lista (como en el tercer ejemplo al inicio de esta sección).
La opción Posición de la viñeta permite definir la posición de ésta con respecto del margen izquierdo. La distancia está dada donde dice Sangría, que en el ejemplo está definida a un centímetro.
Posición del texto permite determinar la distancia que tendrá el primer renglón en relación a la viñeta definida así como la posición que ocupará del resto de los renglones al símbolo utilizado. En este párrafo, se definió una viñeta tipo imagen con una tabulación de 3 cm. y sangría de 2.27 cm.
Si requiere numerar una lista, entre a Numeración y viñetas y seleccione la tarjeta Números. La pantalla desplegada será la siguiente:

Procesador de textos Word
31
Al igual que en la tarjeta Viñetas, si requiere otro tipo de numeración, dé clic al botón Personalizar, y así tendrá las siguientes opciones:
Aquí podrá definir la fuente que utilizará para el número; el estilo de número que desea: arábigo, romano, etc.; si la numeración iniciará en el número 1 u otro; la posición del número respecto de la hoja (izquierda, derecha o centrado) y de los márgenes (en la pantalla está a 2.75 cm.); en posición del texto defina la posición que tendrá el número respecto del texto. En vista previa podrá ver la presentación que tendrá la lista con las diferentes opciones que ha modificado.
Otra forma de poner numeración o viñetas es con los íconos respectivos de la barra de Formato; el primero permite numerar y el segundo agregar una viñeta. El número o símbolo que se utilizará al seleccionar estos botones, será el último que se haya definido o utilizado.
4.8. Insertar fecha y hora Word permite insertar la fecha con diferentes formatos como se muestra a continuación:
23/02/2006 jueves, 23 de febrero de 2006 23 de febrero de 2006
23/02/06 23-feb-06 23.02.06
La fecha que inserta en el texto es la que tiene definido el sistema de la computadora. Para acceder a esta opción, del menú Insertar seleccione Fecha y hora. Tendrá la siguiente pantalla:

Compilado por María Guadalupe Izquierdo Dyrzo
32
Donde podrá indicar: de los formatos disponible el que requiere; el idioma en que esté trabajando. De esta forma, cada vez que edite su documento tendrá la fecha que haya insertado; si requiere que esta fecha se actualice y que despliegue la fecha real cada vez que trabaje con el texto, dé clic en la opción Actualizar automáticamente.
4.9. Insertar símbolos El programa permite incorporar al texto que esté trabajando, diferentes símbolos que no están en el teclado (,(,�,J,G). Para acceder a esta instrucción:
1. Seleccione el menú Insertar.
2. Dé clic en la opción Símbolo, tendrá la siguiente pantalla:

Procesador de textos Word
33
Esta pantalla despliega una serie de símbolos que puede incorporar al texto, lo que debe de hacer es dar clic al que le interesa (note que se pone con fondo azul); dé clic al botón Insertar para que quede en el texto. El carácter se colocará en la posición del punto de inserción. Cuando ya no requiera insertar más símbolos, dé clic en el botón Cancelar.
En la pantalla de ejemplo ubique el símbolo seleccionado y note que en la parte inferior de la ventana describe a qué conjunto pertenece (Wingdings2), que tiene el código 249 y es decimal. Si selecciona otro símbolo, esta información se actualizará. Vea que también despliega los símbolos que se han utilizado recientemente.
Si en los símbolos desplegados no encuentra el que requiere, abra la lista desplegable de la opción Fuente y seleccione otro conjunto.
4.10. Numeración de páginas Si requiere numerar las hojas del documento, realice lo siguiente:
1. Escoja el menú Insertar.
2. Seleccione Números de página y tendrá la siguiente caja de diálogo:
• Posición. Permite definir si se desea en la parte superior o inferior de la hoja.
• Alineación. Para definir si desea colocar el número de página a la izquierda, al centro o a la derecha de la hoja. Las opciones interior y exterior se utilizan cuando se está trabajando con hojas impresas por ambos lados, la interior pondrá el número de página hacia la encuadernación y la exterior los colocará hacia el otro lado.
• Número en la primera página. Si requiere que la primera hoja tenga número de página, dé un clic a esta opción.
• Vista previa. Le mostrará a escala la posición del número de la hoja.
• Formato de los números de página. La ventana que se despliega es la siguiente:

Compilado por María Guadalupe Izquierdo Dyrzo
34
− Formato de número. Esta opción permite definir el tipo de numeración que se utilizará: si desea numerar con romanos (I, II), romanos minúsculos (i, ii), en arábigos (1, 2, 3), con letras (a, b, c), o letras mayúsculas (A, B, C).
− Incluir número de capítulo. Utilice esta opción si desea que la numeración distinga de un capítulo a otro. Deberá definir el estilo que se utilizará para detectar los capítulos y el carácter que se utilizará como separador.
− Numeración de páginas. Indique si requiere que la numeración sea continua o si necesita que inicie en un número específico. Dé clic en Aceptar para regresar a la ventana Números de página.
4.11. Notas al pie de página Una nota al pie permite hacer comentarios, aclaraciones o referencias a una parte específica de texto. Consta de dos partes: una marca utilizada como referencia y el texto que compondrá la nota. La referencia se ubica en la palabra o frase que se desea aclarar, Word la numera en orden ascendente, siendo posible poner una marca propia. Por lo general, el texto que compone la nota se coloca en la parte inferior de la página donde está la referencia. Word permite poner al final del documento o de la sección todas las notas que se hayan referenciado a lo largo del texto, cuando se desea esta presentación se le llama “Notas al final”.

Procesador de textos Word
35
Si desea insertar una nota, primero debe posicionar el cursor donde hará la referencia; seleccione Referencia del menú Insertar y elija la opción de Notas al pie y notas al final.
Enseguida se detallan las opciones presentadas:
1. Ubicación. Deberá precisar si desea una nota al pie o al final, por omisión se da la primera.
2. Formato. Permite definir las opciones de presentación que tendrá el identificador de la nota.
• Formato de número. Al igual que la numeración de páginas, se pueden insertar números arábigos, romanos o letras, solamente desde esta opción se pueden agregar símbolos especiales (†, ‡, §).
• Marca personal. De entrada, las notas se numeran de forma automática, sin embargo, con esta alternativa puede seleccionar una marca específica de hasta diez caracteres. En el espacio a la derecha tecléela o seleccione el botón Símbolo para utilizar alguno de los desplegados.
• Iniciar en. Para especificar a partir de cuál número se tendrá la primera nota.
• Numeración. Puede escoger si desea que el número de la referencia sea continuo, inicie en cada sección o en cada página.
3. Aplicar cambios a. Indique qué porción del documento se afectará con las especificaciones de esta ventana. Puede ser todo el documento o la sección donde está el punto de inserción.
Una vez que haya definido las características de la nota que desea insertar, dé un clic al botón Insertar.
Para eliminar una nota, dentro del documento, seleccione la referencia de la nota que desee borrar y enseguida presione la tecla Suprimir o Retroceso (backspace).
Si requiere modificar una nota únicamente dé doble clic en la marca de referencia y al hacerse visible, podrá modificarla.
4.12. Encabezado y pie de página Para crear un encabezado o pie de página debe ir al menú Ver y seleccionar la opción Encabezado y pie de página. Tendrá en la parte superior de la hoja un recuadro punteado indicando la zona disponible para teclear el texto requerido y aparecerá la siguiente barra de herramientas:
Permite incorporar elementos de autotexto como el nombre del documento y la fecha de creación.
Permite insertar el número de página.
Inserta el número total de páginas que tiene el archivo.
Si necesita modificar el formato del número, dé clic a este ícono.

Compilado por María Guadalupe Izquierdo Dyrzo
36
Intercala la fecha.
Incorpora la hora al encabezado o pie de página.
Permite acceder las opciones para configurar la página. Podrá definir encabezados diferentes para secciones distintas. Vea la siguiente sección.
Para mostrar u ocultar el texto del documento.
Permite definir un encabezado/pie igual al de la sección anterior al presionarlo.
Permite mover el punto de inserción del encabezado al pie de página y viceversa.
Cambia al encabezado/pie anterior.
Cambia al encabezado/pie siguiente.
4.13. Márgenes, tamaño de papel y diseño de página Si requiere cambiar al tamaño de papel, los márgenes o el diseño de la página, deberá utilizar el comando Configurar página que está dentro del menú Archivo. Al seleccionar este comando tendrá la siguiente pantalla:
Las opciones que presenta este comando son las siguientes:

Procesador de textos Word
37
Márgenes
Despliega las opciones respectivas para especificar los márgenes. Como se puede apreciar en la pantalla anterior, las opciones presentadas son:
1. Superior. Define la distancia entre el borde superior de la hoja y la primera línea de texto.
2. Inferior. Distancia entre el borde inferior de la hoja y la última línea de texto de la misma.
3. Izquierdo. Especifica la distancia existente entre el borde izquierdo de la hoja y el inicio del renglón de texto en una línea que tenga cero definido en la sangría izquierda (ver la sección Párrafo). Si la opción Márgenes simétricos está activada, cambiará por “Interior”.
4. Derecho. Permite definir la distancia entre el borde derecho de la hoja y el fin de la línea en un párrafo que tenga definido un cero como sangría derecha. Si la opción Márgenes simétricos está activada, cambiará por “Exterior”.
5. Encuadernación. Define una distancia extra que se tendrá en el margen para la encuadernación.
6. Interior. Detalla la distancia entre el borde izquierdo de la hoja y el inicio del renglón, suponiendo que se tenga definido cero de sangría izquierda para páginas nones. En cambio, para páginas pares define la distancia entre el borde derecho de la hoja y el fin de línea en un párrafo con cero como sangría derecha.
7. Exterior. Especifica la distancia entre el borde derecho de la hoja y el fin de línea, suponiendo que se tiene cero en sangría derecha cuando se tienen páginas nones. En cambio, para páginas pares define la distancia entre el borde izquierdo y el inicio del renglón en un párrafo con cero de sangría izquierda.
8. Posición del margen interno. Permite definir la ubicación del margen interno del documento (puede estar en la parte superior, izquierda o derecha).
9. Orientación. Se utiliza para indicar si el texto se imprimirá a lo largo o a lo ancho de la página.
Vertical Horizontal
10. En el área Páginas, opción Varias páginas puede establecer la opción de Márgenes simétricos (seleccione esta alternativa cuando imprima por ambos lados de la hoja), dos páginas por hoja y libro plegado.
11. Aplicar a. Determina la porción del documento que tendrá estas características, las opciones existentes son:
• Todo el documento. Aplicará las características a todo el archivo.
• Texto seleccionado. Sólo pondrá estas especificaciones en el texto que esté marcado (bloque).

Compilado por María Guadalupe Izquierdo Dyrzo
38
• Esta sección. Únicamente dará estas características a la sección donde esté posicionado el cursor.
• De aquí en adelante. Tendrán efecto dichas definiciones desde la posición del cursor en adelante.
Papel
El siguiente cuadro de diálogo, despliega opciones para definir el tamaño de papel y la forma como se imprimirá el texto. Al seleccionar esta alternativa, se muestra la siguiente caja de diálogo:
1. Tamaño de papel. Utilice esta opción para definir el tamaño de papel que empleará. Tiene varios tamaños disponibles como carta y oficio; si el tamaño de papel que requiere no se ajusta a ninguno de los disponibles, seleccione Ancho y alto.
2. Ancho. Esta opción permite detallar el ancho que tendrá el papel por utilizar. Si especifica algún tamaño predefinido, desplegará un valor preestablecido, por ejemplo, si se define “Carta”, aparecerá 21.59 cm. en esta opción.
3. Alto. Permite definir el largo de las hojas que se utilizarán. Nuevamente, si empleó un tamaño predefinido, esta opción tendrá un valor específico, en el ejemplo anterior aparecerá 27.94 cm.
4. Origen de papel. Permite especificar el tipo de bandeja que se utilizará al imprimir o si será alimentación manual. Presenta dos alternativas:
• Primera página. Se define la bandeja que se utilizará para imprimir la primera página de cada sección.
• Otras páginas. Permite determinar de dónde se tomarán las siguientes hojas de la sección.
5. Aplicar a. Permite definir la porción de texto que se afectará por estos cambios:
• Todo el documento. Se aplicará a todo el documento.
• Texto seleccionado. Sólo se aplicará al texto seleccionado, insertando un cambio de sección antes y después del texto marcado.

Procesador de textos Word
39
• Secciones seleccionadas. Se aplicará a la(s) sección(es) que se hayan definido.
• Esta sección. Se aplicará exclusivamente a la sección donde se localice el cursor.
Diseño
Permite dar características de diseño como posición de los encabezados y de los pies de página. Las opciones aquí definidas son las que se tomarán por omisión. La pantalla y alternativas presentadas al seleccionar esta opción, son las siguientes:
Empezar sección. Opción para definir el lugar donde iniciará una nueva sección y finalizará la anterior. Las posibilidades presentadas son:
• Continuo. Si desea que la nueva sección principie en la misma hoja a partir del punto de inserción.
• Columna nueva. La nueva sección iniciará en la parte superior de la siguiente columna.
• Página nueva. La nueva sección comenzará en otra página, para ello, insertará un salto de página.
• Página par, Página impar. Si desea forzar que la primera página de la nueva sección esté en una hoja par o impar.
Encabezados y pies de página. Permite determinar las opciones para los pies y los encabezados.
• Pares e impares diferentes. Si selecciona esta opción, le permitirá definir un encabezado para páginas pares y uno diferente para las páginas nones, al igual que los pies de página.
• Primera página diferente. Con esta opción podrá dar un encabezado y un pie de página, exclusivos para la primera página de la sección o documento.
• Desde el borde. Permite definir la distancia desde el borde de la hoja al texto que conformará el encabezado o pie. Por omisión ambos están definidos a una distancia de 1.25 cm.

Compilado por María Guadalupe Izquierdo Dyrzo
40
Alineación vertical. Para especificar cómo alineará el texto verticalmente con respecto a la hoja.
• Superior. Alineará la primera línea de la página con el margen superior.
• Centrada. Centrará el texto respecto a los márgenes superior e inferior.
• Justificada. Acomoda el texto de forma tal, que la primera línea de la página coincida con el margen superior y la última línea, con el margen inferior.
Números de línea. Permite definir las opciones para numerar las líneas de la página de todo el documento o de una sección; esta numeración la coloca en el borde izquierdo de la hoja, los números no son visibles en pantalla a menos que se utilice la opción Vista preliminar o esté trabajando en Diseño de impresión del menú Ver; al seleccionar este botón, se despliega la caja de diálogo siguiente:
• Agregar números de línea. Al seleccionar esta alternativa, se activa la numeración de líneas; si desea que un párrafo en particular no se numere, utilizar el comando Formato-Párrafo. (Vea el apartado respectivo).
• Iniciar en. Permite definir el número inicial de la numeración del texto contenido en esta sección, por omisión se tiene el número 1.
• Desde el texto. Determina la distancia entre la posición del número de línea y el inicio del texto.
• Intervalo. Determina los múltiplos que se imprimirán; si se define 3, imprimirá sólo los números 3, 6, 9, etc. Por omisión es uno, es decir imprime 1, 2, 3, etcétera.
• Numeración. Determina dónde iniciará nuevamente la numeración: Reiniciar en cada página volverá a empezar cada vez que inicie una página. Reiniciar en cada sección comenzará la numeración cada vez que se cambie de sección. Continua la numeración será consecutiva de una página a otra.
Una vez definidas las opciones deseadas, seleccione el botón Aceptar y regresará a la pantalla Diseño.

Procesador de textos Word
41
USO DE SECCIONES
Recuerde que Word utiliza las secciones para determinar una porción de texto con características de formato específicas como márgenes, número de columnas y encabezados y pies de página, así como la orientación de la página y el tamaño de la misma. De esta forma puede tener un documento que combine páginas tamaño carta con otras de tamaño oficio. Textos que tengan diferente número de columnas y hojas con diferentes márgenes.
Si requiere forzar el inicio de una nueva página o cambiar de columna cuando esté trabajando con más de una, debe escoger la opción Salto del menú Insertar. Tendrá la siguiente pantalla:
En la opción Tipos de saltos seleccione Salto de página o Salto de columna de acuerdo con sus requerimientos y dé clic en el botón Aceptar. Como resultado, el cursor se posicionará en una nueva página o columna.
5.1. Insertar una sección Si necesita modificar el tamaño de la hoja o de los márgenes, el número de columnas, o los encabezados y pies de página para una parte del documento que está trabajando, es necesario que inserte una sección. Del menú Insertar seleccione la opción Salto, vea la imagen anterior.
En la opción Tipos de saltos de sección deberá escoger como la desea: Página Siguiente si desea que la primera hoja de esa sección inicie en una nueva página, Continua si requiere que continúe en la misma hoja y Página par o Página impar si necesita que la primera página de la nueva sección esté en una hoja par o impar. Al seleccionar alguna de estas opciones dé un ↵ o un clic al botón Aceptar. Note que la línea de estado actualizará la información respecto a la sección donde esté posicionado el cursor. Cuando se define un salto de sección, Word lo denotará con una doble línea punteada como se tienen en la siguiente figura:
Vea que por arriba de la doble línea punteada se despliega Salto de sección (Continua) indicando el tipo de sección que se definió.
5

Compilado por María Guadalupe Izquierdo Dyrzo
42
5.2. Columnas Si desea tener el texto distribuido en más de una columna, como lo ejemplifica este párrafo, deberá ir al
menú Formato, y escojer la opción Columnas, al seleccionarla aparecerá la siguiente pantalla:
Las opciones disponibles son:
1. Preestablecidas. Donde debe indicar el número de columnas requeridas. 1, 2 o 3 columnas de igual longitud, o especificar 2 columnas con una más angosta que la otra. Si sus requerimientos no se adaptan a estas opciones, dentro de Número de columnas, puede especificar directamente las columnas que necesita.
2. Ancho y espacio. Detalla las características de cada columna: el ancho y el espacio entre una columna y otra. Por omisión, las columnas serán definidas con la misma amplitud.
3. Columnas de igual ancho. Seleccione esta opción si desea que todas las columnas tengan la misma dimensión.
4. Línea entre columnas. Si desea una línea vertical entre cada columna, dé un clic a la opción.
5. Aplicar a. Permite definir la porción de texto que tendrá estas características:
• Todo el documento. Aplicará columnas a todo el archivo.
• Texto seleccionado. Solo pondrá en columnas al texto que esté marcado (bloque).
• Esta sección. Únicamente aplicará estas características a la sección donde esté posicionado el cursor.
• De aquí en adelante. Dividirá el texto en columnas dentro del documento desde la posición del cursor en adelante.
También se cuenta en la barra de herramientas estándar con el botón Columnas que permite definir una o varias; si utiliza este icono, todas serán del mismo ancho y dará formato a todo el documento a menos que esté dividido en secciones, en cuyo caso dará formato a la sección donde se encuentre el punto de inserción ó que tenga seleccionada una porción de texto antes de dar clic

Procesador de textos Word
43
en este botón. Una vez que seleccione el botón Columnas, arrastre hasta seleccionar el número requerido de columnas. La pantalla que se tiene al seleccionar dicho botón es la siguiente:
Marque con el ratón las columnas que desee manejar. Las especificaciones por omisión son Aplicar a todo el documento y Una sola columna.
5.3. Diferentes encabezados y pies de página por sección Si el documento que está editando requiere tener diferentes encabezados y pies de página, será necesario utilizar una sección por cada uno de los encabezados/pies diferentes que tenga. Vea el siguiente ejemplo: se tiene un documento de 15 páginas, es necesario definir el encabezado “libro muestra” en las primeras nueve páginas; en las seis restantes deberá estar el encabezado “ejercicios”.
1. Lo primero que debe de realizar es definir un salto de sección al final de la página 9 (ya que en la 10 se definirá un encabezado diferente; recuerde que para hacerlo debe ir al menú Insertar, escoger la opción Salto y de ahí dar clic a Página siguiente.
2. Una vez que su documento cuenta con las dos secciones requeridas, posiciónese en la primera y haga visible el área de encabezado (recuerde que debe seleccionar la opción Encabezado y pie de página del menú Ver).
3. Escriba el encabezado requerido: libro muestra.
4. Dé clic al botón para pasar al encabezado de la siguiente sección. El cursor se posicionará en la página 10. Tendrá desplegada la información que muestra la imagen siguiente. Vea que indica que está visualizando el Encabezado - Sección 2- y del lado derecho se tiene Igual que el anterior. Muestra como encabezado el tecleado para la sección uno.
5. Es necesario dar clic al botón para indicar que el encabezado será diferente. Vea que ahora el desplegado de esta zona no aparece
6. Borre la frase “libro muestra” y escriba “ejercicios”.
7. Salga del encabezado y salve el documento.

Compilado por María Guadalupe Izquierdo Dyrzo
44
Si recorre el texto completo, éste contará con los dos encabezados requeridos, uno en las primeras nueve páginas y el segundo en las últimas seis.
De forma similar, es el procedimiento para tres, cuatro o más encabezados, donde deberá definir tres, cuatro o más secciones dependiendo del número de encabezados que necesite.
5.4. Diferentes márgenes por sección Si requiere que el documento tenga definidos diferentes márgenes en zonas definidas del texto, será necesario utilizar secciones, así a cada una de ellas será posible definir un tamaño diferente de márgenes. Siguiendo con el ejemplo del apartado anterior, se requiere definir un espacio de 3 cm. a cada uno de los cuatro lados de la página para la parte con el encabezado “libro muestra”, es decir, para la sección uno y para la sección dos que es la del encabezado “ejercicios”, se definirán márgenes de 2.5 cm. en cada uno de los cuatro lados.
Como ya se definieron las secciones necesarias, es necesario determinar el tamaño de los márgenes para cada una. Para hacerlo, dar clic en cualquier parte del texto de la primera sección; ir al menú Archivo y seleccionar Configurar página y, en la opción Márgenes, establecer los tamaños que se requieran donde dice Aplicar a seleccione esta sección y dar clic en el botón Aceptar. Posteriormente, hacer el mismo procedimiento para las secciones siguientes cambiando las medidas de los márgenes.
Recuerde que deberá utilizar tantas secciones como márgenes diferentes tenga el texto.
5.5. Diferente numeración de páginas por sección Si tiene un texto de varias páginas y necesita que la numeración cambie a lo largo del mismo, deberá utilizar una sección por cada cambio de numeración requerido. En el ejemplo del apartado anterior, suponga que necesita numerar las primeras nueve páginas del 1 al 9 (las del encabezado “libro muestra”, que es la sección uno), y las últimas del 1 al 6 (las que tienen el encabezado “ejercicios”, sección dos).
Como ya tiene definidas las secciones que se necesitan, para numerar de acuerdo con lo estipulado, es necesario realizar lo siguiente:
1. Posicionarse en algún punto de la sección uno, dar clic en el menú Ver opción Encabezado y pie de página e insertar un número de página a la sección y dar clic en el botón Aceptar. Así se determinará la numeración para la primera sección.
2. Para reiniciar la numeración de la sección dos, hacer el mismo procedimiento pero dar clic en la opción Formato de número de página y dar clic en la opción Iniciar en, y escribir el número 1 para que empiece de nuevo la numeración.
Con lo anterior, el documento quedará numerado de forma tal, que la parte donde se tiene el encabezado “libro muestra estará numerada del 1 al 9 y la que dice “ejercicios” del 1 al 6.

Procesador de textos Word
45
IMPRESIÓN DE DOCUMENTOS
Una vez que ha terminado la edición del texto, podrá mandarlo a papel y corroborar que tiene el formato deseado, realizar correcciones, etcétera.
6.1. Vista preliminar Word cuenta con la opción Vista Preliminar que le permitirá visualizar cómo quedará el texto una vez impreso. Para acceder a esta opción, dé clic al menú Archivo y seleccione Vista preliminar, tendrá una pantalla como la siguiente, donde podrá ir viendo página por página, cómo queda el texto.
Word volverá a paginar el documento con objeto de establecer correctamente los números de página. Puede emplear las teclas de navegación para moverse a lo largo del texto estando en vista previa.
Otra forma de acceder esta opción, es dar clic al botón Vista preliminar de la barra de herramientas Estándar. A continuación se detallan las opciones presentadas en la barra de herramientas contendida dentro de esta vista.
Imprimir. Permite imprimir todo el documento desde esta presentación.
Aumentar. Permite aumentar o disminuir el tamaño del documento facilitando su lectura; haga clic en este botón y cuando aparezca el apuntador en forma de lupa, dé un clic en el texto para aumentar o reducir su tamaño.
6

Compilado por María Guadalupe Izquierdo Dyrzo
46
Una Página. Si prefiere ver las páginas de una en una, dé un clic en este botón.
Varias Páginas. Cuando quiera visualizar varias hojas a la vez, presione el botón y arrastre el apuntador del ratón para definir el número de páginas que desea ver de manera simultánea.
Zoom. Para definir un tamaño específico y revisar los textos en esta vista, utilice este recuadro.
Ver regla. Si necesita cambiar los márgenes estando en esta presentación, deberá tener visible la regla horizontal, si ésta no se muestra, tendrá que seleccionar este botón para desplegarla, con lo cual se harán visibles las marcas de sangrías y de márgenes, para modificarlos sólo arrastre la marca correspondiente.
Reducir hasta ajustar. Permite reducir el texto completo en una página, de esta forma, se evita tener una porción pequeña del documento en otra hoja.
Pantalla completa. Oculta la barra de menú y casi todos los elementos de la pantalla para visualizar una porción mayor del documento. Para regresar a la vista anterior, presione la tecla Esc o dé un clic nuevamente en este botón.
Cerrar vista preliminar. Cierra la vista preliminar y regresa al texto con la opción Vista en miniatura.
6.2. Imprimir Si necesita imprimir un documento que está en pantalla, elija la opción Imprimir desde el menú Archivo, con este comando podrá mandar a impresión el documento completo o una porción del mismo, así como una o varias copias. Al seleccionar este comando, aparece la siguiente pantalla:
A continuación se explican las opciones de esta caja de diálogo:
1. Impresora. Despliega la impresora que se tiene definida, en el ejemplo se tiene una impresora en red marca HP Láser Jet 2300 modelo PCL6 conectada en \\DGSCA. Si revisa la lista podrá verificar los nombres de las impresoras definidas en Windows y elegir la que vaya a utilizar.

Procesador de textos Word
47
2. Propiedades. Le mostrará la pantalla de Propiedades de la impresora seleccionada.
3. Imprimir a Archivo. Si se selecciona esta opción, la impresión se guardará en un archivo, y tendrá las características necesarias para imprimir de forma adecuada el documento en la impresora especificada, sin necesidad de utilizar el procesador. Al escoger esta opción y dar clic en el botón Aceptar, se le preguntará por el nombre que se asignará al archivo de impresión.
4. Doble cara manual. Imprime el documento por los dos lados del papel (si no tiene la impresora adecuada, pide que se vuelva a colocar el papel).
5. Intervalo de páginas. Hace posible la impresión de diferentes partes del texto:
• Todo. Imprimirá todo el documento.
• Página actual. Imprimirá la página donde está ubicado el cursor.
• Páginas. Permite imprimir un número determinado de hojas, deberá especificar la página a partir de la cual empezará a imprimir y enseguida la última página que imprimirá, así si se tiene: 10-25 que estará indicando la impresión de la página 10 a la 25. Si desea imprimir sólo las páginas 3 y 15 deberá especificar 3,15.
• Selección. Con esta opción podrá imprimir un bloque previamente definido y sólo estará disponible cuando se tenga marcado un bloque, al momento de activar el comando Imprimir.
6. Copias. Imprime más de un ejemplar del documento, proporcione el número de copias requeridas.
7. Intercalar. Cuando mande a impresión más de un juego del mismo archivo, utilice esta opción si desea que se imprima los juegos listos para encuadernar.
3. Imprimir. Permite definir lo que se desea imprimir, ya sea el documento, el resumen, etcétera.
4. Imprimir sólo. Permite imprimir únicamente la información deseada: el texto completo, sólo las páginas pares o las páginas impares.
5. Páginas por hoja. Le permite definir el número de hojas del documento que desea se impriman en una hoja de papel.
6. Escalar al tamaño de papel. Ajusta el contenido del documento de acuerdo con el tamaño de papel especificado, así, si se utiliza un papel más pequeño que el definido en el texto, reducirá el tamaño de la fuente y de los gráficos.
7. Opciones. Con este botón se cambiará a la caja de diálogo Opciones para impresión. Vea el siguiente apartado.
6.3. Opciones de impresión Si desea modificar las especificaciones para mandar a imprimir deberá acceder a las opciones de impresión, puede hacerlo dando clic al botón Opciones de impresión del comando Imprimir o seleccionando la tarjeta Imprimir que está dentro del comando opciones del menú Herramientas. Las alternativas que presenta esta instrucción son las siguientes:

Compilado por María Guadalupe Izquierdo Dyrzo
48
1. Opciones de impresión. Permite definir una o varias alternativas para mandar la impresión.
• Borrador. Imprime el texto con el formato mínimo para reducir el tiempo de impresión, por ejemplo, si está utilizando una impresora HP no imprimirá el texto con formato ni con la mayoría de los gráficos. Las características de estas impresiones varían de una impresora a otra.
• Actualizar campos. Le permite actualizar los campos del documento antes de imprimirlo. Por ejemplo, si tiene el campo Fecha, antes de imprimir lo sustituirá por la fecha que tenga el sistema, de esta forma la fecha será siempre la del día de impresión.
• Actualizar vínculos. Cuando el documento contiene vínculos, éstos son actualizados al imprimirse1.
• Permitir alternar entre A4 y Carta. Se puede cambiar de tamaño carta a tamaño A4 de forma automática, mientras conserva la mayor parte de la configuración.
• Impresión en segundo plano. Permite seguir trabajando con Word durante la impresión.
• Imprimir PostScript sobre el texto. Posibilita imprimir códigos PostScript al convertir documentos de Word para la plataforma Macintosh.
• Orden inverso. La impresión iniciará por la última hoja, por ejemplo, si manda a imprimir de la hoja 4 a la 10, la impresión comenzará por la hoja 10, continuando con la 9, y sucesivamente hasta llegar a la cuarta.
2. Incluir con el documento. Permite indicar si se desean imprimir los dibujos, texto oculto, etcétera.
• Propiedades del documento. Imprime la ficha con los datos del archivo (autor, tema, fecha) en una página independiente después del documento.
1 Un vínculo es una relación que existe con un archivo de otra aplicación. Por ejemplo, si creó una gráfica a partir de los datos de una hoja de Excel, al modificar los datos de ésta, cambiará la gráfica para reflejar estos cambios.

Procesador de textos Word
49
• Códigos de campo. Si elige esta opción, imprimirá los códigos de campo en vez de la información que representan.
• Etiquetas XML. Imprimirá estas etiquetas utilizadas en un documento de este tipo.
• Texto oculto. Podrá mandar a imprimir el texto definido como oculto.
• Dibujos. Imprimirá el documento junto con los dibujos que contenga. Si esta opción está desactivada, sólo imprimirá un recuadro para indicar el espacio que ocupa el dibujo.
• Colores e imágenes de fondo: Imprimirá todos los colores y las imágenes de fondo.
3. Opciones para el documento activo. Si selecciona esta opción, los cambios que realice serán sólo para el documento que se esté trabajando.
• Imprimir datos sólo para formularios. Si se está trabajando con un formulario, imprime únicamente los datos introducidos en los campos y excluye el propio formulario.
• Bandeja predeterminada. Identifica la bandeja que utilizará la impresora para imprimir el documento. Si desea establecer fuentes de papel diferentes a secciones determinadas del documento, use el comando Configurar Página del menú Archivo.
4. Opciones de impresión a doble cara. Al utilizar esta opción se imprime en ambos lados de la hoja.
• Anverso de la hoja. Utilice esta opción si desea las páginas nones en el anverso o reverso de la hoja.
• Reverso de la hoja. Permite definir dónde se imprimirán las páginas pares en el anverso o reverso de la hoja.
Una vez especificadas las características de impresión, seleccione el botón Aceptar.
Una alternativa para imprimir el documento completo, es seleccionar el botón Imprimir de la barra de herramientas Estándar.

Compilado por María Guadalupe Izquierdo Dyrzo
50
MANEJO DE TABULADORES
El uso de tabuladores representa un medio sumamente práctico para ordenar la información en forma contigua. Seguramente optará por esta herramienta, si alguna vez ha intentado alinear texto con la barra espaciadora y que aparente estar en columnas.
Las tabulaciones predeterminadas se aplican a una distancia de 1.25 cm. y se obtienen al presionar la tecla de tabulador —mostrada a continuación—, es así como el punto de inserción toma la posición correspondiente, según el número de veces que sea presionada dicha tecla.
Observe la siguiente información, ésta fue organizada haciendo uso de diferentes tabulaciones. Se sugiere igualmente apreciar la marca que el programa asigna para cada una de ellas.
Derecha Barra Centrada Decimal Izquierda
7.1. Insertar una tabulación personalizada En Word es posible definir tabulaciones personalizadas, las cuales harán que el punto de inserción vaya directamente a la distancia que sea indicada por el usuario.
Para que esta actividad sea más sencilla, se recomienda verificar que las unidades de medida estén definidas en centímetros. Para ello, deberá ir al menú Herramientas, seleccionar el comando Opciones y señalar la ficha General.
7

Procesador de textos Word
51
Cotejado lo anterior, y para iniciar la introducción del texto, corresponde lo siguiente:
En el menú Formato elegir Tabulaciones,
Inmediatamente se desplegará un cuadro de diálogo como el que aparece a continuación, que permite detallar las características para cada una de las nuevas tabulaciones.
a) Posición. Define la ubicación para el tabulador.
b) Tabulaciones predeterminadas. Es la distancia preestablecida para la colocación de tabuladores.

Compilado por María Guadalupe Izquierdo Dyrzo
52
c) Alineación. Determina la alineación para la tabulación.
Izquierda. La marca indica el inicio del texto, éste fluirá hacia la derecha (Tabulación predeterminada).
Centrada. El texto se centra con base en la marca de tabulación. Derecha. La marca indica el límite para el texto, éste fluirá hacia la izquierda.
Decimal. Alinea cantidades, tomando como base al punto decimal. Barra. Coloca una línea vertical en la posición definida para la tabulación.
d) Relleno. Permite definir rellenos para aplicar puntos o guiones en los espacios vacíos situados entre un tabulador y otro.
e) Fijar. Con este comando se fijan las opciones definidas para los tabuladores.
f) Eliminar. Suprime el tabulador que esté seleccionado.
g) Eliminar todas. Borra en una sola acción todos los tabuladores establecidos.
Para presentar el texto del ejemplo mostrado al inicio, tome de referencia la siguiente pantalla, fije un tabulador en la posición y alineación mostradas. Muy importante será definir en principio la orientación de su hoja en forma horizontal, facilitará el espacio de trabajo.
7.2. Insertar tabuladores con la regla Otra forma de colocar tabuladores se lleva a cabo a través de la regla horizontal. Para ello, se debe seleccionar el tipo de tabulador, dando clic sobre el botón de tabulaciones, hasta observar el requerido, Para fijarlo, solamente habrá que dar un clic sobre la regla y repetir para cada tabulación. Recuerde presionar la tecla de tabulador para que el cursor vaya a cada posición establecida.
Botón de Tabulacio-nes
Derecha
Barra Centrada Decimal Izquierda

Procesador de textos Word
53
7.3. Modificar posición Para cambiar la posición de una tabulación puede emplear la regla y deslizar horizontalmente las marcas de tabulación. Si prefiere, ingrese al cuadro de diálogo para realizar la adecuación de tabulaciones.
Es muy importante seleccionar el texto que desee modificar simultáneamente, para luego deslizar a la posición requerida la marca correspondiente. Si no lo hace, únicamente verá los cambios en el párrafo donde está ubicado el cursor.
Desplazando la marca fuera de la regla logrará eliminar una tabulación.

Compilado por María Guadalupe Izquierdo Dyrzo
54
BIBLIOGRAFÍA
§ Guías y textos de cómputo, Procesador de palabra Word 2003, María Guadalupe Izquierdo Dyrzo, DGSCA-UNAM, 2007
§ Guías y textos de cómputo, Técnicas avanzadas con Word 2003, Diana Vera Cruz et al, DGSCA-UNAM, 2007

UNIVERSIDAD NACIONAL AUTÓNOMA DE MÉXICO
DR. JOSÉ NARRO ROBLES Rector
DR. EDUARDO BÁRZANA GARCÍA Secretario General
ING. LEOPOLDO SILVA GUTIÉRREZ Secretario Administrativo
DR. FRANCISCO JOSÉ TRIGO TAVERA Secretario de Desarrollo Institucional
LIC. ENRIQUE BALP DÍAZ Secretario de Servicios a la Comunidad
DR. CÉSAR IVÁN ASTUDILLO REYES Abogado General
RENATO DÁVALOS LÓPEZ Director General de Comunicación Social
DIRECCIÓN GENERAL DE CÓMPUTO Y DE TECNOLOGÍAS DE INFORMACIÓN Y COMUNICACIÓN
DR. FELIPE BRACHO CARPIZO Director General
I.Q. ADELA CASTILLEJOS SALAZAR Directora de Docencia en Tecnologías de Información y Comunicación
MTRO. JESÚS DÍAZ BARRIGA ARCEO Coordinador de Planeación Académica
MTRA. ALEJANDRINA SAN JUAN REYES Coordinadora del Centro Nuevo León de Extensión Académica en Tecnologías de Información y Comunicación
ING. SERGIO ALVA ARGUINZONIZ Coordinador del Centro Mascarones de Extensión Académica en Tecnologías de Información y Comunicación
LIC. PATRICIA ROMERO ELÍAS Coordinadora del Centro Polanco de Extensión Académica en Tecnologías de Información y Comunicación
LIC. JOSÉ LUIS MEDINA FLORES Coordinador del Centro San Agustín de Extensión Académica en Tecnologías de Información y Comunicación
ING. PABLO DE LA O CRUZ Coordinador del Centro Tlatelolco de Extensión Académica en Tecnologías de Información y Comunicación
Septiembre, 2015

Procesador de textos Word Fue editado e impreso por la Dirección General de
Cómputo y de Tecnologías de Información y Comunicación, Circuito Exterior, Ciudad
Universitaria, Coyoacán, C.P. 04510, México DF., Septiembre de 2015
El tiraje consta de 100 ejemplares.
Se utilizaron tipos Arial de 13/17, 16/22, 26/42 pts. GC Omega 8/10, 9/15, 11/13 de pts. y discos
compactos de 700 MB de capacidad.