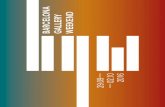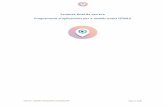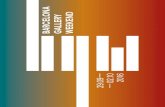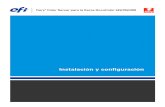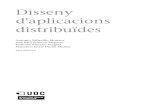Galeria d'aplicacions de Xerox®download.support.xerox.com/pub/docs/APP_GALLERY/userdocs/... ·...
Transcript of Galeria d'aplicacions de Xerox®download.support.xerox.com/pub/docs/APP_GALLERY/userdocs/... ·...

Versió 6.0Octubre de 2019702P08000
Galeria d'aplicacions de Xerox®
Manual d'usuari

© 2019 Xerox Corporation. Tots els drets reservats. Xerox® és una marca comercial de Xerox Corporation als Es-tats Units i/o a altres països. BR20180
La resta de marques comercials també es reconeixen.
Microsoft®, Windows® i Internet Explorer® són marques comercials de Microsoft Corporation als Estats Units o al-tres països.
Apple® i QuickTime® són marques comercials o marques comercials registrades d'Apple, Inc. als Estats Units i al-tres països.
Adobe® i Flash® són marques comercials registrades d'Adobe Systems, Inc.
Google® i Chrome™ són marques comercials o marques comercials registrades de Google, Inc. als Estats Units i/oaltres països.
JavaScript™ és una marca comercial d'Oracle Corporation als Estats Units i/o a altres països.

Galeria d'aplicacions de Xerox®Manual d'usuari
3
Taula de continguts
1 Descripció general............................................................................................................... 7
Informació general de la Galeria d'aplicacions de Xerox® ... . . . . . . . . . . . . . . . . . . . . . . . . . . . . . . . . . . . . . . . . . . . . . . . . 8Tecnologia Xerox® ConnectKey®... . . . . . . . . . . . . . . . . . . . . . . . . . . . . . . . . . . . . . . . . . . . . . . . . . . . . . . . . . . . . . . . . . . . . . . . . . . . . . . . . . . . . . . 9Estratègia de processos de la Galeria d'aplicacions de Xerox® ... . . . . . . . . . . . . . . . . . . . . . . . . . . . . . . . . . . . . . . . 10Dos tipus d'aplicacions Xerox® ConnectKey®... . . . . . . . . . . . . . . . . . . . . . . . . . . . . . . . . . . . . . . . . . . . . . . . . . . . . . . . . . . . . . . . . . 11
Aplicacions Xerox® ConnectKey® que es poden comprar ... . . . . . . . . . . . . . . . . . . . . . . . . . . . . . . . . . . . . . . . . . 11Accés a la Galeria d'aplicacions de Xerox® ... . . . . . . . . . . . . . . . . . . . . . . . . . . . . . . . . . . . . . . . . . . . . . . . . . . . . . . . . . . . . . . . . . . . . 12Assistència de la Galeria d'aplicacions de Xerox® ... . . . . . . . . . . . . . . . . . . . . . . . . . . . . . . . . . . . . . . . . . . . . . . . . . . . . . . . . . . 13Requisits del dispositiu i del sistema ... . . . . . . . . . . . . . . . . . . . . . . . . . . . . . . . . . . . . . . . . . . . . . . . . . . . . . . . . . . . . . . . . . . . . . . . . . . . . . . 14
Navegadors d'Internet admesos .... . . . . . . . . . . . . . . . . . . . . . . . . . . . . . . . . . . . . . . . . . . . . . . . . . . . . . . . . . . . . . . . . . . . . . . . . . . . . 14Idiomes admesos ... . . . . . . . . . . . . . . . . . . . . . . . . . . . . . . . . . . . . . . . . . . . . . . . . . . . . . . . . . . . . . . . . . . . . . . . . . . . . . . . . . . . . . . . . . . . . . . . . . . . . 14Requisits del dispositiu per a les aplicacions .. . . . . . . . . . . . . . . . . . . . . . . . . . . . . . . . . . . . . . . . . . . . . . . . . . . . . . . . . . . . . . . 14
Funcions bàsiques del portal web de la Galeria d'aplicacions de Xerox®... . . . . . . . . . . . . . . . . . . . . . . . . . 16Pestanya Desenvolupador ... . . . . . . . . . . . . . . . . . . . . . . . . . . . . . . . . . . . . . . . . . . . . . . . . . . . . . . . . . . . . . . . . . . . . . . . . . . . . . . . . . . . . . . . 16Pestanya Totes les aplicacions .. .. . . . . . . . . . . . . . . . . . . . . . . . . . . . . . . . . . . . . . . . . . . . . . . . . . . . . . . . . . . . . . . . . . . . . . . . . . . . . . . . . 16Pestanya Les meves aplicacions.. . . . . . . . . . . . . . . . . . . . . . . . . . . . . . . . . . . . . . . . . . . . . . . . . . . . . . . . . . . . . . . . . . . . . . . . . . . . . . . . . 16Pestanya Dispositius.. . . . . . . . . . . . . . . . . . . . . . . . . . . . . . . . . . . . . . . . . . . . . . . . . . . . . . . . . . . . . . . . . . . . . . . . . . . . . . . . . . . . . . . . . . . . . . . . . . 17
Aplicació Galeria d'aplicacions de Xerox®.... . . . . . . . . . . . . . . . . . . . . . . . . . . . . . . . . . . . . . . . . . . . . . . . . . . . . . . . . . . . . . . . . . . . . . 18
2 Configuració necessària ...................................................................................................19
Configuració de la seguretat del navegador d'Internet .. . . . . . . . . . . . . . . . . . . . . . . . . . . . . . . . . . . . . . . . . . . . . . . . . . . . 20Modificació de la configuració de seguretat del navegador Internet Explorer.. . . . . . . . . . . . . 20Modificació de la configuració de seguretat del navegador Chrome .... . . . . . . . . . . . . . . . . . . . . . . . 20
Verificació i activació d'Extensible Interface Platform (plataforma d'interfície extensible)®per a dispositius i-Series i AltaLink amb tecnologia Xerox® ConnectKey®.... . . . . . . . . . . . . . . . . . . . . . . . 22Verificació i activació d'Extensible Interface Platform (plataforma d'interfície extensible)®per a dispositius VersaLink® amb tecnologia Xerox® ConnectKey®... . . . . . . . . . . . . . . . . . . . . . . . . . . . . . . . . . 24
3 Gestió de comptes de l'usuari de la Galeria d'aplicacions de Xerox......................27
Creació d'un compte de la Galeria d'aplicacions mitjançant el portal web de la Galeria d'a-plicacions de Xerox®.... . . . . . . . . . . . . . . . . . . . . . . . . . . . . . . . . . . . . . . . . . . . . . . . . . . . . . . . . . . . . . . . . . . . . . . . . . . . . . . . . . . . . . . . . . . . . . . . . . . . . . 28Inici de sessió al vostre compte amb el portal web de la Galeria d'aplicacions deXerox® ... . . . . . . . . . . . . . . . . . . . . . . . . . . . . . . . . . . . . . . . . . . . . . . . . . . . . . . . . . . . . . . . . . . . . . . . . . . . . . . . . . . . . . . . . . . . . . . . . . . . . . . . . . . . . . . . . . . . . . . . . . . 30Reinicialització de la contrasenya del compte de la Galeria d'aplicacions... . . . . . . . . . . . . . . . . . . . . . . . 31Edició del perfil d'usuari . . . . . . . . . . . . . . . . . . . . . . . . . . . . . . . . . . . . . . . . . . . . . . . . . . . . . . . . . . . . . . . . . . . . . . . . . . . . . . . . . . . . . . . . . . . . . . . . . . . 32Edició de la contrasenya del compte... . . . . . . . . . . . . . . . . . . . . . . . . . . . . . . . . . . . . . . . . . . . . . . . . . . . . . . . . . . . . . . . . . . . . . . . . . . . . . . 33Eliminació o supressió de comptes.. .. . . . . . . . . . . . . . . . . . . . . . . . . . . . . . . . . . . . . . . . . . . . . . . . . . . . . . . . . . . . . . . . . . . . . . . . . . . . . . . . . 34
4 Gestió del dispositiu .........................................................................................................35
Pestanya Dispositius.. . . . . . . . . . . . . . . . . . . . . . . . . . . . . . . . . . . . . . . . . . . . . . . . . . . . . . . . . . . . . . . . . . . . . . . . . . . . . . . . . . . . . . . . . . . . . . . . . . . . . . . . 36Afegeix... . . . . . . . . . . . . . . . . . . . . . . . . . . . . . . . . . . . . . . . . . . . . . . . . . . . . . . . . . . . . . . . . . . . . . . . . . . . . . . . . . . . . . . . . . . . . . . . . . . . . . . . . . . . . . . . . . . . . 36Ús de la detecció automàtica per afegir un dispositiu .. . . . . . . . . . . . . . . . . . . . . . . . . . . . . . . . . . . . . . . . . . . . . . . . 36

4 Galeria d'aplicacions de Xerox®Manual d'usuari
Llista de dispositius .. . . . . . . . . . . . . . . . . . . . . . . . . . . . . . . . . . . . . . . . . . . . . . . . . . . . . . . . . . . . . . . . . . . . . . . . . . . . . . . . . . . . . . . . . . . . . . . . . . . 37Instal·lació d'aplicacions des de la pàgina d'informació del dispositiu a la Galeriad'aplicacions .. .. . . . . . . . . . . . . . . . . . . . . . . . . . . . . . . . . . . . . . . . . . . . . . . . . . . . . . . . . . . . . . . . . . . . . . . . . . . . . . . . . . . . . . . . . . . . . . . . . . . . . . . . . . . . . . . . . 38Instal·lació dispositivius mitjançant un fitxer .csv... . . . . . . . . . . . . . . . . . . . . . . . . . . . . . . . . . . . . . . . . . . . . . . . . . . . . . . . . . . . 39Reinstal·lació d'aplicacions des de la d'informació del dispositiu a la Galeriad'aplicacions .. .. . . . . . . . . . . . . . . . . . . . . . . . . . . . . . . . . . . . . . . . . . . . . . . . . . . . . . . . . . . . . . . . . . . . . . . . . . . . . . . . . . . . . . . . . . . . . . . . . . . . . . . . . . . . . . . . . 40Desinstal·lació d'aplicacions des de la d'informació del dispositiu a la Galeriad'aplicacions .. .. . . . . . . . . . . . . . . . . . . . . . . . . . . . . . . . . . . . . . . . . . . . . . . . . . . . . . . . . . . . . . . . . . . . . . . . . . . . . . . . . . . . . . . . . . . . . . . . . . . . . . . . . . . . . . . . . 41Edició o actualització de dispositius d'un compte de la Galeria d'aplicacions .. .. . . . . . . . . . . . . . . . . 42Supressió de dispositius d'un compte de la Galeria d'aplicacions .. .. . . . . . . . . . . . . . . . . . . . . . . . . . . . . . . . . . . 43
5 Totes les aplicacions .........................................................................................................45
Pestanya Totes les aplicacions ... . . . . . . . . . . . . . . . . . . . . . . . . . . . . . . . . . . . . . . . . . . . . . . . . . . . . . . . . . . . . . . . . . . . . . . . . . . . . . . . . . . . . . . . 46Dades de l'aplicació .. .. . . . . . . . . . . . . . . . . . . . . . . . . . . . . . . . . . . . . . . . . . . . . . . . . . . . . . . . . . . . . . . . . . . . . . . . . . . . . . . . . . . . . . . . . . . . . . . . . . . . . . 47
Instal·lació d'aplicacions gratuïtes.. . . . . . . . . . . . . . . . . . . . . . . . . . . . . . . . . . . . . . . . . . . . . . . . . . . . . . . . . . . . . . . . . . . . . . . . . . . . . 47Instal·lació d'una aplicació amb un període de prova ... . . . . . . . . . . . . . . . . . . . . . . . . . . . . . . . . . . . . . . . . . . . . . . 47Compra i instal·lació d'aplicacions de pagament per dispositiu .. . . . . . . . . . . . . . . . . . . . . . . . . . . . . . . . . . 48Compra i instal·lació d'aplicacions il·limitades de pagament ... . . . . . . . . . . . . . . . . . . . . . . . . . . . . . . . . . . . . 48Compra i instal·lació d'aplicacions de subscripcions per dispositius temporals .. . . . . . . . . . . . 49Compra i instal·lació d'aplicacions de subscripcions il·limitades amb basetemporal .. . . . . . . . . . . . . . . . . . . . . . . . . . . . . . . . . . . . . . . . . . . . . . . . . . . . . . . . . . . . . . . . . . . . . . . . . . . . . . . . . . . . . . . . . . . . . . . . . . . . . . . . . . . . . . . . . . . 49Compra i instal·lació d'aplicacions de subscripcions per dispositiu basades enl'ús.. . . . . . . . . . . . . . . . . . . . . . . . . . . . . . . . . . . . . . . . . . . . . . . . . . . . . . . . . . . . . . . . . . . . . . . . . . . . . . . . . . . . . . . . . . . . . . . . . . . . . . . . . . . . . . . . . . . . . . . . . . . . 50Compra i instal·lació d'aplicacions de subscripcions il·limitades basades enl'ús.. . . . . . . . . . . . . . . . . . . . . . . . . . . . . . . . . . . . . . . . . . . . . . . . . . . . . . . . . . . . . . . . . . . . . . . . . . . . . . . . . . . . . . . . . . . . . . . . . . . . . . . . . . . . . . . . . . . . . . . . . . . . 51
Addició d'aplicacions a Les meves aplicacions .. .. . . . . . . . . . . . . . . . . . . . . . . . . . . . . . . . . . . . . . . . . . . . . . . . . . . . . . . . . . . . . . . 52Revisió de la revelació o de les dades del programari de l'aplicació .. . . . . . . . . . . . . . . . . . . . . . . . . . . . . . . . . . 53
Revisió de la revelació de programari de l'aplicació o de dades de l'aplicació.. . . . . . . . . . . . . 53
6 Les meves aplicacions ......................................................................................................55
Pestanya Les meves aplicacions.. .. . . . . . . . . . . . . . . . . . . . . . . . . . . . . . . . . . . . . . . . . . . . . . . . . . . . . . . . . . . . . . . . . . . . . . . . . . . . . . . . . . . . . 56Instal·lació, actualització o reinstal·lació d'aplicacions ... . . . . . . . . . . . . . . . . . . . . . . . . . . . . . . . . . . . . . . . . . . . . . . . . . . . 57
Tipus d'instal·lació.. .. . . . . . . . . . . . . . . . . . . . . . . . . . . . . . . . . . . . . . . . . . . . . . . . . . . . . . . . . . . . . . . . . . . . . . . . . . . . . . . . . . . . . . . . . . . . . . . . . . . 57Reinstal·lació d'una aplicació des de Les meves aplicacions ... . . . . . . . . . . . . . . . . . . . . . . . . . . . . . . . . . . . . . 57Actualització d'una aplicació a Les meves aplicacions .. .. . . . . . . . . . . . . . . . . . . . . . . . . . . . . . . . . . . . . . . . . . . . . 58
Procediments Les meves aplicacions .. . . . . . . . . . . . . . . . . . . . . . . . . . . . . . . . . . . . . . . . . . . . . . . . . . . . . . . . . . . . . . . . . . . . . . . . . . . . . . . . 59Configuració d'una aplicació com a pantalla de reactivació predefinida dels dispositius deXerox .... . . . . . . . . . . . . . . . . . . . . . . . . . . . . . . . . . . . . . . . . . . . . . . . . . . . . . . . . . . . . . . . . . . . . . . . . . . . . . . . . . . . . . . . . . . . . . . . . . . . . . . . . . . . . . . . . . . . . . . . . . . . 60
Per a dispositius i-Series i AltaLink® amb tecnologia Xerox® ConnectKey®... . . . . . . . . . . . . . . . . 60Dispositius VersaLink® amb tecnologia Xerox® ConnectKey® .... . . . . . . . . . . . . . . . . . . . . . . . . . . . . . . . . . . 60
7 Ús d'aplicacions Xerox® ConnectKey® als dispositius ...............................................63
Aplicació d'informació de Xerox® ... . . . . . . . . . . . . . . . . . . . . . . . . . . . . . . . . . . . . . . . . . . . . . . . . . . . . . . . . . . . . . . . . . . . . . . . . . . . . . . . . . . 64Aplicació d'escaneig de Xerox® només per a impressores multifuncionals .. . . . . . . . . . . . . . . . . . . . . . . . 65
Configuració d'escaneig disponible ... . . . . . . . . . . . . . . . . . . . . . . . . . . . . . . . . . . . . . . . . . . . . . . . . . . . . . . . . . . . . . . . . . . . . . . . . . 65Aplicació Xerox® Scan to Email només per a impressores multifuncionals .. . . . . . . . . . . . . . . . . . . . . . . . 68Només mitjançant una aplicació Xerox® Scan to Multi-Destination .... . . . . . . . . . . . . . . . . . . . . . . . . . . . . . . 69Aplicacions Xerox® Scan to Box, Dropbox i Google Drive només per a dispositiusmultifuncionals ... . . . . . . . . . . . . . . . . . . . . . . . . . . . . . . . . . . . . . . . . . . . . . . . . . . . . . . . . . . . . . . . . . . . . . . . . . . . . . . . . . . . . . . . . . . . . . . . . . . . . . . . . . . . . . 70
Taula de continguts

Galeria d'aplicacions de Xerox®Manual d'usuari
5
Aplicació Xerox® Scan to OneDrive només per a impressores multifuncionals.. . . . . . . . . . . . . . . . . . . 72Aplicació Xerox® Scan to Office 365 només per a impressores multifuncionals .. . . . . . . . . . . . . . . . 74Aplicacions Xerox® Print from.... . . . . . . . . . . . . . . . . . . . . . . . . . . . . . . . . . . . . . . . . . . . . . . . . . . . . . . . . . . . . . . . . . . . . . . . . . . . . . . . . . . . . . . . 76
Configuració d'impressió disponible .. . . . . . . . . . . . . . . . . . . . . . . . . . . . . . . . . . . . . . . . . . . . . . . . . . . . . . . . . . . . . . . . . . . . . . . . . . 76Aplicació Xerox® Print From Box, Google Drive i Dropbox... . . . . . . . . . . . . . . . . . . . . . . . . . . . . . . . . . . . . . . . . . . . . . . . 77Aplicació Xerox® Scan to OneDrive només per a impressores multifuncionals.. . . . . . . . . . . . . . . . . . . 79Aplicació Xerox®Print From Office 365 .... . . . . . . . . . . . . . . . . . . . . . . . . . . . . . . . . . . . . . . . . . . . . . . . . . . . . . . . . . . . . . . . . . . . . . . . . . 81Aplicació Xerox® Print from URL ... . . . . . . . . . . . . . . . . . . . . . . . . . . . . . . . . . . . . . . . . . . . . . . . . . . . . . . . . . . . . . . . . . . . . . . . . . . . . . . . . . . . . 83Models de compra d'aplicacions... . . . . . . . . . . . . . . . . . . . . . . . . . . . . . . . . . . . . . . . . . . . . . . . . . . . . . . . . . . . . . . . . . . . . . . . . . . . . . . . . . . . . 85
Aplicacions de pagament .... . . . . . . . . . . . . . . . . . . . . . . . . . . . . . . . . . . . . . . . . . . . . . . . . . . . . . . . . . . . . . . . . . . . . . . . . . . . . . . . . . . . . . . . 85Aplicacions amb subscripció temporal:. . . . . . . . . . . . . . . . . . . . . . . . . . . . . . . . . . . . . . . . . . . . . . . . . . . . . . . . . . . . . . . . . . . . . . . . 85Aplicacions amb subscripció basades en l'ús: . .. . . . . . . . . . . . . . . . . . . . . . . . . . . . . . . . . . . . . . . . . . . . . . . . . . . . . . . . . . . . 85
Informació de compra de l'aplicació.. . . . . . . . . . . . . . . . . . . . . . . . . . . . . . . . . . . . . . . . . . . . . . . . . . . . . . . . . . . . . . . . . . . . . . . . . . . . . . . . 87
8 Compra d'aplicacions.......................................................................................................89
Models del dispositiu ... . . . . . . . . . . . . . . . . . . . . . . . . . . . . . . . . . . . . . . . . . . . . . . . . . . . . . . . . . . . . . . . . . . . . . . . . . . . . . . . . . . . . . . . . . . . . . . . . . . . . . 90Aplicacions de pagament .... . . . . . . . . . . . . . . . . . . . . . . . . . . . . . . . . . . . . . . . . . . . . . . . . . . . . . . . . . . . . . . . . . . . . . . . . . . . . . . . . . . . . . . . 90Aplicacions amb subscripció temporal ... . . . . . . . . . . . . . . . . . . . . . . . . . . . . . . . . . . . . . . . . . . . . . . . . . . . . . . . . . . . . . . . . . . . . . 90Aplicacions amb subscripció basades en l'ús.. .. . . . . . . . . . . . . . . . . . . . . . . . . . . . . . . . . . . . . . . . . . . . . . . . . . . . . . . . . . . . 90
Informació de compra de l'aplicació.. . . . . . . . . . . . . . . . . . . . . . . . . . . . . . . . . . . . . . . . . . . . . . . . . . . . . . . . . . . . . . . . . . . . . . . . . . . . . . . . 92
9 Procediments de l'aplicació Galeria d'aplicacions® de Xerox® ...............................93
Descripció general de l'aplicació Galeria d'aplicacions de Xerox® ... . . . . . . . . . . . . . . . . . . . . . . . . . . . . . . . . . . 94Creació d'un compte de la Galeria d'aplicacions mitjançant l'aplicació Galeria d'aplicacionsde Xerox®... . . . . . . . . . . . . . . . . . . . . . . . . . . . . . . . . . . . . . . . . . . . . . . . . . . . . . . . . . . . . . . . . . . . . . . . . . . . . . . . . . . . . . . . . . . . . . . . . . . . . . . . . . . . . . . . . . . . . . . 95Inicieu una sessió al compte de la Galeria d'aplicacions mitjançant de Xerox® ... . . . . . . . . . . . . . . 96Afegir un dispositiu automàticament mitjançant la Galeria d'aplicacions deXerox® ... . . . . . . . . . . . . . . . . . . . . . . . . . . . . . . . . . . . . . . . . . . . . . . . . . . . . . . . . . . . . . . . . . . . . . . . . . . . . . . . . . . . . . . . . . . . . . . . . . . . . . . . . . . . . . . . . . . . . . . . . . . 97Afegir un dispositiu automàticament al compte de la Galeria d'aplicacions mitjançant laGaleria d'aplicacions ... . . . . . . . . . . . . . . . . . . . . . . . . . . . . . . . . . . . . . . . . . . . . . . . . . . . . . . . . . . . . . . . . . . . . . . . . . . . . . . . . . . . . . . . . . . . . . . . . . . . . . 98Afegir les credencials del dispositiu amb el compte de la Galeria d'aplicacions.. . . . . . . . . . . . . . . . . 99Instal·lació d'una aplicació mitjançant la Galeria d'aplicacions de Xerox® ... . . . . . . . . . . . . . . . . . . . 100S'està actualitzant una aplicació mitjançant la Galeria d'aplicacions de Xerox® ... . . . . . . . . . . 101Procediments d'administrador del dispositiu mitjançant l'aplicació Galeria d'aplicacions deXerox® ... . . . . . . . . . . . . . . . . . . . . . . . . . . . . . . . . . . . . . . . . . . . . . . . . . . . . . . . . . . . . . . . . . . . . . . . . . . . . . . . . . . . . . . . . . . . . . . . . . . . . . . . . . . . . . . . . . . . . . . . . 102Desar les credencials del compte de l'aplicació Galeria d'aplicacions de Xerox®.... . . . . . . . . . . 103Canvi de les credencials del compte de la Galeria d'aplicacions de l'aplicació Galeria d'apli-cacions de Xerox® ... . . . . . . . . . . . . . . . . . . . . . . . . . . . . . . . . . . . . . . . . . . . . . . . . . . . . . . . . . . . . . . . . . . . . . . . . . . . . . . . . . . . . . . . . . . . . . . . . . . . . . . . 104Eliminació de les credencials del compte de la Galeria d'aplicacions mitjançant l'aplicacióGaleria d'aplicacions de Xerox®.... . . . . . . . . . . . . . . . . . . . . . . . . . . . . . . . . . . . . . . . . . . . . . . . . . . . . . . . . . . . . . . . . . . . . . . . . . . . . . . . . . . 105
10 Solució de problemes.................................................................................................. 107
Problemes del compte de la Galeria d'aplicacions de Xerox® ... . . . . . . . . . . . . . . . . . . . . . . . . . . . . . . . . . . . . . . . 108L'usuari no pot crear un compte de la Galeria d'aplicacions... . . . . . . . . . . . . . . . . . . . . . . . . . . . . . . . . . . . 108La contrasenya s'ha oblidat o el compte de la Galeria d'aplicacions s'habloquejat ... . . . . . . . . . . . . . . . . . . . . . . . . . . . . . . . . . . . . . . . . . . . . . . . . . . . . . . . . . . . . . . . . . . . . . . . . . . . . . . . . . . . . . . . . . . . . . . . . . . . . . . . . . . . . . . 108No es pot connectar amb el portal web de la Galeria d'aplicacions deXerox® ... . . . . . . . . . . . . . . . . . . . . . . . . . . . . . . . . . . . . . . . . . . . . . . . . . . . . . . . . . . . . . . . . . . . . . . . . . . . . . . . . . . . . . . . . . . . . . . . . . . . . . . . . . . . . . . . . . . 109
Taula de continguts

6 Galeria d'aplicacions de Xerox®Manual d'usuari
Els usuaris no es poden connectar a l'aplicació de la Galeria d'aplicacions deXerox® ... . . . . . . . . . . . . . . . . . . . . . . . . . . . . . . . . . . . . . . . . . . . . . . . . . . . . . . . . . . . . . . . . . . . . . . . . . . . . . . . . . . . . . . . . . . . . . . . . . . . . . . . . . . . . . . . . . . 109
Problemes de dispositiu del portal web de la Galeria d'aplicacions de Xerox® ... . . . . . . . . . . . . . . 111Extensió o complement del navegador d'Internet ... . . . . . . . . . . . . . . . . . . . . . . . . . . . . . . . . . . . . . . . . . . . . . . . . . 111L'usuari no pot agregar un dispositiu a un compte de la Galeria d'aplicacions delportal web de la Galeria d'aplicacions de Xerox® ... . . . . . . . . . . . . . . . . . . . . . . . . . . . . . . . . . . . . . . . . . . . . . . . . . . . 111Els dispositius no es mostren a la pestanya Dispositius del portal web de la Galeriad'aplicacions de Xerox®... . . . . . . . . . . . . . . . . . . . . . . . . . . . . . . . . . . . . . . . . . . . . . . . . . . . . . . . . . . . . . . . . . . . . . . . . . . . . . . . . . . . . . . . . . 112
Problemes d'aplicació del portal web de la Galeria d'aplicacions de Xerox ... . . . . . . . . . . . . . . . . . . . 113No es poden instal·lar aplicacions del portal web de la Galeria d'aplicacions deXerox® ... . . . . . . . . . . . . . . . . . . . . . . . . . . . . . . . . . . . . . . . . . . . . . . . . . . . . . . . . . . . . . . . . . . . . . . . . . . . . . . . . . . . . . . . . . . . . . . . . . . . . . . . . . . . . . . . . . . 113No es poden desinstal·lar aplicacions del portal web de la Galeria d'aplicacions deXerox® ... . . . . . . . . . . . . . . . . . . . . . . . . . . . . . . . . . . . . . . . . . . . . . . . . . . . . . . . . . . . . . . . . . . . . . . . . . . . . . . . . . . . . . . . . . . . . . . . . . . . . . . . . . . . . . . . . . . 113Eliminació d'una aplicació del dispositiu... . . . . . . . . . . . . . . . . . . . . . . . . . . . . . . . . . . . . . . . . . . . . . . . . . . . . . . . . . . . . . . . . 113La pantalla d'inici del dispositiu no mostra l'aplicació.. . . . . . . . . . . . . . . . . . . . . . . . . . . . . . . . . . . . . . . . . . . . . . 113
Errors de compra d'aplicacions .. . . . . . . . . . . . . . . . . . . . . . . . . . . . . . . . . . . . . . . . . . . . . . . . . . . . . . . . . . . . . . . . . . . . . . . . . . . . . . . . . . . . . . 114L'aplicació no està disponible per a la instal·lació .. .. . . . . . . . . . . . . . . . . . . . . . . . . . . . . . . . . . . . . . . . . . . . . . . . . . 114Aplicacions de pagament de tercers i de Xerox .... . . . . . . . . . . . . . . . . . . . . . . . . . . . . . . . . . . . . . . . . . . . . . . . . . . . . . 114No es pot tornar a utilitzar l'aplicació comprada després de l'eliminació.. . . . . . . . . . . . . . . . . . 114No es pot comprar una aplicació del tauler de control del dispositiu.. . . . . . . . . . . . . . . . . . . . . . . . . 114No es pot utilitzar una aplicació de pagament de tercers o de Xerox.... . . . . . . . . . . . . . . . . . . . . . 114No es poden realitzar proves gratuïtes d'una aplicació en un dispositiu ... . . . . . . . . . . . . . . . . . 115Instal·lació de l'extensió o el complement Xerox® Device Connector en un navega-dor d'Internet ... . . . . . . . . . . . . . . . . . . . . . . . . . . . . . . . . . . . . . . . . . . . . . . . . . . . . . . . . . . . . . . . . . . . . . . . . . . . . . . . . . . . . . . . . . . . . . . . . . . . . . . . 115La configuració o l'activació del complement Xerox® Device Connector per a Inter-net Explorer... . . . . . . . . . . . . . . . . . . . . . . . . . . . . . . . . . . . . . . . . . . . . . . . . . . . . . . . . . . . . . . . . . . . . . . . . . . . . . . . . . . . . . . . . . . . . . . . . . . . . . . . . . . . 116Verificació o habilitació de l'extensió del Chrome per a la Galeria d'aplicacions deXerox® ... . . . . . . . . . . . . . . . . . . . . . . . . . . . . . . . . . . . . . . . . . . . . . . . . . . . . . . . . . . . . . . . . . . . . . . . . . . . . . . . . . . . . . . . . . . . . . . . . . . . . . . . . . . . . . . . . . . 116Configuració del servidor proxy per a Xerox® CentreWare® Internet Services o elservidor web incorporat ... . . . . . . . . . . . . . . . . . . . . . . . . . . . . . . . . . . . . . . . . . . . . . . . . . . . . . . . . . . . . . . . . . . . . . . . . . . . . . . . . . . . . . . . . . 117
Taula de continguts

Galeria d'aplicacions de Xerox®Manual d'usuari
7
1Descripció generalAquest capítol inclou:
• Informació general de la Galeria d'aplicacions de Xerox® ... . . . . . . . . . . . . . . . . . . . . . . . . . . . . . . . . . . . . . . . . . . . . . . . . . . . . 8
• Tecnologia Xerox® ConnectKey®.... . . . . . . . . . . . . . . . . . . . . . . . . . . . . . . . . . . . . . . . . . . . . . . . . . . . . . . . . . . . . . . . . . . . . . . . . . . . . . . . . . . . . . . . . . 9
• Estratègia de processos de la Galeria d'aplicacions de Xerox® ... . . . . . . . . . . . . . . . . . . . . . . . . . . . . . . . . . . . . . . . . . . . 10
• Dos tipus d'aplicacions Xerox® ConnectKey® ... . . . . . . . . . . . . . . . . . . . . . . . . . . . . . . . . . . . . . . . . . . . . . . . . . . . . . . . . . . . . . . . . . . . . . 11
• Accés a la Galeria d'aplicacions de Xerox®... . . . . . . . . . . . . . . . . . . . . . . . . . . . . . . . . . . . . . . . . . . . . . . . . . . . . . . . . . . . . . . . . . . . . . . . . . 12
• Assistència de la Galeria d'aplicacions de Xerox®.... . . . . . . . . . . . . . . . . . . . . . . . . . . . . . . . . . . . . . . . . . . . . . . . . . . . . . . . . . . . . . . 13
• Requisits del dispositiu i del sistema... . . . . . . . . . . . . . . . . . . . . . . . . . . . . . . . . . . . . . . . . . . . . . . . . . . . . . . . . . . . . . . . . . . . . . . . . . . . . . . . . . . . 14
• Funcions bàsiques del portal web de la Galeria d'aplicacions de Xerox®... . . . . . . . . . . . . . . . . . . . . . . . . . . . . . 16
• Aplicació Galeria d'aplicacions de Xerox® .... . . . . . . . . . . . . . . . . . . . . . . . . . . . . . . . . . . . . . . . . . . . . . . . . . . . . . . . . . . . . . . . . . . . . . . . . . 18

Informació general de la Galeria d'aplicacionsde Xerox®La Galeria d'aplicacions de Xerox® és la ubicació central per a totes les necessitats de l'aplicacióXerox® ConnectKey®.
Les aplicacions Xerox® ConnectKey® són petits programes que afegeixen funcionalitats als disposi-tius de Xerox. El portal web de la Galeria d'aplicacions de Xerox® és un lloc que permet instal·lar,comprar i gestionar aplicacions Xerox® ConnectKey®.
Els usuaris de comptes de la Galeria d'aplicacions de Xerox® poden utilitzar-la per trobar aplicaci-ons que proporcionen noves funcions o capacitats als dispositius de Xerox. La Galeria proporcionaaplicacions de Xerox® dissenyades per Xerox® i partners de Xerox®.
El compte de la Galeria d'aplicacions de Xerox®, proporciona accés directe a les aplicacions per adispositius de Xerox. Les aplicacions poden millorar la productivitat, simplificar fulls de flux de tre-ball, transmetre informació empresarial i potenciar l'experiència d'ús general. Podeu utilitzar elcompte de la Galeria d'aplicacions de Xerox per:
• Veure i obtenir aplicacions
• Instal·lar aplicacions a dispositius de Xerox
• Administrar aplicacions a dispositius de Xerox
Amb la Galeria d'aplicacions de Xerox®:
• Els usuaris de la Galeria poden cercar la Galeria per trobar aplicacions que satisfan les sevesnecessitats.
• Mitjançant una connexió de xarxa i amb un únic pas, els usuaris poden implementar les aplica-cions Xerox® ConnectKey® a grups de dispositius.
• En funció de l'aplicació, la Galeria d'aplicacions de Xerox® funciona a dispositius amb:
– Impressores multifuncionals i-Series amb tecnologia Xerox® ConnectKey® i l'Extensible In-terface Platform® (EIP) 3.5 o superior
– Impressores multifuncionals AltaLink® amb tecnologia Xerox® ConnectKey® i l'ExtensibleInterface Platform® (EIP) 4.0 o superior
– Impressores multifuncionals VersaLink® amb tecnologia Xerox® ConnectKey® i l'ExtensibleInterface Platform® (EIP) 3.7 o superior
Nota: Algunes aplicacions de la Galeria d'aplicacions són gratuïtes i no cal comprar-les. Éspossible que calgui comprar determinades aplicacions (les aplicacions de pagament).
8 Galeria d'aplicacions de Xerox®Manual d'usuari
Descripció general

Tecnologia Xerox® ConnectKey®Nota: Totes les aplicacions de la Galeria d'aplicacions de Xerox®, com ara aplicacions departners de tercers, són aplicacions de Xerox® ConnectKey®.
La tecnologia i el programari Xerox® ConnectKey® connecten les impressores multifuncionals i lesimpressores d'una sola funció pel que fa a la manera de realitzar les activitats corresponents. Elsdispositius i les impressores amb el Xerox® ConnectKey® ofereixen soluciones integrades d'impres-sió, escaneig i núvol.
Consell: Per utilitzar les aplicacions de la Galeria d'aplicacions de Xerox® en un dispositiu deXerox, cal que el dispositiu tingui el programari per a dispositius i-Series, AltaLink® i Versa-Link® amb tecnologia Xerox® ConnectKey®.
Les aplicacions Xerox® ConnectKey® permeten ampliar, afegir i personalitzar les funcionalitats dedispositius de Xerox. Les aplicacions Xerox® ConnectKey® s'assignen a les categories següents:
• Empresarial
• Emmagatzematge al núvol
• Comunicació
• Projectes creatius
• Educació
• General
• Assegurança
• Jurídic
• Sanitari
• Solucions de programari
• Productivitat
• Utilitats
Galeria d'aplicacions de Xerox®Manual d'usuari
9
Descripció general

Estratègia de processos de la Galeriad'aplicacions de Xerox®Per utilitzar la Galeria d'aplicacions de Xerox®:
1. Creeu un compte de la Galeria d'aplicacions.
2. Aneu a les aplicacions que voldríeu comprar o instal·lar.
3. Afegiu dispositius de Xerox al catàleg de dispositius.
4. Seleccioneu l'aplicació que voleu instal·lar. Si cal, compreu l'aplicació.
5. Instal·leu l'aplicació.
6. Per instal·lar més aplicacions al dispositiu, repetiu els passos 4 i 5.
10 Galeria d'aplicacions de Xerox®Manual d'usuari
Descripció general

Dos tipus d'aplicacions Xerox® ConnectKey®Les aplicacions de la Galeria d'aplicacions de Xerox® requereixen una compra o es poden instal·larde forma gratuïta. Podeu comprar l'aplicació directament a través de la Galeria d'aplicacions. Uti-litzeu la Galeria d'aplicacions per instal·lar i gestionar les aplicacions de pagament i gratuïtes.
AApplliiccaacciioonnss XXeerrooxx®® CCoonnnneeccttKKeeyy®® qquuee eess ppooddeennccoommpprraarrA la llista actual de les aplicacions que podeu comprar, visiteu la Galeria d'aplicacions a https://appgallery.services.xerox.com.
La Galeria d'aplicacions de Xerox® ofereix diferents models per a les aplicacions que es podenadquirir. Els models de compra són els següents:
AApplliiccaacciioonnss ddee ppaaggaammeennttLes aplicacions de pagament són les aplicacions que podeu comprar una vegada i que, acontinuació, s'instal·len al dispositiu. Hi ha dues categories d'aplicacions de pagament:
• Aplicacions comprades per dispositiu.
• Aplicacions que s'adquireixen un cop i s'instal·len en un nombre il·limitat de dispositius.
AApplliiccaacciioonnss aammbb ssuubbssccrriippcciióó tteemmppoorraallUs podeu subscriure a subscripcions temporals en un determinat període de temps. Lessubscripcions s'ofereixen en durades d'1 mes, 12 mesos, 24 mesos i 36 mesos. El desenvolupadorde l'aplicació determina les opcions de la subscripció que s'ofereixen.
Hi ha dues categories d'aplicacions amb subscripcions temporals:
• Subscripcions que s'adquireixen per dispositiu.
• Subscripcions que s'adquireixen i s'instal·len en un nombre limitat de dispositius.
AApplliiccaacciioonnss aammbb ssuubbssccrriippcciióó bbaassaaddeess eenn ll''úússUs podeu subscriure a aplicacions amb subscripcions basades en l'ús segons un determinat nivelld'ús en un període d'un any. Exemples d'aquests tipus d'aplicacions són les impressions, lescòpies, els escaneigs, etc., en un període d'un any. Les subscripcions poden oferir fins a tres nivellsd'ús diferents per a la utilització durant la durada de la subscripció.
Hi ha dues categories d'aplicacions amb subscripció basades en l'ús:
• Subscripcions que s'adquireixen per dispositiu.
• Subscripcions que s'adquireixen i s'instal·len en un nombre limitat de dispositius.
Nota: No cal comprar les aplicacions de plantilles de la Galeria d'aplicacions de Xerox®. Lesaplicacions de la Galeria d'aplicacions són compatibles amb dispositius amb la versióXerox® EIP 3.5 o superior.
Galeria d'aplicacions de Xerox®Manual d'usuari
11
Descripció general

Accés a la Galeria d'aplicacions de Xerox®Podeu accedir a la Galeria d'aplicacions de Xerox® d'aquestes maneres:
• Aneu al portal web de la Galeria d'aplicacions de Xerox® a https://appgallery.services.xerox.com.
• Aneu al dispositiu de Xerox i seleccioneu l'aplicació Galeria d'aplicacions de Xerox®.
Related Topics:Creació d'un compte de la Galeria d'aplicacions mitjançant el portal web de la Galeria d'aplicaci-ons de Xerox®
12 Galeria d'aplicacions de Xerox®Manual d'usuari
Descripció general

Assistència de la Galeria d'aplicacions deXerox®L'enllaç d'ajuda es mostra a totes les pàgines del lloc. Hi ha diverses opcions d'ajuda disponibles.Per visualitzar les opcions, feu clic a Ajuda. Es mostra la finestra Ajuda.
• Feu clic a Ajuda en línia. Al lloc d'assistència, cerqueu la informació per paraula clau o, per vi-sualitzar els documents relacionats, feu clic a la pestanya Documentació.
• Per veure preguntes i respostes dels clients, feu clic al fòrum d'atenció al client.
• per enviar un correu electrònic amb una pregunta, problema o comentari, feu clic a Comenta-ris. Es recomana als usuaris que visitin els recursos d'assistència en línia en primer lloc.
• Per suprimir comptes, envieu un correu electrònic a [email protected].
Galeria d'aplicacions de Xerox®Manual d'usuari
13
Descripció general

Requisits del dispositiu i del sistema
NNaavveeggaaddoorrss dd''IInntteerrnneett aaddmmeessoossLa Galeria d'aplicacions de Xerox® admet els següents navegadors d'Internet:
• Internet Explorer® versió 11 a Windows® 7, Windows® 8.1 i Windows® 10
• Google® Chrome® versió 60.0 o superior a Windows® 7, Windows® 8, Windows® 8.1 iWindows® 10
IIddiioommeess aaddmmeessoossLa Galeria d'aplicacions de Xerox® admet els següents idiomes:
• Anglès
• Portuguès brasiler
• Català
• Txec
• Danès
• Neerlandès
• Finès
• Francès
• Alemany
• Grec
• Hongarès
• Italià
• Noruec
• Polonès
• Romanès
• Rus
• Espanyol
• Suec
• Turc
RReeqquuiissiittss ddeell ddiissppoossiittiiuu ppeerr aa lleess aapplliiccaacciioonnssAssegureu-vos que se satisfan els requisits següents:
• Assegureu-vos que totes les impressores de Xerox tenen la plataforma Extensible InterfacePlatform® (plataforma d'interfície extensible) de Xerox® EIP versió 3.5 o superior. Si no s'hainstal·lat l'EIP versió 3.5 o superior, les aplicacions no s'instal·len al dispositiu.
• Assegureu-vos que l'EIP s'ha habilitat per permetre la instal·lació de les aplicacions al dispositiude Xerox. Consulteu Verificació i activació d'Extensible Interface Platform (plataformad'interfície extensible)® per a dispositius i-Series i AltaLink amb tecnologia Xerox®ConnectKey® i Verificació i activació d'Extensible Interface Platform (plataforma d'interfícieextensible)® per a dispositius VersaLink® amb tecnologia Xerox® ConnectKey®
14 Galeria d'aplicacions de Xerox®Manual d'usuari
Descripció general

RReeqquuiissiittss ddeell ddiissppoossiittiiuu ssii ss''uuttiilliittzzaa llaa ggaalleerriiaa dd''aapplliiccaacciioonnss ddeeXXeerrooxxSi utilitzeu la Galeria d'aplicacions de Xerox®, realitzeu les accions següents, com calgui:
1. Assegureu-vos que el dispositiu de Xerox es pot comunicar amb Internet.
Nota: Algunes aplicacions requereixen que el dispositiu de Xerox es comuniqui ambInternet. Per a instal·lacions que requereixin un proxy per connectar-se a Internet,consulteu Per a dispositius i-Series i AltaLink® amb tecnologia Xerox® ConnectKey® iImpressores multifuncionals VersaLink amb tecnologia Xerox® ConnectKey®
2. Si s'ha activat la verificació d'SSL al dispositiu de Xerox, assegureu-vos que els certificats deseguretat es carreguen al dispositiu de Xerox.
Si s'activa Comprova els certificats del servidor al dispositiu, les aplicacions EIP instal·lades aldispositiu es veuen afectades.
Nota: De manera predefinida, es carreguen certificats de solucions de Xerox® a tots elsdispositius i-Series, VersaLink® i AltaLink® amb tecnologia Xerox® ConnectKey®.
Nota: Els certificats SSL proporcionen comunicacions segures d'informació privada iconfidencial a través de connexions de xarxa. Si la validació de certificats SSL esdesactiva, la comunicació segura d'informació privada o confidencial és vulnerable.
• Xerox recomana que habiliteu Comprova els certificats del servidor al dispositiu deXerox, tot i que aquesta configuració pot produir problemes amb les altresaplicacions. Per obtenir més informació, consulteu l'assistència en línia de la Galeriad'aplicacions de Xerox® a http://www.support.xerox.com/support/xerox-app-gallery.
Per obtenir una llista completa de dispositius de Xerox i versions del programari EIP admeses,aneu a http://www.xerox.com/connectkeyapps.
Galeria d'aplicacions de Xerox®Manual d'usuari
15
Descripció general

Funcions bàsiques del portal web de la Galeriad'aplicacions de Xerox®Per examinar les aplicacions a la Galeria d'aplicacions, no cal que inicieu sessió al portal web. Totsels usuaris que no s'hagin autenticat poden examinar i cercar aplicacions a la Galeria d'aplicaci-ons. Els usuaris autenticats obtenen accés a funcions assignades al seu rol d'usuari. Un compted'usuari de la Galeria d'aplicacions té accés a Totes les aplicacions, Les meves aplicacions i Dispo-sitius. Els usuaris autenticat amb rols de desenvolupador tenen accés a una pestanya addicional:la pestanya Desenvolupador.
PPeessttaannyyaa DDeesseennvvoolluuppaaddoorrSi un desenvolupador de la Galeria d'aplicacions inicia una sessió al seu compte, es mostra lapàgina Desenvolupador predefinida. La pàgina Desenvolupador ofereix als desenvolupadors del'aplicació un punt on gestionar totes les aplicacions que estan desenvolupant o que han enviat ala Galeria d'aplicacions. A més, totes les aplicacions arxivades i publicades es mostraran aquí. A lapàgina Desenvolupador, els desenvolupadors d'aplicacions poden:
• Cerca d'aplicacions per nom de l'aplicació.
• Carregueu noves aplicacions i envieu aplicacions per a la seva publicació.
• Veieu totes les aplicacions o ordeneu-les segons el seu estat:
– Aprovat, però no publicat
– Arxivat
– En desenvolupament
– Publicat - privat
– Publicat - públic
– Retornat
– En espera d'aprovació
• Accés a temes d'ajuda
• Tanca la sessió en tot moment
PPeessttaannyyaa TTootteess lleess aapplliiccaacciioonnssSi un usuari de Galeria d'aplicacions inicia una sessió al seu compte, es mostra la pàginapredefinida Totes les aplicacions. La pàgina Totes les aplicacions s'optimitza perquè puguiexaminar i detectar les aplicacions que es publiquen per a l'ús públic. A Totes les aplicacions,podeu:
• Examineu les aplicacions disponibles.
• Cerqueu les aplicacions per nom d'aplicació o per l'empresa que ha creat l'aplicació.
• Reviseu els detalls de l'aplicació.
PPeessttaannyyaa LLeess mmeevveess aapplliiccaacciioonnssPer a l'usuari connectat, la pestanya Les meves aplicacions mostra les aplicacions instal·lades oque s'han compartit amb vós. Si hi ha una nova versió disponible d'una aplicació, es mostra unmissatge Actualització disponible. Es mostra la pàgina Les meves aplicacions:
16 Galeria d'aplicacions de Xerox®Manual d'usuari
Descripció general

• A Partners de canal, aplicacions de plantilles que heu creat.
• Aplicacions compartides amb vós.
• Aplicacions instal·lades actualment o instal·lades anteriorment.
PPeessttaannyyaa DDiissppoossiittiiuussPer a l'usuari, la pestanya Dispositius mostra una llista dels dispositius de Xerox® afegits alcompte. Podeu afegir, editar i suprimir dispositius a través d'un compte de la Galeria d'aplicacionsde Xerox® Account. Per obtenir més informació, consulteu Aplicació Galeria d'aplicacions deXerox®.
Galeria d'aplicacions de Xerox®Manual d'usuari
17
Descripció general

Aplicació Galeria d'aplicacions de Xerox®Si l'aplicació Galeria d'aplicacions de Xerox® no s'ha instal·lat al dispositiu l'aplicació es pot trobaral portal web de la Galeria d'aplicacions de Xerox®.
Per anar a la Galeria d'aplicacions, al tauler de control del dispositiu, seleccioneu l'aplicació Gale-ria d'aplicacions de Xerox®, feu clic a Inicia sessió i, a continuació, registreu-vos per obtenir unnou compte de la Galeria d'aplicacions de Xerox®. Alternativament, podeu iniciar sessió en uncompte existent. Després d'iniciar sessió, podeu realitzar més funcions de la Galeria d'aplicacions,com ara comprar, instal·lar i actualitzar aplicacions.
Consell: Per utilitzar la Galeria d'aplicacions de Xerox®:
• Els dispositius de Xerox® requereixen una connexió de xarxa.
• Cal un dels següents dispositius amb tecnologia Xerox® ConnectKey®: una impressoramultifuncional i-Series, un dispositiu AltaLink® o un dispositiu VersaLink®.
• Els dispositius de Xerox® requereixen la instal·lació de la plataforma Xerox Extensible In-terface Platform® (EIP) versió 3.5 o superior.
Related Topics:Verificació i activació d'Extensible Interface Platform (plataforma d'interfície extensible)® per adispositius i-Series i AltaLink amb tecnologia Xerox® ConnectKey®
18 Galeria d'aplicacions de Xerox®Manual d'usuari
Descripció general

Galeria d'aplicacions de Xerox®Manual d'usuari
19
2Configuració necessàriaAquest capítol inclou:
• Configuració de la seguretat del navegador d'Internet .. . . . . . . . . . . . . . . . . . . . . . . . . . . . . . . . . . . . . . . . . . . . . . . . . . . . . . . . 20
• Verificació i activació d'Extensible Interface Platform (plataforma d'interfície extensible)® per a dispositius i-Series i AltaLink amb tecnologia Xerox® ConnectKey®... . . . . . . . . . . . . . . . . . . . . . . . . . 22
• Verificació i activació d'Extensible Interface Platform (plataforma d'interfície extensible)® per a dispositius VersaLink® amb tecnologia Xerox® ConnectKey® ... . . . . . . . . . . . . . . . . . . . . . . . . . . . . . . . . . . 24

Configuració de la seguretat del navegadord'InternetMMooddiiffiiccaacciióó ddee llaa ccoonnffiigguurraacciióó ddee sseegguurreettaatt ddeellnnaavveeggaaddoorr IInntteerrnneett EExxpplloorreerr
Nota: Els passos del procediment es basen en l'Internet Explorer 11.
1. Obriu Internet Explorer.
2. Per accedir a Opcions d'Internet, seleccioneu una de les següents:
a. A la barra de menús, seleccioneu Eines > Opcions d'Internet.
b. A la icona de l'engranatge, seleccioneu Opcions d'Internet.
3. A Opcions d'Internet, seleccioneu la pestanya Seguretat.Si el nivell de seguretat de l'Internet Explorer és Alt, no es pot iniciar sessió a la Galeriad'aplicacions de Xerox®. Canvieu el nivell de seguretat a Mitjà-alt o personalitzeu laconfiguració de la seguretat perquè es permeti l'inici de sessió al lloc.
4. Feu clic a Nivell personalitzat. Es mostra la finestra Configuració de seguretat: zonad'Internet.
5. Desplaceu-vos a Controls i connexions d'ActiveX.
a. Trobeu Executa els controls i connexions d'ActiveX.
b. Feu clic a Habilita.
6. Desplaceu-vos a Seqüenciació.
a. Trobeu l'opció Seqüències d'ordres actives.
b. Feu clic a Habilita.
7. Per desar l'opció i tancar la finestra Configuració de seguretat: zona d'Internet, seleccioneuD'acord.
8. A la pestanya Seguretat, feu clic a Llocs de confiança.
a. Feu clic a Llocs.Es mostra una finestra Llocs de confiança secundària.
b. Seleccioneu una àrea al camp Afegeix aquest lloc web a la zona.
c. Introduïu la següent adreça URL: https://appgallery.services.xerox.com.
d. Feu clic a Afegeix.
L'adreça URL s'afegeix al camp Llocs web.
9. Feu clic a Tanca.
10. Per desar l'opció i tancar la finestra Opcions d'Internet, seleccioneu D'acord.
MMooddiiffiiccaacciióó ddee llaa ccoonnffiigguurraacciióó ddee sseegguurreettaatt ddeellnnaavveeggaaddoorr CChhrroommee1. Obriu el navegador Chrome.
2. Al navegador Chrome, feu clic al menú de personalització i control del Google Chrome.
3. Feu clic a Configuració.
20 Galeria d'aplicacions de Xerox®Manual d'usuari
Configuració necessària

4. Desplaceu-vos a la part inferior de la pàgina Configuració i feu clic a l'enllaç Avançada.
5. Desplaceu-vos cap avall a la pàgina i trobeu la secció Privadesa i seguretat.
6. A Privadesa, feu clic a Configuració del contingut.
Es mostra la finestra Configuració del contingut.
7. A Configuració del contingut:
a. Desplaceu-vos fins a JavaScript.
b. Feu clic a Allow all sites to run JavaScript (Permet a tots els llocs que executin elJavaScript) com calgui.
c. Desplaceu-vos fins a Complements.
d. Feu clic a Detect and run important plug-in content (Detecta i executa el contingutimportant del complement), com calgui.
8. Tanqueu la finestra del navegador del Chrome.
Galeria d'aplicacions de Xerox®Manual d'usuari
21
Configuració necessària

Verificació i activació d'Extensible InterfacePlatform (plataforma d'interfície extensible)®per a dispositius i-Series i AltaLink ambtecnologia Xerox® ConnectKey®Abans de començar, assegureu-vos que els serveis d'Extensible Interface Platform® (plataformad'interfície extensible) s'han instal·lat i activat al dispositiu de Xerox. L'acció permet garantir queel portal web de la Galeria d'aplicacions de Xerox® i l'aplicació Galeria d'aplicacions de Xerox®poden instal·lar aplicacions al dispositiu.
Important: De manera predefinida, els serveis d'Extensible Interface Platform® s'activa aldispositiu. Els serveis EIP es mantenen activats llevat que un administrador del dispositiudesactivi la funció.
Nota: Les credencials d'inici de sessió de l'administrador del dispositiu són necessàries peractivar l'EIP en un dispositiu de Xerox.
1. A l'ordinador, obriu un navegador d'Internet. Podeu utilitzar els navegadors Internet Explorero Google Chrome.
2. Al navegador d'Internet, introduïu l'adreça IP del dispositiu de Xerox. S'obre la pàgina delservidor web incorporat de Xerox®.
3. Seleccioneu Propietats.
4. Per iniciar una sessió com a administrador del dispositiu, feu clic a Inicia sessió i introduïu lescredencials del dispositiu del dispositiu.
5. A Configuració general, seleccioneu Configuració de servei ampliable. Es mostra la pàginaConfiguració de servei ampliable.
6. A la pàgina Configuració de servei ampliable:
a. A Configuració (necessària), a Registre de serveis ampliables, feu clic a Edita. Es mostra lapàgina Configuració de servei ampliable secundària.
b. A la pàgina Configuració de servei ampliable, activeu les caselles de les següents opcionsdel dispositiu:
• Registre de serveis ampliables
• Configuració del dispositiu
• Administració de plantilles d'escaneig
• Extensió d'escaneig
• Extensió d'administració de treballs
• Configuració de comptes i d'autenticació
• Dades de la sessió
c. Per desar els canvis, feu clic a Desa.
7. Es mostra la pàgina principal de Configuració de servei ampliable.
a. Per activar el navegador de l'EIP, aneu a Configuració del navegador i activeu la casellaHabilita el navegador de serveis ampliables.
8. A la pàgina principal de configuració del servidor Proxy, a Servidor proxy, configureu lesopcions del servidor proxy com calgui.
22 Galeria d'aplicacions de Xerox®Manual d'usuari
Configuració necessària

Nota: Cal la configuració del proxy per a aplicacions que utilitzen un proxy perconnectar-se a Internet.
a. Al menú del Servidor proxy, seleccioneu Proxy.
b. Seleccioneu una de les següents opcions:
• Per utilitzar el mateix servidor proxy per a HTTPS, seleccioneu Utilitza la configuracióper a tots els protocols. Aneu al pas següent.
• Per utilitzar un servidor proxy independent per a les aplicacions Xerox® ExtensibleInterface Platform (plataforma d'interfície extensible)® que utilitzen HTTPS,seleccioneu Edita.
c. Feu clic a Habilitat.
d. Seleccioneu un tipus d'adreça. Entre les opcions s'inclouen:
• Adreça IPv4
• Adreça IPv6
• Nom del host
e. Al camp Adreça del servidor proxy, introduïu el nom del host o l'adreça.
f. Per desar els canvis, feu clic a Desa. Es mostra la pàgina principal de Configuració deservei ampliable.
g. Al camp Bypass Proxy Rules (Omet les normes del proxy), introduïu els valors necessaris,separats amb comes.
9. Feu clic a Aplica. Es mostra un missatge: Per cancel·lar el missatge que esmostra, feu clic a D'acord.
10. Per tancar la sessió, feu clic a Tanca la sessió.
11. Sortiu i tanqueu la finestra del navegador.
Galeria d'aplicacions de Xerox®Manual d'usuari
23
Configuració necessària

Verificació i activació d'Extensible InterfacePlatform (plataforma d'interfície extensible)®per a dispositius VersaLink® amb tecnologiaXerox® ConnectKey®Abans d'instal·lar les aplicacions, assegureu-vos que els serveis d'Extensible Interface Platform®
(plataforma d'interfície extensible) s'han activat al dispositiu de Xerox. L'acció permet garantirque el portal web de la Galeria d'aplicacions de Xerox® i l'aplicació Galeria d'aplicacions deXerox® poden instal·lar aplicacions al dispositiu.
Important: De manera predefinida, els serveis d'Extensible Interface Platform® s'activa aldispositiu. Els serveis EIP es mantenen activats llevat que un administrador del dispositiudesactivi la funció.
Nota: Si sou un administrador del dispositiu de Xerox, realitzeu les accions següents.Alternativament, poseu-vos en contacte amb l'administrador.
1. A l'ordinador, obriu un navegador d'Internet. El navegador d'Internet pot ser InternetExplorer o Chrome.
2. Al navegador d'Internet, introduïu l'adreça IP del dispositiu de Xerox. Es mostra el servidorweb incorporat de Xerox®.
3. Feu clic a Inicia sessió i, a continuació, introduïu les credencials de l'administrador deldispositiu.
4. Feu clic a Aplicacions.
5. Feu clic a Opcions d'EIP.
6. Feu clic a Servei web EIP.
7. A la pàgina Serveis web EIP, activeu les opcions de configuració següents:• Registre de serveis ampliables• Configuració del dispositiu• Administració de plantilles d'escaneig• Extensió d'escaneig• Extensió d'administració de treballs• Configuració de comptes i d'autenticació• Dades de la sessió
8. Per desar els canvis, feu clic a D'acord. Es mostra la pàgina principal de Configuració d'EIP.
9. Per habilitar el navegador de serveis ampliables, moveu el control lliscant del navegador d'EIPcap a la dreta.
10. A Utilitza el servidor proxy del dispositiu, configureu el servidor proxy com calgui.
a. Si un proxy s'ha de connectar a Internet, comproveu que el proxy s'ha activat per a lesinstal·lacions d'aplicació. A Utilitza el servidor proxy del dispositiu, configureu el servidorproxy com calgui.
b. Si es configura el proxy del dispositiu, la pantalla actualitza la informació del proxy. Si elproxy del dispositiu no s'ha configurat, es mostra el missatge No s'ha configurat. Perobrir la finestra de configuració d'HTTP, feu clic a l'enllaç Utilitza el servidor proxy deldispositiu.
c. Habilita l'HTTP i l'HTTPS.
d. Per habilitar el servidor proxy, desplaceu el servidor proxy cap a la dreta.
24 Galeria d'aplicacions de Xerox®Manual d'usuari
Configuració necessària

e. Per configurar el proxy, feu clic a Configuració i feu clic a Manual.
f. Seleccioneu el tipus d'adreça. Entre les opcions s'inclouen Adreça IPv4, Adreça IPv6 oNom del host.
g. Al camp Nom del host: Port, introduïu el nom de l'adreça o el nom del host al portcorrecte.
h. Feu clic al camp Llista d'excepcions i introduïu els valor requerits a Bypass Proxy Rules(Omet les normes del proxy). Separa els valors amb les comes.
i. Per desar els canvis, feu clic a D'acord. Es mostra la pàgina principal de Configuraciód'EIP.
11. Seleccioneu Tancar la sessió.
12. Sortiu i tanqueu la finestra del navegador.
Galeria d'aplicacions de Xerox®Manual d'usuari
25
Configuració necessària

26 Galeria d'aplicacions de Xerox®Manual d'usuari
Configuració necessària

Galeria d'aplicacions de Xerox®Manual d'usuari
27
3Gestió de comptes de l'usuari de laGaleria d'aplicacions de XeroxAquest capítol inclou:
• Creació d'un compte de la Galeria d'aplicacions mitjançant el portal web de la Galeriad'aplicacions de Xerox®... . . . . . . . . . . . . . . . . . . . . . . . . . . . . . . . . . . . . . . . . . . . . . . . . . . . . . . . . . . . . . . . . . . . . . . . . . . . . . . . . . . . . . . . . . . . . . . . . . . . . . 28
• Inici de sessió al vostre compte amb el portal web de la Galeria d'aplicacions de Xerox® ... . . . 30
• Reinicialització de la contrasenya del compte de la Galeria d'aplicacions.. .. . . . . . . . . . . . . . . . . . . . . . . . . . . 31
• Edició del perfil d'usuari .. . . . . . . . . . . . . . . . . . . . . . . . . . . . . . . . . . . . . . . . . . . . . . . . . . . . . . . . . . . . . . . . . . . . . . . . . . . . . . . . . . . . . . . . . . . . . . . . . . . . . . 32
• Edició de la contrasenya del compte... . . . . . . . . . . . . . . . . . . . . . . . . . . . . . . . . . . . . . . . . . . . . . . . . . . . . . . . . . . . . . . . . . . . . . . . . . . . . . . . . . . 33
• Eliminació o supressió de comptes.. .. . . . . . . . . . . . . . . . . . . . . . . . . . . . . . . . . . . . . . . . . . . . . . . . . . . . . . . . . . . . . . . . . . . . . . . . . . . . . . . . . . . . . 34

Creació d'un compte de la Galeriad'aplicacions mitjançant el portal web de laGaleria d'aplicacions de Xerox®
Nota: Podeu crear un compte de la Galeria d'aplicacions de Xerox® de dues maneres:
• Mitjançant l'aplicació Galeria d'aplicacions de Xerox®. Per obtenir informació, consulteuCreació d'un compte de la Galeria d'aplicacions mitjançant l'aplicació Galeriad'aplicacions de Xerox®.
• Mitjançant el portal web de la Galeria d'aplicacions de Xerox®
1. Per crear un compte de la Galeria d'aplicacions de Xerox mitjançant el portal web de laGaleria d'aplicacions de Xerox, aneu a https://appgallery.services.xerox.com.
2. Feu clic a Inicia sessió.
3. Feu clic a Crea el compte.
a. Introduïu la vostra adreça electrònica.
b. Confirmeu l'adreça electrònica.
c. Creeu una contrasenya. Les contrasenyes del compte tenen com a mínim 8 caràcters icontenen tres caràcters de les categories següents:
• Lletres majúscules, per exemple: A, B, C, D
• Lletres minúscules, per exemple: a, b, c, d
• Caràcters numèrics, per exemple: 1, 2, 3
• Signes de puntuació no alfanumèrics, com ara: ! @ # $ % & * + ?
4. Confirmeu la contrasenya.
5. Als camps corresponents, introduïu el nom, els cognoms i el nom de l'empresa.
6. Al camp País, comenceu amb el nom del país. A la llista, seleccioneu l'idioma preferit.
7. A la llista, seleccioneu la moneda de pagament preferida.
8. Reviseu i accepteu els termes d'ús i els termes d'ús d'administració de dades. Seleccioneu lacasella de selecció dels termes d'ús. Responeu els CAPTCHA del sistema.
Nota: Si us registreu per un compte de desenvolupador de la Galeria d'aplicacions,caldrà que reviseu i accepteu els termes d'ús, els termes d'ús d'administració de dadeso els termes d'ús del desenvolupador.
9. Després d'especificar la informació als camps corresponent, feu clic a D'acord. Es mostra unmissatge: Esteu processant la vostra sol·licitud. La Galeria d'aplicacions deXerox us envia un correu electrònic en referència a la finalització de la configuració del vostrecompte. Seguiu les instruccions del correu electrònic.
Nota: Si no es rep un correu electrònic de la Galeria d'aplicacions de Xerox a la vostracarpeta d'entrada de correu electrònic, verifiqueu que el correu electrònic no està a lescarpetes de correu electrònic Brossa o de correu no desitjat.
10. Per cancel·lar el missatge de processament del compte, feu clic a Tanca.
11. Per validar el compte i iniciar sessió al vostre compte:
a. Inicieu una sessió al vostre compte i busqueu el correu electrònic de la Galeria d'aplicacionsde Xerox®.
28 Galeria d'aplicacions de Xerox®Manual d'usuari
Gestió de comptes de l'usuari de la Galeria d'aplicacions deXerox

b. Feu clic a Valida el compte. Es mostra la finestra Log In to Validate Your Account (Iniciasessió per validar el compte).
c. Introduïu la contrasenya del compte.
d. Feu clic a Inicia sessió.
Galeria d'aplicacions de Xerox®Manual d'usuari
29
Gestió de comptes de l'usuari de la Galeria d'aplicacions deXerox

Inici de sessió al vostre compte amb el portalweb de la Galeria d'aplicacions de Xerox®1. Aneu a https://appgallery.services.xerox.com.
2. Feu clic a l'enllaç Inicia la sessió.
3. Introduïu la vostra adreça electrònica.
4. Introduïu una contrasenya.
5. Feu clic a Inicia sessió.
30 Galeria d'aplicacions de Xerox®Manual d'usuari
Gestió de comptes de l'usuari de la Galeria d'aplicacions deXerox

Reinicialització de la contrasenya del comptede la Galeria d'aplicacions
Nota: Per desbloquejar un compte bloquejat de la Galeria d'aplicacions, cal restablir lacontrasenya.
1. Aneu a https://appgallery.services.xerox.com.
2. Feu clic a Inicia sessió. Es mostra la pantalla d'inici de sessió de la Galeria d'aplicacions.
3. Feu clic a Heu oblidat la contrasenya? Es mostra la pantalla Heu oblidat la contrasenya?.
4. Al camp Adreça electrònica, introduïu l'adreça electrònica de l'usuari del compte bloquejat ifeu clic a Envia la sol·licitud. Es mostra un missatge on s'indica: Les instruccions derestabliment s'han enviat. Si no rebeu cap correu electrònic en unsminuts, comproveu el correu electrònic brossa. Per garantir larecepció de futurs missatges de correu electrònic, especifiqueu elsmissatges com a No és correu brossa.
5. Per cancel·lar el missatge, feu clic a Tanca.
6. Accediu al correu electrònic i obriu el missatge amb el títol Your Xerox App Gallerypassword reset request (La vostra sol·licitud de reinicialització de la contrasenya de laGaleria d'aplicacions de Xerox). Si no es veu cap missatge de correu electrònic per a lareinicialització de la contrasenya a la safata d'entrada, consulteu el contingut de la carpetade correu electrònic brossa o no desitjat.
7. Al correu electrònic de reinicialització de la contrasenya, feu clic a Reinicialitza lacontrasenya o feu clic amb el botó dret, feu clic a Copia l'enllaç i enganxeu l'enllaç alnavegador. Premeu Introdueix. S'obre la pàgina del navegador i apareix el missatge dereinicialització de la contrasenya. Si no es fa res per restablir la contrasenya, romandràinalterada.
8. Al camp Nova contrasenya, introduïu la nova contrasenya.
9. Al camp Confirma la contrasenya, torneu a introduir la contrasenya.
10. Feu clic a D'acord. La contrasenya es reinicialitza.
11. Per provar la nova contrasenya, inicieu una sessió al portal web de la Galeria d'aplicacions deXerox® amb la nova contrasenya.
Galeria d'aplicacions de Xerox®Manual d'usuari
31
Gestió de comptes de l'usuari de la Galeria d'aplicacions deXerox

Edició del perfil d'usuariUtilitzeu aquest procediment per editar la informació del perfil del compte de la Galeria. La infor-mació del perfil que es pot editar inclou els camps següents:
• Adreça de correu electrònic
• Nom
• Cognom
• Empresa
• País
• Idioma preferit
• Moneda de pagament
Nota: Quan se selecciona EUA com a país, la moneda de pagament serà només els dòlarsEUA.
• Aneu a https://appgallery.services.xerox.com.
• Inicia la sessió al vostre compte de la Galeria d'aplicacions de Xerox®.
• Feu clic a Nom.
• Feu clic a l'enllaç Dades del compte.
• Feu clic a Edita.
• Editeu els camps de perfil necessaris.
• Després de fer l'actualització corresponent, feu clic a D'acord.
32 Galeria d'aplicacions de Xerox®Manual d'usuari
Gestió de comptes de l'usuari de la Galeria d'aplicacions deXerox

Edició de la contrasenya del compteUtilitzeu aquest procediment per editar la informació del compte de la Galeria d'aplicacions.
1. Aneu a https://appgallery.services.xerox.com.
2. Inicia la sessió al vostre compte de la Galeria d'aplicacions de Xerox®.
3. Feu clic al nom de l'usuari connectat.
4. Feu clic a l'enllaç Dades del compte.
5. Feu clic a Canvia la contrasenya.
6. Per actualitzar la informació de la contrasenya del compte, seguiu els passos següents:
a. Al camp Contrasenya actual, introduïu la contrasenya del compte existent.
b. Al camp Nova contrasenya, introduïu la nova contrasenya. Les contrasenyes del comptetenen com a mínim 8 caràcters i contenen tres caràcters de les categories següents:
• Lletres majúscules, per exemple: A, B, C, D
• Lletres minúscules, per exemple: a, b, c, d
• Caràcters numèrics, per exemple: 1, 2, 3
• Signes de puntuació no alfanumèrics, com ara: ! @ # $ % & * + ?
c. Al camp Confirma la contrasenya, torneu a introduir la contrasenya.
Nota: Per mantenir la contrasenya existent, feu clic a Cancel·la
7. Després de fer l'actualització corresponent, feu clic a D'acord.
Galeria d'aplicacions de Xerox®Manual d'usuari
33
Gestió de comptes de l'usuari de la Galeria d'aplicacions deXerox

Eliminació o supressió de comptesUtilitzeu aquest procediment per demanar la supressió del vostre compte de la Galeriad'aplicacions.
1. Aneu a https://appgallery.services.xerox.com.
2. Inicia la sessió al vostre compte de la Galeria d'aplicacions de Xerox®.
3. A Nom, feu clic al nom de l'usuari connectat.
4. Feu clic a Detalls del compte.
5. Feu clic a Suprimeix el compte. Activeu la casella Accepto.
6. Feu clic a Demana la supressió.
7. Per mantenir el compte, feu clic a Cancel·la.
Nota: Para obtenir més assistència amb la supressió dels comptes, envieu un correuelectrònic a [email protected]
34 Galeria d'aplicacions de Xerox®Manual d'usuari
Gestió de comptes de l'usuari de la Galeria d'aplicacions deXerox

Galeria d'aplicacions de Xerox®Manual d'usuari
35
4Gestió del dispositiuAquest capítol inclou:
• Pestanya Dispositius .. . . . . . . . . . . . . . . . . . . . . . . . . . . . . . . . . . . . . . . . . . . . . . . . . . . . . . . . . . . . . . . . . . . . . . . . . . . . . . . . . . . . . . . . . . . . . . . . . . . . . . . . . . . . 36
• Instal·lació d'aplicacions des de la pàgina d'informació del dispositiu a la Galeriad'aplicacions .. .. . . . . . . . . . . . . . . . . . . . . . . . . . . . . . . . . . . . . . . . . . . . . . . . . . . . . . . . . . . . . . . . . . . . . . . . . . . . . . . . . . . . . . . . . . . . . . . . . . . . . . . . . . . . . . . . . . . . . 38
• Instal·lació dispositivius mitjançant un fitxer .csv .. .. . . . . . . . . . . . . . . . . . . . . . . . . . . . . . . . . . . . . . . . . . . . . . . . . . . . . . . . . . . . . . . 39
• Reinstal·lació d'aplicacions des de la d'informació del dispositiu a la Galeria d'aplicacions .. . 40
• Desinstal·lació d'aplicacions des de la d'informació del dispositiu a la Galeria d'aplicacions . 41
• Edició o actualització de dispositius d'un compte de la Galeria d'aplicacions .. . . . . . . . . . . . . . . . . . . . . . . 42
• Supressió de dispositius d'un compte de la Galeria d'aplicacions .. . . . . . . . . . . . . . . . . . . . . . . . . . . . . . . . . . . . . . . . . 43

Pestanya DispositiusLa pestanya Dispositius mostra una llista de dispositius de Xerox® que podeu afegir al compte dela Galeria d'aplicacions. La pestanya Dispositius permet afegir, editar i suprimir dispositius delcompte de la Galeria d'aplicacions.
La informació següent descriu les funcions i les característiques disponibles a la pestanyaDispositius.
AAffeeggeeiixxPer obrir la pantalla d'addició de dispositius, feu clic a Afegeix.
Per afegir un dispositiu manualment, introduïu la informació necessària:
• El nom del host o l'adreça IP del dispositiu
• El nom de la comunitat SNMP V1 / V2
• Nom d'usuari de l'administrador del dispositiu
• Contrasenya de l'administrador del dispositiu
La informació següent és opcional:
• Etiqueta del dispositiu
• Nom de contacte
• Adreça electrònica de contacte
Nota: Podeu afegir un dispositiu al compte de la Galeria d'aplicacions mitjançantl'aplicació de la Galeria d'aplicacions. Consulteu Afegir un dispositiu automàticamentmitjançant la Galeria d'aplicacions de Xerox®
ÚÚss ddee llaa ddeetteecccciióó aauuttoommààttiiccaa ppeerr aaffeeggiirr uunnddiissppoossiittiiuuPer utilitzar aquesta funció, cal primer configurar un perfil de detecció
CCoonnffiigguurraacciióó dd''uunn ppeerrffiill ddee ddeetteecccciióó1. Feu clic a Detecció de dispositius.
2. Seleccioneu Perfil de detecció.
3. Seleccioneu Crea'n un de nou.
Nota: Les credencials de l'administrador del dispositiu no s'han d'afegir a la Galeriad'aplicacions de Xerox®. Calen les credencials de l'administrador del dispositiu perinstal·lar i desinstal·lar les aplicacions Xerox® ConnectKey® de la Galeria d'aplicacionsde Xerox®.
a. Introduïu un nom de contacte.
b. Introduïu una adreça electrònica.
4. Seleccioneu Afegeix adreça. Podeu especificar un interval d'adreces IP, una sola adreça IP oun nom de DNS.
36 Galeria d'aplicacions de Xerox®Manual d'usuari
Gestió del dispositiu

5. Seleccioneu Afegeix excepció. Podeu especificar l'interval d'adreces IP, l'adreça IP o el nomde DNS que voleu excloure.
6. Seleccioneu Afegeix.
AAffeeggiirr ddiissppoossiittiiuuss aammbb llaa ddeetteecccciióó aauuttoommààttiiccaa1. Feu clic a Detecció de dispositius.
2. Per iniciar una detecció, seleccioneu la icona Inicia la detecció.
Es mostra una llista de perfils disponibles.
3. Seleccioneu el nom del perfil que voleu detectar.
4. Seleccioneu la icona Inicia.
Es mostra una llista de perfils disponibles.
5. Seleccioneu els dispositius que voleu afegir a la llista de dispositius.
6. Seleccioneu Afegeix dispositius.
7. Seleccioneu Afegeix.
Nota: Si utilitzeu Afegeix automàticament, el sistema prova d'afegir dispositiusdetectats al compte. Per als dispositius que no es poden afegir, es mostra el missatgede credencials d'administració errònies a la llista de detecció dedispositius com a indicació de l'error.
LLlliissttaa ddee ddiissppoossiittiiuussLa llista de dispositius mostra tots els dispositius de Xerox afegits al compte de la Galeriad'aplicacions. La llista inclou la informació següent:
• Dispositiu: Mostra el model del dispositiu. Per exemple, impressora multifuncional XeroxWorkCentre® 3655X v1.
• Adreça IP/Nom del host: Mostra l'adreça IP o el nom del host del dispositiu.
• Ubicació: Mostra la ubicació de l'usuari, si l'ha proporcionat.
• Etiqueta del dispositiu: Mostra l'etiqueta proporcionada per l'usuari.
Galeria d'aplicacions de Xerox®Manual d'usuari
37
Gestió del dispositiu

Instal·lació d'aplicacions des de la pàginad'informació del dispositiu a la Galeriad'aplicacions1. Aneu a https://appgallery.services.xerox.com.
2. Inicia la sessió al vostre compte de la Galeria d'aplicacions de Xerox®.
3. Feu clic a Dispositius.
4. Trobeu i seleccioneu el dispositiu on voleu instal·lar les aplicacions.
Nota: Podeu instal·lar aplicacions de la pàgina Dades del dispositiu només si eldispositiu s'afegeix inicialment i si no s'han instal·lat aplicacions anteriorment. Esmostra la finestra Detalls del dispositiu amb el missatge següent: No s'haninstal·lat aplicacions al dispositiu.
5. Feu clic a Afegeix aplicacions.
6. Examineu, seleccioneu, compreu i instal·leu les aplicacions. Consulteu els procedimentssegüents:
• Instal·lació d'una aplicació amb un període de prova
• Instal·lació d'aplicacions gratuïtes
• Compra i instal·lació d'aplicacions de pagament per dispositiu
• Compra i instal·lació d'aplicacions il·limitades de pagament
• Compra i instal·lació d'aplicacions de subscripcions per dispositius temporals
• Compra i instal·lació d'aplicacions de subscripcions il·limitades amb base temporal
• Compra i instal·lació d'aplicacions de subscripcions per dispositiu basades en l'ús
• Compra i instal·lació d'aplicacions de subscripcions il·limitades basades en l'ús
• Reinstal·lació d'una aplicació des de Les meves aplicacions
• Actualització d'una aplicació a Les meves aplicacions
38 Galeria d'aplicacions de Xerox®Manual d'usuari
Gestió del dispositiu

Instal·lació dispositivius mitjançant un fitxer .csvLa Galeria d'aplicacions ofereix l'opció d'instal·lar grups de dispositius mitjançant un fitxer .csv.Assegureu-vos que el fitxer .csv conté la informació següent a les capçaleres dels camps següents:networkaddress, snmpcommunityname, username, password. Les capçaleres distingeixenmajúscules de minúscules. Per tant, deseu-les al fitxer .csv segons el que s'indica aquí pel que fa al'ús de majúscules i minúscules. Després de crear el fitxer .csv, inicieu una sessió a la Galeriad'aplicacions i seguiu aquests passos:
1. Seleccioneu la pestanya Dispositius. L'adreça URL es mostra a la barra d'adreces així: https://appgallery.services.xerox.com/#!/devices
2. Feu clic a la barra d'adreça del navegador i afegiu el text següent al final de l'adreça URL:/device-import
3. Ara l'adreça URL passa a ser https://appgallery.services.xerox.com/#!/devices/device-import.
4. La pàgina web s'actualitza a la pantalla Importació del dispositiu.
5. Feu clic a Importa dispositius.
6. Feu clic a Selecciona el fitxer.
7. Busqueu i seleccioneu el vostre fitxer .csv.
8. Feu clic a Obre.
9. Feu clic a D'acord.El sistema instal·la tots els dispositius que es mostren al fitxer .csv. Si no s'instal·la capdispositiu, en finalitzar el procés d'importació, podeu visualitzar o baixar un informe d'errors.
Galeria d'aplicacions de Xerox®Manual d'usuari
39
Gestió del dispositiu

Reinstal·lació d'aplicacions des de lad'informació del dispositiu a la Galeriad'aplicacionsUtilitzeu aquest procediment si un altre usuari ha suprimit una aplicació d'un dispositiu.
1. Aneu a https://appgallery.services.xerox.com.
2. Inicia la sessió al vostre compte de la Galeria d'aplicacions de Xerox®.
3. Feu clic a Dispositius. Es mostra la pàgina Els meus dispositius.
4. Trobeu i seleccioneu el dispositiu on voleu tornar a instal·lar les aplicacions.
Nota: Podeu tornar a instal·lar les aplicacions de Detalls del dispositiu.
5. Per tornar a instal·lar l'aplicació associada, feu clic a Reinstal·lar. L'aplicació es torna ainstal·lar al dispositiu.Per obtenir més informació, consulteu Reinstal·lació d'una aplicació des de Les mevesaplicacions
40 Galeria d'aplicacions de Xerox®Manual d'usuari
Gestió del dispositiu

Desinstal·lació d'aplicacions des de lad'informació del dispositiu a la Galeriad'aplicacions1. Aneu a https://appgallery.services.xerox.com.
2. Inicia la sessió al vostre compte de la Galeria d'aplicacions de Xerox®.
3. Feu clic a la pestanya Dispositius. Es mostra la pàgina Els meus dispositius.
4. Trobeu i seleccioneu el dispositiu que voleu editar.
Nota: Només es poden desinstal·lar aplicacions de la pàgina Detalls del dispositiu si lesaplicacions s'havien instal·lat anteriorment als dispositius.
5. A l'aplicació que voleu suprimir, feu clic a Desinstal·la X per a l'aplicació o, per treure totes lesaplicacions del dispositiu seleccionat, feu clic a Desinstal·la-ho tot.
6. Es mostra un missatge d'Avís.Si se selecciona Desinstal·la per una aplicació en particular, es mostra el següent missatge:
• Segur que voleu desinstal·lar <Nom de l'aplicació> del dispositiusegüent: <Informació del model del dispositiu> i <adreça IP deldispositiu>.
Si se selecciona Desinstal·la-ho tot, es mostra el següent missatge:
• Segur que voleu desinstal·lar totes les aplicacions del dispositiusegüent: <Informació del model del dispositiu> <adreça IP deldispositiu>.
7. Feu clic a Desinstal·la o per retenir les aplicacions instal·lades al dispositiu, feu clic aCancel·la.
Galeria d'aplicacions de Xerox®Manual d'usuari
41
Gestió del dispositiu

Edició o actualització de dispositius d'uncompte de la Galeria d'aplicacions1. Aneu a https://appgallery.services.xerox.com.
2. Inicia la sessió al vostre compte de la Galeria d'aplicacions de Xerox®.
3. Feu clic a la pestanya Dispositius.
4. Trobeu i feu clic al dispositiu que voleu editar.
Es mostra la finestra Detalls del dispositiu.
5. Feu clic a Edita.
6. Editeu els camps corresponents.
7. Feu clic a D'acord.
42 Galeria d'aplicacions de Xerox®Manual d'usuari
Gestió del dispositiu

Supressió de dispositius d'un compte de laGaleria d'aplicacions
Nota: Per suprimir un dispositiu del compte de la Galeria d'aplicacions de Xerox®,desinstal·leu o suprimiu totes les aplicacions de la Galeria d'aplicacions de Xerox deldispositiu. Consulteu Desinstal·lació d'aplicacions des de la d'informació del dispositiu a laGaleria d'aplicacions.
1. Aneu a https://appgallery.services.xerox.com.
2. Inicia la sessió al vostre compte de la Galeria d'aplicacions de Xerox®.
3. Feu clic a la pestanya Dispositius.
4. Per suprimir un dispositiu, feu clic al nom del dispositiu.
Es mostra la pantalla Detalls del dispositiu.
5. Feu clic a Suprimeix. Per confirmar que s'ha llegit un missatge d'avís, activeu la casellaAccepto.
6. Feu clic a Suprimeix.
El dispositiu s'ha suprimit del compte.
Galeria d'aplicacions de Xerox®Manual d'usuari
43
Gestió del dispositiu

44 Galeria d'aplicacions de Xerox®Manual d'usuari
Gestió del dispositiu

Galeria d'aplicacions de Xerox®Manual d'usuari
45
5Totes les aplicacionsAquest capítol inclou:
• Pestanya Totes les aplicacions ... . . . . . . . . . . . . . . . . . . . . . . . . . . . . . . . . . . . . . . . . . . . . . . . . . . . . . . . . . . . . . . . . . . . . . . . . . . . . . . . . . . . . . . . . . . . 46
• Dades de l'aplicació .. .. . . . . . . . . . . . . . . . . . . . . . . . . . . . . . . . . . . . . . . . . . . . . . . . . . . . . . . . . . . . . . . . . . . . . . . . . . . . . . . . . . . . . . . . . . . . . . . . . . . . . . . . . . 47
• Addició d'aplicacions a Les meves aplicacions .. .. . . . . . . . . . . . . . . . . . . . . . . . . . . . . . . . . . . . . . . . . . . . . . . . . . . . . . . . . . . . . . . . . . . 52
• Revisió de la revelació o de les dades del programari de l'aplicació .. . . . . . . . . . . . . . . . . . . . . . . . . . . . . . . . . . . . . . 53

Pestanya Totes les aplicacionsEls usuaris de la Galeria d'aplicacions poden examinar les aplicacions que s'ofereixen a la Galeriasense iniciar sessió. Quan un usuari de la Galeria d'aplicacions s'autentica, la vista Totes les aplica-cions és la pàgina predefinida que es mostra al portal web de la Galeria d'aplicacions de Xerox.
La pestanya Totes les aplicacions mostra les aplicacions disponibles i permet l'accés a altres funci-ons i característiques, com ara la capacitat de cercar aplicacions i visualitzar-ne informaciórelacionada.
Les aplicacions a la pàgina Totes les aplicacions s'agrupen en determinades categories. Entre lescategories de les aplicacions s'inclouen:
• Empresarial
• Emmagatzematge al núvol
• Comunicació
• Projectes creatius
• Educació
• General
• Assegurança
• Jurídic
• Sanitari
• Solucions de programari
• Productivitat
• Utilitats
Les aplicacions amb usos similar s'agrupen en la categoria corresponent.
Les aplicacions dels partners de canal es mostren només quan un usuari amb un compte del part-ner de canal inicia una sessió. Per obtenir informació sobre les aplicacions del partner de canal, po-seu-vos en contacte amb el partner de canal de Xerox®. Per obtenir més informació pel que fa a lacreació d'aplicacions del partner, consulteu el programa dels desenvolupadors de Xerox a https://www.xerox-solutions.net/Developers/.
46 Galeria d'aplicacions de Xerox®Manual d'usuari
Totes les aplicacions

Dades de l'aplicacióPodeu comprar o instal·lar les aplicacions de la pantalla Les meves aplicacions. En funció del tipusd'aplicació seleccionada, una de les opcions següents està disponible a la pàgina Detalls del'aplicació:
• Prova-ho
• Instal·la
• Compra
• Subscriu
IInnssttaall··llaacciióó dd''aapplliiccaacciioonnss ggrraattuuïïtteess1. Per instal·lar una aplicació gratuïta, a la pantalla Informació de l'aplicació, feu clic a Instal·la.
Es mostra l'Acord de llicència.
2. Per confirmar la vostra acceptació del contracte de llicència, feu clic a Accepto.
3. Seleccioneu el dispositiu on voleu instal·lar les aplicacions.
a. Si no es pot visualitzar cap dispositiu a la llista, feu clic a Afegeix dispositius.
b. Al camp Adreça IP del dispositiu, introduïu l'adreça IP i feu clic a Següent.
c. Als camps Device Admin Credentials (Credencials d'administració del dispositiu) iInformació de contacte, introduïu la informació necessària i feu clic a Afegeix.
d. Seleccioneu el nou dispositiu.
4. Feu clic a Instal·la.
El progrés de la instal·lació de l'aplicació es mostra a la pantalla. Després de la finalització dela instal·lació, es mostra l'estat Instal·lat.
IInnssttaall··llaacciióó dd''uunnaa aapplliiccaacciióó aammbb uunn ppeerrííooddee ddeepprroovvaa1. Per instal·lar una aplicació de prova, feu clic a Prova-ho. Es mostra l'Acord de llicència.
2. Per confirmar la vostra acceptació del contracte de llicència, feu clic a Accepto.
3. Seleccioneu els dispositius on voleu instal·lar les aplicacions de prova.
a. Si no es pot visualitzar cap dispositiu a la llista, feu clic a Afegeix dispositius.
b. Al camp Adreça IP del dispositiu, introduïu l'adreça IP i feu clic a Següent.
c. Als camps Device Admin Credentials (Credencials d'administració del dispositiu) iInformació de contacte, introduïu la informació necessària i feu clic a Afegeix.
d. Seleccioneu el nou dispositiu.
4. Feu clic a Instal·la.
El progrés de la instal·lació de l'aplicació es mostra a la pantalla. Després de la finalització dela instal·lació, es mostra l'estat Instal·lat.
Galeria d'aplicacions de Xerox®Manual d'usuari
47
Totes les aplicacions

CCoommpprraa ii iinnssttaall··llaacciióó dd''aapplliiccaacciioonnss ddee ppaaggaammeennttppeerr ddiissppoossiittiiuu1. Per comprar una aplicació, a la pantalla d'informació de l'aplicació, feu clic a Compra. Es
mostra l'Acord de llicència.
2. Per confirmar la vostra acceptació del contracte de llicència, feu clic a Accepto.
3. Seleccioneu el dispositiu on voleu instal·lar les aplicacions.
a. Si no es mostra cap dispositiu a la llista de dispositius disponibles, feu clic a Afegeixdispositiu.
b. Al camp IP del dispositiu, introduïu l'adreça IP i feu clic a Següent.
c. Als camps Device Admin Credentials (Credencials d'administració del dispositiu) iInformació de contacte, introduïu la informació necessària i feu clic a Afegeix.
d. Seleccioneu el nou dispositiu.
4. Feu clic a Finalitza la compra.
5. A la pantalla següent, reviseu la informació de la comanda i introduïu la informació defacturació, o seleccioneu un mètode de pagament utilitzat anteriorment.
6. Feu clic a Fes la comanda.
7. Després de fer la comanda, feu clic a Fet.
L'aplicació s'instal·la als dispositius seleccionats automàticament. El progrés de cadainstal·lació de l'aplicació es mostra a la pantalla. Després de la finalització de la instal·lació, esmostra l'estat Instal·lat.
CCoommpprraa ii iinnssttaall··llaacciióó dd''aapplliiccaacciioonnss iill··lliimmiittaaddeess ddeeppaaggaammeenntt1. Per comprar una aplicació, a la pantalla d'informació de l'aplicació, feu clic a Compra. Es
mostra l'Acord de llicència.
2. Per confirmar la vostra acceptació del contracte de llicència, feu clic a Accepto.
3. Introduïu la informació de facturació i feu clic a Fes la comanda.
4. A la pantalla següent, reviseu la informació de la comanda i introduïu la informació defacturació, o seleccioneu un mètode de pagament utilitzat anteriorment.
5. Després de fer la comanda, feu clic a Fet.
6. Seleccioneu el dispositiu on voleu instal·lar les aplicacions.
a. Si no es mostra cap dispositiu a la llista de dispositius disponibles, feu clic a l'enllaçAfegeix dispositiu.
b. Al camp IP del dispositiu, introduïu l'adreça IP i feu clic a Següent.
c. Als camps Device Admin Credentials (Credencials d'administració del dispositiu) iInformació de contacte, introduïu la informació necessària i feu clic a Afegeix.
d. Seleccioneu el nou dispositiu.
7. Feu clic a Instal·la.
Després de la finalització de la instal·lació, es mostra l'estat Instal·lat.
48 Galeria d'aplicacions de Xerox®Manual d'usuari
Totes les aplicacions

CCoommpprraa ii iinnssttaall··llaacciióó dd''aapplliiccaacciioonnss ddee ssuubbssccrriippcciioonnssppeerr ddiissppoossiittiiuuss tteemmppoorraallss1. Per comprar una subscripció per una determinada aplicació, a la pantalla d'informació de
l'aplicació i feu clic a Subscriu.
Es mostra l'Acord de llicència.
2. Per confirmar la vostra acceptació del contracte de llicència, feu clic a Accepto.Seleccioneu el període de subscripció.
Nota: El desenvolupador de l'aplicació defineix el període de subscripció (pot ser unacombinació d'1 mes o 1, 2 o 3 anys).
3. Seleccioneu el dispositiu on voleu instal·lar les aplicacions.
a. Si no es mostra cap dispositiu a la llista de dispositius disponibles, feu clic a Afegeixdispositiu.
b. Al camp IP del dispositiu, introduïu l'adreça IP i feu clic a Següent.
c. Als camps Device Admin Credentials (Credencials d'administració del dispositiu) iInformació de contacte, introduïu la informació necessària i feu clic a Afegeix.
d. Seleccioneu el nou dispositiu.
4. Feu clic a Finalitza la compra.
5. Introduïu la informació de facturació.
6. A la pantalla següent, reviseu la informació de la comanda i introduïu la informació defacturació, o seleccioneu un mètode de pagament utilitzat anteriorment.
7. Si voleu renovar la subscripció automàticament, feu clic a Enable Auto Renew (Habilita larenovació automàtica).
8. Feu clic a Fes la comanda.
9. Després de fer la comanda, feu clic a Fet.
L'aplicació s'instal·la als dispositius seleccionats automàticament. Després de la finalitzacióde la instal·lació, es mostra l'estat Instal·lat.
CCoommpprraa ii iinnssttaall··llaacciióó dd''aapplliiccaacciioonnss ddee ssuubbssccrriippcciioonnssiill··lliimmiittaaddeess aammbb bbaassee tteemmppoorraall1. Per comprar una subscripció per una determinada aplicació, a la pantalla d'informació de
l'aplicació i feu clic a Subscriu.
Es mostra l'Acord de llicència.
2. Per confirmar la vostra acceptació del contracte de llicència, feu clic a Accepto.
3. Si es mostra la finestra Subscriu, seleccioneu el període de subscripció.
4. Feu clic a Finalitza la compra.
Nota: El desenvolupador defineix el període de subscripció. Si només es defineix unasubscripció, la finestra Subscripció no es mostra. Es mostra la pàgina Informació defacturació.
5. Introduïu la informació de facturació.
6. A la pantalla següent, reviseu la informació de la comanda i introduïu la informació defacturació, o seleccioneu un mètode de pagament utilitzat anteriorment.
Galeria d'aplicacions de Xerox®Manual d'usuari
49
Totes les aplicacions

7. Si voleu renovar la subscripció automàticament, feu clic a Enable Auto Renew (Habilita larenovació automàtica).
8. Feu clic a Fes la comanda.
9. Després de fer la comanda, feu clic a Fet.
10. Per instal·lar l'aplicació, seleccioneu els dispositius.
a. Si no es mostra cap dispositiu a la llista de dispositius disponibles, feu clic a l'enllaçAfegeix dispositiu.
b. Al camp IP del dispositiu, introduïu l'adreça IP i feu clic a Següent.
c. Als camps Device Admin Credentials (Credencials d'administració del dispositiu) iInformació de contacte, introduïu la informació necessària i feu clic a Afegeix.
d. Seleccioneu el nou dispositiu.
11. Feu clic a Instal·la.
Després de la finalització de la instal·lació, es mostra l'estat Instal·lat.
CCoommpprraa ii iinnssttaall··llaacciióó dd''aapplliiccaacciioonnss ddee ssuubbssccrriippcciioonnssppeerr ddiissppoossiittiiuu bbaassaaddeess eenn ll''úúss1. Per comprar una subscripció basada en l'ús d'una aplicació, a la pantalla Informació de
l'aplicació, feu clic a Subscriu. Es mostra l'Acord de llicència.
2. Per confirmar la vostra acceptació del contracte de llicència, feu clic a Accepto.
3. Seleccioneu l'ús de la subscripció.
Nota: El desenvolupador defineix les opcions d'ús de la subscripció. Si només esdefineix una subscripció, la finestra Subscripció no es mostra. Les subscripcions d'ús noutilitzades vencen després d'un any.
4. Per instal·lar l'aplicació, seleccioneu els dispositius.
a. Si no es mostra cap dispositiu a la llista de dispositius disponibles, feu clic a l'enllaçAfegeix dispositiu.
b. Al camp IP del dispositiu, introduïu l'adreça IP i feu clic a Següent.
c. Als camps Device Admin Credentials (Credencials d'administració del dispositiu) iInformació de contacte, introduïu la informació necessària i feu clic a Afegeix.
d. Seleccioneu el nou dispositiu.
5. Feu clic a Finalitza la compra.
6. A la pantalla següent, reviseu la informació de la comanda i introduïu la informació defacturació, o seleccioneu un mètode de pagament utilitzat anteriorment.
7. Després de fer la comanda, feu clic a Fet.
L'aplicació s'instal·la als dispositius seleccionats automàticament. Després de la finalitzacióde la instal·lació, es mostra l'estat Instal·lat.
50 Galeria d'aplicacions de Xerox®Manual d'usuari
Totes les aplicacions

CCoommpprraa ii iinnssttaall··llaacciióó dd''aapplliiccaacciioonnss ddee ssuubbssccrriippcciioonnssiill··lliimmiittaaddeess bbaassaaddeess eenn ll''úúss1. Per comprar una subscripció basada en l'ús d'una aplicació, a la pantalla Informació de
l'aplicació, feu clic a Subscriu.
Es mostra l'Acord de llicència.
2. Per confirmar la vostra acceptació del contracte de llicència, feu clic a Accepto.
3. A la pantalla Subscriu, seleccioneu el nivell d'ús que voleu assignar a la subscripció.
4. Feu clic a Finalitza la compra.
Nota: El desenvolupador defineix les opcions d'ús de la subscripció. Si només esdefineix una subscripció, la finestra Subscripció no es mostra. Les subscripcions d'ús noutilitzades vencen després d'un any.
5. Introduïu la informació de facturació i feu clic a Fes la comanda.
6. A la pantalla següent, reviseu la informació de la comanda i introduïu la informació defacturació, o seleccioneu un mètode de pagament utilitzat anteriorment.
7. Després de fer la comanda, feu clic a Fet.
8. Per instal·lar l'aplicació, seleccioneu els dispositius.
a. Si no es mostra cap dispositiu a la llista de dispositius disponibles, feu clic a Afegeixdispositiu.
b. Al camp IP del dispositiu, introduïu l'adreça IP i feu clic a Següent.
c. Als camps Device Admin Credentials (Credencials d'administració del dispositiu) iInformació de contacte, introduïu la informació necessària i feu clic a Afegeix.
d. Seleccioneu el nou dispositiu.
9. Feu clic a Instal·la.
Després de la finalització de la instal·lació, es mostra l'estat Instal·lat. Les aplicacionsinstal·lades es mostren a la pantalla Les meves aplicacions. Podeu actualitzar o desinstal·larles aplicacions de la pantalla Les meves aplicacions.
Galeria d'aplicacions de Xerox®Manual d'usuari
51
Totes les aplicacions

Addició d'aplicacions a Les meves aplicacionsLes aplicacions s'afegeixen a la pàgina Les meves aplicacions d'una de les maneres següents:
• Heu instal·lat l'aplicació en un o diversos dispositius.
• L'aplicació s'ha compartit amb vós.
• Heu creat i desat l'aplicació mitjançant el compte del partner de canal.
52 Galeria d'aplicacions de Xerox®Manual d'usuari
Totes les aplicacions

Revisió de la revelació o de les dades delprogramari de l'aplicació
RReevviissiióó ddee llaa rreevveellaacciióó ddee pprrooggrraammaarrii ddee ll''aapplliiccaacciióóoo ddee ddaaddeess ddee ll''aapplliiccaacciióó
PPeerr rreevviissaarr eellss ddeettaallllss oo llaa rreevveellaacciióó ddeell pprrooggrraammaarrii ppeerr aa uunnaaaapplliiccaacciióó aa TTootteess lleess aapplliiccaacciioonnssRevelació de programari
La informació proporcionada a la declaració de revelació de programari mostra els avisos deproveïdors de programari de tercers i els termes i les condicions de compra aplicablesd'aplicacions d'altres fabricants. Els termes i les condicions s'apliquen a les aplicacions quecontenen codi de programari de tercers.
DetallsAquesta opció mostra una pàgina amb una descripció detallada de l'aplicació. Pot inclourevídeos, captures de pantalla de l'aplicació, i els requisits de compra aplicables.
AApplliiccaacciioonnss qquuee eess ppooddeenn ccoommpprraarrA la pantalla de detalls de l'aplicació, podeu utilitzar les opcions Compra o Subscriu per compraraplicacions.
1. Aneu a https://appgallery.services.xerox.com.
2. Inicia la sessió al vostre compte de la Galeria d'aplicacions de Xerox®.
3. Feu clic a Totes les aplicacions.
4. Per revisar la revelació del programari d'una aplicació al catàleg Totes les aplicacions:
a. A la llista, trobeu l'aplicació sobre la qual voleu obtenir més informació. Per obrir lapantalla Detalls de l'aplicació, feu clic a l'aplicació.
b. Feu clic a Detalls.
c. A prop de la part inferior de la pantalla, trobeu i seleccioneu l'enllaç Revelació deprogramari. Es mostra la finestra Revelació de programari.
d. Llegiu la informació de revelació.
e. Feu clic a Tanca.
5. Per revisar els detalls d'una aplicació al catàleg Totes les aplicacions:
a. Feu clic a Totes les aplicacions.
b. Trobeu l'aplicació sobre la qual voleu obtenir més informació. Per obrir la pantalla Detallsde l'aplicació, feu clic a l'aplicació.
c. Feu clic a Detalls.
6. Es mostra la pantalla Detalls de l'aplicació.
a. Llegiu els detalls de l'aplicació.
b. Per tornar al catàleg d'aplicacions, feu clic a Tanca.
Galeria d'aplicacions de Xerox®Manual d'usuari
53
Totes les aplicacions

54 Galeria d'aplicacions de Xerox®Manual d'usuari
Totes les aplicacions

Galeria d'aplicacions de Xerox®Manual d'usuari
55
6Les meves aplicacionsAquest capítol inclou:
• Pestanya Les meves aplicacions.. . . . . . . . . . . . . . . . . . . . . . . . . . . . . . . . . . . . . . . . . . . . . . . . . . . . . . . . . . . . . . . . . . . . . . . . . . . . . . . . . . . . . . . . . . . 56
• Instal·lació, actualització o reinstal·lació d'aplicacions ... . . . . . . . . . . . . . . . . . . . . . . . . . . . . . . . . . . . . . . . . . . . . . . . . . . . . . . . 57
• Procediments Les meves aplicacions .. . . . . . . . . . . . . . . . . . . . . . . . . . . . . . . . . . . . . . . . . . . . . . . . . . . . . . . . . . . . . . . . . . . . . . . . . . . . . . . . . . . . 59
• Configuració d'una aplicació com a pantalla de reactivació predefinida dels dispositiusde Xerox .... . . . . . . . . . . . . . . . . . . . . . . . . . . . . . . . . . . . . . . . . . . . . . . . . . . . . . . . . . . . . . . . . . . . . . . . . . . . . . . . . . . . . . . . . . . . . . . . . . . . . . . . . . . . . . . . . . . . . . . . . . . . 60

Pestanya Les meves aplicacionsQuan s'inicia una sessió, la pestanya Les meves aplicacions mostra un catàleg d'aplicacions quees comparteixen amb els usuaris o que l'usuari instal·la als dispositius. El catàleg d'aplicacions Lesmeves aplicacions s'organitza en un disseny de tres columnes:
Columna AplicacióAquesta columna mostra el nom i la icona de les aplicacions compartides o instal·lades.
Alertes de subscripcióAquesta columna inclou una indicació de l'estat de la subscripció: ha vençut, és a punt de vèn-cer, etc.
Dispositiu instal·lat: ActivatAquesta columna mostra el nombre de dispositius on l'aplicació corresponent s'instal·la.
Nota: Si hi ha una nova versió disponible de l'aplicació, es mostra un missatge Actualit-zació disponible.
Per seleccionar els dispositius que cal actualitzar, feu clic a l'aplicació i, a continuació, reviseu elsdetalls de l'aplicació. Podeu actualitzar aplicacions en qualsevol dispositiu. Per actualitzar aplicaci-ons a tots els dispositius, seleccioneu Actualitza-ho tot.
56 Galeria d'aplicacions de Xerox®Manual d'usuari
Les meves aplicacions

Instal·lació, actualització o reinstal·laciód'aplicacionsPer instal·lar, actualitzar o reinstal·lar aplicacions, consulteu els procediments següents:
• Instal·lació d'una aplicació amb un període de prova
• Instal·lació d'aplicacions gratuïtes
• Reinstal·lació d'una aplicació des de Les meves aplicacions
• Actualització d'una aplicació a Les meves aplicacions
TTiippuuss dd''iinnssttaall··llaacciióóEn funció del tipus d'aplicació seleccionada, una o diverses de les opcions següents es mostraran ala pàgina Detalls a Les meves aplicacions:
Prova-hoAquesta opció permet instal·lar l'aplicació de forma gratuïta durant un període de prova.
Instal·laAquesta aplicació és gratuïta. No cal realitzar cap compra.
CompraAquesta aplicació s'ha de comprar. Aquesta opció ofereix una compra per dispositiu o amb unnombre il·limitat de dispositius. Per a compres per dispositiu, podeu comprar una aplicació perdispositiu. Per a compres per a nombres il·limitats de dispositius, es pot realitzar la compra unavegada i instal·lar l'aplicació en qualsevol nombre de dispositius.
SubscriuAquesta aplicació requereix una compra i ofereix la comoditat d'una subscripció a l'aplicaciócorresponent. Les subscripcions poden tenir un límit temporal (amb un venciment en unmoment determinat) o basar-se en l'ús (amb un venciment després d'un any o en exhaurir-sel'ús). Els models de compra amb límit temporal poden oferir l'opció de renovació automàticade la subscripció.
RReeiinnssttaall··llaacciióó dd''uunnaa aapplliiccaacciióó ddeess ddee LLeess mmeevveessaapplliiccaacciioonnssPer reinstal·lar una aplicació només en un dispositiu:
1. Aneu a https://appgallery.services.xerox.com.
2. Inicia la sessió al vostre compte de la Galeria d'aplicacions de Xerox®.
3. Feu clic a Les meves aplicacions.
4. A la llista, trobeu i feu clic a l'aplicació que voleu reinstal·lar. Es mostra la pàgina Detalls.
5. Trobeu el dispositiu on voleu reinstal·lar les aplicacions i feu clic a Reinstal·la. Si l'aplicació noes reinstal·la correctament, consulteu el capítol Solució de problemes al document.
Galeria d'aplicacions de Xerox®Manual d'usuari
57
Les meves aplicacions

AAccttuuaalliittzzaacciióó dd''uunnaa aapplliiccaacciióó aa LLeess mmeevveessaapplliiccaacciioonnssSi hi ha una nova versió disponible d'una aplicació, la pàgina Les meves aplicacions proporcionaun missatge Actualització disponible. El missatge es mostra a cada dispositiu on es vainstal·lar l'aplicació.
1. Aneu a https://appgallery.services.xerox.com.
2. Inicia la sessió al vostre compte de la Galeria d'aplicacions de Xerox®.
3. Feu clic a Les meves aplicacions.
4. Per trobar l'aplicació, utilitzeu l'indicador Actualització disponible i feu clic a l'aplicació.
Una pantalla es mostra amb la informació de la instal·lació de l'aplicació seleccionada.
5. Per actualitzar l'aplicació a dispositius individuals, a cada dispositiu, feu clic a Actualitza.Alternativament, per instal·lar l'actualització a tots els dispositius associats, feu clic aActualitza-ho tot.L'aplicació instal·lada s'actualitza amb la nova versió de l'aplicació.
Nota: Després d'actualitzar l'aplicació, la versió de l'aplicació no es pot revertir.
58 Galeria d'aplicacions de Xerox®Manual d'usuari
Les meves aplicacions

Procediments Les meves aplicacionsLa resta del capítol proporciona els procediments següents:
• Desinstal·lació d'aplicacions des de la d'informació del dispositiu a la Galeria d'aplicacions
• Revisió de la revelació o de les dades del programari de l'aplicació
• Per a dispositius i-Series i AltaLink® amb tecnologia Xerox® ConnectKey®
• Dispositius VersaLink® amb tecnologia Xerox® ConnectKey®
Per desinstal·lar aplicacions gratuïtes o de pagament del dispositiu cal una connexió de xarxa.
1. Aneu a https://appgallery.services.xerox.com.
2. Inicia la sessió al vostre compte de la Galeria d'aplicacions de Xerox®.
3. Feu clic a Les meves aplicacions.
4. Trobeu l'aplicació que voleu desinstal·lar i feu-hi clic.
5. Feu clic a Desinstal·la. Per treure l'aplicació dels dispositius, feu clic a Desinstal·la-ho tot.
Nota: Les aplicacions que es designen com a pantalla de reactivació predefinida no espoden instal·lar sense primer treure l'aplicació com a pantalla de reactivaciópredefinida. Per desinstal·lar l'aplicació, assegureu-vos que seleccioneu una altraaplicació com a pantalla predefinida. Poseu-vos en contacte amb l'administrador deldispositiu o consulteu la System Administrator Guide (Guia de l'administrador delsistema) del dispositiu.
Galeria d'aplicacions de Xerox®Manual d'usuari
59
Les meves aplicacions

Configuració d'una aplicació com a pantallade reactivació predefinida dels dispositius deXeroxPPeerr aa ddiissppoossiittiiuuss ii--SSeerriieess ii AAllttaaLLiinnkk®® aammbb tteeccnnoollooggiiaaXXeerrooxx®® CCoonnnneeccttKKeeyy®®Un dispositiu de Xerox pot tenir una aplicació assignada com a pantalla de reactivaciópredefinida. La pantalla de reactivació predefinida és la pantalla principal del dispositiu. Lapantalla de reactivació es mostra després d'activar el dispositiu, sortir del mode d'estalvid'energia i tornar a la pantalla principal després de prémer el botó Pàgina inicial.
Nota: Para configurar l'aplicació com a pantalla de reactivació predefinida, utilitzeu elservidor web incorporat de Xerox® pel que fa al dispositiu. Si l'aplicació s'instal·la aldispositiu, podeu configurar l'aplicació com a pantalla de reactivació predefinida.
1. A l'ordinador, obriu un navegador d'Internet. Podeu utilitzar el navegador Internet Explorer oGoogle Chrome.
2. Al camp adreça del navegador, introduïu l'adreça IP del dispositiu de Xerox. S'obre la pàginadel servidor web incorporat de Xerox®.
3. Inicia una sessió com a administrador del dispositiu.
4. Feu clic a Properties (Propietats).
5. A la secció Configuració general, feu clic a Valors predefinits de la pantalla inicial.
6. A la pantalla Valors predefinits de la pantalla inicial, per obrir el menú, feu clic a la fletxaavall.
7. Desplaceu-vos per la llista d'aplicacions disponibles. A la llista, seleccioneu l'aplicació quevoleu que es mostri a la pantalla de reactivació.
8. Per desar els canvis, feu clic a Desa.
Nota: Per desinstal·lar l'aplicació que és la pantalla de reactivació predefinida aldispositiu, traieu la pantalla de reactivació predefinida. Seleccioneu una altra aplicaciócom a pantalla de reactivació predefinida.
DDiissppoossiittiiuuss VVeerrssaaLLiinnkk®® aammbb tteeccnnoollooggiiaa XXeerrooxx®®CCoonnnneeccttKKeeyy®®Els dispositius de Xerox poden tenir una aplicació assignada com a pantalla de reactivaciópredefinida. La pantalla de reactivació predefinida és la pantalla principal del dispositiu. Lapantalla de reactivació es mostra després d'activar el dispositiu, sortir del mode d'estalvid'energia i tornar a la pantalla principal després de prémer el botó Pàgina inicial.
Nota: Para configurar l'aplicació com a pantalla de reactivació predefinida, utilitzeu elservidor web incorporat de Xerox® pel que fa al dispositiu. Si l'aplicació s'instal·la aldispositiu, podeu configurar l'aplicació com a pantalla de reactivació predefinida.
1. A l'ordinador, obriu un navegador d'Internet. Podeu utilitzar el navegador Internet Explorer oGoogle Chrome.
2. Introduïu l'adreça IP del dispositiu de Xerox. S'obre el servidor web incorporat de Xerox® deldispositiu.
60 Galeria d'aplicacions de Xerox®Manual d'usuari
Les meves aplicacions

3. Inicia una sessió com a administrador del dispositiu.
4. Feu clic a la pestanya Aplicacions.
5. A la pantalla següent, feu clic a Preferències.
6. Per obrir el menú i desplaçar-vos per la llista d'aplicacions disponibles, utilitzeu la fletxa avall.
7. A la llista, seleccioneu l'aplicació. L'aplicació seleccionada s'aplica i es mostra com a pantallade reactivació predefinida.
Nota: Les aplicacions que es designen com a pantalla de reactivació predefinida no espoden instal·lar sense primer treure l'aplicació com a pantalla de reactivaciópredefinida. Seleccioneu una altra aplicació com a pantalla de reactivació predefinida.
Galeria d'aplicacions de Xerox®Manual d'usuari
61
Les meves aplicacions

62 Galeria d'aplicacions de Xerox®Manual d'usuari
Les meves aplicacions

Galeria d'aplicacions de Xerox®Manual d'usuari
63
7Ús d'aplicacions Xerox® ConnectKey® alsdispositiusAquest capítol inclou:
• Aplicació d'informació de Xerox® ... . . . . . . . . . . . . . . . . . . . . . . . . . . . . . . . . . . . . . . . . . . . . . . . . . . . . . . . . . . . . . . . . . . . . . . . . . . . . . . . . . . . . . . 64
• Aplicació d'escaneig de Xerox® només per a impressores multifuncionals ... . . . . . . . . . . . . . . . . . . . . . . . . . . 65
• Aplicació Xerox® Scan to Email només per a impressores multifuncionals ... . . . . . . . . . . . . . . . . . . . . . . . . . . 68
• Només mitjançant una aplicació Xerox® Scan to Multi-Destination .... . . . . . . . . . . . . . . . . . . . . . . . . . . . . . . . . . . 69
• Aplicacions Xerox® Scan to Box, Dropbox i Google Drive només per a dispositiusmultifuncionals. . . . . . . . . . . . . . . . . . . . . . . . . . . . . . . . . . . . . . . . . . . . . . . . . . . . . . . . . . . . . . . . . . . . . . . . . . . . . . . . . . . . . . . . . . . . . . . . . . . . . . . . . . . . . . . . . . . . . 70
• Aplicació Xerox® Scan to OneDrive només per a impressores multifuncionals.. . . . . . . . . . . . . . . . . . . . . . . 72
• Aplicació Xerox® Scan to Office 365 només per a impressores multifuncionals. .. . . . . . . . . . . . . . . . . . . . 74
• Aplicacions Xerox® Print from .... . . . . . . . . . . . . . . . . . . . . . . . . . . . . . . . . . . . . . . . . . . . . . . . . . . . . . . . . . . . . . . . . . . . . . . . . . . . . . . . . . . . . . . . . . . . 76
• Aplicació Xerox® Print From Box, Google Drive i Dropbox ... . . . . . . . . . . . . . . . . . . . . . . . . . . . . . . . . . . . . . . . . . . . . . . . . . . . 77
• Aplicació Xerox® Scan to OneDrive només per a impressores multifuncionals.. . . . . . . . . . . . . . . . . . . . . . . 79
• Aplicació Xerox®Print From Office 365... . . . . . . . . . . . . . . . . . . . . . . . . . . . . . . . . . . . . . . . . . . . . . . . . . . . . . . . . . . . . . . . . . . . . . . . . . . . . . . . 81
• Aplicació Xerox® Print from URL .... . . . . . . . . . . . . . . . . . . . . . . . . . . . . . . . . . . . . . . . . . . . . . . . . . . . . . . . . . . . . . . . . . . . . . . . . . . . . . . . . . . . . . . . 83
• Models de compra d'aplicacions.. .. . . . . . . . . . . . . . . . . . . . . . . . . . . . . . . . . . . . . . . . . . . . . . . . . . . . . . . . . . . . . . . . . . . . . . . . . . . . . . . . . . . . . . . . 85
• Informació de compra de l'aplicació.. . . . . . . . . . . . . . . . . . . . . . . . . . . . . . . . . . . . . . . . . . . . . . . . . . . . . . . . . . . . . . . . . . . . . . . . . . . . . . . . . . . . 87
Les aplicacions Xerox® ConnectKey® són petits programes que afegeixen funcionalitats als disposi-tius de Xerox. Els partners de canal poden personalitzar tasques rutinàries i habituals en aplicacióConnectKey®, i connectar les aplicacions amb els clients.

Aplicació d'informació de Xerox®1. Al tauler de control del dispositiu de Xerox, toqueu l'aplicació d'informació de Xerox®. S'obre
l'aplicació d'informació per mostrar una combinació de text i imatges. L'aplicació pot inclourenomés text, només imatges, o ambdues opcions. El dissenyador de l'aplicació determina elcontingut de l'aplicació.
Nota: El dissenyador de l'aplicació determina el contingut de l'aplicació i les funcionesque es poden modificar.
2. Per obtenir informació de l'aplicació, toqueu Quant a. La informació inclou un nom decontacte per a l'assistència de l'aplicació.
64 Galeria d'aplicacions de Xerox®Manual d'usuari
Ús d'aplicacions Xerox® ConnectKey® als dispositius

Aplicació d'escaneig de Xerox® només per aimpressores multifuncionalsLes aplicacions d'escaneig només estan disponibles per a impressores multifuncionals de Xerox®.Les aplicacions d'escaneig no estan disponibles a les impressores.
CCoonnffiigguurraacciióó dd''eessccaanneeiigg ddiissppoonniibblleeLa funció d'Escaneig a ofereix diversos mètodes per escanejar i emmagatzemar documentsoriginals. El procediment d'escaneig mitjançant el dispositiu es diferencia del procedimentmitjançant escàners d'escriptori. Normalment, el dispositiu es connecta a la xarxa, i no a un solordinador. Podeu seleccionar una destinació per a les imatges escanejades del dispositiu.
Nota: La configuració d'escaneig disponible depèn de la configuració de l'aplicació.
• Si està disponible, podeu seleccionar les opcions d'escaneig següents de l'aplicació Escaneig ade Xerox®:
• Escaneig de 2 cares: Podeu seleccionar la manera d'escanejar les imatges.
• A 1 cares: Si la imatge que voleu escanejar és només a una cara de l'original, toqueu A 1 cara.
• A 2 cares: Si voleu escanejar les dues cares de l'original, toqueu A 2 cares.
• 2 cares, gira la cara 2: Si voleu girar la imatge de la segona cara de l'original, toqueu 2 cares,gira la cara 2. Utilitzeu aquesta opció per escanejar originals si unes imatges tenen orientacióvertical i unes altres tenen orientació horitzontal.
Nota: Per a impressores multifuncionals VersaLink® amb tecnologia Xerox® ConnectKey®,algunes imatges no s'escanegen com s'esperava. No seleccioneu A 2 cares, gira la cara 2 sise selecciona l'opció PDF que permet cerques.
Format del fitxer
Podeu crear fitxers amb format PDF, TIFF, o JPG de la imatge escanejada.
• .pdf: Podeu crear un fitxer PDF de la imatge escanejada i fer que admeti cerques.
• Arxivament (PDF/A): Aquesta opció garanteix la preservació dels continguts del fitxer.Aquesta opció garanteix que els usuaris podran recuperar i reproduir els fitxers arxivats.
• Només imatge: Aquesta opció escaneja la imatge com a imatge i crea un PDF.
• Permet cerques: Aquesta opció crea un fitxer PDF que permet fer cerques del fitxer escanejat.Els destinataris poden realitzar cerques al PDF que es crea.
• .tif: Utilitzeu aquest format per escanejar i emmagatzemar Tagged Image Files (TIF) per agràfics i fotografies de mapes de bits d'alta qualitat.
• Combina fitxers: Si se selecciona la casella Combina fitxers, totes les pàgines escanejades escombinen en un fitxer .tif, amb MTIF. Si se selecciona la casella Combina fitxers, totes lespàgines escanejades es creen com a fitxers .tif d'una pàgina independents.
• .jpg: Per escanejar i comprimir imatges escanejades, utilitzeu el format de fitxer .jpg.
Nom del fitxer
Per escriure un nom de fitxer de la imatge escanejada, utilitzeu el teclat de la pantalla tàctil altauler de control del dispositiu.
Galeria d'aplicacions de Xerox®Manual d'usuari
65
Ús d'aplicacions Xerox® ConnectKey® als dispositius

Color de sortida
Seleccioneu la sortida de l'escaneig:
• Detecció automàtica: Perquè el dispositiu de Xerox® detecti les propietats de la imatgeoriginal que voleu escanejar, seleccioneu aquesta opció.
• Color: Per a obtenir una imatge escanejada en color, seleccioneu aquesta opció.
• Blanc i negre: Per a obtenir una imatge escanejada en blanc i negre, seleccioneu aquestaopció.
• Escala de grisos: Per a obtenir una imatge escanejada monocromàtica, seleccioneu aquestaopció.
Nota: A la impressora multifuncional VersaLink® amb tecnologia Xerox® ConnectKey®, noutilitzeu la funció Detecció automàtica per a les opcions de sortida JPEG o TIFF. Per aimatges JPEG, utilitzeu les opcions Color o Escala de grisos. Per a imatges TIFF, utilitzeu lesopcions blanc i negre, Color o Escala de grisos.
Mida d'original
Seleccioneu la mida i l'orientació de la imatge original que voleu escanejar o, perquè el dispositiude Xerox detecti la mida de l'original, selecció Auto. Alternativament, seleccioneu una de lesopcions de mida indicades.
Nota: A la impressora multifuncional VersaLink® amb tecnologia Xerox® ConnectKey®, sil'original o la mida de la imatge no s'admeten, el dispositiu de Xerox® genera un fitxer ambuna mida de paper predefinida de 210 x 297 mm (8,5 x 11 polz.).
Orientació original
Seleccioneu l'orientació de la imatge original que voleu escanejar:
• Vertical
• Horitzontal
Tipus d'original
Podeu seleccionar el tipus d'imatge o el document que voleu escanejar:
• Text i fotografia: Per escanejar una imatge amb text i fotografies, seleccioneu aquesta opció.
• Fotografia: Per escanejar una fotografia, seleccioneu l'opció.
• Text: Per escanejar només text, seleccioneu aquesta opció.
• Mapa: Per escanejar mapes amb text i gràfics, seleccioneu aquesta opció.
• Diari/revista: Per escanejar diaris o revists, com ara gràfics o imatges en blanc i negre, color,text o setinat, seleccioneu aquesta opció.
Resolució (ppp)
Seleccioneu la resolució en punts per polzades de l'escaneig. Normalment, la qualitat del'escaneig serà millor amb més ppp. Seleccioneu una opció de ppp de les següents: 72, 100, 150,200, 300, 400 o 600.
66 Galeria d'aplicacions de Xerox®Manual d'usuari
Ús d'aplicacions Xerox® ConnectKey® als dispositius

Nota: La impressora multifuncional VersaLink® amb tecnologia Xerox® ConnectKey® noadmeten configuracions de resolució per sota dels 200 ppp. Si seleccioneu opcions de 72,100 o 150 ppp, el dispositiu utilitza el valor 200 ppp predefinit.
Qualitat o mida del fitxer
Podeu seleccionar la qualitat d'escaneig. Normalment, la mida del fitxer escanejat serà més granamb qualitats d'escaneig superiors.
• Per a obtenir escaneigs de bona qualitat, seleccioneu Bona qualitat. La selecció produeix unamida petita de fitxer.
• Per a obtenir un escaneig de millor qualitat, seleccioneu Millor qualitat. La selecció produeixuna mida mitjana de fitxer.
• Per a obtenir un escaneig amb la millor qualitat, seleccioneu Qualitat màxima. La seleccióprodueix un fitxer amb la mida més gran.
Galeria d'aplicacions de Xerox®Manual d'usuari
67
Ús d'aplicacions Xerox® ConnectKey® als dispositius

Aplicació Xerox® Scan to Email només per aimpressores multifuncionals
Atenció: Per mantenir la seguretat de la informació, es recomana habilitar la comprovaciódels certificats d'SSL al vostre dispositiu de Xerox. Si la validació de certificats SSL es desac-tiva, la comunicació segura d'informació privada o confidencial és vulnerable.
Al tauler de control del dispositiu de Xerox, toqueu l'aplicació Xerox® Scan to Email.
• Els partners de canal poden dissenyar l'aplicació ConnectKey® per incloure el camp De de cor-reu electrònic, el missatge de correu electrònic i el tema de correu electrònic. Aquestes opcionses preconfiguren amb els valors predefinits. Podeu modificar els valors predefinits al dispositiude Xerox.
• Els partners de canal poden dissenyar l'aplicació ConnectKey® per incloure text personalitzat ouna imatge personalitzada. L'opció Afegeix destinatari i la disponibilitat de la configuració res-tant es basen en el disseny de l'aplicació personalitzada.
Per afegir adreces electròniques de destinació, toqueu Afegeix destinatari. Els partners de canalpoden configurar l'aplicació ConnectKey® de maneres diferents:
• Permeteu als usuaris especificar adreces electròniques de destinació o seleccioneu-les d'unallista d'adreces electròniques desades.
• Configureu l'aplicació per enviar-la per correu electrònic a una llista d'adreces predefinides. Elsusuaris no poden modificar els destinataris de la llista d'adreces.
Per configurar l'aplicació, seleccioneu les opcions requerides.
Per començar l'escaneig, toqueu Envia. Els indicadors de l'estat del treball es mostren a sota del'opció Envia. El missatge El treball ha finalitzat correctament confirma que el tre-ball d'escaneig ha finalitzat.
Related Topics:Configuració d'escaneig disponibleVerificació i activació d'Extensible Interface Platform (plataforma d'interfície extensible)® per adispositius VersaLink® amb tecnologia Xerox® ConnectKey®
Verificació i activació d'Extensible Interface Platform (plataforma d'interfície extensible)® per adispositius i-Series i AltaLink amb tecnologia Xerox® ConnectKey®
68 Galeria d'aplicacions de Xerox®Manual d'usuari
Ús d'aplicacions Xerox® ConnectKey® als dispositius

Només mitjançant una aplicació Xerox® Scanto Multi-Destination
Atenció: Per mantenir la seguretat de la informació, es recomana habilitar la comprovaciódels certificats d'SSL al vostre dispositiu de Xerox. Si la validació de certificats SSL es desac-tiva, la comunicació segura d'informació privada o confidencial és vulnerable.
Al tauler de control del dispositiu, toqueu l'aplicació Xerox® Scan to Multi-Destination.
• L'aplicació ConnectKey® es pot dissenyar per incloure destinacions d'FTP, de carpetes d'úscompartit o d'ambdues opcions. Aquestes opcions es preconfiguren amb els valors predefinits.
• Els partners de canal poden dissenyar l'aplicació Scan to Multi-Destination per incloure textpersonalitzat i camps d'informació d'imatge personalitzada. No podeu modificar els camps detext personalitzat i d'imatge personalitzada al dispositiu. L'opció Afegeix Destinació i la ubica-ció i la disponibilitat de la configuració restant es basen en el disseny de l'aplicaciópersonalitzada.
• L'opció Quant a inclou informació sobre el creador i les dades de contacte d'assistència de l'a-plicació. Quan l'aplicació s'inicia al dispositiu, es mostra la configuració d'escaneig habilitadaper part del dissenyador de l'aplicació i l'opció Afegeix la destinació.
Per afegeix destinacions, toqueu Afegeix la destinació. En funció de la configuració de l'aplicació,s'inclou automàticament una destinació d'escaneig, o podeu seleccionar-ne una d'una llista dedestinacions.
Per començar l'escaneig, toqueu Escaneja. Els indicadors de l'estat del treball es mostren a sotade l'opció Escaneig. El missatge El treball ha finalitzat correctament confirma que eltreball d'escaneig ha finalitzat.
Related Topics:Configuració d'escaneig disponibleVerificació i activació d'Extensible Interface Platform (plataforma d'interfície extensible)® per adispositius VersaLink® amb tecnologia Xerox® ConnectKey®
Verificació i activació d'Extensible Interface Platform (plataforma d'interfície extensible)® per adispositius i-Series i AltaLink amb tecnologia Xerox® ConnectKey®
Galeria d'aplicacions de Xerox®Manual d'usuari
69
Ús d'aplicacions Xerox® ConnectKey® als dispositius

Aplicacions Xerox® Scan to Box, Dropbox iGoogle Drive només per a dispositiusmultifuncionalsLes aplicacions permeten els usuaris de dispositius multifuncionals escanejar documents i imatgesa carpetes als seus comptes personals o a un compte designat.
Per accedir a un dipòsit al núvol o a un dispositiu de Xerox, activeu el proxy.
Atenció: Per mantenir la seguretat de la informació, es recomana habilitar la comprovaciódels certificats d'SSL al vostre dispositiu de Xerox. Si la validació de certificats SSL esdesactiva, la comunicació segura d'informació privada o confidencial és vulnerable.
Al tauler de control del dispositiu, seleccioneu el següent:
• Aplicació Xerox® Scan to Box.
• Aplicació Xerox® Scan to Dropbox.
• Aplicació Xerox® Scan to Google Drive.
A la finestra Autenticació del dispositiu, introduïu la informació d'inici de sessió del compte.
1. Si l'aplicació es va configurar per proporcionar el nom de l'usuari i l'adreça electrònica delcompte automàticament, es mostra la informació.
2. Per iniciar una sessió en un altre compte, introduïu les credencials d'inici de sessió del compte.
3. Quan es demani, per accedir al compte del Box, del Google Drive o al dipòsit, concediu aXeroxConnectKeyForCloudProd1_0 accés d'aprovació.
4. Per sortir de l'aplicació des de la finestra d'autenticació i concessió d'accés:
a. Per a impressores multifuncionals i-Series amb tecnologia Xerox® ConnectKey®: Al taulerde control del dispositiu, premeu el botó Esborra-ho tot dues vegades. Toqueu Confirma.
b. Per a impressores multifuncionals AltaLink® i VersaLink® amb tecnologia Xerox®ConnectKey®: Al tauler de control del dispositiu, premeu el botó Pàgina principal deserveis i, a continuació, toqueu Reinicialitza.
5. Seleccioneu la carpeta de destinació on voleu escanejar i emmagatzemar el document itoqueu D'acord.
Nota: Per escanejar al directori arrel, no seleccioneu cap carpeta. Toqueu D'acord.
6. Per veure més carpetes, toqueu una destinació o la tecla de la fletxa.
Nota: En funció de l'estructura del compte, és possible que calgui seleccionar diversosnivells de carpetes per anar a la carpeta de destinació.
Nota: Per examinar les finestres, les impressores multifuncionals AltaLink® i VersaLink®amb tecnologia Xerox® ConnectKey® admeten el gest de passar el dit. Per desplaçar-vos per les pàgines per veure més carpetes, passeu el dit per l'aplicació.
7. Reviseu les seleccions de destinació d'escaneig.
a. Per canviar la configuració, toqueu la carpeta seleccionada, navegueu fins a la novadestinació i seleccioneu-la. Toqueu D'acord.
70 Galeria d'aplicacions de Xerox®Manual d'usuari
Ús d'aplicacions Xerox® ConnectKey® als dispositius

b. Per sortir de l'aplicació:
• Per a la impressora multifuncional i-Series amb tecnologia Xerox® ConnectKey®:Premeu el botó Esborra-ho tot dues vegades.
• Per a impressores multifuncionals VersaLink® i AltaLink®amb tecnologia Xerox®ConnectKey®: Premeu el botó Pàgina principal de serveis i, a continuació, toqueuReinicialitza.
c. Per obtenir informació de contacte per a l'assistència de l'aplicació, toqueu Quant a al'aplicació.
8. Per revisar o canviar la configuració d'escaneig, toqueu Opcions d'escaneig. Per veure totesles funcions d'escaneig que voleu canviar, desplaceu-vos per la finestra del dispositiu.
a. Toqueu la funció que voleu comprovar o modificar.
b. Toqueu l'opció que voleu aplicar al treball d'escaneig actual.
9. Per començar l'escaneig, toqueu Escaneja.
Els indicadors de l'estat del treball es mostren a sota de l'opció Escaneig. El missatge Eltreball ha finalitzat correctament confirma que el treball d'escaneig ha finalitzat.
Related Topics:Configuració d'escaneig disponibleImpressores multifuncionals VersaLink amb tecnologia Xerox® ConnectKey®
Verificació i activació d'Extensible Interface Platform (plataforma d'interfície extensible)® per adispositius VersaLink® amb tecnologia Xerox® ConnectKey®
Verificació i activació d'Extensible Interface Platform (plataforma d'interfície extensible)® per adispositius i-Series i AltaLink amb tecnologia Xerox® ConnectKey®
Galeria d'aplicacions de Xerox®Manual d'usuari
71
Ús d'aplicacions Xerox® ConnectKey® als dispositius

Aplicació Xerox® Scan to OneDrive només pera impressores multifuncionalsL'aplicació Scan to OneDrive permet als usuaris navegar i escanejar als components delSharePoint Online i OneDrive corresponents, les carpetes de l'Office 365 OneDrive, incloent-hi elTeam Site. Per accedir a un dipòsit al núvol o a un dispositiu de Xerox, activeu el proxy.
Atenció: Per mantenir la seguretat de la informació, es recomana habilitar la comprovaciódels certificats d'SSL al vostre dispositiu de Xerox. Si la validació de certificats SSL esdesactiva, la comunicació segura d'informació privada o confidencial és vulnerable.
1. Al tauler de control del dispositiu de Xerox, toqueu l'aplicació Scan to OneDrive.
2. Quan es mostra la finestra d'inici de sessió, introduïu les credencials d'inici de sessió.
Nota: Per iniciar una sessió a l'Office 365, cal un compte de l'Office 365 que inclou elSharePoint Online o un compte independent del SharePoint Online.
3. Toqueu D'acord.
4. El directori mostra Llocs secundaris, Biblioteques de documents i Carpetes. Per desplaçar-vosper a més subllocs, biblioteques i carpetes, utilitzeu les tecles de fletxa.
5. Seleccioneu la ruta de la destinació i, a continuació, seleccioneu D'acord.
Nota: Les impressores multifuncionals AltaLink® i VersaLink® amb tecnologia Xerox®ConnectKey® admeten l'ús de pantalles tàctils i el gest de passar el dit. Per veure méscarpetes, passeu el dit per desplaçar-vos per la finestra.
La finestra de l'aplicació Scan to OneDrive es mostra amb la configuració seleccionada de ladestinació d'escaneig.
6. Reviseu les seleccions de destinació d'escaneig.
a. Per canviar la configuració de destinació d'escaneig, toqueu la carpeta seleccionada inavegueu fins a la nova destinació. En acabar, toqueu D'acord.
b. Per sortir de l'aplicació:
•
Per a les impressores multifuncionals i-Series amb tecnologia Xerox® ConnectKey®:Premeu el botó Esborra-ho tot dues vegades.
•
Per a impressores multifuncionals AltaLink® amb tecnologia Xerox® ConnectKey® iimpressores multifuncionals VersaLink® amb tecnologia Xerox® ConnectKey®: ToqueuPàgina principal > Restableix.
c. Per obtenir informació de contacte per a l'assistència de l'aplicació, aneu a la part inferiorde la finestra Destinació d'escaneig i toqueu Quant a.
7. Per revisar o canviar les opcions de configuració d'escaneig, toqueu Opcions d'escaneig. Pervisualitzar les funcions d'escaneig, desplaceu-vos al tauler de control del dispositiu.
a. Selecciona la funció que voleu activar o modificar.
b. Seleccioneu l'opció que voleu aplicar al treball d'escaneig.
8. Per començar l'escaneig, seleccioneu la pestanya Escaneig.
Els indicadors de l'estat del treball es mostren a sota del botó Escaneig. El missatge Eltreball ha finalitzat correctament confirma que el treball d'escaneig ha finalitzat.
72 Galeria d'aplicacions de Xerox®Manual d'usuari
Ús d'aplicacions Xerox® ConnectKey® als dispositius

Related Topics:Configuració d'escaneig disponibleImpressores multifuncionals VersaLink amb tecnologia Xerox® ConnectKey®
Verificació i activació d'Extensible Interface Platform (plataforma d'interfície extensible)® per adispositius VersaLink® amb tecnologia Xerox® ConnectKey®
Verificació i activació d'Extensible Interface Platform (plataforma d'interfície extensible)® per adispositius i-Series i AltaLink amb tecnologia Xerox® ConnectKey®
Galeria d'aplicacions de Xerox®Manual d'usuari
73
Ús d'aplicacions Xerox® ConnectKey® als dispositius

Aplicació Xerox® Scan to Office 365 nomésper a impressores multifuncionalsL'aplicació Scan to Office 365 permet als usuaris navegar i escanejar a l'Office 365 SharePointOnline, incloent-hi el Team Site. Per accedir a un dipòsit al núvol o a un dispositiu de Xerox, activeuel proxy.
Atenció: Per mantenir la seguretat de la informació, es recomana habilitar la comprovaciódels certificats d'SSL al vostre dispositiu de Xerox. Si la validació de certificats SSL esdesactiva, la comunicació segura d'informació privada o confidencial és vulnerable.
1. Al tauler de control del dispositiu de Xerox, toqueu l'aplicació Scan to Office 365.
2. Quan es mostra la finestra Inicia sessió, introduïu les credencials d'inici de sessió
Nota: Per iniciar una sessió a l'Office 365, cal un compte de l'Office 365 que inclou elSharePoint Online o un compte independent del SharePoint Online.
3. Toqueu D'acord.
4. El directori mostra Llocs secundaris, Biblioteques de documents i Carpetes. Per desplaçar-vosper a més subllocs, biblioteques i carpetes, utilitzeu les tecles de fletxa.
5. Seleccioneu la ruta de la destinació i, a continuació, seleccioneu D'acord.
Nota: Les impressores multifuncionals AltaLink® i VersaLink® amb tecnologia Xerox®ConnectKey® admeten l'ús de pantalles tàctils i el gest de passar el dit. Per veure méscarpetes, passeu el dit per desplaçar-vos per la finestra.
La finestra de l'aplicació Scan to Office 365 es mostra amb la configuració seleccionada de ladestinació d'escaneig.
6. Reviseu les seleccions de destinació d'escaneig.
a. Per canviar la configuració de destinació d'escaneig, toqueu la carpeta seleccionada inavegueu fins a la nova destinació. Toqueu D'acord.
b. Per sortir de l'aplicació:
• Per a les impressores multifuncionals i-Series amb tecnologia Xerox® ConnectKey®:Premeu el botó Esborra-ho tot dues vegades.
• Per a impressores multifuncionals AltaLink® i VersaLink® amb tecnologia Xerox®ConnectKey®: Premeu el botó Pàgina principal de serveis i, a continuació, toqueuReinicialitza.
c. Per obtenir informació de contacte per a l'assistència de l'aplicació, aneu a la part inferiorde la finestra Destinació d'escaneig i toqueu Quant a.
7. Per revisar o canviar la configuració d'escaneig, toqueu Opcions d'escaneig. Per visualitzar lesfuncions d'escaneig, desplaceu-vos al tauler de control del dispositiu.
a. Selecciona la funció que voleu activar o modificar.
b. Seleccioneu l'opció que voleu aplicar al treball d'escaneig.
8. Per començar l'escaneig, seleccioneu la pestanya Escaneig.
Els indicadors de l'estat del treball es mostren a sota de l'opció Escaneig. El missatge Eltreball ha finalitzat correctament confirma que el treball d'escaneig ha finalitzat.
Related Topics:Configuració d'escaneig disponible
74 Galeria d'aplicacions de Xerox®Manual d'usuari
Ús d'aplicacions Xerox® ConnectKey® als dispositius

Impressores multifuncionals VersaLink amb tecnologia Xerox® ConnectKey®
Verificació i activació d'Extensible Interface Platform (plataforma d'interfície extensible)® per adispositius VersaLink® amb tecnologia Xerox® ConnectKey®
Verificació i activació d'Extensible Interface Platform (plataforma d'interfície extensible)® per adispositius i-Series i AltaLink amb tecnologia Xerox® ConnectKey®
Galeria d'aplicacions de Xerox®Manual d'usuari
75
Ús d'aplicacions Xerox® ConnectKey® als dispositius

Aplicacions Xerox® Print from
CCoonnffiigguurraacciióó dd''iimmpprreessssiióó ddiissppoonniibblleeEn funció del disseny de l'aplicació, podeu seleccionar la següent configuració al dispositiu.
• Cares impreses: A 1 cara, a 2 cares
• Nombre d'impressions: 1-9999
• Color d'impressió: Detecció automàtica, monocromàtic, color
76 Galeria d'aplicacions de Xerox®Manual d'usuari
Ús d'aplicacions Xerox® ConnectKey® als dispositius

Aplicació Xerox® Print From Box, Google Drivei DropboxPodeu imprimir tipus de fitxer habituals i fitxer a punt per imprimir a carpetes de comptespersonals o de comptes designats.
Per accedir a un dipòsit al núvol o a un dispositiu de Xerox, activeu el proxy.
Atenció: Per mantenir la seguretat de la informació, es recomana habilitar la comprovaciódels certificats d'SSL al vostre dispositiu de Xerox. Si la validació de certificats SSL esdesactiva, la comunicació segura d'informació privada o confidencial és vulnerable.
1. Al tauler de control del dispositiu de Xerox, seleccioneu una de les opcions següents:• Aplicació Xerox® Print from Box• Aplicació Xerox® Print from Google Drive• Aplicació Xerox® Print from Dropbox
2. A la finestra Autenticació del dipòsit, introduïu les credencials d'inici de sessió del compte.• Si l'aplicació es va configurar per proporcionar el nom de l'usuari i l'adreça electrònica del
compte automàticament, es mostra la informació.• Per seleccionar un altre compte, introduïu un altre nom d'usuari o una altra adreça
electrònica, i una contrasenya.
3. Toqueu Inicia la sessió.
4. Quan se us demani, per accedir al dipòsit del Google Drive, concediu accés aXeroxConnectKeyForCloudProd1_0.
Es mostra una finestra que indica que seleccioneu un document o seleccioneu una carpetaper visualitzar més documents. Els documents a punt per imprimir són dels tipus següents:JPEG, PCL 5e, PCL 6 (inclòs el PCL XL), PDF, PostScript de nivell 2 o 3, Text, TIFF i XPS.
5. Per sortir de l'aplicació:• Per a la impressora multifuncional i-Series amb tecnologia Xerox® ConnectKey®: A la
finestra d'autenticació del dipòsit i de concessió d'accés, premeu el botó Esborra-ho totdues vegades. Toqueu Confirma.
• Per a impressores multifuncionals AltaLink® i VersaLink® amb tecnologia Xerox®ConnectKey®: Premeu el botó Pàgina principal de serveis i, a continuació, toqueuReinicialitza.
6. Toqueu la carpeta amb els documents que voleu imprimir.
Nota: Les impressores multifuncionals AltaLink® i VersaLink® amb tecnologia Xerox®ConnectKey® admeten l'ús de pantalles tàctils i el gest de passar el dit. Podeu passar eldit per desplaçar-vos per les pàgines i veure més carpetes.
7. Toqueu el fitxer que voleu imprimir. Només es poden seleccionar els fitxers admesos.
8. Reviseu les seleccions d'impressió.
9. Per sortir de l'aplicació:• Per a la impressora multifuncional i-Series amb tecnologia Xerox® ConnectKey®: Premeu el
botó Esborra-ho tot dues vegades.• Per a impressores multifuncionals VersaLink® i AltaLink®amb tecnologia Xerox®
ConnectKey®: Premeu el botó Pàgina principal de serveis i, a continuació, toqueuReinicialitza.
10. Per visualitzar la informació de contacte de l'assistència de l'aplicació, aneu a la part inferiorde la finestra Configuració d'impressió i toqueu Quant a.
11. Per revisar o canviar la configuració d'impressió, toqueu Opcions d'impressió. Les funcionsd'impressió es mostren a la pestanya de configuració d'impressió.
Galeria d'aplicacions de Xerox®Manual d'usuari
77
Ús d'aplicacions Xerox® ConnectKey® als dispositius

a. Selecciona la funció que voleu activar o modificar.
b. Seleccioneu l'opció que voleu aplicar al treball d'impressió.
c. Per obtenir més informació, consulteu Configuració d'impressió disponible.
12. Per començar a imprimir, toqueu Imprimeix.
Els indicadors de l'estat del treball es mostren a sota de l'opció Imprimeix. El missatge Eltreball ha finalitzat correctament confirma que el treball d'impressió hafinalitzat.
Related Topics:Configuració d'escaneig disponibleImpressores multifuncionals VersaLink amb tecnologia Xerox® ConnectKey®
Verificació i activació d'Extensible Interface Platform (plataforma d'interfície extensible)® per adispositius VersaLink® amb tecnologia Xerox® ConnectKey®
Verificació i activació d'Extensible Interface Platform (plataforma d'interfície extensible)® per adispositius i-Series i AltaLink amb tecnologia Xerox® ConnectKey®
78 Galeria d'aplicacions de Xerox®Manual d'usuari
Ús d'aplicacions Xerox® ConnectKey® als dispositius

Aplicació Xerox® Scan to OneDrive només pera impressores multifuncionalsL'aplicació Scan to OneDrive permet als usuaris navegar i escanejar a les carpetes de l'Office 365OneDrive corresponents, incloent-hi el Team Site. Per accedir a un dipòsit al núvol o a un dispositiude Xerox, activeu el proxy.
Atenció: Per mantenir la seguretat de la informació, es recomana habilitar la comprovaciódels certificats d'SSL al vostre dispositiu de Xerox. Si la validació de certificats SSL esdesactiva, la comunicació segura d'informació privada o confidencial és vulnerable.
1. Al tauler de control del dispositiu de Xerox, toqueu l'aplicació Scan to OneDrive.
2. Quan es mostra la finestra d'inici de sessió, introduïu les credencials d'inici de sessió.
Nota: Per iniciar una sessió a l'Office 365, cal un compte de l'Office 365 que inclou elSharePoint Online o un compte independent del SharePoint Online.
Nota: Per iniciar una sessió a l'Office 365, cal un compte de l'Office 365 que inclou elSharePoint Online o un compte independent del SharePoint Online.
3. Toqueu D'acord.
4. El directori mostra Llocs secundaris, Biblioteques de documents i Carpetes. Per desplaçar-vosper a més subllocs, biblioteques i carpetes, utilitzeu les tecles de fletxa.
5. Seleccioneu la ruta de la destinació i, a continuació, seleccioneu D'acord.
Nota: Les impressores multifuncionals AltaLink® i VersaLink® amb tecnologia Xerox®ConnectKey® admeten l'ús de pantalles tàctils i el gest de passar el dit. Per veure méscarpetes, passeu el dit per desplaçar-vos per la finestra.
La finestra de l'aplicació Scan to OneDrive es mostra amb la configuració seleccionada de ladestinació d'escaneig.
6. Reviseu les seleccions de destinació d'escaneig.
a. Per canviar la configuració de destinació d'escaneig, toqueu la carpeta seleccionada inavegueu fins a la nova destinació. Toqueu D'acord.
b. Per sortir de l'aplicació:
• Per a la impressora multifuncional i-Series amb tecnologia Xerox® ConnectKey®:Premeu el botó Esborra-ho tot dues vegades.
• Per a impressores multifuncionals AltaLink® i VersaLink® amb tecnologia Xerox®ConnectKey®: Premeu el botó Pàgina principal de serveis i, a continuació, toqueuReinicialitza.
c. Per obtenir informació de contacte per a l'assistència de l'aplicació, aneu a la part inferiorde la finestra Destinació d'escaneig i toqueu Quant a.
7. Per revisar o canviar la configuració d'escaneig, toqueu Opcions d'escaneig. Per visualitzar lesfuncions d'escaneig, desplaceu-vos al tauler de control del dispositiu.
a. Selecciona la funció que voleu activar o modificar.
b. Seleccioneu l'opció que voleu aplicar al treball d'escaneig.
8. Per començar l'escaneig, seleccioneu la pestanya Escaneig.
Els indicadors de l'estat del treball es mostren a sota de l'opció Escaneig. El missatge Eltreball ha finalitzat correctament confirma que el treball d'escaneig ha finalitzat.
Galeria d'aplicacions de Xerox®Manual d'usuari
79
Ús d'aplicacions Xerox® ConnectKey® als dispositius

Related Topics:Configuració d'escaneig disponibleImpressores multifuncionals VersaLink amb tecnologia Xerox® ConnectKey®
Verificació i activació d'Extensible Interface Platform (plataforma d'interfície extensible)® per adispositius VersaLink® amb tecnologia Xerox® ConnectKey®
Verificació i activació d'Extensible Interface Platform (plataforma d'interfície extensible)® per adispositius i-Series i AltaLink amb tecnologia Xerox® ConnectKey®
80 Galeria d'aplicacions de Xerox®Manual d'usuari
Ús d'aplicacions Xerox® ConnectKey® als dispositius

Aplicació Xerox®Print From Office 365L'aplicació Xerox® ConnectKey® Print From Office 365 permet imprimir tipus de fitxers habituals ifitxers a punt per imprimir a través de l'Office 365 SharePoint Online (incloent-hi el Team Sites).
Per accedir a un dipòsit al núvol o a un dispositiu de Xerox, activeu el proxy.
Atenció: Per mantenir la seguretat de la informació, es recomana habilitar la comprovaciódels certificats d'SSL al vostre dispositiu de Xerox. Si la validació de certificats SSL esdesactiva, la comunicació segura d'informació privada o confidencial és vulnerable.
1. Al tauler de control del dispositiu de Xerox, toqueu l'aplicació Xerox® ConnectKey® Print fromOffice 365.
2. Quan es mostra la finestra Inicia sessió, introduïu les credencials d'inici de sessió
Nota: Cal un compte de l'Office 365 que inclou el SharePoint Online o un compteindependent del SharePoint Online.
3. Toqueu D'acord. Es mostra una llista de dipòsits de fitxers disponibles.
4. Per veure les ubicacions dels fitxers, desplaceu-vos a Llocs secundaris, Biblioteques o Carpetes.Les ubicacions dels fitxers que es mostren depenen de l'estructura del vostre lloc de l'Office365 o del lloc del SharePoint Online.
Nota: Les impressores multifuncionals AltaLink® i VersaLink® amb tecnologia Xerox®ConnectKey® admeten l'ús de pantalles tàctils i el gest de passar el dit. Podeu passar eldit per desplaçar-vos per les pàgines i veure més carpetes.
a. Per anar al document que voleu imprimir, desplaceu-vos a Lloc secundari, Biblioteca oCarpeta.
b. Els documents a punt per imprimir són dels tipus següents: JPEG, PCL 5e, PCL 6 (inclòs elPCL XL), PDF, PostScript de nivell 2 o 3, Text, TIFF i XPS.
5. Seleccioneu el fitxer que voleu imprimir. Només es poden seleccionar els fitxers admesos. Esmostra la finestra de resum del Print From Office 365 amb les opcions del fitxer seleccionat.
6. Per sortir de l'aplicació:
a. Per a impressores multifuncionals AltaLink® i VersaLink® amb tecnologia Xerox®ConnectKey®: Premeu el botó Pàgina principal de serveis i, a continuació, toqueuReinicialitza.
b. A la impressora multifuncional i-Series amb tecnologia Xerox® ConnectKey®, premeu elbotó Esborra-ho tot dues vegades.
7. Per visualitzar la informació de contacte de l'assistència de l'aplicació, aneu a la part inferiorde la finestra Configuració d'impressió i toqueu Quant a.
8. Per revisar o canviar la configuració d'impressió, toqueu Opcions d'impressió.
a. Selecciona la funció que voleu activar o modificar.
b. Seleccioneu l'opció que voleu aplicar al treball d'impressió.
9. Per començar a imprimir, toqueu Imprimeix.
Els indicadors de l'estat del treball es mostren a sota de l'opció Imprimeix. El missatge Eltreball ha finalitzat correctament confirma que el treball d'impressió hafinalitzat.
Related Topics:Configuració d'escaneig disponibleImpressores multifuncionals VersaLink amb tecnologia Xerox® ConnectKey®
Galeria d'aplicacions de Xerox®Manual d'usuari
81
Ús d'aplicacions Xerox® ConnectKey® als dispositius

Verificació i activació d'Extensible Interface Platform (plataforma d'interfície extensible)® per adispositius VersaLink® amb tecnologia Xerox® ConnectKey®
Verificació i activació d'Extensible Interface Platform (plataforma d'interfície extensible)® per adispositius i-Series i AltaLink amb tecnologia Xerox® ConnectKey®
82 Galeria d'aplicacions de Xerox®Manual d'usuari
Ús d'aplicacions Xerox® ConnectKey® als dispositius

Aplicació Xerox® Print from URLL'aplicació Xerox® Print From URL permet imprimir fitxers a punt per a la impressió d'un dipòsiten un servidor web. Els servidors web d'Apache i IIS són els servidors admesos.
Atenció: Per mantenir la seguretat de la informació, es recomana habilitar la comprovaciódels certificats d'SSL al vostre dispositiu de Xerox. Si la validació de certificats SSL esdesactiva, la comunicació segura d'informació privada o confidencial és vulnerable.
Nota: En funció de la configuració del servidor web, és possible que calgui activar el proxydel dispositiu de Xerox.
1. Al tauler de control del dispositiu de Xerox, toqueu l'aplicació Xerox® Print from URL.
2. Si l'aplicació es va configurar per requerir les credencials, es mostra la finestra d'inici de sessiódel vostre lloc.
Nota:
• Si l'aplicació s'ha configurat per proporcionar les credencials necessàriesautomàticament al lloc, els camps es completen.
• Per utilitzar altres credencials, introduïu un altre identificador i contrasenyad'usuaris.
• Si no calen credencials per accedir al lloc, l'aplicació no us demanarà cap credencial.
3. Introduïu les credencials del compte necessaris i toqueu D'acord. Es mostra una finestra queindica que seleccioneu una carpeta amb documents a punt per a la impressió. Els documentsa punt per imprimir són dels tipus següents: JPEG, PCL 5e, PCL 6, com ara PCL XL, PDF,PostScript de nivell 2 o 3, Text, TIFF i XPS.
Nota: Seleccioneu la carpeta amb el fitxer que voleu imprimir. Les impressoresmultifuncionals AltaLink® i VersaLink® amb tecnologia Xerox® ConnectKey® admetenl'ús de pantalles tàctils i el gest de passar el dit. Podeu passar el dit per desplaçar-vosper les pàgines i veure més carpetes.
4. Toqueu el fitxer que voleu imprimir. Només es mostren els fitxers a punt per imprimir.
5. Reviseu les seleccions d'impressió.
a. Per seleccionar el fitxer, toqueu el nom del fitxer seleccionat i aneu al fitxer.
b. Per sortir de l'aplicació:
• Per a impressores multifuncionals VersaLink® i AltaLink®amb tecnologia Xerox®ConnectKey®: Premeu el botó Pàgina principal de serveis i, a continuació, toqueuReinicialitza.
• Per a les impressores multifuncionals i-Series amb tecnologia Xerox® ConnectKey®:Premeu el botó Esborra-ho tot dues vegades.
c. Per visualitzar la informació de contacte de l'assistència de l'aplicació, aneu a la partinferior de la finestra Configuració d'impressió i toqueu Quant a.
6. Per revisar o canviar la configuració d'impressió, toqueu Opcions d'impressió.
7. Toqueu la funció que voleu comprovar o modificar.
8. Toqueu l'opció que voleu aplicar al treball d'impressió.
9. Per començar a imprimir, toqueu Imprimeix. Els indicadors de l'estat del treball es mostren asota de l'opció Imprimeix. El missatge El treball ha finalitzat correctamentconfirma que el treball d'escaneig ha finalitzat.
Galeria d'aplicacions de Xerox®Manual d'usuari
83
Ús d'aplicacions Xerox® ConnectKey® als dispositius

Related Topics:Configuració d'escaneig disponibleImpressores multifuncionals VersaLink amb tecnologia Xerox® ConnectKey®
Verificació i activació d'Extensible Interface Platform (plataforma d'interfície extensible)® per adispositius VersaLink® amb tecnologia Xerox® ConnectKey®
Verificació i activació d'Extensible Interface Platform (plataforma d'interfície extensible)® per adispositius i-Series i AltaLink amb tecnologia Xerox® ConnectKey®
84 Galeria d'aplicacions de Xerox®Manual d'usuari
Ús d'aplicacions Xerox® ConnectKey® als dispositius

Models de compra d'aplicacionsLa Galeria d'aplicacions de Xerox® ofereix diferents models per a aplicacions que es poden com-prar. Podeu utilitzar la Galeria d'aplicacions per comprar aplicacions de Xerox® i aplicacions crea-des per desenvolupadors de tercers. No cal visitar diversos llocs per comprar les aplicacions.
S'admeten els següents models de compra:
AApplliiccaacciioonnss ddee ppaaggaammeennttEls usuaris poden comprar aplicacions de pagament i instal·lar-les a diversos dispositius. Hi hadues categories d'aplicacions de pagament:
• Aplicacions comprades per dispositiu.
• Aplicacions que s'adquireixen un cop i es poden instal·laren un nombre il·limitat de dispositius.
AApplliiccaacciioonnss aammbb ssuubbssccrriippcciióó tteemmppoorraall::Els usuaris es poden subscriure a subscripcions temporals en un determinat període de temps. Lessubscripcions s'ofereixen en durades d'1 mes, 12 mesos, 24 mesos o 36 mesos. El desenvolupadorde l'aplicació determina les opcions de la subscripció que s'ofereixen.
Hi ha dues categories d'aplicacions amb subscripcions temporals:
• Subscripcions que s'adquireixen per dispositiu.
• Subscripcions que s'adquireixen i s'instal·len en un nombre limitat de dispositius.
AApplliiccaacciioonnss aammbb ssuubbssccrriippcciióó bbaassaaddeess eenn ll''úúss::Els usuaris poden subscriure's a aplicacions amb subscripcions basades en l'ús segons undeterminat nivell d'ús en un període d'un any. Exemples d'aquests tipus d'aplicacions són lesimpressions, les còpies, els escaneigs, etc. Aquestes subscripcions poden oferir fins a tres nivellsd'ús diferents per a la utilització durant la durada de la subscripció. El desenvolupador del'aplicació determina les opcions d'ús de la subscripció que s'ofereixen.
Hi ha dues categories d'aplicacions amb subscripció basades en l'ús:
• Subscripcions que s'adquireixen per dispositiu.
• Subscripcions que s'adquireixen i s'instal·len en un nombre limitat de dispositius.
Informació sobre aplicacions que es poden comprar, i aplicacions de Xerox i de tercers
Les aplicacions de pagament es poden comprar per utilitzar-les.
• Les aplicacions de pagament són proporcionades per Xerox i desenvolupadors d'altresfabricants.
• Les aplicacions admeten qualsevol dels sis models d'adquisicions que s'ofereixen. Lesaplicacions de pagament es compren una sola vegada i habitualment no vencen. Lesaplicacions basades en l'ús o en intervals són models basats en la subscripció. L'accés i lautilització de l'aplicació vencen segons els termes de la subscripció que s'ha comprat.
• Es proporcionen instruccions sobre com i on cal comprar l'aplicació a la pàgina Detalls del'aplicació.
Aplicacions que es poden comprar amb períodes de prova gratuïts: Totes les aplicacions ofereixenun període de prova limitat.
Galeria d'aplicacions de Xerox®Manual d'usuari
85
Ús d'aplicacions Xerox® ConnectKey® als dispositius

1. La durada de la prova gratuïta varia en funció de la configuració establerta peldesenvolupador de l'aplicació quan es va crear l'aplicació.
2. Cada període de prova permet utilitzar l'aplicació temporalment, sense compra.
3. Les proves de l'aplicació es poden configurar perquè vencin després d'un determinat períodede temps, o després d'exhaurir l'ús permès. La condició que primer se satisfaci en determinaràel venciment. Si l'aplicació té un període de prova, venç quan se satisfà el període de lasubscripció, fins i tot si l'ús no s'utilitza del tot.
4. Quan el període de prova gratuït s'esgota, per seguir utilitzant l'aplicació caldrà comprar-la.
5. Després de comprar l'aplicació, s'instal·la automàticament en els dispositius seleccionatsdirectament mitjançant el portal web del compte de la Galeria d'aplicacions de Xerox®.
86 Galeria d'aplicacions de Xerox®Manual d'usuari
Ús d'aplicacions Xerox® ConnectKey® als dispositius

Informació de compra de l'aplicacióLa informació de compra de l'aplicació figura a la pàgina Informació de l'aplicació. Podeu accedira detalls de l'aplicació a través de qualsevol de les maneres següents:
• A la pestanya Totes les aplicacions, feu clic a una aplicació. La pàgina Detalls de l'aplicació esmostra amb la informació de compra de l'aplicació.
• A la pestanya Les meves aplicacions, a la llista d'aplicacions instal·lades, feu clic a l'aplicaciócorresponent. La pàgina Detalls inclou informació de la compra, i informació del dispositiu odels dispositius que ja tenen l'aplicació instal·lada.
En funció del tipus d'aplicació, la pantalla d'informació pot oferir com a mínim una de les opcionssegüents:
• Prova-ho: Aquesta opció permet instal·lar l'aplicació de forma gratuïta durant un període deprova.
• Instal·lar: Aquesta opció és per a una aplicació gratuïta. No cal realitzar cap compra.
• Compra: Aquesta opció requereix una compra. Ofereix una compra per dispositiu o amb unnombre il·limitat de dispositius. Per a compres per dispositiu, es compra una aplicació per dis-positiu. Per a compres per a nombres il·limitats de dispositius, es pot realitzar la compra una ve-gada i instal·lar l'aplicació en qualsevol nombre de dispositius.
• Subscriu: Aquesta opció requereix una compra i ofereix la comoditat d'una subscripció a l'apli-cació corresponent. Les subscripcions poden tenir un límit temporal (amb un venciment en unmoment determinat) o basar-se en l'ús (amb un venciment després d'un any o en exhaurir-sel'ús). Els models de compra amb límit temporal poden oferir l'opció de renovació automàticade la subscripció.
Galeria d'aplicacions de Xerox®Manual d'usuari
87
Ús d'aplicacions Xerox® ConnectKey® als dispositius

88 Galeria d'aplicacions de Xerox®Manual d'usuari
Ús d'aplicacions Xerox® ConnectKey® als dispositius

Galeria d'aplicacions de Xerox®Manual d'usuari
89
8Compra d'aplicacionsAquest capítol inclou:
• Models del dispositiu ... . . . . . . . . . . . . . . . . . . . . . . . . . . . . . . . . . . . . . . . . . . . . . . . . . . . . . . . . . . . . . . . . . . . . . . . . . . . . . . . . . . . . . . . . . . . . . . . . . . . . . . . . . 90
• Informació de compra de l'aplicació.. . . . . . . . . . . . . . . . . . . . . . . . . . . . . . . . . . . . . . . . . . . . . . . . . . . . . . . . . . . . . . . . . . . . . . . . . . . . . . . . . . . . 92

Models del dispositiuLa Galeria d'aplicacions de Xerox® ofereix diferents models per a aplicacions que es poden com-prar. Podeu utilitzar la Galeria d'aplicacions per comprar aplicacions de Xerox® i aplicacions crea-des per desenvolupadors de tercers. No cal visitar diversos llocs per comprar les aplicacions.
S'admeten els següents models de compra:
AApplliiccaacciioonnss ddee ppaaggaammeennttEls usuaris poden comprar aplicacions de pagament i instal·lar-les a diversos dispositius. Hi hadues categories d'aplicacions de pagament:
• Aplicacions comprades per dispositiu.
• Aplicacions que s'adquireixen un cop i es poden instal·laren un nombre il·limitat de dispositius.
AApplliiccaacciioonnss aammbb ssuubbssccrriippcciióó tteemmppoorraallEls usuaris es poden subscriure a subscripcions temporals en un determinat període de temps. Lessubscripcions s'ofereixen en durades d'1 mes, 12 mesos, 24 mesos o 36 mesos. El desenvolupadorde l'aplicació determina les opcions de la subscripció que s'ofereixen.
Hi ha dues categories d'aplicacions amb subscripcions temporals:
• Subscripcions que s'adquireixen per dispositiu.
• Subscripcions que s'adquireixen i s'instal·len en un nombre limitat de dispositius.
AApplliiccaacciioonnss aammbb ssuubbssccrriippcciióó bbaassaaddeess eenn ll''úússEls usuaris poden subscriure's a aplicacions amb subscripcions basades en l'ús segons undeterminat nivell d'ús en un període d'un any. Per exemple: impressions, còpies, escaneigs, etc.Aquestes subscripcions poden oferir fins a tres nivells d'ús diferents per a la utilització durant ladurada de la subscripció. El desenvolupador de l'aplicació determina les opcions d'ús de lasubscripció que s'ofereixen.
Hi ha dues categories d'aplicacions amb subscripció basades en l'ús:
• Subscripcions que s'adquireixen per dispositiu.
• Subscripcions que s'adquireixen i s'instal·len en un nombre limitat de dispositius.
Informació sobre aplicacions que es poden comprar, i aplicacions de Xerox i de tercers
Per utilitzar aplicacions de pagament, cal que es comprin.
• Aplicacions de pagament proporcionades per Xerox i desenvolupadors d'altres fabricants.
• Les aplicacions admeten qualsevol dels sis models d'adquisicions que s'ofereixen. Lesaplicacions de pagament es compren i normalment no tenen cap venciment. Les aplicacionsbasades en l'ús o en intervals són models basats en la subscripció. L'accés i la utilització del'aplicació vencen segons els termes de la subscripció que s'ha comprat.
• La pàgina Detalls de l'aplicació proporcionen instruccions sobre com i on es poden comprar lesaplicacions.
90 Galeria d'aplicacions de Xerox®Manual d'usuari
Compra d'aplicacions

Aplicacions que es poden comprar amb períodes de prova gratuïts: Totes lesaplicacions ofereixen un període de prova limitat
• La durada de la prova gratuïta varia en funció de la configuració establerta peldesenvolupador de l'aplicació quan es va crear l'aplicació.
• Cada període de prova permet utilitzar l'aplicació temporalment, sense compra.
• Les proves de l'aplicació es poden configurar perquè vencin després d'un determinat períodede temps, o després d'exhaurir l'ús permès. La condició que primer se satisfaci en determinaràel venciment. Si l'aplicació té un període de prova, l'aplicació venç quan se satisfà el períodede la subscripció, fins i tot si l'ús no s'utilitza del tot.
• Quan el període de prova gratuït s'esgota, per seguir utilitzant l'aplicació caldrà comprar-la.
• Després de comprar l'aplicació, s'instal·la automàticament en els dispositius seleccionatsdirectament mitjançant el portal web del compte de la Galeria d'aplicacions de Xerox®.
Galeria d'aplicacions de Xerox®Manual d'usuari
91
Compra d'aplicacions

Informació de compra de l'aplicacióLa informació de compra de l'aplicació figura a la pàgina Informació de l'aplicació. Podeu accedira detalls de l'aplicació a través de qualsevol de les maneres següents:
• A la pestanya Totes les aplicacions, feu clic a una aplicació. La pàgina Detalls de l'aplicació esmostra amb la informació de compra de l'aplicació.
• A la pestanya Les meves aplicacions, a la llista d'aplicacions instal·lades, feu clic a l'aplicaciócorresponent. La pàgina Detalls inclou informació de la compra, i informació del dispositiu odels dispositius que ja tenen l'aplicació instal·lada.
En funció del tipus d'aplicació, la pantalla d'informació pot oferir com a mínim una de les opcionssegüents:
• Prova-ho: Aquesta opció permet instal·lar l'aplicació de forma gratuïta durant un període deprova.
• Instal·lar: Aquesta opció és per a una aplicació gratuïta. No cal realitzar cap compra.
• Compra: Aquesta opció requereix una compra. Ofereix una compra per dispositiu o amb unnombre il·limitat de dispositius. Per a compres per dispositiu, es compra una aplicació per dis-positiu. Per a compres per a nombres il·limitats de dispositius, es pot realitzar la compra una ve-gada i instal·lar l'aplicació en qualsevol nombre de dispositius.
• Subscriu: Aquesta opció requereix una compra i ofereix la comoditat d'una subscripció a l'apli-cació corresponent. Les subscripcions poden tenir un límit temporal (amb un venciment en unmoment determinat) o basar-se en l'ús (amb un venciment després d'un any o en exhaurir-sel'ús). Els models de compra amb límit temporal poden oferir l'opció de renovació automàticade la subscripció.
92 Galeria d'aplicacions de Xerox®Manual d'usuari
Compra d'aplicacions

Galeria d'aplicacions de Xerox®Manual d'usuari
93
9Procediments de l'aplicació Galeriad'aplicacions® de Xerox®Aquest capítol inclou:
• Descripció general de l'aplicació Galeria d'aplicacions de Xerox®... . . . . . . . . . . . . . . . . . . . . . . . . . . . . . . . . . . . . . . . 94
• Creació d'un compte de la Galeria d'aplicacions mitjançant l'aplicació Galeria d'aplicaci-ons de Xerox® ... . . . . . . . . . . . . . . . . . . . . . . . . . . . . . . . . . . . . . . . . . . . . . . . . . . . . . . . . . . . . . . . . . . . . . . . . . . . . . . . . . . . . . . . . . . . . . . . . . . . . . . . . . . . . . . . . . . . 95
• Inicieu una sessió al compte de la Galeria d'aplicacions mitjançant de Xerox® ... . . . . . . . . . . . . . . . . . . 96
• Afegir un dispositiu automàticament mitjançant la Galeria d'aplicacions de Xerox®.... . . . . . . . . . 97
• Afegir un dispositiu automàticament al compte de la Galeria d'aplicacions mitjançant laGaleria d'aplicacions ... . . . . . . . . . . . . . . . . . . . . . . . . . . . . . . . . . . . . . . . . . . . . . . . . . . . . . . . . . . . . . . . . . . . . . . . . . . . . . . . . . . . . . . . . . . . . . . . . . . . . . . . . . 98
• Afegir les credencials del dispositiu amb el compte de la Galeria d'aplicacions... . . . . . . . . . . . . . . . . . . . 99
• Instal·lació d'una aplicació mitjançant la Galeria d'aplicacions de Xerox® ... . . . . . . . . . . . . . . . . . . . . . . . 100
• S'està actualitzant una aplicació mitjançant la Galeria d'aplicacions de Xerox® ... . . . . . . . . . . . . . . 101
• Procediments d'administrador del dispositiu mitjançant l'aplicació Galeria d'aplicacionsde Xerox®... . . . . . . . . . . . . . . . . . . . . . . . . . . . . . . . . . . . . . . . . . . . . . . . . . . . . . . . . . . . . . . . . . . . . . . . . . . . . . . . . . . . . . . . . . . . . . . . . . . . . . . . . . . . . . . . . . . . . . . . . 102
• Desar les credencials del compte de l'aplicació Galeria d'aplicacions de Xerox®.... . . . . . . . . . . . . . . 103
• Canvi de les credencials del compte de la Galeria d'aplicacions de l'aplicació Galeria d'a-plicacions de Xerox®.... . . . . . . . . . . . . . . . . . . . . . . . . . . . . . . . . . . . . . . . . . . . . . . . . . . . . . . . . . . . . . . . . . . . . . . . . . . . . . . . . . . . . . . . . . . . . . . . . . . . . . . . 104
• Eliminació de les credencials del compte de la Galeria d'aplicacions mitjançant l'aplicacióGaleria d'aplicacions de Xerox®... . . . . . . . . . . . . . . . . . . . . . . . . . . . . . . . . . . . . . . . . . . . . . . . . . . . . . . . . . . . . . . . . . . . . . . . . . . . . . . . . . . . . . . . 105

Descripció general de l'aplicació Galeriad'aplicacions de Xerox®
Nota: De manera predefinida, moltes aplicacions de la Galeria d'aplicacions de Xerox® espreinstal·len i estan disponibles als dispositius i-Series, Xerox® VersaLink® i Xerox AltaLink®amb tecnologia Xerox® ConnectKey®. L'aplicació Galeria d'aplicacions de Xerox és una deles aplicacions preinstal·lades.
Quan se selecciona l'aplicació Galeria d'aplicacions de Xerox® del tauler de control del dispositiu,podeu examinar la galeria i iniciar una sessió. Creeu un compte de la Galeria d'aplicacions de Xe-rox® o utilitzeu un compte existent per iniciar sessió. Després d'iniciar sessió, podeu realitzar mésfuncions de la Galeria d'aplicacions com ara comprar, instal·lar i actualitzar aplicacions. No calque inicieu una sessió per examinar les aplicacions disponibles a la Galeria.
Podeu instal·lar l'aplicació Galeria d'aplicacions de Xerox® en dispositius en els quals no s'hagi ins-tal·lat. Si l'aplicació Galeria d'aplicacions de Xerox® no s'ha instal·lat al dispositiu l'aplicació espot trobar al portal web de la Galeria d'aplicacions de Xerox®.
Consell: Per utilitzar l'aplicació Galeria d'aplicacions de Xerox®, assegureu-vos de satisfer elsrequisits següents del dispositiu:
• El dispositiu de Xerox® requereix una connexió de xarxa.
• Cal l'Extensible Interface Platform® de Xerox® (EIP) versió 3.5 o superior a dispositius i-Series, Xerox® VersaLink® i Xerox® AltaLink® amb tecnologia Xerox® ConnectKey®.
Nota: Els certificats SSL proporcionen comunicacions segures d'informació privada i confi-dencial a través de connexions de xarxa. Si la validació de certificats SSL es desactiva, la co-municació segura d'informació privada o confidencial és vulnerable. Normalment, esrecomana que l'opció Comprova els certificats del servidor s'habiliti al dispositiu de Xerox,tot i que aquesta configuració pot causar problemes amb altres aplicacions. Per obtenir mésinformació, consulteu l'assistència en línia de la Galeria d'aplicacions de Xerox® a http://www.support.xerox.com/support/xerox-app-gallery
94 Galeria d'aplicacions de Xerox®Manual d'usuari
Procediments de l'aplicació Galeria d'aplicacions® de Xerox®

Creació d'un compte de la Galeriad'aplicacions mitjançant l'aplicació Galeriad'aplicacions de Xerox®Podeu crear un compte de la Galeria d'aplicacions de Xerox® de dues maneres:
• Mitjançant el portal web de la Galeria d'aplicacions de Xerox®. Per obtenir informació,consulteu Creació d'un compte de la Galeria d'aplicacions mitjançant el portal web de laGaleria d'aplicacions de Xerox®.
• Mitjançant l'aplicació Galeria d'aplicacions de Xerox®
1. A la pantalla inicial del dispositiu de Xerox, feu clic a l'aplicació Galeria d'aplicacions deXerox.
2. Feu clic a Inicia la sessió.
3. A la finestra Inicia sessió a la Galeria d'aplicacions, feu clic a Crea el compte.
4. Feu clic al camp Correu electrònic i introduïu una adreça electrònica vàlida.
5. Confirmeu l'adreça electrònica.
6. Introduïu la contrasenya del compte i confirmeu-la.Les contrasenyes tenen com a mínim 8 caràcters i contenen tres caràcters de les categoriessegüents:
• Lletres majúscules, per exemple: A, B, C o D
• Lletres minúscules, per exemple: a, b, c o d
• Caràcters numèrics, per exemple: 1, 2 o 3
• Signes de puntuació no alfanumèrics, com ara: ! @ # $ % & * + ?
7. Als camps corresponents, introduïu el nom, els cognoms i el nom de l'empresa.
8. Per trobar o seleccionar el país, desplaceu-vos per la llista. Feu clic a D'acord.
9. Per mostrar una llista de les monedes admeses, seleccioneu el camp Moneda de pagament. Ala llista, seleccioneu la moneda de pagament preferida.
10. Reviseu i accepteu els termes d'ús i els termes d'ús d'administració de dades. Seleccioneu lacasella de selecció dels termes d'ús.
11. Feu clic a D'acord.
El compte es crea i s'inicia la sessió.
Galeria d'aplicacions de Xerox®Manual d'usuari
95
Procediments de l'aplicació Galeria d'aplicacions® de Xerox®

Inicieu una sessió al compte de la Galeriad'aplicacions mitjançant de Xerox®1. A la pantalla inicial del dispositiu de Xerox®, toqueu la icona de la Galeria d'aplicacions de
Xerox®. Es mostra la Galeria d'aplicacions.
2. Toqueu Inicia la sessió.
3. Mitjançant el teclat de la pantalla tàctil, introduïu l'adreça electrònica i la contrasenya delcompte.
4. Al teclat de la pantalla, toqueu Retorn. S'inicia la sessió.
Nota: Si es mostra un missatge que indica que el servidor de la Galeria d'aplicacions nos'ha pogut trobar o no està disponible, consulteu el capítol Resolució de problemes.
96 Galeria d'aplicacions de Xerox®Manual d'usuari
Procediments de l'aplicació Galeria d'aplicacions® de Xerox®

Afegir un dispositiu automàticamentmitjançant la Galeria d'aplicacions de Xerox®Hi ha dos mètodes per afegir un dispositiu al compte de la Galeria d'aplicacions:
• Accediu al portal web de la Galeria d'aplicacions de Xerox®, seleccioneu el catàleg de disposi-tius i afegiu dispositius com calgui. Consulteu Afegir un dispositiu automàticament al comptede la Galeria d'aplicacions mitjançant la Galeria d'aplicacions.
• A l'aplicació Galeria d'aplicacions, afegiu el dispositiu automàticament.
Per afegir un dispositiu de l'aplicació Galeria d'aplicacions al compte de la Galeria d'aplicacions,cal satisfer les condicions següents:
• El dispositiu no pot residir al catàleg de Dispositius.
• El dispositiu que voleu afegir té la Galeria d'aplicacions instal·lada.
Inicieu sessió a l'aplicació Galeria d'aplicacions amb les credencials del compte de la Galeria d'a-plicacions de Xerox®. No podeu iniciar sessió amb l'aplicació Galeria d'aplicacions amb creden-cials desades anteriorment. Consulteu Desar les credencials del compte de l'aplicació Galeriad'aplicacions de Xerox®.
Si el vostre administrador del sistema ha desat les credencials d'inici de sessió, no cal que inicieuuna sessió a l'aplicació Galeria d'aplicacions amb les credencials del compte de la Galeria d'apli-cacions mentre les credencials de l'administrador desades romanguin actives.
Després de satisfer els criteris, podeu afegir el dispositiu automàticament al compte de la Galeriad'aplicacions. Consulteu Afegir un dispositiu automàticament al compte de la Galeriad'aplicacions mitjançant la Galeria d'aplicacions.
Nota: Quan s'afegeix el dispositiu automàticament al compte de la Galeria d'aplicacions,l'adreça IP i el nom del model del dispositiu s'afegeixen al compte. Podeu editar el disposi-tiu amb el portal web de la Galeria d'aplicacions i, a continuació, introduïu el nom d'usuari ila contrasenya de l'administrador del dispositiu. Aquest pas permet garantir que hi ha unacomunicació correcta entre el portal web de la Galeria d'aplicacions i el dispositiu.
Galeria d'aplicacions de Xerox®Manual d'usuari
97
Procediments de l'aplicació Galeria d'aplicacions® de Xerox®

Afegir un dispositiu automàticament alcompte de la Galeria d'aplicacions mitjançantla Galeria d'aplicacions1. A la pantalla inicial del dispositiu de Xerox®, toqueu la icona de la Galeria d'aplicacions de
Xerox®.
2. Toqueu Inicia la sessió.
3. Per iniciar una sessió a l'aplicació Galeria d'aplicacions, introduïu l'adreça electrònica i lacontrasenya del compte de la Galeria d'aplicacions de Xerox®.
Nota: El dispositiu s'afegeix automàticament al compte de la Galeria d'aplicacions deXerox®. Quan s'inicia sessió al compte amb el portal web a la Galeria d'aplicacions, lapestanya Dispositius mostra els dispositius a la llista.
Nota: Per garantir la comunicació entre el portal web de la Galeria d'aplicacions deXerox® i el dispositiu, consulteu Afegir les credencials del dispositiu amb el compte de laGaleria d'aplicacions.
98 Galeria d'aplicacions de Xerox®Manual d'usuari
Procediments de l'aplicació Galeria d'aplicacions® de Xerox®

Afegir les credencials del dispositiu amb elcompte de la Galeria d'aplicacionsQuan s'afegeix el dispositiu automàticament al compte de la Galeria d'aplicacions, l'adreça IP i elnom del model del dispositiu s'afegeixen al compte. Per editar el dispositiu, accediu al compteamb el portal web de la Galeria d'aplicacions i, a continuació, introduïu el nom d'usuari i lacontrasenya de l'administrador del dispositiu. Aquest pas permet garantir que hi ha unacomunicació correcta entre el portal web de la Galeria d'aplicacions i el dispositiu.
1. Aneu a https://appgallery.services.xerox.com.
2. Feu clic a Inicia sessió.
3. Inicia la sessió al vostre compte de la Galeria d'aplicacions de Xerox®.
4. Feu clic a la pestanya Dispositius.
5. Trobeu i seleccioneu el dispositiu que es va agregar automàticament mitjançant l'aplicacióGaleria d'aplicacions de Xerox®. Es mostra la pàgina Detalls dels dispositius.
6. Feu clic a Edita. Es mostra el quadre de diàleg Edita el dispositiu.
7. Introduïu el nom d'usuari i la contrasenya de l'administrador del dispositiu.
8. Feu clic a D'acord. Les credencials s'afegeixen al dispositiu.
Galeria d'aplicacions de Xerox®Manual d'usuari
99
Procediments de l'aplicació Galeria d'aplicacions® de Xerox®

Instal·lació d'una aplicació mitjançant laGaleria d'aplicacions de Xerox®1. A la pantalla inicial del dispositiu de Xerox, feu clic a l'aplicació Galeria d'aplicacions de
Xerox®. Si un administrador del dispositiu ha desat les credencials del compte del'administrador de la Galeria d'aplicacions de Xerox®, la Galeria d'aplicacions es mostra ambl'usuari connectat. Les credencials desades de l'administrador permeten a tots els usuaris deldispositiu de Xerox l'accés a l'aplicació de la Galeria d'aplicacions de Xerox®. Amb aquestaopció, els usuaris no han d'iniciar sessió amb les credencials del compte.
2. Si no hi ha cap usuari connectat a l'aplicació, toqueu Inicia sessió i, a continuació, utilitzeul'adreça electrònica i la contrasenya per iniciar una sessió al vostre compte de la Galeriad'aplicacions.
3. Aneu a les aplicacions amb els dispositius i-Series amb tecnologia Xerox® ConnectKey®. Peranar a la llista d'aplicacions disponibles als dispositius Xerox® VersaLink® i Xerox® AltaLink®,passeu el dit.
4. Toqueu la icona de l'aplicació que voleu instal·lar.
5. Toqueu Instal·la. Es mostra l'Acord de llicència.
6. Reviseu el contracte de llicència. Per acceptar els termes, seleccioneu Accepto.
Nota: Si l'aplicació no s'instal·la correctament, es mostra el botó Instal·la. Per tornar aprovar de realitzar el procés d'instal·lació, feu clic a Instal·la.
S'inicia el procés d'instal·lació. L'aplicació instal·lada recentment es mostra a la pestanya Lesmeves aplicacions. En tancar la sessió, l'aplicació es mostra a la pestanya Instal·lada per atots els usuaris.
7. Toqueu Tanca la sessió.
8. Per sortir de l'aplicació Galeria d'aplicacions de Xerox®, toqueu la pàgina principal de serveis.
L'aplicació instal·lada recentment s'afegeix automàticament al compte d'usuari al catàlegLes meves aplicacions del portal web de la Galeria d'aplicacions de Xerox®.
Related Topics:Inicieu una sessió al compte de la Galeria d'aplicacions mitjançant de Xerox®
100 Galeria d'aplicacions de Xerox®Manual d'usuari
Procediments de l'aplicació Galeria d'aplicacions® de Xerox®

S'està actualitzant una aplicació mitjançant laGaleria d'aplicacions de Xerox®Per actualitzar una aplicació al dispositiu, utilitzeu l'aplicació la Galeria d'aplicacions de Xerox.®
Consell: L'actualització de l'aplicació sobreescriu la versió existent de l'aplicació amb lanova versió.
1. A la pantalla inicial del dispositiu de Xerox®, toqueu la icona de la Galeria d'aplicacions deXerox®.
2. Inicieu una sessió amb l'adreça electrònica i la contrasenya del compte de la Galeriad'aplicacions.
3. Toqueu Les meves aplicacions.
4. Si hi ha actualitzacions disponibles, es mostra el missatge Actualització disponible.
5. Trobeu l'aplicació que voleu actualitzar, i toqueu la funció Actualitza associada.Alternativament, si voleu instal·lar totes les actualitzacions disponibles, toqueu Actualitza-hotot.
6. Toqueu Accepto. En finalitzar l'actualització, quan el missatge Actualitzaciódisponible es mostra i el botó desapareix.
7. Toqueu Tanca la sessió.
8. Per sortir de l'aplicació Galeria d'aplicacions de Xerox®, toqueu la pàgina principal de serveis.
Related Topics:Inicieu una sessió al compte de la Galeria d'aplicacions mitjançant de Xerox®
Galeria d'aplicacions de Xerox®Manual d'usuari
101
Procediments de l'aplicació Galeria d'aplicacions® de Xerox®

Procediments d'administrador del dispositiumitjançant l'aplicació Galeria d'aplicacions deXerox®
Important: Un dispositiu de Xerox pot tenir més d'un administrador. Els administradors deldispositiu de Xerox poden iniciar una sessió i realitzar els procediments següents.
Si no teníeu credencials d'inici de sessió de l'administrador, poseu-vos en contacte amb l'adminis-trador del sistema.
102 Galeria d'aplicacions de Xerox®Manual d'usuari
Procediments de l'aplicació Galeria d'aplicacions® de Xerox®

Desar les credencials del compte de l'aplicacióGaleria d'aplicacions de Xerox®Aquest procediment proporciona instruccions per desar l'adreça electrònica i la contrasenya delcompte de l'aplicació Galeria d'aplicacions de Xerox®.
En desar les credencials del compte, els usuaris del dispositiu de Xerox® tenen accés a l'aplicacióGaleria d'aplicacions de Xerox®. No han d'iniciar sessió amb les credencials del compte.
1. A la pantalla de la pàgina inicial del dispositiu de Xerox®, inicieu sessió com a administrador.
2. A la pantalla inicial, toqueu l'aplicació Galeria d'aplicacions de Xerox®. Es mostra la Galeriad'aplicacions.
3. Seleccioneu Inicia la sessió.
4. Mitjançant el teclat de la pantalla tàctil, introduïu la vostra adreça electrònica.
5. Mitjançant el teclat de la pantalla, introduïu la vostra contrasenya.
6. Feu clic a D'acord.
7. Es mostra el missatge Voleu utilitzar el compte perquè tots els usuarispuguin instal·lar aplicacions o voleu que sempre calgui iniciar unasessió a la Galeria d'aplicacions? Toqueu Utilitza el compte. Les credencials esdesen i es mostra la Galeria d'aplicacions. Els usuaris de l'aplicació Galeria d'aplicacions deXerox® es connecten automàticament i accedeixen a la Galeria d'aplicacions.
Galeria d'aplicacions de Xerox®Manual d'usuari
103
Procediments de l'aplicació Galeria d'aplicacions® de Xerox®

Canvi de les credencials del compte de laGaleria d'aplicacions de l'aplicació Galeriad'aplicacions de Xerox®Utilitzeu el procediment per canviar les credencials desades del compte de la Galeriad'aplicacions.
Nota: Només els administradors del dispositiu de Xerox poden realitzar aquestprocediment. Si no sou un administrador, poseu-vos en contacte mitjançant unadministrador del dispositiu.
El procediment suposa que un administrador del dispositiu de Xerox ha creat un compte de laGaleria d'aplicacions i que l'adreça electrònica del compte la contrasenya s'han desat.
1. A la pantalla de la pàgina inicial del dispositiu de Xerox, inicieu sessió com a administrador.
2. Feu clic a la icona de l'aplicació de la Galeria d'aplicacions de Xerox®.
3. A la pantalla de la Galeria d'aplicacions, feu clic a Configuració. Es mostra la finestraConfiguració.
4. Feu clic a Treu el compte→del→ dispositiu. Es mostra un missatge on s'indica: Segur quevoleu suprimir el compte d'aquest dispositiu? Si es confirma que voleu treure elcompte del dispositiu, es tanca la sessió i ningú no podrà accedir a la Galeria d'aplicacions através del compte.
5. Per confirmar que voleu treure el compte del dispositiu, feu clic a Log Out & Remove (Tancarla sessió i treu el compte).
6. Feu clic a Inicia sessió.
7. Mitjançant el teclat de la pantalla tàctil, introduïu la nova adreça electrònica.
8. Utilitzeu el teclat en pantalla, introduïu la contrasenya del nou compte de la Galeriad'aplicacions.
9. Feu clic a D'acord.
10. Es mostra una pantalla amb el missatge Voleu utilitzar el compte perquè totsels usuaris puguin instal·lar aplicacions o voleu que sempre calguiiniciar una sessió a la Galeria d'aplicacions? Feu clic a Utilitza el compte.
11. Les credencials es desen i es mostra la Galeria d'aplicacions. Si se selecciona Allow OtherAccounts (Permet altres comptes), les credencials no es desen. Per a les funcions d'aplicacionsque requereixen l'inici de sessió, cal que els usuaris especifiquin les seves credencials delcompte cada vegada que sol·licitin una funció.
104 Galeria d'aplicacions de Xerox®Manual d'usuari
Procediments de l'aplicació Galeria d'aplicacions® de Xerox®

Eliminació de les credencials del compte de laGaleria d'aplicacions mitjançant l'aplicacióGaleria d'aplicacions de Xerox®Utilitzeu aquest procediment per eliminar o suprimir les credencials desades del compte de laGaleria d'aplicacions que inclouen l'adreça electrònica i la contrasenya. En suprimir lescredencials, podeu examinar la Galeria d'aplicacions, però haureu d'iniciar una sessió per realitzardeterminades funcions, com ara la instal·lació d'aplicacions.
Nota: Només els administradors del dispositiu de Xerox poden realitzar aquestprocediment. Un dispositiu de Xerox pot tenir més d'un administrador. Per obtenirassistència, poseu-vos en contacte amb l'administrador del dispositiu.
1. A la pantalla de la pàgina inicial del dispositiu de Xerox, inicieu sessió com a administrador.
2. A la pantalla inicial, feu clic a l'aplicació Galeria d'aplicacions de Xerox®. Es mostra laGaleria d'aplicacions.
3. A la pantalla de la Galeria d'aplicacions, feu clic a Configuració. Es mostra la finestraConfiguració.
4. Feu clic a Treu el compte→del→ dispositiu. Es mostra un missatge on s'indica: Segur quevoleu tancar la sessió i suprimir el compte d'aquest dispositiu? Si esconfirma que voleu treure el compte del dispositiu, es tanca la sessió i ningú no podrà accedira la Galeria d'aplicacions a través del compte.
5. Per confirmar que voleu treure el compte del dispositiu, feu clic a Log Out & Remove (Tancarla sessió i treu el compte). Les credencials desades del compte de la Galeria d'aplicacions sesuprimeixen i torna a aparèixer el botó Inicia sessió.
Nota: Per accedir a la Galeria d'aplicacions per instal·lar i actualitzar funcionsd'aplicacions, introduïu l'adreça electrònica i la contrasenya del compte de la Galeriad'aplicacions.
Galeria d'aplicacions de Xerox®Manual d'usuari
105
Procediments de l'aplicació Galeria d'aplicacions® de Xerox®

106 Galeria d'aplicacions de Xerox®Manual d'usuari
Procediments de l'aplicació Galeria d'aplicacions® de Xerox®

Galeria d'aplicacions de Xerox®Manual d'usuari
107
10Solució de problemesAquest capítol inclou:
• Problemes del compte de la Galeria d'aplicacions de Xerox® .... . . . . . . . . . . . . . . . . . . . . . . . . . . . . . . . . . . . . . . . . . . 108
• Problemes de dispositiu del portal web de la Galeria d'aplicacions de Xerox®... . . . . . . . . . . . . . . . . . . . 111
• Problemes d'aplicació del portal web de la Galeria d'aplicacions de Xerox ... . . . . . . . . . . . . . . . . . . . . . . . 113
• Errors de compra d'aplicacions .. . . . . . . . . . . . . . . . . . . . . . . . . . . . . . . . . . . . . . . . . . . . . . . . . . . . . . . . . . . . . . . . . . . . . . . . . . . . . . . . . . . . . . . . . . 114
Aquest capítol permet trobar i resoldre problemes i errors de la Galeria d'aplicacions de Xerox®.

Problemes del compte de la Galeriad'aplicacions de Xerox®
LL''uussuuaarrii nnoo ppoott ccrreeaarr uunn ccoommppttee ddee llaa GGaalleerriiaadd''aapplliiccaacciioonnssPodeu crear un compte de la Galeria d'aplicacions de Xerox mitjançant el portal web de la Galeriad'aplicacions de Xerox® o a través de l'aplicació Galeria d'aplicacions de Xerox®.
Es poden produir errors de creació del compte per diversos motius. Per exemple, l'adreçaelectrònica no s'accepta perquè ja s'utilitza.
Comproveu o realitzeu les accions següents:
1. Per crear el vostre compte, utilitzeu una altra adreça electrònica.
2. Comproveu la carpeta de correu electrònic brossa del missatge de correu electrònic de laGaleria d'aplicacions de Xerox®.
3. Si el correu electrònic de la Galeria d'aplicacions de Xerox® està a la carpeta de correuelectrònic d'entrada, per començar amb el nou compte, feu clic a Browse Apps (Examina lesaplicacions).
Nota: Per garantir la recepció de futurs missatges de correu electrònic de la Galeriad'aplicacions de Xerox®, especifiqueu els missatges com a No és correu brossa. Sino es reben correus electrònics a la carpeta de correu electrònic de la bústia d'entradao de la carpeta de correu brossa, és possible que es produeixi un error de servidor decorreu electrònic temporal.
4. Accediu al portal web de la Galeria d'aplicacions de Xerox®: https://appgallery.services.xerox.com.
a. Feu clic a Ajuda.
b. A la finestra, feu clic a Comentaris.
c. Per alertar al departament d'assistència de la Galeria d'aplicacions de Xerox® delproblema, envieu un correu electrònic.
Nota: Quan s'envia un correu electrònic a l'assistència de la Galeria d'aplicacionsde Xerox®, proporcioneu l'adreça electrònica que es va utilitzar per crear el comptede la Galeria d'aplicacions de Xerox.
Related Topics:Creació d'un compte de la Galeria d'aplicacions mitjançant l'aplicació Galeria d'aplicacions deXerox®
Creació d'un compte de la Galeria d'aplicacions mitjançant el portal web de la Galeriad'aplicacions de Xerox®
LLaa ccoonnttrraasseennyyaa ss''hhaa oobblliiddaatt oo eell ccoommppttee ddee llaaGGaalleerriiaa dd''aapplliiccaacciioonnss ss''hhaa bbllooqquueejjaattQuan no es pot iniciar sessió al compte de la Galeria d'aplicacions, normalment s'ha oblidat lacontrasenya o el compte s'ha bloquejat perquè s'han realitzat massa intents d'iniciar sessió deforma incorrecta.
Per iniciar una sessió al vostre compte de la Galeria d'aplicacions, al portal web de la Galeria
108 Galeria d'aplicacions de Xerox®Manual d'usuari
Solució de problemes

d'aplicacions de Xerox®, consulteu Reinicialització de la contrasenya del compte de la Galeriad'aplicacions. Seguiu els passos per restablir la contrasenya.
NNoo eess ppoott ccoonnnneeccttaarr aammbb eell ppoorrttaall wweebb ddee llaaGGaalleerriiaa dd''aapplliiccaacciioonnss ddee XXeerrooxx®®1. Assegureu-vos que l'ordinador té accés a Internet.
2. Al navegador d'Internet, comproveu les opcions de seguretat següents:
• Modificació de la configuració de seguretat del navegador Internet Explorer
• Modificació de la configuració de seguretat del navegador Chrome
EEllss uussuuaarriiss nnoo eess ppooddeenn ccoonnnneeccttaarr aa ll''aapplliiccaacciióó ddeellaa GGaalleerriiaa dd''aapplliiccaacciioonnss ddee XXeerrooxx®®
DDiissppoossiittiiuuss ii--SSeerriieess ii XXeerrooxx®® AAllttaaLLiinnkk®® aammbb tteeccnnoollooggiiaa XXeerrooxx®®CCoonnnneeccttKKeeyy®®Es mostra un missatge que indica que el servidor de la Galeria d'aplicacions no s'hapogut trobar o no està disponible.
Si l'usuari no pot connectar la Galeria d'aplicacions de Xerox® al dispositiu, assegureu-vos que elservidor del proxy s'ha habilitat per a la configuració de servei ampliable.
Nota: Algunes instal·lacions de l'aplicació requereixen un proxy per connectar-se a Internet.
1. Obriu un navegador d'Internet. El navegador d'Internet pot ser Internet Explorer o GoogleChrome.
2. Al navegador d'Internet, introduïu l'adreça IP del dispositiu de Xerox. S'obre la pàgina delservidor web incorporat de Xerox®.
3. Feu clic a Properties (Propietats).
4. Inicia sessió com a administrador.
5. A Configuració general, feu clic a Configuració de servei ampliable. Es mostra la pàginaConfiguració de servei ampliable.
6. Desplaceu-vos a la secció Servidor proxy i assegureu-vos que l'opció Servidor proxy s'haactivat.
a. Al menú, seleccioneu Proxy.
b. A la subsecció HTTP, HTTPS, comproveu que el proxy s'ha habilitat i que es mostra lainformació del proxy.
c. Per sortir del navegador, feu clic a Tanca.
7. Si no s'ha habilitat cap servidor proxy, realitzeu les accions següents:
a. Feu clic a Edita
b. A la pàgina Servidor proxy, a Servidor proxy HTTP, seleccioneu la casella de seleccióHabilitat.
c. Feu clic a Aplica.
d. Per cancel·lar el missatge, feu clic a D'acord.
8. A la pàgina Configuració de servei ampliable, feu clic a Aplica.
Galeria d'aplicacions de Xerox®Manual d'usuari
109
Solució de problemes

9. Per cancel·lar el missatge, feu clic a D'acord.
10. Sortiu i tanqueu la finestra del navegador.
DDiissppoossiittiiuuss VVeerrssaaLLiinnkk®® aammbb tteeccnnoollooggiiaa XXeerrooxx®® CCoonnnneeccttKKeeyy®®Es mostra un missatge que indica que el servidor de la Galeria d'aplicacions no s'hapogut trobar o no està disponible.
Si no us podeu connectar a l'aplicació de la Galeria d'aplicacions de Xerox® al dispositiu,assegureu-vos que el servidor proxy s'ha habilitat per a la configuració dels serveis ampliables.
Nota: Algunes instal·lacions de l'aplicació requereixen un proxy per connectar-se a Internet.
1. Obriu un navegador d'Internet. Podeu utilitzar l'Internet Explorer o el Google Chrome.
2. Al navegador d'Internet, introduïu l'adreça IP del dispositiu de Xerox. S'obre la pàgina delservidor web incorporat de Xerox®.
3. Inicieu una sessió com a administrador.
4. Feu clic a Aplicacions. I, a continuació, Configuració d'EIP. Es mostra la pàgina Configuracióde servei ampliable.
5. En funció de l'estat del servidor proxy, realitzeu una de les opcions següents:
• Si el proxy es configura com a Habilitat, es mostra la informació del proxy. Tanqueu elnavegador.
• Si el proxy no s'ha habilitat:
– Desplaceu el botó Utilitza el servidor proxy del dispositiu cap a la dreta. Si esconfigura el dispositiu proxy, la informació del servidor s'omple a la pantalla. Si elproxy del dispositiu no s'ha configurat, feu clic a Servidor proxy.
– A la pàgina Servidor proxy, introduïu la informació necessària per a la configuració delproxy.
– Feu clic a D'acord.
6. Tanqueu el navegador.
110 Galeria d'aplicacions de Xerox®Manual d'usuari
Solució de problemes

Problemes de dispositiu del portal web de laGaleria d'aplicacions de Xerox®
EExxtteennssiióó oo ccoommpplleemmeenntt ddeell nnaavveeggaaddoorr dd''IInntteerrnneettPer habilitar la comunicació entre el portal web de la Galeria d'aplicacions de Xerox® i eldispositiu, assegureu-vos que s'ha instal·lat i habilitat l'extensió o el complement Xerox® DeviceConnector al navegador d'Internet.
1. Comproveu que el navegador d'Internet s'ha configurat per permetre extensions ocomplements de tercers.
• Al navegador Internet Explorer, consulteu La configuració o l'activació del complementXerox® Device Connector per a Internet Explorer.
• Al navegador Google Chrome, consulteu Verificació o habilitació de l'extensió del Chromeper a la Galeria d'aplicacions de Xerox®.
2. Comproveu la configuració de seguretat del navegador per determinar les modificacionscorrectes.
• Al navegador Internet Explorer, consulteu Modificació de la configuració de seguretat delnavegador Internet Explorer.
• Al navegador Google Chrome, consulteu Modificació de la configuració de seguretat delnavegador Chrome.
LL''uussuuaarrii nnoo ppoott aaggrreeggaarr uunn ddiissppoossiittiiuu aa uunn ccoommpptteeddee llaa GGaalleerriiaa dd''aapplliiccaacciioonnss ddeell ppoorrttaall wweebb ddee llaaGGaalleerriiaa dd''aapplliiccaacciioonnss ddee XXeerrooxx®®El primer cop que s'agrega un dispositiu amb el portal web de la Galeria d'aplicacions de Xerox®,es mostra un missatge als navegadors Internet Explorer o Chrome. El missatge indica que cal elpermís corresponent per instal·lar el complement de l'Internet Explorer del Xerox® DeviceConnector o l'extensió del Chrome.
Per instal·lar les aplicacions, cal instal·lar i habilitar el Xerox® Device Connector. El procés habilitala comunicació entre el portal web de la Galeria d'aplicacions de Xerox® i el dispositiu.
Comproveu el següent:
1. En agregar un dispositiu, el navegador d'Internet mostra un missatge que cal instal·lar elconnector o l'extensió del complement. Comproveu que el connector estigui instal·lat i activatper al navegador d'Internet.
a. Al navegador d'Internet Explorer, consulteu La configuració o l'activació del complementXerox® Device Connector per a Internet Explorer
b. Al navegador Google Chrome, consulteu Verificació o habilitació de l'extensió del Chromeper a la Galeria d'aplicacions de Xerox®
2. Assegureu-vos que el dispositiu funciona i s'ha connectat a la xarxa.
a. Al navegador d'Internet Explorer, consulteu Modificació de la configuració de seguretatdel navegador Internet Explorer.
b. Al navegador Google Chrome, consulteu Modificació de la configuració de seguretat delnavegador Chrome.
3. Assegureu-vos que l'adreça IP del dispositiu és correcta.
Galeria d'aplicacions de Xerox®Manual d'usuari
111
Solució de problemes

4. Assegureu-vos que el dispositiu admet la plataforma Extensible Interface Platform®
(plataforma d'interfície extensible) de Xerox®, versió 3.5 o superior.
5. Assegureu-vos que el navegador que executa la Galeria d'aplicacions de Xerox no té més queuna extensió del navegador instal·lada. Si teniu més d'una extensió, desinstal·leu lesextensions addicionals i, a continuació, actualitzeu el navegador. Torneu a instal·lar l'extensiódel navegador de nou i intenteu afegir el dispositiu.
EEllss ddiissppoossiittiiuuss nnoo eess mmoossttrreenn aa llaa ppeessttaannyyaaDDiissppoossiittiiuuss ddeell ppoorrttaall wweebb ddee llaa GGaalleerriiaadd''aapplliiccaacciioonnss ddee XXeerrooxx®®Per afegir dispositius manualment a un compte de la Galeria d'aplicacions, introduïu l'adreça IPdel dispositiu i la informació relacionada.
Nota: Per sol·licitar una opció d'instal·lació de dispositius per lots, envieu una sol·licitud percorreu electrònic a [email protected].
Consulteu Afegir un dispositiu automàticament al compte de la Galeria d'aplicacions mitjançantla Galeria d'aplicacions.
Consell: Comproveu que els controls de l'ActiveX per a l'Internet Explorer o elscomplements d'altres fabricants del navegador Google Chrome s'han habilitat. L'acciógaranteix que la Galeria d'aplicacions es pot comunicar amb dispositius de Xerox. Consulteuels procediments següents:
• Navegador Internet Explorer: La configuració o l'activació del complement Xerox® DeviceConnector per a Internet Explorer
• Navegador Google Chrome: Verificació o habilitació de l'extensió del Chrome per a la Galeriad'aplicacions de Xerox®
112 Galeria d'aplicacions de Xerox®Manual d'usuari
Solució de problemes

Problemes d'aplicació del portal web de laGaleria d'aplicacions de Xerox
NNoo eess ppooddeenn iinnssttaall··llaarr aapplliiccaacciioonnss ddeell ppoorrttaall wweebb ddeellaa GGaalleerriiaa dd''aapplliiccaacciioonnss ddee XXeerrooxx®®1. En funció del navegador d'Internet, assegureu-vos que el complement o l'extensió Xerox®
Device Connector s'ha instal·lat o habilitat.
• La configuració o l'activació del complement Xerox® Device Connector per a InternetExplorer
• Google Chrome: Verificació o habilitació de l'extensió del Chrome per a la Galeriad'aplicacions de Xerox®
2. Assegureu-vos que els dispositius que voleu instal·lar s'afegeixen al compte de la Galeriad'aplicacions al portal web de la Galeria d'aplicacions de Xerox®. Consulteu Afegir undispositiu automàticament al compte de la Galeria d'aplicacions mitjançant la Galeriad'aplicacions.
3. Assegureu-vos que els dispositius a la pestanya Dispositius al portal web de la galeriad'aplicacions de Xerox® s'han configurat amb les credencials d'administració del dispositiucorrectes. Cal el nom i la contrasenya de l'administrador del dispositiu.
4. Assegureu-vos que l'adreça IP del dispositiu no s'ha modificat. Si l'adreça s'ha modificat,actualitzeu-la al portal web de la Galeria d'aplicacions de Xerox®, a la pestanya Dispositius.Consulteu Edició o actualització de dispositius d'un compte de la Galeria d'aplicacions.
5. Per instal·lar l'aplicació, torneu al vostre compte del portal web de la Galeria d'aplicacions deXerox®. Consulteu Instal·lació, actualització o reinstal·lació d'aplicacions.
NNoo eess ppooddeenn ddeessiinnssttaall··llaarr aapplliiccaacciioonnss ddeell ppoorrttaallwweebb ddee llaa GGaalleerriiaa dd''aapplliiccaacciioonnss ddee XXeerrooxx®®1. Assegureu-vos que el nom de l'usuari i la contrasenya de l'administrador del dispositiu són
correctes. Consulteu Edició o actualització de dispositius d'un compte de la Galeriad'aplicacions al portal web de la Galeria d'aplicacions de Xerox®.
2. Assegureu-vos que l'aplicació que s'està desinstal·lant no s'ha configurat com a pantalla dereactivació predefinida del dispositiu.
EElliimmiinnaacciióó dd''uunnaa aapplliiccaacciióó ddeell ddiissppoossiittiiuuSi l'aplicació es va suprimir de manera no intencionada del dispositiu, podeu tornar a instal·lar-lamitjançant el portal web de la Galeria d'aplicacions de Xerox®. Consulteu Reinstal·lació d'unaaplicació des de Les meves aplicacions.
LLaa ppaannttaallllaa dd''iinniiccii ddeell ddiissppoossiittiiuu nnoo mmoossttrraall''aapplliiccaacciióóSi la pantalla d'inici del dispositiu no mostra l'aplicació assignada o designada, consulteu Per adispositius i-Series i AltaLink® amb tecnologia Xerox® ConnectKey® i Dispositius VersaLink® ambtecnologia Xerox® ConnectKey®.
Galeria d'aplicacions de Xerox®Manual d'usuari
113
Solució de problemes

Errors de compra d'aplicacions
LL''aapplliiccaacciióó nnoo eessttàà ddiissppoonniibbllee ppeerr aa llaa iinnssttaall··llaacciióóPer utilitzar una aplicació de pagament, cal realitzar una compra. A la pàgina Dades de l'aplicació,les aplicacions de pagament mostren un botó Compra o Subscriu. La informació s'aplica aaplicacions de tercers i de Xerox.
AApplliiccaacciioonnss ddee ppaaggaammeenntt ddee tteerrcceerrss ii ddee XXeerrooxxPer a aplicacions de pagament de tercers i de Xerox, compreu l'aplicació mitjançant el portal webde la Galeria d'aplicacions de Xerox®. Consulteu Compra d'aplicacions.
NNoo eess ppoott ttoorrnnaarr aa uuttiilliittzzaarr ll''aapplliiccaacciióó ccoommpprraaddaaddeesspprrééss ddee ll''eelliimmiinnaacciióóA les compres d'aplicacions per dispositiu, les aplicacions no es poden reutilitzar fins i tot sil'aplicació s'ha tret d'un o diversos dispositius. Per substituir un dispositiu, compreu una novaaplicació per al dispositiu.
Per a compres d'aplicacions il·limitades, podeu canviar, afegir o treure dispositius on s'haninstal·lat les aplicacions. No cal comprar aplicacions addicionals.
Nota: Si l'aplicació es va suprimir del dispositiu, podeu tornar a instal·lar-la mitjançant laGaleria d'aplicacions de Xerox o del portal web de la Galeria d'aplicacions de Xerox on esva comprar l'aplicació.
NNoo eess ppoott ccoommpprraarr uunnaa aapplliiccaacciióó ddeell ttaauulleerr ddeeccoonnttrrooll ddeell ddiissppoossiittiiuuEn versions futures, podeu comprar aplicacions al dispositiu mitjançant la Galeria d'aplicacions deXerox.
NNoo eess ppoott uuttiilliittzzaarr uunnaa aapplliiccaacciióó ddee ppaaggaammeenntt ddeetteerrcceerrss oo ddee XXeerrooxxÉs possible que determinats errors impedeixin l'ús d'una aplicació de pagament. Per garantir l'úsd'una aplicació de pagament:
• Assegureu-vos que el dispositiu s'ha connectat a la xarxa.
• Compra de l'aplicació a través del portal web de la Galeria d'aplicacions de Xerox®.
CCoommpprraa dd''uunnaa aapplliiccaacciióóPer comprar una aplicació, seguiu els passos següents:
1. Accediu a https://appgallery.services.xerox.com.
2. Inicieu una sessió amb les credencials del compte de la Galeria d'aplicacions.
114 Galeria d'aplicacions de Xerox®Manual d'usuari
Solució de problemes

3. A Totes les aplicacions, cerqueu l'aplicació i feu-hi clic. Es mostra la pantalla Detalls del'aplicació.
4. En funció del tipus d'aplicació seleccionada, realitzeu una de les opcions següents:• Per instal·lar i utilitzar l'aplicació de prova, feu clic a Try it (Prova-ho).• Per comprar l'aplicació, feu clic a Buy (Compra-la).• Per comprar una subscripció d'una aplicació, feu clic a Subscriu.
Consulteu Compra d'aplicacions per obtenir instruccions detallades.
NNoo eess ppooddeenn rreeaalliittzzaarr pprroovveess ggrraattuuïïtteess dd''uunnaaaapplliiccaacciióó eenn uunn ddiissppoossiittiiuuSi el període de prova gratuït de l'aplicació ha vençut o tot l'ús de prova s'ha esgotat, s'impedeixl'execució de l'aplicació.
Després d'utilitzar totes les proves gratuïtes, cal comprar l'aplicació. Per comprar-la, consulteuCompra d'aplicacions
IInnssttaall··llaacciióó ddee ll''eexxtteennssiióó oo eell ccoommpplleemmeenntt XXeerrooxx®®DDeevviiccee CCoonnnneeccttoorr eenn uunn nnaavveeggaaddoorr dd''IInntteerrnneettPer habilitar la comunicació entre el portal web de la Galeria d'aplicacions de Xerox® i eldispositiu, assegureu-vos que s'ha instal·lat i habilitat el Xerox® Device Connector al navegadord'Internet.
Quan s'afegeix un dispositiu per primera vegada amb el portal web de la Galeria d'aplicacions deXerox®, es mostra un missatge que demana el permís per instal·lar el complement Xerox® DeviceConnector, l'extensió o el Google Chrome.
En funció del navegador d'Internet, es mostra un missatge:
• Navegador Internet Explorer: Per continuar, feu clic a Instal·la. Si no s'instal·la l'extensió XeroxDevice Connector, no podeu instal·lar les aplicacions al dispositiu mitjançant aquest lloc web.Si la finestra es tanca abans d'instal·lar l'extensió, podeu tornar a obrir la finestra.
• Navegador Google Chrome: La Galeria d'aplicacions necessita la incorporació de l'extensió denavegador Xerox Device Connector per establir la comunicació amb els dispositius de Xerox.Per obtenir l'extensió de la Google Chrome Web Store, seleccioneu el botó.
Important: De manera predefinida, després de la instal·lació, l'extensió i el complementXerox® Device Connector s'habiliten. El connector i l'extensió romanen habilitats fins que esdesactiven manualment.
Per verificar o habilitar el complement Xerox® Device Connector, consulteu els procedimentssegüents:
• Internet Explorer: La configuració o l'activació del complement Xerox® Device Connector per aInternet Explorer
• Google Chrome: Verificació o habilitació de l'extensió del Chrome per a la Galeriad'aplicacions de Xerox®
Galeria d'aplicacions de Xerox®Manual d'usuari
115
Solució de problemes

LLaa ccoonnffiigguurraacciióó oo ll''aaccttiivvaacciióó ddeell ccoommpplleemmeennttXXeerrooxx®® DDeevviiccee CCoonnnneeccttoorr ppeerr aa IInntteerrnneett EExxpplloorreerr
Nota: Per afegir dispositius del portal web de la Galeria d'aplicacions de Xerox®, instal·leu ihabiliteu el Xerox® Device Connector amb l'Internet Explorer.
Important: Després d'instal·lar el complement Xerox® Device Connector, el complements'habilita de manera predefinida i segueix habilitat fins que el desactiveu.
Per verificar que el Xerox® Device Connector s'instal·la i s'habilita, realitzeu els passos següents:
1. Obriu Internet Explorer.
2. Per accedir a Administra als complements, seleccioneu una de les següents opcions:• A la barra de menús, feu clic a Eines→ Administra.• A la icona de l'engranatge, feu clic a Administra als complements.
3. A la finestra Administra als complements, realitzeu les accions següents:
a. A Tipus de complements, seleccioneu Barra d'eines i extensions.
b. Per garantir que el Xerox® Device Connector s'ha habilitat, trobeu el dispositiu a la llista.Si el Xerox® Device Connector no s'ha habilitat, seleccioneu Xerox® Device Connector.
c. Feu clic a Habilita.
4. Xerox Device Connector s'habilita. Per desar la configuració i sortir d'Administrar elscomplements, feu clic a Tanca.
VVeerriiffiiccaacciióó oo hhaabbiilliittaacciióó ddee ll''eexxtteennssiióó ddeell CChhrroommeeppeerr aa llaa GGaalleerriiaa dd''aapplliiccaacciioonnss ddee XXeerrooxx®®Quan s'afegeixen dispositius per primer cop mitjançant el portal web de la Galeria d'aplicacionsde Xerox®, es mostra l'avís següent: La Galeria d'aplicacions necessita laincorporació de l'extensió de navegador Xerox Device Connector perestablir la comunicació amb els dispositius de Xerox. Seleccioneu el botómés avall per obtenir l'extensió a través de la Google Chrome Web Store.
Perquè el portal web de la Galeria d'aplicacions de Xerox® pugui afegir dispositius al vostrecompte, instal·leu el complement Device Connector de la Galeria d'aplicacions de Xerox®. Perverificar que el complement Device Connector de la Galeria d'aplicacions de Xerox® s'ha instal·lati habilitat, realitzeu els passos següents:
1. Obriu el navegador Google Chrome.
2. Feu clic al menú Control i personalització del Google Chrome.
3. Feu clic a Configuració. Es mostra la pestanya Configuració.
4. Feu clic a Extensions.
5. A la llista, trobeu el Device Connector de la Galeria d'aplicacions de Xerox i assegureu-vos queel connector s'ha habilitat. Si no s'ha habilitat el connector, per habilitar-lo, desplaceu elcontrol lliscant cap a la dreta.
6. Tanqueu la finestra del navegador Google Chrome.
116 Galeria d'aplicacions de Xerox®Manual d'usuari
Solució de problemes

CCoonnffiigguurraacciióó ddeell sseerrvviiddoorr pprrooxxyy ppeerr aa XXeerrooxx®®CCeennttrreeWWaarree®® IInntteerrnneett SSeerrvviicceess oo eell sseerrvviiddoorr wweebbiinnccoorrppoorraatt
PPeerr aa ddiissppoossiittiiuuss ii--SSeerriieess ii AAllttaaLLiinnkk®® aammbb tteeccnnoollooggiiaa XXeerrooxx®®CCoonnnneeccttKKeeyy®®El servidor proxy actua com a intermediari entre clients que busquen serveis i els servidors que elsproporcionen. El servidor proxy filtra les sol·licituds del client i, si satisfan les normes de filtratge, elservidor proxy concedeix la sol·licitud i permet la connexió.
El servidor proxy té dos objectius principals:
• Mantenir l'anonimat dels dispositius de Xerox® darrere del servidor proxy per motius deseguretat.
• Emmagatzemar contingut en la memòria cau, com ara pàgines web del servidor web, perreduir l'accés als recursos.
Nota: Si el dispositiu es troba darrere d'un firewall, abans d'executar l'aplicació, configureuel servidor proxy del dispositiu per garantir l'activació correcta.
1. Obriu un navegador d'Internet.
2. Introduïu l'adreça IP del dispositiu de Xerox.
Es mostren els Xerox® CentreWare® Internet Services o la pàgina del servidor web incorporatdel dispositiu de Xerox.
3. Feu clic a Properties (Propietats).
4. Inicieu sessió com a administrador.
5. A Connectivitat, feu clic a Configuració.
6. A Protocol, a l'opció Servidor proxy, feu clic a Edita.
a. A Servidor proxy HTTP, feu clic a Habilitat.
b. Feu clic al tipus d'adreça del servidor proxy. Les següents opcions estan disponibles:
• Adreça IPv4
• Adreça IPv6
• Nom del host
c. Introduïu l'adreça i el número del port amb el format correcte.
d. Feu clic a Save (Desa).
7. Cal configurar les opcions del servidor proxy per a Enabled for Extensible Server Setup(Habilitat per a la configuració del servidor ampliable). Es mostra la pàgina Connectivitat.
8. A Configuració general, feu clic a Configuració de servei ampliable. Es mostra la pàginaConfiguració de servei ampliable.
a. A Servidor proxy, al menú, feu clic a Proxy.
b. A HTTP, HTTPS, comproveu que el proxy s'ha habilitat i es mostra la informació del proxy.
c. Per canviar la configuració actual, feu clic a Edita.
d. Feu clic a Aplica.
e. Per cancel·lar el missatge, feu clic a D'acord.
9. Sortiu de la finestra i tanqueu la finestra del navegador.
Galeria d'aplicacions de Xerox®Manual d'usuari
117
Solució de problemes

IImmpprreessssoorreess mmuullttiiffuunncciioonnaallss VVeerrssaaLLiinnkk aammbb tteeccnnoollooggiiaa XXeerrooxx®®CCoonnnneeccttKKeeyy®®El servidor proxy actua com a intermediari entre clients que busquen serveis i els servidors que elsproporcionen. El servidor proxy filtra les sol·licituds del client i, si satisfan les normes de filtratge, elservidor concedeix la sol·licitud i permet la connexió.
El servidor proxy té dos objectius principals:
• Per mantenir l'anonimat dels dispositius de Xerox® darrere seu motius de seguretat.
• Emmagatzemar contingut en la memòria cau, com ara pàgines web del servidor web, perreduir l'accés als recursos.
Nota: Si el dispositiu es troba darrere d'un firewall, abans d'executar l'aplicació, configureuel servidor proxy de l'aplicació per garantir l'activació correcta.
1. A l'ordinador, obriu un navegador d'Internet.
2. Introduïu l'adreça IP del dispositiu de Xerox.
Es mostren els Xerox® CentreWare® Internet Services o la pàgina del servidor web incorporatdel dispositiu de Xerox.
3. Inicieu sessió com a administrador.
4. Feu clic a Connectivitat. A la pàgina Connexions, feu clic a HTTP. Es mostra un missatge. Perhabilitar l'opció, desplaceu el control lliscant Servidor proxy cap a la dreta.
5. A la secció Servidor proxy :
a. Feu clic al tipus d'adreça del servidor proxy. Les següents opcions estan disponibles:
• Adreça IPv4
• Adreça IPv6
• Nom del host
b. Introduïu l'adreça i el número del port amb el format correcte. Si cal una contrasenya peral servidor proxy, a Cal la contrasenya, desplaceu el control lliscant cap a l'opció Sí, iintroduïu la contrasenya i el nom d'inici de sessió. Feu clic a D'acord.
6. A Configuració del servidor ampliable, definiu les opcions del servidor proxy com a Habilitat.
7. Seleccioneu Aplicacions→EIP Configuració.
S'activa l'opció Utilitza el servidor proxy del dispositiu.
Si no s'ha habilitat l'opció Utilitza el servidor proxy del dispositiu, desplaceu el control lliscantcap a la dreta. Després que s'actualitzi la pantalla, es mostra la informació del servidor proxy.Si la informació del servidor proxy no es mostra, feu clic a l'enllaç Servidor proxy i repetiu elpas 5.
8. Sortiu i tanqueu la finestra del navegador.
118 Galeria d'aplicacions de Xerox®Manual d'usuari
Solució de problemes