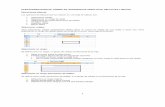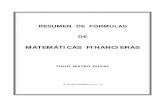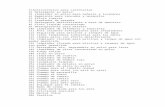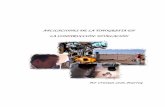FÓRMULAS BÁSICAS€¦ · Verificar la validación de los argumentos y el resultado de la fórmula...
Transcript of FÓRMULAS BÁSICAS€¦ · Verificar la validación de los argumentos y el resultado de la fórmula...

SESIÓN XI FÓRMULAS BÁSICAS
FÓRMULAS BÁSICAS
Características Básicas de una Fórmula
Elementos de una Fórmula
Operadores Aritméticos Válidos
Construcción de Fórmulas
Autocalcular
Interpretación y Solución de errores
INTRODUCCIÓN A FUNCIONES
Definición.
Lista de Funciones:
Funciones Matemáticas.
Funciones Estadísticas.
Funciones Lógicas.
Funciones de Texto.
Funciones de Búsqueda y Referencia.
PRÁCTICA DE REFORZAMIENTO

SESIÓN XI: Fórmulas Básicas e Introducción a Funciones
- 196 -
FFÓÓRRMMUULLAASS BBÁÁSSIICCAASS Las fórmulas son ecuaciones que efectúan cálculos con los valores de la hoja de cálculo. Una fórmula comienza
por un signo igual (=). Por ejemplo, la siguiente fórmula multiplica 2 por 3 y, a continuación, suma 5 al resultado.
=5+2*3
CARACTERÍSTICAS BÁSICAS DE UNA FÓRMULA
• Comienzan con el signo igual (=)
• Combina referencias, operadores, constantes y funciones
• Muestran un resultado
Ejemplo
=SUMA(B4:B8)*5% + SI(Y(C2>10,C2<50),200,0)
Donde…
Referencias B4:B8, C2 Operadores *,+,>,<,( )
Constantes 5%, 10, 50, 200, 0 Funciones SUMA,SI
ELEMENTOS DE UNA FÓRMULA
1. Funciones: la función PI() devuelve el valor de pi: 3,142...
2. Referencias: A2 devuelve el valor de la celda A2.
3. Constantes: números o valores de texto escritos directamente en una fórmula, por ejemplo, 2.
4. Operadores: el operador ^ (acento circunflejo) eleva un número a una potencia, y el operador *
(asterisco) multiplica.
OPERADORES ARITMÉTICOS VÁLIDOS
Los operadores aritméticos válidos para realizar operaciones en excel son los siguientes:
Operación
Aritmética Operador
SUMA +
RESTA -
MULTIPLICAICÓN *
DIVISIÓN /
POTENCIA ^
CONSTRUCCIÓN DE FÓRMULAS
Forma 1: Escribiendo toda la fórmula

SESIÓN XI: Fórmulas Básicas e Introducción a Funciones
- 197 -
Está expuesto a errores de escritura y a la falta de información mientras construye la fórmula. Debe seguir los
siguientes pasos:
1. Activar la celda donde desea el resultado
2. Escribir “=” para iniciar la fórmula
3. Construir su fórmula escribiendo todos los elementos que necesita
4. Pulsar enter para ve el resultado.
Ejemplo
Determinar el total de ventas, mejor venta y mejor vendedor…
Forma 2: Usando el Asistente de Funciones
Una función es una rutina instalada por Excel o creada por el usuario que solicitan datos y devuelven un valor
Se puede utilizar este recurso siguiendo los pasos:
1. Un clic en la celda destino para la fórmula
2. Cinta de Opciones Fórmula: Grupo Biblioteca de
funciones
3. Elegir la categoría adecuada para mostrar la lista de
funciones
4. Un clic en la función deseada
5. Un clic en botón siguiente
6. Realizar las lecturas y/o escritura
a. Un clic en caja de lectura y comprimir la ventana
con un clic en el botón extremo
b. Seleccionar las referencias necesarias
c. Volver a la ventana con un clic en el botón extremo
7. Completar las lecturas de todos los argumentos
8. Verificar la validación de los argumentos y el
resultado de la fórmula
9. Un clic en Aceptar

SESIÓN XI: Fórmulas Básicas e Introducción a Funciones
- 198 -
Forma 3: Combinando escritura y asistente
Permite construir cualquier tipo de estructura que represente hasta el más complicado razonamiento.
Copiar una fórmula en lugar de crear una nueva
Arrastre la cruz de color negro desde la celda que
contiene la fórmula hasta la celda donde desea
copiarla y suelte el asa de relleno.
Aparece el botón Opciones de autorrelleno, pero
no es necesario hacer nada.
• seleccione la celda B7, que contiene la fórmula de
enero. A continuación, sitúe el puntero en la esquina
inferior derecha de la celda hasta que aparezca la
cruz negra (+). Después, arrastre el asa de relleno
hasta la celda C7. Cuando se suelta el asa de
relleno, aparece el total de febrero (126,93) en la
celda C7
FÓRMULAS MATRICIALES
Realiza operaciones en bloque usando rango de datos como argumentos.
Necesita estar contenida entre llaves para reconocer una referencia matricial: {=fórmula}
APLICAR
1. Crear una fórmula normalmente.
2. Usar rango de datos o matrices como
argumentos.
3. Pulsa CTRL + ALT + ENTER para que se
acepte la fórmula y se convierta en
matricial (encerrado entre {} visibles solo
en la barra de fórmulas)
Utilizando Asistente Utilizando Escritura

SESIÓN XI: Fórmulas Básicas e Introducción a Funciones
- 199 -
ACTIVAR O DESACTIVAR FÓRMULA AUTOMÁTICA
1. Haga clic en el Botón Microsoft Office ,
2. Haga clic en Opciones de Excel
3. A continuación, haga clic en la categoría Fórmulas.
4. Clic en Opciones de Cálculo
5. Active o Desactive presionando clic en la casilla de Automático
EJEMPLOS APLICANDO FÓRMULAS
Ejemplo 1:
Determinar el total de ventas de cada vendedor
Ejemplos 2:
En este ejercicio escribirá una fórmula usando
el botón Suma .
1. Coloque el cursor en la celda C8
2. Para sumar el número de productos
enumerados en la columna Cantidad.
3. En la ficha Inicio, en el grupo
Modificar, haga clic en el botón
Suma . A continuación, presione
ENTRAR.
Excel calcula el total mediante la función SUMA y lo escribe.
Ejemplo 3
Determinar el total de ventas, menor venta y
mejor vendedor…

SESIÓN XI: Fórmulas Básicas e Introducción a Funciones
- 200 -
Ejemplo4
Determinar la edad usando como dato la fecha de nacimiento

SESIÓN XI: Fórmulas Básicas e Introducción a Funciones
- 201 -
AUTOCALCULAR
Ejemplo:
Calcular los promedios ponderados de los siguientes alumnos:
INTERPRETACIÓN Y SOLUCIÓN DE ERRORES
#NUM!
Este error nos indica que hay un problema con un número en la fórmula. En la mayoría de los casos,
quiere decir que has introducido un argumento incorrecto en una función matemática. Por ejemplo, has
introducido un número negativo como argumento de una función RAIZ() o LOG(). Revisa las fórmulas
de las celdas, en concreto, las celdas que has utilizado como argumentos para funciones matemáticas, para
asegurarte de que los valores son correctos.

SESIÓN XI: Fórmulas Básicas e Introducción a Funciones
- 202 -
Este error también aparece si estás utilizando la iteración (o una función con una iteración) y Excel no
puede calcular el resultado. Puede que no haya solución al problema, o puede que tengas que ajustar los
parámetros de la iteración.
#REF!
Este error indica que la fórmula contiene una referencia de celda no válida, que normalmente se debe a una
de las siguientes acciones:
o Has eliminado una celda que hace referencia a una fórmula. Tienes que recuperar la celda o ajustar
la referencia de la fórmula.
o Has cortado una celda y las has pegado en una celda que hace referencia a una fórmula. Tienes que
deshacer el cortar, y pegar la celda en otro sitio. (De todas maneras, también es correcto copiar una
celda y pegarla en una celda que hace referencia a una fórmula.
o La fórmula hace referencia a una dirección de celda que no existe, como B0. Esto puede pasar si
cortas y copias una fórmula que utiliza referencias relativas y la copias de tal manera que se crea una
dirección de celda no válida. Por ejemplo, supongamos que la fórmula hace referencia a la celda B1. Si
cortas o copiar la celda que contiene la fórmula y la pegas en una celda por encima, la referencia B1
pasa a ser no válida, ya que Excel no puede mover la referencia de celda una fila hacia arriba.
#VALOR
Cuando se produce este error, nos indica que hemos utilizado un argumento incorrecto en una
función. Esto suele ocurrir cuando introducimos mal los datos. Por ejemplo, puede que hayas introducido o
hayas hecho referencia a una cadena de valores en vez de a un valor numérico.
De la misma manera, puede que hayas utilizado una referencia de rango en un argumento de función que
requiere un único valor o celda. Excel también muestra este error si utilizas un valor más grande o más
pequeño de los límites de Excel. (Excel puede trabajar con valores entre 1E-307 y 1E+307). En todos estos
casos, puedes solucionar el problema revisando los argumentos de la función para encontrar y modificar los
argumentos incorrectos.
Error #DIV
Excel muestra el error #¡DIV/0! cuando un número se divide por cero (0) o por una celda que no contiene
ningún valor.
Causas
Se ha escrito una fórmula que realiza divisiones explícitas por cero (0), por ejemplo, =5/0.
Se ha utilizado una referencia a una celda en blanco o a una celda que contiene un cero como divisor
en una fórmula o función que realiza divisiones.
Se ha ejecutado una macro que utiliza una función o fórmula que devuelve el error #¡DIV/0!
Ejemplo
Al copiar los datos de ejemplo en una hoja de cálculo en blanco, las fórmulas de las celdas A3, A4 y A5
devuelven un error #¡DIV/0!

SESIÓN XI: Fórmulas Básicas e Introducción a Funciones
- 203 -
1. Seleccione el ejemplo de este artículo.
IMPORTANTE No seleccione los encabezados de columna o de fila.
Seleccionar un ejemplo de la Ayuda
2. Presione CTRL+C.
3. En Excel, cree una hoja de cálculo o un libro en blanco.
4. En la hoja de cálculo, seleccione la celda A1 y presione CTRL+V.
IMPORTANTE Para que el ejemplo funcione correctamente, debe pegarlo en la celda A1 de la
hoja de cálculo.
5. Para cambiar entre ver los resultados y ver las fórmulas que devuelven los resultados, presione
Alt+º, o en la ficha Fórmulas, en el grupo Auditoría de fórmulas, haga clic en el botón
Mostrar fórmulas.
Después de copiar el ejemplo en una hoja de cálculo en blanco, puede adaptarlo a sus necesidades.
1
2
3
4
5
A
1
0
=A1/0
=A1/A2
=COCIENTE(A1,A2)
Solución
Compruebe que el divisor en la función o fórmula no sea ni cero (0) ni esté en blanco.
Cambie la referencia de celda de la fórmula a otra celda que no contenga ni cero ni un valor en
blanco.
#####
Este error indica que el ancho de una columna no es suficiente para mostrar todo el contenido o que se
utilizó un número negativo para la fecha u hora de una celda.
Causas
El ancho de la columna no es suficiente para mostrar el contenido.
Las fechas y las horas son números negativos.
Solución
Aumente el ancho de la columna para ajustar el texto de la siguiente manera:

SESIÓN XI: Fórmulas Básicas e Introducción a Funciones
- 204 -
1. Seleccione la columna haciendo clic en el encabezado de la misma.
2. En el grupo Celdas de la ficha Inicio, haga clic en Formato.
3. En Tamaño de celda, haga clic en Autoajustar ancho de columna.
Corregir errores comunes en las fórmulas
Al igual que un corrector gramatical, Microsoft Office Excel emplea determinadas reglas para comprobar si
hay errores en las fórmulas. Estas reglas no garantizan que la hoja de cálculo no tenga ningún error, pero
ayudan en gran medida a encontrar los errores más comunes. Se pueden activar y desactivar
individualmente. Los dos métodos empleados a continuación tienen las mismas opciones.
Los errores se pueden revisar de dos formas: de uno en uno, como con el corrector ortográfico, o
inmediatamente en la hoja de cálculo mientras trabaja. Cuando se detecta un error, aparece un triángulo en
la esquina superior izquierda de la celda. Ambos métodos presentan las mismas opciones.
Celda con un error de fórmula
Cambiar los errores comunes que comprobará Excel
1. Haga clic en el Botón Microsoft Office , haga clic en Opciones de Excel y, a continuación,
haga clic en la categoría Fórmulas.
2. Active o desactive las casillas de verificación que desee en la sección Excel muestra un error
cuando.
Las celdas contienen fórmulas que producen un error
La fórmula no utiliza la sintaxis, los argumentos (argumento: valores que utiliza una función
para llevar a cabo operaciones o cálculos. El tipo de argumento que utiliza una función es
específico de esa función. Los argumentos más comunes que se utilizan en las funciones son
números, texto, referencias de celda y nombres.) o los tipos de datos que esperaba. Los valores
de error son #¡DIV/0!, #N/A, #¿NOMBRE?, #¡NULO!, #¡NUM!, #¡REF! y #¡VALOR!. Cada valor
de error tiene distintas causas y se resuelve de modo diferente.
NOTA Si especifica un valor de error directamente en una celda, no se marcará como error.
Las celdas con formato de texto contienen años representados como 2 dígitos
La celda contiene una fecha de texto en la que el siglo se puede interpretar incorrectamente si
se utiliza en fórmulas. Por ejemplo, la fecha de la fórmula =AÑO("1/1/31") podría ser 1931 o
2031. Utilice esta regla para comprobar fechas de texto ambiguas.
Los números tienen formato de texto o están precedidos por un apóstrofo

SESIÓN XI: Fórmulas Básicas e Introducción a Funciones
- 205 -
La celda contiene números guardados como texto. Suelen proceder de datos importados de
otros orígenes. Los números guardados como texto pueden ocasionar cambios inesperados en
la forma de ordenar; es preferible convertirlos a números.
Una fórmula es incoherente con otras fórmulas en la región
La fórmula no coincide con el patrón de las demás fórmulas cercanas. En muchos casos, las
fórmulas adyacentes a otras sólo se diferencian en las referencias empleadas. Por ejemplo, la
fórmula =SUMA(A10:F10) se anotaría porque las fórmulas adyacentes cambian en una fila, y
ésta cambia en 8 filas.
Fórmulas
=SUMA(A1:F1)
=SUMA(A2:F2)
=SUMA(A10:F10)
=SUMA(A4:F4)
Si las referencias utilizadas en una fórmula no son coherentes con las de las fórmulas
adyacentes, se anotará el error.
Una fórmula omite las celdas de una región
La fórmula puede no incluir una referencia correcta. Si una fórmula hace referencia a un rango
de celdas y se agregan celdas debajo y a la derecha del mismo, las referencias pueden dejar de
ser correctas. La fórmula no siempre actualiza automáticamente su referencia para incluir las
nuevas celdas. Esta regla compara la referencia de una celda con las celdas adyacentes. Si las
celdas adyacentes contienen más números (no son celdas en blanco), entonces se anota el
error.
Por ejemplo, la fórmula =SUMA(A2:A4) se anotaría con esta regla, puesto que las celdas A5, A6
y A7 son adyacentes y contienen datos.
Factura
15.000
9.000
8.000
20.000
5.000
22.500
=SUMA(A2:A4)
Las celdas desbloqueadas contienen fórmulas
La fórmula no está bloqueada para protección. De manera predeterminada, las celdas están
bloqueadas para protección. Cuando una fórmula está protegida, no se puede modificar sin

SESIÓN XI: Fórmulas Básicas e Introducción a Funciones
- 206 -
desprotegerla. Asegúrese de que no desea que la celda esté protegida. La protección de las
celdas que contienen fórmulas impide que se modifiquen y puede ayudar a evitar futuros
errores.
Una fórmula se refiere a celdas vacías
La fórmula contiene una referencia a una celda vacía. Esto puede dar lugar a resultados no
deseados, como en el siguiente ejemplo.
Suponga que desea obtener el promedio de los números indicados a continuación. Si la tercera
celda hacia abajo está en blanco, el resultado es 22,75. Si la tercera celda hacia abajo contiene
0, el resultado es 18,2.
Los datos incluidos en una tabla no son válidos
Error de validación en una tabla. Compruebe la configuración de validación de la celda haciendo
clic en el botón agrupado Validación de datos del grupo Herramientas de datos de la ficha
Datos.
Fórmula de columna calculada incoherente en tablas
Una columna calculada puede incluir fórmulas que son diferentes de la fórmula de columna que
crea una excepción. Las excepciones de columna calculada se crean al realizar las acciones
siguientes:
Escribir datos que no son fórmulas en una celda de columna calculada.
Escribir una fórmula en una celda de columna calculada y, a continuación, hacer clic en
el botón Deshacer de la Barra de herramientas de acceso rápido.
Escribir una nueva fórmula en una columna calculada que ya contiene una o varias
excepciones.
Copiar datos en la columna calculada que no coinciden con la fórmula de columna
calculada.
NOTA Si los datos copiados contienen una fórmula, ésta sobrescribirá los datos de la
columna calculada.
Datos
24
12
45
10
Fórmula
=PROMEDIO(A2:A6)

SESIÓN XI: Fórmulas Básicas e Introducción a Funciones
- 207 -
Mover o eliminar una celda de otra área de hoja de cálculo a la que hace referencia una
de las filas de una columna calculada.
Corregir los errores comunes de las fórmulas de uno en uno, como con un corrector ortográfico
PRECAUCIÓN Si la hoja de cálculo ya se revisó previamente para buscar errores y éstos no se tuvieron
en cuenta, los errores no aparecerán hasta que se restablezcan los errores omitidos.
1. Seleccione la hoja de cálculo cuyos errores desee revisar.
2. Si la hoja de cálculo se calcula manualmente, presione F9 para actualizarla.
3. En la ficha Fórmulas, en el grupo Auditoría de fórmulas, haga clic en el botón de grupo
Comprobación de errores.
Aparece el cuadro de diálogo Comprobación de errores.
4. Si ha omitido errores anteriormente, puede volver a comprobarlos.
Cómo restablecer errores omitidos
1. Haga clic en Opciones.
2. En la sección Comprobación de errores, haga clic en Restablecer errores
omitidos.
3. Haga clic en Aceptar.
4. Haga clic en Reanudar.
5. Coloque el cuadro de diálogo Comprobación de errores justo debajo de la barra de
fórmulas (barra de fórmulas: barra de la parte superior de la ventana de Excel que se utiliza para
escribir o editar valores o fórmulas en celdas o gráficos. Muestra la fórmula o el valor constante
almacenado en la celda activa.) . La barra de fórmulas es el lugar más adecuado para
realizar cambios cuando se utiliza la herramienta de comprobación de errores.
6. Haga clic en un botón situado a la derecha del cuadro de diálogo. Las opciones son distintas para
cada tipo de error.
Si hace clic en Omitir error, se marcará el error para omitirlo en las revisiones subsiguientes.
7. Haga clic en Siguiente.
8. Continúe hasta finalizar la revisión de errores.
Marcar los errores comunes de las fórmulas en la hoja de cálculo y corregirlos directamente
1. Haga clic en el Botón Microsoft Office , haga clic en Opciones de Excel y, a continuación,
haga clic en la categoría Fórmulas.
2. En la sección Comprobación de errores, active la casilla de verificación Habilitar
comprobación de errores en segundo plano.

SESIÓN XI: Fórmulas Básicas e Introducción a Funciones
- 208 -
3. Para cambiar el color del triángulo que indica dónde está el error, seleccione otro color en el
cuadro Indicar errores con el color.
4. Seleccione una celda que tenga un triángulo en la esquina superior izquierda.
5. Junto a la celda, haga clic en el botón Comprobación de errores que aparece y, a
continuación, haga clic en la opción que desee. Los comandos varían para cada tipo de error, que
se describe en la primera entrada.
Si hace clic en Omitir error, se marcará el error para omitirlo en las revisiones subsiguientes.
6. Repita los dos pasos anteriores.
#¿NOMBRE?
Este error se produce cuando Microsoft Office Excel no reconoce el texto de la fórmula.
1. De manera opcional, haga clic en la celda que muestra el error, haga clic en el botón que aparece
y, a continuación, haga clic en Mostrar pasos de cálculo si aparece.
2. Revise las siguientes causas y soluciones posibles.
Se ha utilizado la función EUROCONVERT sin cargar el complemento Herramientas para el euro
La función EUROCONVERT requiere el complemento (dirección: ruta de un objeto, documento,
archivo, página u otro destino. Una dirección puede ser una dirección URL (dirección Web) o
una ruta UNC (dirección de red), y puede incluir una ubicación específica dentro de un archivo,
como un marcador de Word o un rango de celdas de Excel.) Herramientas para el euro.
Instalar y cargar el complemento Herramientas para el euro
1. Haga clic en el Botón Microsoft Office , haga clic en Opciones de Excel y, a
continuación, haga clic en la categoría Complementos.
2. Seleccione Complementos de Excel en el cuadro de lista Administrar y, a
continuación, haga clic en Ir.
3. En la lista Complementos disponibles, active la casilla de verificación Herramientas
para el euro y, a continuación, haga clic en Aceptar.
Se ha utilizado un nombre que no existe
Asegúrese de que el nombre (nombre: palabra o cadena de caracteres que representa una
celda, rango de celdas, fórmula o valor constante. Utilice nombres fáciles de entender, como
Productos, para referirse a rangos difíciles de entender, como Ventas!C20:C30.) existe. En la
ficha Fórmulas, en el grupo Nombres definidos, haga clic en Administrador de nombres
y, a continuación, observe si el nombre está en la lista. Si no aparece en la lista, agréguelo
haciendo clic en Definir nombre.
Error al escribir el nombre
Compruebe la ortografía. Seleccione el nombre en la barra de fórmulas (barra de fórmulas:
barra de la parte superior de la ventana de Excel que se utiliza para escribir o editar valores o
fórmulas en celdas o gráficos. Muestra la fórmula o el valor constante almacenado en la celda

SESIÓN XI: Fórmulas Básicas e Introducción a Funciones
- 209 -
activa.) , presione F3, haga clic en el nombre que desea utilizar y, a continuación,
haga clic en Aceptar.
Error al escribir el nombre de una función
Corrija el error ortográfico. Inserte el nombre de función correcto en la fórmula haciendo clic en
Asistente para funciones del grupo Biblioteca de funciones en la ficha Fórmulas.
Se ha escrito texto en una fórmula sin poner el texto entre comillas
Excel tratará de interpretar la entrada como un nombre, aunque su intención fuese utilizarla
como texto.
Escriba el texto de la fórmula entre comillas dobles. Por ejemplo, la siguiente fórmula integra la
porción de texto "El importe total es " en el valor de la celda B50:
="El importe total es "&B50
Se han omitido los dos puntos (:) en una referencia de rango
Asegúrese de que en todas las referencias del rango de celdas de la fórmula se utilizan dos
puntos (:); por ejemplo, SUMA(A1:C10).
La referencia a otra hoja no está entre comillas simples
Si la fórmula hace referencia a valores o celdas de otras hojas de cálculo u otros libros y el
nombre del otro libro o de la otra hoja de cálculo contiene un carácter no alfabético o un
espacio, se deberá escribir su nombre entre comillas simples ( ' ).
Abrir un libro con una llamada a una función definida por el usuario
Desde el libro se llama a una función definida por el usuario pero no está disponible en el
equipo cliente. Un programador puede implementar una función definida por el usuario de
varias maneras. Para obtener más información, vea la Ayuda de Visual Basic y el Microsoft
Office SharePoint Server 2007 Software Development Kit (Kit de desarrollo de software (SDK)
de Microsoft Office SharePoint Server 2007).
#N/A
Este error indica que un valor no está disponible para una función o fórmula.
Causas
Faltan datos, y en su lugar se ha escrito #N/A o NA()
Se ha dado un valor inadecuado para el argumento valor_buscado en la función de hoja de
cálculo BUSCARH, BUSCAR, COINCIDIR o BUSCARV.
Se han utilizado las funciones de hoja de cálculo BUSCARV, BUSCARH o COINCIDIR para
buscar un valor en una tabla sin ordenar.
Se ha utilizado un argumento en una fórmula de matriz (fórmula matricial: fórmula que lleva a
cabo varios cálculos en uno o más conjuntos de valores y devuelve un único resultado o varios
resultados. Las fórmulas matriciales se encierran entre llaves { } y se especifican presionando

SESIÓN XI: Fórmulas Básicas e Introducción a Funciones
- 210 -
CTRL+MAYÚS+ENTRAR.) que no tiene la misma cantidad de filas o columnas que el rango que
contiene la fórmula de matriz.
Se han omitido uno o más argumentos requeridos de una función de hoja de cálculo integrada o
personalizada.
Se ha utilizado una función de hoja de cálculo personalizada que no está disponible.
Se ha ejecutado una macro que especifica una función que devuelve #N/A.
Solución
De manera opcional, si la comprobación de errores está activada en Excel, haga clic en el botón
que aparece junto a la celda que muestra el error , haga clic en Mostrar pasos de cálculo
si aparece y, a continuación, haga clic en la resolución que sea adecuada para los datos.
SUGERENCIA Revise las siguientes resoluciones para ayudar a determinar en qué opción
hacer clic.
Si ha escrito manualmente # N/A en una celda, reemplácelo por datos reales si esos datos ahora
están disponibles. Por ejemplo, si escribió # N/A en aquellas celdas donde los datos aún no
están disponibles, las fórmulas que hagan referencia a esas celdas también devolverán #N/A en
lugar de intentar calcular un valor. Si en lugar de eso escribe un valor, el error se debe resolver
en las celdas que contengan las fórmulas.
Compruebe que el argumento valor_buscado (argumento: valores que utiliza una función para
llevar a cabo operaciones o cálculos. El tipo de argumento que utiliza una función es específico de
esa función. Los argumentos más comunes que se utilizan en las funciones son números, texto,
referencias de celda y nombres.) que escribió en la función de hoja de cálculo BUSCARH,
BUSCAR, COINCIDIR o BUSCARV sea el tipo de valor correcto. Por ejemplo, compruebe que
haya escrito un valor o una referencia de celda en lugar de una referencia de rango.
Para obtener información sobre cómo usar los argumentos correctos con las funciones, vea las
funciones BUSCARH, BUSCAR, COINCIDIR o BUSCARV.
De manera predeterminada, las funciones que buscan información en las tablas deberán
ordenarse en orden ascendente. Sin embargo, las funciones de hoja de cálculo BUSCARV y
BUSCARH contienen un argumento ordenado que da instrucciones a la función para buscar
una coincidencia exacta incluso si la tabla no está ordenada. Para buscar una coincidencia exacta,
defina el argumento de ordenado como FALSO.
La función de hoja de cálculo COINCIDIR contiene un argumento tipo_de_coincidencia que
especifica el orden en que la lista debe ordenarse para buscar una coincidencia. Si la función no
puede encontrar ninguna coincidencia, intente cambiar el argumento tipo_de_coincidencia.
Para buscar una coincidencia exacta, establezca el argumento tipo_de_coincidencia en 0.
Si ha escrito una fórmula de matriz en varias celdas, asegúrese de que los rangos a los que ésta
hace referencia tengan la misma cantidad de filas y columnas, o bien escriba la fórmula de matriz
en menos celdas. Por ejemplo, si se ha especificado la fórmula de matriz en un rango de 15 filas
de alto (C1:C15) y la fórmula hace referencia a un rango de 10 filas de alto (A1:A10), el rango
C11:C15 mostrará #N/A. Para corregir este error, escriba la fórmula en un rango menor (por

SESIÓN XI: Fórmulas Básicas e Introducción a Funciones
- 211 -
ejemplo, C1:C10) o cambie el rango al que hace referencia la fórmula por el mismo número de
filas (por ejemplo, A1:A15).
Para obtener más información sobre cómo trabajar con fórmulas de matriz, vea el tema sobre las
instrucciones y los ejemplos de las fórmulas de matriz.
Escriba todos los argumentos requeridos en la función que devuelve el error.
Asegúrese de que el libro que contiene la función de la hoja de cálculo esté abierto y de que la
función esté operando correctamente.
Asegúrese de que los argumentos de la función sean correctos y se usen en la posición adecuada.
Insertar un objeto vinculado o incrustado desde un archivo de Excel
1. Abra el documento de Word y la hoja de cálculo de Excel que contiene los datos a partir de los que
desee crear un objeto vinculado o incrustado.
2. Cambie a Excel y, a continuación, seleccione toda la hoja de cálculo, un rango de celdas o el gráfico
que desee.
3. Presione CTRL+C.
4. Cambie al documento de Word y, a continuación, haga clic en el lugar donde desee que aparezca la
información.
5. En la ficha Inicio, en el grupo Portapapeles, haga clic en la flecha situada debajo de Pegar y, a
continuación, en Pegado especial.
6. En la lista Como, seleccione el objeto

SESIÓN XI: Fórmulas Básicas e Introducción a Funciones
- 212 -
IINNTTRROODDUUCCCCIIÓÓNN AA FFUUNNCCIIOONNEESS
DEFINICIÓN
Son fórmulas predefinidas que ejecutan cálculo utilizando valores específicos, denominados
argumentos, en un orden determinado o estructura. Las funciones pueden utilizarse para ejecutar
operaciones simples o complejas.
Simplificar fórmulas mediante funciones
Nombre de la función Calcula
PROMEDIO el promedio
MAX el número más grande
MIN el número más pequeño
Los nombres de funciones expresan fórmulas largas de forma rápida.
Estas fórmulas predefinidas simplifican el proceso de introducción de cálculos. Las funciones permiten crear
fácil y rápidamente fórmulas que pueden ser complicadas para el usuario.
La sintaxis de las funciones
El siguiente ejemplo de la función REDONDEAR redondeando un número de la celda A10 ilustra la sintaxis de
una función.
Estructura de una función
Estructura. La estructura de una función comienza por el signo igual (=), seguido por el nombre de la
función, un paréntesis de apertura, los argumentos de la función separados por signos de punto y coma y un
paréntesis de cierre.
Nombre de función. Para obtener una lista de
funciones disponibles, haga clic en una celda y presione
MAYÚS+F3.

SESIÓN XI: Fórmulas Básicas e Introducción a Funciones
- 213 -
Argumentos. Los argumentos pueden ser números, texto, valores lógicos como VERDADERO o FALSO,
matrices, valores de error como #N/A o referencias de celda. El argumento que se designe deberá generar un
valor válido para el mismo. Los argumentos pueden ser también constantes, fórmulas u otras funciones.
Insertar Función
Hacer clic en la ficha Fórmulas (Grupo Biblioteca de Funciones)
Insertar Función
En el cuadro Insertar Función, seleccionar la función
determinada.
LISTA DE FUNCIONES DE HOJA DE CÁLCULO (POR CATEGORÍAS)
En las siguientes secciones se enumeran todas las funciones de hoja de cálculo por categorías.
• Funciones de complementos y automatización
• Funciones de cubo
• Funciones de base de datos
• Funciones de fecha y hora
• Funciones de ingeniería
• Funciones financieras
• Funciones de información
• Funciones lógicas
• Funciones de búsqueda y referencia
• Funciones matemáticas y trigonométricas
• Funciones estadísticas
FFUUNNCCIIOONNEESS MMAATTEEMMÁÁTTIICCAASS
Procesan datos numéricos o referencias a rangos numéricos y obtiene resultados aritméticos diversos
según el propósito de la función
ENTERO
Redondea un número hasta el entero inferior más
próximo.
Sintaxis: Entero (número)
Número: Es un valor numérico o rango
referido a una celda equivalente
Ejemplo
Determinar el promedio sin decimales de
3 notas ingresadas

SESIÓN XI: Fórmulas Básicas e Introducción a Funciones
- 214 -
FACT
Esta función devuelve el valor factorial de un
número equivalente a 1*2*3*4…* Número
Sintaxis: FACT (número) Número: Es el valor numérico del cual se desea
obtener el factorial
Ejemplo
Determinar el valor factorial de un valor numérico
PI
Esta función devuelve un valor constante
infinito equivalente a 3.14159265358979……..
Sintaxis
NO tiene argumentos
Ejemplo
Calcular el área de un círculo conociendo el
valor de su radio
POTENCIA
Esta función obtiene el resultado de un número
elevado a la potencia
Sintaxis: Potencia (número)
Número: Es el valor numérico del cual se
desea obtener la potencia
Potencia Es el valor de la potencia a la cual
se elevará el número.
Ejemplo:
Calcular el área de un círculo conociendo el
valor de su radio.
PRODUCTO
Esta función obtiene el producto de los valores
numéricos de las celdas o referencias
indicadas

SESIÓN XI: Fórmulas Básicas e Introducción a Funciones
- 215 -
Sintaxis: Producto (número1, numero2) Número 1, Número 2, .. Son los valores
numéricos de las celdas o rangos
referidos
Ejemplo
Calcular la comisión en $ que le
corresponde por la venta de 500 unidades a 14 $ si se otorga una 5% de comisión
RAÍZ
Esta función obtiene la raíz cuadrada de un valor
numérico
Sintaxis: Raíz (número)
Numero Es el número para el cual
se desea calcular su raíz cuadrada
Ejemplo
Encontrar la hipotenusa de un
triángulo rectángulo según teorema
de Pitágoras
REDONDEAR
Esta función redondea un valor decimal al
número indicado de decimales
Sintaxis:
Redondear(número, num_decimales)
Número Es el número que se desea
redondear
Num_decimales Es el valor que indica el
total de decimales a redondear
Ejemplo
Redondear un promedio por pesos a solo un
valor decimal.
RESIDUO
Esta función recupera el valor residuo de
una división entre dos valores numéricos

SESIÓN XI: Fórmulas Básicas e Introducción a Funciones
- 216 -
Sintaxis: Residuo(número, num_divisor)
Numero es el número par el cual se desea encontrar
el residuo
NumDivisor Es el valor por el cual se divide
Ejemplo
Determinar si un número es par o no.
SUMA
Esta función acumula la suma de los valores numéricos
contenidos en una celda o referencia.
Sintaxis: Suma (número1, número2, …)
Numero 1, Número 2, Pueden ser números,
matrices o nombres que refieren a valores numéricos
Ejemplo
Calcular el total de población en las ciudades
mostradas en la figura
FFUUNNCCIIOONNEESS EESSTTAADDÍÍSSTTIICCAASS
En todo trabajo de investigación se recogen datos que deben ser sometidos a un análisis estadístico
para una toma de decisiones acertada.
MS Excel se convierte en una herramienta de apoyo eficiente para el tratamiento estadístico de datos ya
que dispone de variadas funciones con distintos grados de sensibilidad y probabilidad.
PROMEDIO
Esta función es útil para calcular la media
aritmética de una población de datos.
Sintaxis: Promedio (número1, número2,…)
Número 1, Número 2, Son argumentos numéricos y
pueden ser números, nombres, matrices, o
referencias que contengan números.
Ejemplo
Calcular la edad promedio de los siguientes datos:
15, 20, 17, 30, 25, 41, 18 y 20

SESIÓN XI: Fórmulas Básicas e Introducción a Funciones
- 217 -
MAX
La función MAX devuelve el valor más alto
de los contenidos en un rango
Sintaxis: Max (número1, número2,…)
Número 1, Numero 1 Son argumentos
numéricos y pueden ser números, nombres,
matrices o referencias que contengan números.
Ejemplo: Calcular la Edad Mayor
MIN
La función MIN devuelve el valor mas bajo de los
contenidos en un rango
Sintaxis: Min(número1, número2,…)
Número 1, Numero 1 Son argumentos
numéricos y pueden ser números, nombres,
matrices o referencias que contengan
números.
Ejemplo
Calcular la edad menor de los siguientes datos
CONTAR
La función CONTAR indica cuantas celdas de un
rango contienen números, incluyendo fechas y
fórmulas que dan como resultados números e
ignora a las celdas en blanco y las que
contienen texto, valores lógicos o de error.
Sintaxis: Contar(ref1, ref2,…)
Ref1, Ref2,… Puede ser cualquier referencia a cualquier tipo de dato, pero solo se cuentan números.
Ejemplo

SESIÓN XI: Fórmulas Básicas e Introducción a Funciones
- 218 -
Determinar el total de artículos con precios detallados en una lista.
FFUUNNCCIIOONNEESS LLOOGGIICCAASS
Realizan acciones según resulte la evaluación lógica de una condición o prueba lógica.
Los resultados lógico pueden ser VERDADERO o FALSO (Equivalentes a 1 y 0)
Y
Evalúa una o varias condiciones y Devuelve
un valor lógico VERDADERO si todos los
argumentos son VERDADERO; devuelve
FALSO si uno o más argumentos son FALSO.
Sintaxis: Y(valor_lógico1;valor_lógico2; ..)
Valor_lógico1, Valor_lógico2, ... son entre 1 y 30
condiciones que se desea comprobar y que pueden ser
VERDADERO o FALSO.
Ejemplo
Detectar si un alumno tiene alguna nota desaprobada.
O
Devolverá VERDADERO si alguno de los
argumentos es VERDADERO; devolverá FALSO si
todos los argumentos son FALSO.
Sintaxis
O(valor_lógico1;valor_lógico2; ...)
Valor_lógico1;valor_lógico2,... son entre 1 y 30 condiciones que desea comprobar y que pueden ser
VERDADERO o FALSO.

SESIÓN XI: Fórmulas Básicas e Introducción a Funciones
- 219 -
Ejemplo
Evaluar el tipo de carácter alfabético ingresado en una celda…
Nota
Se puede validar la celda C4 con una longitud mínima 1
FALSO
Devuelve el valor lógico FALSO.
Sintaxis
Ejemplo
Determinar por su edad si una
persona es mayor o menor de
edad
FFUUNNCCIIOONNEESS DDEE TTEEXXTTOO
CONCATENAR
Concatena argumentos de texto.
Sintaxis
CONCATENAR (texto1;texto2; ...)
Texto1, texto2, ... son de 1 a 30 elementos de texto que se unirán en un elemento de texto único. Los
elementos de texto pueden ser cadenas de texto, números o referencias a celdas únicas.

SESIÓN XI: Fórmulas Básicas e Introducción a Funciones
- 220 -
FFUUNNCCIIOONNEESS DDEE BBÚÚSSQQUUEEDDAA YY RREEFFEERREENNCCIIAA
BUSCAR
Devuelve el valor de una tabla que le corresponde a un dato indicado.
Sintaxis: BUSCAR(valor buscado; matriz)
valor buscado: es el valor buscado en la tabla especificada en matriz.
matriz: es la tabla donde se efectúa la búsqueda
Veamos el siguiente ejemplo para entenderla mejor.
Se analizan los montos de ventas por clientes en el rango D17:E25. En el rango F18:F25 se desea saber
el descuento a realizar según las ventas. En el rango H17:I21 se encuentra la tabla de descuentos
aplicables.
La función se interpreta así: busca el valor de la celda E18 en la tabla del rango H18:I21, y devuelve el
valor que le corresponde al valor indicado dentro de la misma.

SESIÓN XI: Fórmulas Básicas e Introducción a Funciones
- 221 -
PRÁCTICA DE REFORZAMIENTO EJERCICIO 1
1. Confeccione una factura igual que el modelo y encuentre los siguientes resultados:
Total de cada producto, Valor de venta, IGV, Descuento, Total,
2. Aplicar formatos de celda, números simples y personalizados.
3. Hacer referencias de celdas relativas y absolutas
4. Utilizar las formulas correspondientes
EJERCICIO 2
Resuelva la siguiente tabla:
1. Aplicar formatos de número y fecha personalizado (lugar y fecha, cantidad, precio docena) .
2. Hacer referencias de celdas relativas y absolutas
3. Utilizar las formulas correspondientes