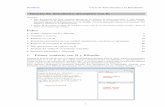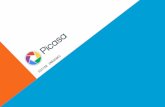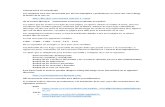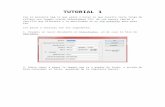FotoToon Tutorial
-
Upload
ihascara-acosta-monteiro -
Category
Documents
-
view
227 -
download
0
Transcript of FotoToon Tutorial

FotoToon 5
Actividad para crear historietas

Manual FotoToon
Departamento de Formación
Índice
Introducción.................................................................................................................... 3
Interfaz .......................................................................................................................... 3
Herramientas.................................................................................................................. 4
Pestaña Globos...........................................................................................................4
Agregar foto...........................................................................................................4
Agregar globos ......................................................................................................6
Girar....................................................................................................................... 9
Borrar..................................................................................................................... 9
Pestaña Texto.............................................................................................................9
Pestaña Actividad.....................................................................................................11
MAN.FORM.FotoToon Página 2 de 11

Manual FotoToon
Departamento de Formación
Introducción
FotoToon es una Actividad que nos permite crear historietas o cómics a partir de imágenes almacenadas en el Diario. Las mismas pueden estar en formato jpg, png y gif.
Interfaz
Al iniciar la Actividad vemos la siguiente pantalla:
1. Barra de Herramientas
2. Pestañas
3. Área de trabajo
MAN.FORM.FotoToon Página 3 de 11
1
2
3
Figura 1: Interfaz de FotoToon

Manual FotoToon
Departamento de Formación
Herramientas
Los botones que aparecen en la Barra de Herramientas varían de acuerdo a cual de las pestañas tenemos seleccionada. Por defecto está seleccionada la pestaña Globos que incluye las herramientas necesarias para la creación de la historieta propiamente dicha.
Pestaña Globos
Esta pestaña engloba todas las herramientas que necesitamos para crear nuestra historieta.
1. Agregar foto
2. Agregar globo
3. Agregar pensamiento
4. Agregar susurro
5. Agregar exclamación
6. Agregar caja
7. Girar
8. Borrar
Agregar foto
Cada cuadro o viñeta de nuestra historieta se crea a partir de una imagen que tenemos almacenada en el Diario.
Al presionar este botón se abre una ventana que nos muestra el contenido del Diario de modo de poder seleccionar la foto que deseamos insertar.
MAN.FORM.FotoToon Página 4 de 11
Figura 2: Pestaña Globos
1
2
3 5 7
4 6 8

Manual FotoToon
Departamento de Formación
Las distintas imágenes que vamos insertando al proyecto se agregan como nuevas viñetas a nuestra historieta.
MAN.FORM.FotoToon Página 5 de 11
Figura 3: Ventana para insertar imagen

Manual FotoToon
Departamento de Formación
Agregar globos
Tenemos cuatro botones para agregar globos de cómic a nuestras imágenes.
• Agregar globo: inserta un globo de diálogo.
MAN.FORM.FotoToon Página 6 de 11
Figura 4: Imagen insertada como viñeta

Manual FotoToon
Departamento de Formación
• Agregar pensamiento: agrega un globo de pensamiento.
• Agregar susurro
MAN.FORM.FotoToon Página 7 de 11
Figura 5: Globo de diálogo
Figura 6: Globo de pensamiento

Manual FotoToon
Departamento de Formación
• Agregar exclamación
• Agregar caja: agrega una caja de texto que podemos utilizar para colocar un título, pasajes narrados de nuestra historieta e indicadores de tiempo tales como Mientras tanto, Al día siguiente, En ese mismo momento, etc.
MAN.FORM.FotoToon Página 8 de 11
Figura 7: Globo de susurro
Figura 8: Globo de exclamación

Manual FotoToon
Departamento de Formación
Un globo de cómic está compuesto por su contorno y una cola que indica de qué personaje procede. Cuando agregamos un globo podemos cambiar las dimensiones del contorno así como el tamaño, longitud y sentido de la cola.
Si hacemos clic sobre un globo agregado aparece un contorno punteado que lo bordea. En la esquina superior izquierda del mismo tenemos un controlador en forma de cuadrado. Si mantenemos presionado el botón izquierdo sobre él y arrastramos, estaremos cambiando proporcionalmente las dimensiones del contorno. De forma similar, tenemos un controlador en forma de círculo al extremo de la cola, para cambiar su longitud y dirección.
Girar
Esta herramienta nos sirve para rotar el globo seleccionado.
Borrar
Elimina el globo o imagen seleccionada.
Pestaña Texto
En esta pestaña encontramos las opciones que nos permiten dar formato al texto que agregamos a los globos o cajas.
Podemos seleccionar el formato del texto antes de comenzar a introducirlo, o también introducir el texto en un globo, seleccionarlo y luego utilizar ésta pestaña para darle
MAN.FORM.FotoToon Página 9 de 11
Figura 9: Caja de texto

Manual FotoToon
Departamento de Formación
formato.
1. Negrita
2. Itálica
3. Color del texto o Text Color: aquí podemos seleccionar un color de la paleta o crear nuestro propio color moviendo los deslizadores correspondientes a los colores rojo, verde y azul, estableciendo una determinada mezcla de los mismos.
4. Tamaño de fuente: al hacer clic sobre el campo que muestra el tamaño de fuente, se despliega una lista con aquellos disponibles para la fuente seleccionada.
5. Tipo de fuente: despliega una lista con todas las fuentes disponibles.
MAN.FORM.FotoToon Página 10 de 11
Figura 10: Pestaña Texto
1
2
3 5
4
Figura 11: Ejemplo con varios formatos de texto

Manual FotoToon
Departamento de Formación
Pestaña Actividad
En la pestaña Actividad encontramos las siguientes herramientas:
1. Nombre del proyecto: nos permite asignar un nombre a nuestro proyecto de FotoToon, con el que se almacenará en el Diario.
2. Compartir: ésta opción no se encuentra activa.
3. Guardar: contamos con dos opciones de guardado:
• En el Diario, haciendo clic sobre el botón Guardar. Ese proyecto luego lo podemos abrir con FotoToon para retomarlo.
• Como una imagen. Para ello nos posicionamos sobre el botón de Guardar durante unos segundos. Luego se despliega una ventana con la opción Save as Image. Esto nos guarda nuestra historieta como un archivo PNG que luego podemos llevar a otras computadoras e iimprimir.
4. Parar: si hacemos clic sobre este botón, cerramos la Actividad FotoToon.
MAN.FORM.FotoToon Página 11 de 11
1 2 4
Figura 12: Pestaña Actividad
3