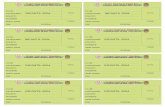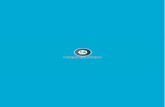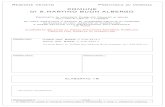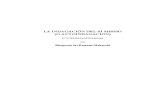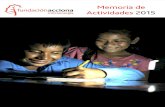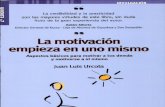Foto A - 01 tu mismo.pdf · Ejercicio 01 - Seleccionar y Mover Resultado - 01.JPG Foto A - 01.PSD...
Transcript of Foto A - 01 tu mismo.pdf · Ejercicio 01 - Seleccionar y Mover Resultado - 01.JPG Foto A - 01.PSD...
Ejercicio 01 - Seleccionar y Mover
Resultado - 01.JPG
Foto A - 01.PSD
Utilizar la lupa para visualizar mejor los objetos.
• 1º Ojo - Arándano: Herramienta selección elíptica y luego desplazar hacia la rodaja de la zanahoria. • 2º Ojo - Arándano y zanohoria: Herramienta desplazar y ALT para duplicar. Utilizar Mayus. + ALT para
desplazar en línea recta o 45º. • Boca - Kiwi: El mismo procedimiento que el 1º ojo. Seleccionar y desplazar. • Nariz - Pera: Herramienta varita mágica. Doble clic sobre varita mágica para cambiar la tolerancia o
Mayus para añadir área y ALT para restar área. • Corbata - Pasta: Lazo, lazo poligonal, lazo magnético. • Gorro - Champiñón: Herramienta varita mágica. Mayus - ALT • Oreja - Pomelo: Herramienta lazo magnético. Quitar zona recta.
Menú Edición > Transformación libre. Sobre los manipuladores de la esquina para escalar. Sobre las líneas para rotar.
Menú Edición > Transformar > Voltear horizontal. • Cejas - Hojas: Selección cuadrada. Restar con varita mágica la zona blanca. Desplazar. Duplicar.
Voltear horizontal. • Guardar con apellidos y nombre en carpeta ejercicios 01
Ejercicio 02 - Concepto de Capas
Resultado - 02.JPG Ayuda completa con archivo pdf
Foto A - 02.PSD Foto A - 02.PSD Foto A - 02.PSD Foto B - 02.PSD
• Mover cada capa al lugar adecuado. • Abrir archivo del reloj. Desplazar la zona del reloj a la foto final. Solamente la zona del reloj.
Girarlo e indicar el modo y opacidad de dicha capa. • Crear capa nueva. Menú capa > nueva capa.
Rellenar de degradado: color frontal a transparente. Color frontal azul, color de fondo blanco. Esta capa habrá que colocarla debajo de todas, pero encima del fondo. Indicar Opacidad.
• Insertar texto. Escribir texto. Cambiar fuente, tamaño y color. Desplazar al lugar deseado. Aplicarle un efecto de capa: sombra paralela.
• Guardar con apellidos y nombre en carpeta ejercicios 02
Ejercicio 03 - Texto con fotos
Resultado - 03.JPG
Foto A - 03.PSD Foto B - 03.PSD Foto C - 03.PSD
• Abrir las imágenes A, B y C y el resultado. • La Foto A contiene 2 capas. Hazlas visibles. • Recorta la Foto B y muévela a la Foto A. Utiliza la varita mágica. Rota el disco y cambia la opacidad • Recorta la Foto C y muévela a la Foto A. Utiliza varita mágica y Menú Selección -> Similar.
Cambia el color con Menú Imagen - > Ajustar -> (Niveles)(Brillo-Contraste)(Equilibrio de color) • Escribir texto. Seleccionar Fuente, Tamaño y Color. Aplicar Capa -> Efectos -> Inglete y Relieve ->
Inglete interior. • El marco exterior blanco. Seleccionar un rectángulo. Selección -> Invertir. Selección -> Calado ->10
Edición - >Rellenar un par de veces. • Guardar con apellidos y nombre en carpeta ejercicios 03
Ejercicio 04 - Retoque con otros formatos
Resultado - 04.JPG Ayuda completa con archivo pdf
Foto A - 04.PSD Foto B - 04.PSD Foto C - 04.PSD
Logo 1.ai
• Abrir las imágenes A y Logo 1 y el resultado. • Copiar y pegar Logo 1 en Foto A. Se creará una 2ª capa. En esta capa recortar con lazo poligonal, la
parte superior de la caja. Cortar y pegar de nuevo. Existirá 3 capas. En esta tercera capa, Edición sesgar para hacer que la parte superior de la pegatina tenga perspectiva.
• En la 3ª capa elegir modo de fusión normal y opacidad 60%. • En la 2ª capa elegir modo de fusión Multiplicar con una opacidad de un 70% • Guardar con apellidos y nombre en carpeta ejercicios 04 • Realizar la misma operación con la Foto B y Logo 1
Ejercicio 05 - Retoque con tampón
Foto A - 05.JPG Resultado - 05.JPG
• Abrir la Foto A - 05. • Aplicar un filtro Ruido � Polvo y rascadura para que la foto pierda un poco el grano.
Con un radio de 3 y un umbral de 3. • Aplicar a continuación una lupa bastante grande para recubrir las zonas rotas. • Aplicar el tampón, señalando con la tecla ALT la zona de origen de clonación, cambiando cada momento
las zonas de clonación y las opacidades. • Comienza por las zonas rotas de la cara. Selecciona zonas muy próximas a la parte rota, cambiando
cada momento las zonas de claro/oscuros. Utiliza para ello distintos tipos de pinceles, dando suaves toque y pinceladas. Cuando te equivoques utiliza la ventana de historia.
• Utiliza el dedo para mezclar zonas que se encuentran con distintas tonalidades de grises. • Una vez limpia todas las zonas, borrar toda la zona exterior. Utilizar para ello zonas cuadradas y
rellenando de blanco, y la varita mágica para las zonas no uniformes. • Una vez terminado la imagen, aplicar un filtro mascara de enfoque. • Rellenar la zona externa con un degradado radial de blanco y gris.
Ejercicio 06 - Reemplazar colores
Foto A - 06.JPG Foto B - 06.JPG
Resultado - 06.JPG
• Abrir la Foto A - 06 y Foto B - 06. • El primer paso es borrar la zona azul del cielo, y colocar el fondo de la Foto B sobre el cielo de la Foto A,
para ello copia el fondo y elegir edición � pegar dentro. Una vez pegada, cambiar tanto el tamaño como el brillo y el contrate del fondo.
• Lo mismo hay que hacer con la arena que se encuentra delante de la sombrilla y los flotadores. • Cambiar el color a los flotadores: Seleccionar un flotador lo más fino posible y seleccionar la opción
Imagen � Ajustar � Cambiar color. Con el cuentagotas seleccionar el área a cambiar color dentro del cuadro de cambio de color. Realiza la misma operación con los dos flotadores.
• Si es necesario haz los retoque que sean oportunos para mejorar aquellas imperfecciones que se noten demasiado.
Ejercicio 07 - Filtros
Foto A - 07.JPG Foto B - 07.JPG
Resultado - 07.JPG
• Abrir la Foto A - 07 y Foto B - 07. • Recortamos la foto B y la colocamos en la foto A. • Duplicamos esa capa. Obtendremos 3 capas. • A esa tercera capa le cambiaremos el tamaño y la orientación. • Le cambiaremos la opacidad y le aplicaremos un filtro de textura de arena.
Ejercicio 08 - Filtros
Resultado - 06.JPG
Foto A - 08.JPG
• Abrir la Foto A - 08. • Seleccionar de forma elíptica la zona central de la foto. • Copiar y pegar dicha zona, con lo cual habrá 2 capas. • De esta segunda capa copiar y pegar una zona interna de ella. Tres capas. • A la tercera capas aplícale un poco de brillo. • A la segunda capa colócale un brillo y contraste más intensos, y aplícale los cinco efectos que existen,
cambiando los parámetros de cada efecto. • A la capa 1, aplícale un efecto de desenfoque gaussiano. • Por último, realiza dos líneas a la tercera capa.