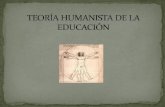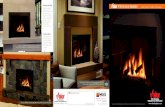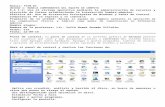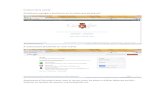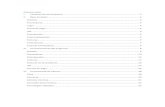Formato de fuente y párrafo - Actiweb › sarmientoinformatica › archivo5.pdfEscogiendo la...
Transcript of Formato de fuente y párrafo - Actiweb › sarmientoinformatica › archivo5.pdfEscogiendo la...

Formato de fuente y párrafo
Word 2007

UTN-FRBA PROGRAMA DIGITAL JUNIOR
1
Formato de la fuente
¿Cómo seleccionar?
Para efectuar cambios en un documento, primero
debemos seleccionar el objeto que se quiere modi-
ficar (títulos, párrafos, todo el documento, etc.).
Para seleccionar, por ejemplo, un párrafo, debe-
mos hacer clic al comienzo del mismo; y sin soltar
el botón del mouse, arrastrarlo hasta el final.
También podemos realizar esta acción con el te-
clado, para ello debemos posicionar el cursor al
comienzo del texto, mantenemos presionada la
tecla Shift () y pulsamos sobre las teclas de
dirección ( ), de acuerdo a la dirección en
la que estemos seleccionando.
Otro modo de selección es el siguiente:
Para seleccionar sólo una línea posicionamos el
mouse a la izquierda de la misma y pulsamos
una vez el botón del mouse.
Para seleccionar un párrafo posicionamos el mouse a la izquierda del mis-
mo y pulsamos dos veces el botón del mouse.
Para seleccionar todo el documento posicionamos el mouse al comienzo
del mismo y pulsamos tres veces el botón del mouse. Esto último tam-
bién es posible recurriendo al menú Edición > Seleccionar todo.
Contenido
Formato de la fuen-
te: Propiedades.
Formato del párrafo:
propiedades de sangría
y espacio. Opciones de
paginación.
Numeración y viñe-
tas: definir el símbolo,
establecer el número
de inicio, reiniciar nu-
meración y continuar
desde la sección ante-
rior.
Esquemas numera-
dos.
Tabulaciones.
Definir columnas.
Saltos de columna.
Insertar / Eliminar
bordes y sombreados
de párrafos.
Cambiar mayúsculas
y minúsculas.
Letra Capital.
Uso del resaltador.
FORMATO DE FUENTE Y PÁRRAFO

UTN-FRBA PROGRAMA DIGITAL JUNIOR
2
Formato fuente
Desde la pestaña Inicio, presente en la cinta de opciones, disponemos
de las siguientes opciones:
Tipo de fuente
Tamaño
Agrandar Fuente
Encoger Fuente
Borrar formato
Estilos (negrita, cursiva)
Estilo de subrayado
Tachado
Subíndice
Superíndice
Cambiar Mayúsculas- Minúsculas
Resaltar
Color de Fuente
Con la pequeña flecha presente a la derecha del texto Fuente accede-
mos a la ventana formato de Fuente.
Menú que se despliega al pul-sar la opción Cambiar mayús-culas….

UTN-FRBA PROGRAMA DIGITAL JUNIOR
3
En la pestaña Fuente, además, encontramos los efectos que es posible
aplicar a la misma.
En la pestaña Espacio entre caracteres:
Escala
Espaciado
o Normal
o Expandido
o Comprimido.
Posición
o Normal
o Elevado
o Disminuido

UTN-FRBA PROGRAMA DIGITAL JUNIOR
4
Para formatear la fuente, también es posible utilizar los formatos prede-
finidos, llamados Estilos.
Formato del párrafo: Sangría y espaciado. Opciones de paginación
Desde la pestaña Inicio, presente en la cinta de opciones, disponemos
de las siguientes opciones:
Viñetas
Numeración
Lista multinivel (esquema numerado)
Disminuir y aumentar sangría
Ordenar
Mostrar marcas de párrafo
Alineación
Interlineado
Sombreado
Bordes y Sombreado.

UTN-FRBA PROGRAMA DIGITAL JUNIOR
5
Con la pequeña flecha presente a la derecha del texto Párrafo accede-
mos a la ventana de formato Párrafo.
Desde esta ventana podremos configurar:
Alineación (Izquierda, derecha, centrada y justificada).
En las siguientes imágenes se muestran los tipos de alineación menciona-
dos.
Este texto se encuentra alineado a la izquierda.
Este texto se encuentra
Alineado a la izquierda. Este
Texto se encuentra alineado a la izquierda.
Este texto se encuentra alineado a la Este texto se
encuentra alineado a la izquierda.
Este texto se encuentra
Alineado a la izquierda. Este
Texto se encuentra alineado a la izquierda.
Este texto se encuentra alineado a la
Este texto se encuentra alineado a la derecha. Este
texto
a la izquierda. Este texto se encuentra alineado a la derecha.
Este texto se encuentra alineado a la derecha.
Este texto se encuentra alineado a la
Este texto se encuentra alineado a la derecha. Este texto
a la izquierda. Este texto se encuentra alineado a la
derecha.
Este texto se encuentra alineado a la derecha.
Este texto se encuentra alineado a la
Izquierda Derecha

UTN-FRBA PROGRAMA DIGITAL JUNIOR
6
Sangría: Aplicar una sangría a un párrafo es desplazar un poco el
mismo hacia la derecha o izquierda, siendo las posibles opciones:
Izquierda, derecha y desde la opción Sangría especial: Sangría de
primera línea y Sangría Francesa.
En las siguientes imágenes se muestran los tipos de sangría mencionadas:
La sangría de primera línea sólo separa del margen izquierdo a la primera
línea de cada párrafo, en cambio la sangría francesa separa del margen
izquierdo a todas las líneas del párrafo excepto la primera línea.
Este texto se encuentra alineado al centro. Este texto
se encuentra
Alineado al centro. Este
Texto se encuentra
Este texto se encuentra alineado al centro. Este texto
se encuentra alineado a la izquierda
Este texto se encuentra alineado al centro. Este texto
se encuentra
Alineado al centro. Este
Texto se encuentra
Este texto se encuentra justificado. Este texto se en-
cuentra Justificado. Este texto se encuentra justifica-do. Este texto se encuentra justificado. Este texto
se encuentra justificado.
Este texto se encuentra justificado. Este texto se en-
cuentra Justificado. Este texto se encuentra justifica-do. Este texto se encuentra justificado. Este texto
se encuentra justificado.
Este texto se encuentra justificado. Este texto se en-
cuentra Justificado. Este texto se encuentra justifica-do.
Centrada Justificada
Este texto se encuentra alineado a
la izquierda. Este texto se encuentra alineado a la iz-
quierda. Este texto se encuentra alineado a la iz-
quierda. Este texto se encuentra alineado a la iz-quierda. Este texto se encuentra alineado a la iz-
quierda
.
Este texto se encuentra alineado a la izquierda. Este texto se encuentra alineado a la iz-
quierda. Este texto se encuentra alineado a la iz-
quierda. Este texto se encuentra alineado a la iz-
quierda. Este texto se encuentra alineado a la iz-quierda
Este texto se encuentra alineado a la izquierda. Este texto
se encuentra alineado a la izquierda. Es-
te texto se encuentra Este texto se en-
cuentra alineado a la izquierda. Este texto se encuentra
Este texto se encuentra alineado a la izquierda. Este texto
se encuentra alineado a la. Este texto se encuentra alineado a la izquierda. Este
texto se encuentra Este texto se en-
cuentra alineado a la izquierda. Este
texto se encuentra
Sangría Primera línea Sangría Francesa
Este texto se encuentra alineado a la iz-
quierda. Este texto se encuentra alineado a la izquierda. Este texto se encuentra ali-
neado a la izquierda. Este texto se en-
cuentra alineado a la izquierda.
Este texto se encuentra alineado a la iz-
quierda. Este texto se encuentra alineado a la izquierda. Este texto se encuentra ali-
neado a la izquierda. Este texto se en-
cuentra alineado a la izquierda.
Este texto se encuentra alineado
a la izquierda. Este texto se en-cuentra alineado a la izquierda.
Este texto se encuentra alineado
a la izquierda. Este texto se en-
cuentra
Este texto se encuentra alineado a la izquierda. Este texto se en-
cuentra alineado a la izquierda.
Este texto se encuentra alineado
a la izquierda. Este texto se en-cuentra
Sangría Izquierda Sangría derecha

UTN-FRBA PROGRAMA DIGITAL JUNIOR
7
Para aplicar una sangría seleccionamos el o los párrafos a formatear y luego
en la ventana Párrafo ingresamos el valor indicado en el tipo de sangría co-
rrespondiente.
Espaciado: El espaciado hace referencia a la distancia entre pá-
rrafos. El espaciado anterior mide la distancia entre un párrafo
y el que se encuentra antes del mismo y el espaciado posterior
mide la distancia entre un párrafo y el que se encuentra después
del mismo.
Interlineado El interlineado hace referencia al espacio entre las
líneas de un mismo párrafo. Las opciones disponibles son: Senci-
llo, 1,5 líneas, doble, etc.
Este texto se encuentra alineado a la iz-
quierda. Este texto se encuentra alineado
a la izquierda.
Este texto se encuentra alineado a la iz-
quierda. Este texto se encuentra alineado
a la izquierda. Este texto se encuentra
alineado a la izquierda.
Este texto se encuentra alineado a la iz-
quierda. Este texto se encuentra alineado
a la izquierda.
Espaciado anterior
Espaciado posterior
Este texto se encuentra alineado a la iz-
quierda. Este texto se encuentra alineado
Este texto se encuentra alineado a la iz-
quierda. Este texto se encuentra alineado
a la izquierda. Este texto se

UTN-FRBA PROGRAMA DIGITAL JUNIOR
8
Para aplicar un espaciado o interlineado seleccionamos el o los párrafos a
formatear y luego en la ventana Párrafo ingresamos el valor indicado en la
opción correspondiente.
Desde la pestaña Líneas y Saltos de Página configuramos las opciones de
paginación; esto es, Control de líneas viudas y huérfanas, Conservar
con el siguiente.
Una línea viuda es la última línea de un párrafo que se imprime sola en la
parte superior de una página, una línea huérfana es la primera línea de un
párrafo que se imprime sola en la parte inferior de una página.
Para controlar líneas viudas y huérfanas activamos la casilla de verificación
Control de líneas viudas y huérfanas.

UTN-FRBA PROGRAMA DIGITAL JUNIOR
9
Al seleccionar una palabra o frase para modificar su fuente, tamaño o estilo
aparece automáticamente la minibarra de herramientas.
Otro modo de aplicar modificaciones es utilizando el botón derecho del mou-
se, con lo cual accedemos al menú contextual.
Tabulaciones
Las tabulaciones son posiciones fijas a las cuales se desplaza el cursor
cuando pulsamos la tecla de tabulación TAB.
Se las suele utilizar cuando es necesario insertar texto en columnas o ta-
blas. Word 2007 tiene definidas por defecto tabulaciones cada 1,25 cm. Pero
se pueden establecer tabulaciones en las posiciones que necesitemos. Ade-
más, podemos definir la alineación para cada tabulación.
Existen distintas maneras de establecer tabulaciones: la primera que apren-
deremos es utilizando la regla horizontal. Es necesario tener en cuenta que
las tabulaciones afectan solo al párrafo en el que se definen; es decir, al
párrafo seleccionado. Para establecer cada tabulación repetimos los siguien-
tes pasos luego de habilitar la regla, haciendo clic en el botón para activar la
misma (este icono se encuentra sobre la barra de desplazamiento verti-
cal):

UTN-FRBA PROGRAMA DIGITAL JUNIOR
10
Hacemos clic en el extremo izquierdo de la regla horizontal para se-
leccionar la alineación de la tabulación que vamos a insertar, de ma-
nera predeterminada aparece la tabulación izquierda, de modo que si
deseamos aplicar ese tipo de tabulación no es necesario pulsar sobre
ella. Por cada clic que hagamos irán apareciendo rotativamente las
siguientes alineaciones: izquierda, centrada, derecha, decimal, línea
de separación, sangría de primera línea y sangría francesa.
Hacemos clic en la regla horizontal, en la posición en la que desea-
mos establecer la tabulación, veremos cómo se inserta el icono con
la tabulación seleccionada.
Si queremos modificar la posición de una tabulación basta con colocar el
cursor en el icono de esa tabulación, hacemos clic y lo arrastramos a la
nueva posición. Ejemplo de texto con tabulaciones:
Nombre y apellido Domicilio Deuda
Juan Pérez Castro 1900 3456,78
Julio Gómez Perú 234 23,89
Para posicionar el cursor en la primera tabulación, o para desplazarnos por
la línea presionamos la tecla TAB y para cambiar a la línea siguiente pulsa-
mos ENTER. Para quitar las tabulaciones hacemos clic en ellas y las arras-
tramos fuera del área de la regla.
Otra forma de aplicar tabulaciones es por medio de la ventana Tabulacio-
nes, a la cual accedemos pulsando el botón del mismo nombre en la venta-
na Párrafo.

UTN-FRBA PROGRAMA DIGITAL JUNIOR
11
En ella deberemos especificar su posición (en el cuadro Posición), alineación,
si deseamos agregar algún carácter de relleno; por último, hacemos clic en
el botón FIJAR. Para insertar más tabulaciones posicionamos el cursor
nuevamente en el cuadro Posición, pulsamos la tecla SUPR y repetimos di-
cho procedimiento.

UTN-FRBA PROGRAMA DIGITAL JUNIOR
12
BORDES Y SOMBREADOS
Para aplicar bordes, seleccionamos el texto y pulsamos el siguiente botón
con lo cual se despliega el menú de opciones:
Escogiendo la opción Bordes y sombreado accedemos a la típica ventana
de Word 2003. En dicha ventana escogemos el tipo de borde pedido, ya sea
Cuadro, Sombra, efecto 3D o Personalizado. Seguidamente, debemos elegir
el estilo, color y ancho del borde a aplicar.

UTN-FRBA PROGRAMA DIGITAL JUNIOR
13
Para colocar un borde personalizado, por ejemplo, superior e inferior, debe-
mos elegir en Valor: Personalizado, luego escogemos el estilo, color y an-
cho del borde a aplicar; y, por último, en Vista Previa, pulsamos sobre los
bordes que deseamos agregar (los mismos se encuentran destacados en la
imagen anterior). Para lograr este tipo de borde en Aplicar a: debe figurar
Párrafo.
El veloz murciélago hindú comía feliz cardillo y kiwi. El veloz murciélago hindú comía feliz cardillo y kiwi. El veloz murciélago hindú comía feliz cardillo y kiwi. El veloz mur-
ciélago hindú comía feliz cardillo y kiwi. El veloz murciélago hindú comía feliz cardillo y
kiwi.
El veloz murciélago hindú comía feliz cardillo y kiwi. El veloz murciélago hindú comía
feliz cardillo y kiwi. El veloz murciélago hindú comía feliz cardillo y kiwi.
Nota: Utilizando esta misma ventana podemos colocar un borde de página.
Para aplicar un sombreado utilizamos la misma ventana, pero la pestaña
Sombreado. Para ello seleccionamos el párrafo y en dicha ventana escoge-
mos el color deseado, pulsando sobre el mismo.

UTN-FRBA PROGRAMA DIGITAL JUNIOR
14
El veloz murciélago hindú comía feliz cardillo y kiwi. El veloz murciélago hindú comía feliz cardillo y kiwi. El veloz murciélago hindú comía feliz cardillo y kiwi. El veloz mur-
ciélago hindú comía feliz cardillo y kiwi. El veloz murciélago hindú comía feliz cardillo y kiwi.
El veloz murciélago hindú comía feliz cardillo y kiwi. El veloz murciélago hindú comía
feliz cardillo y kiwi. El veloz murciélago hindú comía feliz cardillo y kiwi.
Para aplicar un borde a toda la página escogemos la pestaña Bordes de pá-
gina y para sombreado la pestaña con dicho nombre.
Otra forma de aplicar sombreado es a través del siguiente botón.
NUMERACIÓN Y VIÑETAS:
Las viñetas se utilizan para enumerar elementos en una lista. Para aplicar
viñetas, seleccionamos los párrafos a los cuales se les aplicará dicho forma-
to y luego debemos pulsar sobre la flecha que se encuentra a la derecha de
del botón Viñetas, con lo cual accedemos a las siguientes opciones:

UTN-FRBA PROGRAMA DIGITAL JUNIOR
15
Si no se visualiza la viñeta deseada podremos recurrir a la opción Definir
nueva viñeta.
En la ventana que se abre podremos elegir entre las siguientes opciones:
Numeración
Utilizando el botón numeración podremos ini-
ciar una lista numerada. Para aplicar numera-
ción seleccionamos los párrafos a los cuales
se les aplicará dicho formato y pulsamos sobre
el botón Números.
Desde la opción Definir nuevo formato de
número podremos modificar el Estilo de nú-
mero, su alineación, etc.

UTN-FRBA PROGRAMA DIGITAL JUNIOR
16
En algunas ocasiones podemos necesi-
tar modificar la numeración; para ello
seleccionamos con doble clic toda la
lista y por medio de su menú contex-
tual escogemos.
Reiniciar en 1: Si deseamos
que la lista se reinicie en di-
cho valor.
Continuar numeración: Continúa con el valor inmediato supe-
rior.
Establecer valor de numeración: Al pulsar sobre dicha opción
debemos indicar, en el cuadro de diálogo que se abre, en qué va-
lor deseamos continuar nuestra lista.
Esquema numerado
Se utiliza cuando en una numeración existen subniveles. Para aplicar es-
quema numerado, seleccionamos el texto, luego hacemos clic en el botón
Lista Multinivel.

UTN-FRBA PROGRAMA DIGITAL JUNIOR
17
Elegimos el estilo deseado en el cuadro Definir nueva lista multinivel
donde contamos con las siguientes opciones:
Formato de número, Estilo, definir en qué número comenzará la nume-
ración (pulsando la opción Más >>), la posición del número con respecto
al texto, etc.
Por ejemplo, crearemos un esquema numerado para explicar cómo se
clasifican los cuadriláteros de acuerdo a la cantidad de lados paralelos
que posean. El mismo debe quedar del siguiente modo:
1. Ningún par de lados opuestos
1.1. Trapezoide
2. Un par de lados opuestos paralelos
2.1. Trapecio
2.1.1. Trapecio rectángulo
2.1.2. Trapecio isósceles
3. Dos pares de lados opuestos paralelos
3.1. Paralelogramo
3.1.1. Rectángulo
3.1.2. Rombo
3.1.3. Cuadrado

UTN-FRBA PROGRAMA DIGITAL JUNIOR
18
Seleccionamos el texto a formatear y en la
pestaña Esquema numerado elegimos el
formato deseado:
Inicialmente obtendremos el siguiente listado:
1. Ningún par de lados opuestos
2. Trapezoide
3. Un par de lados opuestos paralelos
4. Trapecio
5. Trapecio rectángulo
6. Trapecio isósceles
7. Dos pares de lados opuestos paralelos
8. Paralelogramo
9. Rectángulo
Mayúsculas: Deja todo en mayúsculas.
Poner en mayúsculas cada palabra o Tipo título: Deja en mayúsculas la
primer letra de cada palabra.
Tipo inverso: Deja en minúscula la primer letra de cada palabra y el resto
en mayúscula.
COLUMNAS
Para formatear texto en columnas primero debemos verificar que al final de
dicho texto se haya pulsado la tecla Enter. Para ello, si el texto ya se en-
cuentra escrito, pulsamos sobre el botón Marca de párrafo (¶), presente
en la barra Estándar. La marca de párrafo destacada indica que se ha pre-
sionado dicha tecla.
Para dividir el texto en dos o más columnas de estilo periodístico recurrimos
al botón Columnas presente en la pestaña Diseño de página, dentro del
grupo Configurar página.

UTN-FRBA PROGRAMA DIGITAL JUNIOR
19
Para ello seleccionamos el texto y pulsamos dicho botón, con lo cual se nos
presentarán varias opciones:
La opción Más columnas nos permitirán aplicar:
Algún formato Preestablecido.
Número de columnas.
Ancho de columnas y el espacio entre ellas.
Con /sin línea de división.
Columnas de igual ancho.

UTN-FRBA PROGRAMA DIGITAL JUNIOR
20
Letra Capital
Para colocar Letra Capital, nos posicionamos al comienzo del párrafo, hace-
mos clic en el botón Letra Capital presente en la pestaña Insertar, grupo
Texto.
Dispondremos de las siguientes opciones:
Por medio de Opciones de Letra Capital se podrá personalizar la misma.
Para indicar la posición, seleccionamos alguna de las opciones disponibles:
En texto o En margen.

UTN-FRBA PROGRAMA DIGITAL JUNIOR
21
En opciones podremos elegir: el tipo de fuente, las líneas que ocupará, y su
distancia al texto
Resaltador
Se utiliza para destacar algún texto, para ello seleccionamos el texto y pul-
samos sobre el botón Color de resaltado.
Utilizando la flecha que se encuentra a la derecha del icono elegimos el color
con el cual destacaremos dicho texto.
Ejemplo:
Este texto se encuentra resaltado con amarillo.