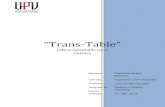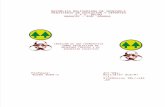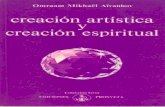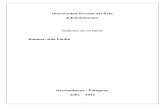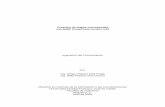Unidad de Formación Introducción al blog. Unidad de Formación ¿Cómo accedemos?
Creacion de la cuenta: Accedemos a google y pinchamos en ... · Creacion de la cuenta: Accedemos a...
Transcript of Creacion de la cuenta: Accedemos a google y pinchamos en ... · Creacion de la cuenta: Accedemos a...

Creacion de la cuenta:
Accedemos a google y pinchamos en el enlace que pone gmail
A continuación pinchamos en crear cuenta
Reyenamos el formulario para crear el correo, entre los datos a rellenar debemos escribir,
nombre, un nombre de usuario, una contraseña, etc.

A continuación especificamos como el nombre con el que verán quien a mandado el correo
La creación del correo a finalizado
Configuración del cliente
Accedemos a la configuración del correo

Seleccionamos reenvio y correo IMAP/POP
Marcamos la opción habilitar imap

Una vez hecho guardamos los cambios, después ejecutamos Microsoft Outlook y nos
aparecerá un asistente, pulsamos en siguiente.

Nos preguntara si queremos conectar Outlook a un servidor, pulsamos en si y
siguiente
Después rellenamos los datos que nos pide, nombre, dirección de correo y contraseña,
dejando habilitada la opción de configurar manualmente los servidores

Seleccionamos la opción correo electrónico de internet

Seguidamente configuraremos la dirección de los servidores
A continuación pulsamos en mas configuraciones
Pinchamos en la pestaña avanzadas y escribimos los puertos por los que responden los
servidores y el protocolo de cifrado

Seguidamente pinchamos servidor de salida y seleccionamos la opción mi servidor de salida
requiere autenticación y dejamos la opción usar la misma configuración del servidor de
entrada

Seguidamente aceptamos y pulsamos la opción probar configuración de cuenta, una vez
enviado pulsamos en siguiente y finalizar

Despues sincronizamos con Gmail y en la bandeja de entrada tenemos nuestro correo

En Linux
Pinchamos en aplicaciones/internet/correo de evolution
Nos aparecerá un asistente para la configuración, pulsamos en siguiente

Primero nos preguntara si quweremos restaurar una cuenta, seleccionamos directamente
adelante

Especificamos el nombre, dirección de correo y demás datos
A continuación configuramos los protocolos de conexión del protocolo de recepción de correo

Seguidamente configuramos la recepción de correo, (tiempo de comprovacion, comprobar si
hay nuevos, etc)
A continuación especificamos la configuración del servidor SMTP

A continuación escribimos el nombre de quien manda el correo

La configuración a finalizado