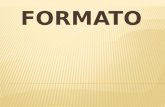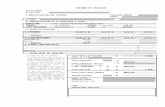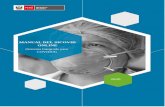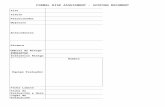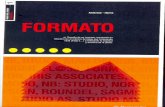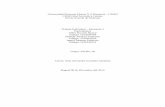Formato
-
Upload
martin-martinez -
Category
Technology
-
view
790 -
download
1
Transcript of Formato

NUEVA ESCUELA TECNOLÓGICA Elaboración de Documentos Electrónicos
MS-EXCEL 2007
Formato
FORMATO
Ahora aprenderemos como dibujar la tabla alrededor de los datos que tenemos.
Sombreamos el área en la que marcaremos la tabla, es decir, toda la información que hemos escrito. Cómo sombreamos?
Nos ubicamos en la celda a partir de la cual queremos sombrear. En este caso la celda C2 y manteniendo el botón izquierdo del ratón apretado, comenzamos a mover el ratón para captar toda la información
En la imagen anterior vemos como poco a poco se va sombreando toda el área deseada
Una vez sombreada la información hasta la celda E12, buscamos un botón ubicado para dibujar bordes en la opción Fuente del botón Inicio de la barra de herramientas.
Botón Inicio:
Opción Dibujar Bordes:
Desplegamos la ventana de opciones al pulsar la flechita, y veremos cuales son todas las alternativas que se tienen para los bordes. En este caso escogeremos dibujar Todos los bordes.

NUEVA ESCUELA TECNOLÓGICA Elaboración de Documentos Electrónicos
MS-EXCEL 2007
Formato
Ya quedará nuestra nómina en forma de tabla con todos sus bordes debidamente dibujados
DAR FORMATO A LOS DATOS
En esta lección aprenderemos a darle formato a los datos con los que estamos trabajando en Excel.
Para cambiar el tipo de fuente
1. Sombreamos el área a la que queremos cambiar formato. Para sombrear recordemos que manteniendo apretado el botón izquierdo del ratón nos movemos de tal forma de ir sombreando los datos que queremos cambiar.

NUEVA ESCUELA TECNOLÓGICA Elaboración de Documentos Electrónicos
MS-EXCEL 2007
Formato
2. En este caso cambiaremos el tipo de fuente, así que buscamos esta opción en la barra de herramientas del botón Inicio
3. Desplegamos el menú y seleccionamos el tipo de fuente que deseemos. En este caso Arial Narrow
4. También podemos cambiar el tamaño de la fuente en el número que aparece contiguo.
Desplegamos el menú de opciones para seleccionar el nuevo tamaño deseado, por ejemplo en este caso cambiaremos de un tamaño 11 a un 14
5. Ya nuestros datos tendrán el nuevo formato. Veamos un par de ellos en la siguiente imagen

NUEVA ESCUELA TECNOLÓGICA Elaboración de Documentos Electrónicos
MS-EXCEL 2007
Formato
Si también queremos cambiar el color de la fuente:
a) Sombreamos los datos a los que se les quiere cambiar el color de fuente. Nos ubicamos en la celda Nombre del Empleado y manteniendo el botón izquierdo del ratón apretado nos movemos para sombrear Edad, Departamento y Cargo
b) Buscamos en la barra de herramientas del botón de Inicio, Color de fuente
c) Desplegamos el menú de opciones y seleccionamos el color deseado. En este caso optaremos por un color Rojo
d) Ya nuestros parámetros estarán marcados con este color. Veamos

NUEVA ESCUELA TECNOLÓGICA Elaboración de Documentos Electrónicos
MS-EXCEL 2007
Formato
FORMATO DE CELDAS
Cuando hay rubros que no pueden leerse completamente en la columna que se
encuentran porque el espacio no es suficiente.
Tendríamos dos opciones para que la información se vea: ampliar el ancho de la columna hasta visualizar todo el detalle, que ya hemos visto en una lección anterior; y la otra forma, es ampliar el alto de la fila de tal manera que se muestre la información en forma de párrafo.
¿Cómo hacemos esto? , sencillo..
1. Nos posicionamos en la celda que queremos aumentar el alto de su fila. Por ejemplo, tomemos primero Papelería y suministros de oficina.
2. Posicionados en esta celda, pulsamos el botón derecho del ratón y se nos desplegará un menú
3. Seleccionamos la opción Formatos de celdas

NUEVA ESCUELA TECNOLÓGICA Elaboración de Documentos Electrónicos
MS-EXCEL 2007
Formato
4. Se abrirá otro menú de opciones
y seleccionamos Ajustar texto
5. Además seleccionamos en la misma pantalla de menú la Alineación del texto Vertical, en este ejemplo escogeremos Superior
6. Nuestra celda quedará ajustada al tamaño de la columna, con el alto de la fila requerido para que toda la información sea visualizada

NUEVA ESCUELA TECNOLÓGICA Elaboración de Documentos Electrónicos
MS-EXCEL 2007
Formato
7. Repetimos los pasos anteriores para ajustar las demás celdas cortadas al tamaño de la columna.
Formato de Tabla
Daremos formato de tabla a nuestro presupuesto, para mejorar su presentación. Practiquemos nuevamente este proceso.
1. Sombreamos las celdas que conformarán la tabla.
2. Ahora seleccionamos el botón de la barra de herramientas que se utiliza para dibujar los Bordes de las celdas.
3. En las opciones que se despliegan seleccionamos Todos los bordes, esto cuadriculará todas las celdas.

NUEVA ESCUELA TECNOLÓGICA Elaboración de Documentos Electrónicos
MS-EXCEL 2007
Formato
Formato de Cantidades
Si nos fijamos en nuestra tabla, las cantidades se encuentran sin separador de miles ni decimales. Pero podemos dar este formato a las celdas.
a) Seleccionamos el área a la que queremos dar formato. En este caso las cantidades
b) Seleccionamos y pulsamos de la barra de herramientas del botón Inicio, la opción para dar el estilo de miles.
c) Ya nuestra tabla quedará con las cantidades en miles con punto decimal y la información visualizada.
Veamos nuestro presupuesto:

NUEVA ESCUELA TECNOLÓGICA Elaboración de Documentos Electrónicos
MS-EXCEL 2007
Formato
Combinar Celdas
Si observamos el Título es Presupuesto, el cual podemos centrarlo en la presentación del mismo.
1. Sombreamos la celda donde se encuentra la palabra Presupuesto y las demás celdas a continuación, en este caso desde la celda B2 hasta la celda F2. Que son las celdas que queremos combinar para centrar la información.
2. Buscamos y seleccionamos el botón Combinar y centrar la alineación de la barra de herramientas.
3. Ahora veamos como quedo finalmente nuestro presupuesto

NUEVA ESCUELA TECNOLÓGICA Elaboración de Documentos Electrónicos
MS-EXCEL 2007
Formato
ORTOGRAFIA
Excel permite realizar una revisión ortográfica del contenido de nuestra hoja de trabajo.
Para ello seguimos los siguientes pasos:
1) Accesamos en primer lugar a la pestaña Revisar de la barra de herramientas
2) Seleccionamos el ícono Ortografía de la barra de herramientas
3) Se abrirá un cuadro de controles que va mostrando el proceso de la revisión de la Ortografía. Por ejemplo el de la imagen siguiente indica que la palabra "papelería" no está en el diccionario y da sugerencias de su escritura: Papelería, Papelera, Papelerita, Papelerío

NUEVA ESCUELA TECNOLÓGICA Elaboración de Documentos Electrónicos
MS-EXCEL 2007
Formato
4) La forma correcta de escribir esta palabra de acuerdo a lo que deseamos expresar, es Papelería, por lo que la seleccionamos y pulsamos Cambiar del cuadro de controles
5) Al finalizar la revisión ortográfica, aparecerá en nuestra hoja de trabajo el siguiente recuadro:
Al cual deberemos de dar Aceptar para continuar trabajando en la hoja
IMPRIMIR
Sigamos los siguientes pasos para imprimir el trabajo que hemos realizado.
1) Buscamos y pulsamos el Botón Office
2) Se desplegará un menú de las opciones principales de Excel y seleccionamos Imprimir

NUEVA ESCUELA TECNOLÓGICA Elaboración de Documentos Electrónicos
MS-EXCEL 2007
Formato
3) Habiendo seleccionado Imprimir, aparecerán tres opciones más, seleccionamos nuevamente Imprimir
4) Se abrirá nuestro cuadro de controles de la función.
Recordatorio: debemos de tener un impresor pre instalado en la computadora para poder imprimir lo que deseamos

NUEVA ESCUELA TECNOLÓGICA Elaboración de Documentos Electrónicos
MS-EXCEL 2007
Formato
5) Para poder visualizar la zona que vamos a imprimir, pulsamos Vista previa
6) Se abrirá una nueva sección y pestaña que se llama Vista preliminar, que posee funciones específicas. Como lo es Zoom, utilizado para aumentar la vista sobre las hojas de trabajo y configuración de la página
En la hoja de trabajo que aparece en esta sección, podremos visualizar la hoja completa del presupuesto que hemos preparado.

NUEVA ESCUELA TECNOLÓGICA Elaboración de Documentos Electrónicos
MS-EXCEL 2007
Formato
7) Cerramos Vista previa y en el cuadro de controles, pulsamos Aceptar. Ya estará en marcha nuestro documento a imprimir