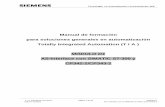Formación autodidacta - Siemens€¦ · Dibujarbocetosordenados...
Transcript of Formación autodidacta - Siemens€¦ · Dibujarbocetosordenados...

SIEMENSSIEMENSSIEMENS
AbocetarFormación autodidacta
spse01510


Contenido
Aviso sobre derechos de propiedad y restringidos . . . . . . . . . . . . . . . . . . . . . . . . . . . . . . 7
Introducción del curso . . . . . . . . . . . . . . . . . . . . . . . . . . . . . . . . . . . . . . . . . . . . . . . . . . 9
Abocetar . . . . . . . . . . . . . . . . . . . . . . . . . . . . . . . . . . . . . . . . . . . . . . . . . . . . . . . . . . . 1-1
Descripción general de abocetado síncrono . . . . . . . . . . . . . . . . . . . . . . . . . . . . . . . . . . . . 1-2Flujo de trabajo de boceto . . . . . . . . . . . . . . . . . . . . . . . . . . . . . . . . . . . . . . . . . . . . . . . . 1-3Actividad: Dibujar un boceto simple . . . . . . . . . . . . . . . . . . . . . . . . . . . . . . . . . . . . . . . . . 1-4
Actividad: Dibujar un boceto simple . . . . . . . . . . . . . . . . . . . . . . . . . . . . . . . . . . . . . . . 1-4Abrir un archivo de Pieza . . . . . . . . . . . . . . . . . . . . . . . . . . . . . . . . . . . . . . . . . . . . . . 1-5Elegir un comando de boceto . . . . . . . . . . . . . . . . . . . . . . . . . . . . . . . . . . . . . . . . . . . 1-6Dibujar la forma del boceto con segmentos de línea . . . . . . . . . . . . . . . . . . . . . . . . . . . 1-7Agregar un círculo al boceto . . . . . . . . . . . . . . . . . . . . . . . . . . . . . . . . . . . . . . . . . . . 1-10Poner relaciones de boceto . . . . . . . . . . . . . . . . . . . . . . . . . . . . . . . . . . . . . . . . . . . 1-11Colocar cotas de boceto . . . . . . . . . . . . . . . . . . . . . . . . . . . . . . . . . . . . . . . . . . . . . 1-12Completo el boceto . . . . . . . . . . . . . . . . . . . . . . . . . . . . . . . . . . . . . . . . . . . . . . . . . 1-13Resumen . . . . . . . . . . . . . . . . . . . . . . . . . . . . . . . . . . . . . . . . . . . . . . . . . . . . . . . 1-14Práctica . . . . . . . . . . . . . . . . . . . . . . . . . . . . . . . . . . . . . . . . . . . . . . . . . . . . . . . . 1-15
Bloqueo del plano de boceto . . . . . . . . . . . . . . . . . . . . . . . . . . . . . . . . . . . . . . . . . . . . . 2-1
Bloqueo del plano de boceto . . . . . . . . . . . . . . . . . . . . . . . . . . . . . . . . . . . . . . . . . . . . . . 2-2
Dibujar bocetos síncronos de piezas . . . . . . . . . . . . . . . . . . . . . . . . . . . . . . . . . . . . . . . 3-1
Regiones . . . . . . . . . . . . . . . . . . . . . . . . . . . . . . . . . . . . . . . . . . . . . . . . . . . . . . . . . . . 3-8Actividad: Crear regiones . . . . . . . . . . . . . . . . . . . . . . . . . . . . . . . . . . . . . . . . . . . . . 3-9
Bocetos abiertos . . . . . . . . . . . . . . . . . . . . . . . . . . . . . . . . . . . . . . . . . . . . . . . . . . . . . 3-14Comportamiento del boceto síncrono en el entorno ordenado . . . . . . . . . . . . . . . . . . . . . . . 3-15
Dibujar bocetos ordenados . . . . . . . . . . . . . . . . . . . . . . . . . . . . . . . . . . . . . . . . . . . . . . 4-1
Usar bocetos ordenados para crear operaciones ordenadas . . . . . . . . . . . . . . . . . . . . . . . . . 4-2
Comandos de dibujo . . . . . . . . . . . . . . . . . . . . . . . . . . . . . . . . . . . . . . . . . . . . . . . . . . . 5-1
Dibujar elementos 2D . . . . . . . . . . . . . . . . . . . . . . . . . . . . . . . . . . . . . . . . . . . . . . . . . . . 5-2Zonas de intención . . . . . . . . . . . . . . . . . . . . . . . . . . . . . . . . . . . . . . . . . . . . . . . . . . 5-7Trabajo con la geometría de construcción . . . . . . . . . . . . . . . . . . . . . . . . . . . . . . . . . 5-11Modificar elementos 2D . . . . . . . . . . . . . . . . . . . . . . . . . . . . . . . . . . . . . . . . . . . . . . 5-12Aplicar colores y patrones a áreas cerradas . . . . . . . . . . . . . . . . . . . . . . . . . . . . . . . . 5-22
Relaciones geométricas de boceto . . . . . . . . . . . . . . . . . . . . . . . . . . . . . . . . . . . . . . . . 6-1
Trabajo con relaciones geométricas . . . . . . . . . . . . . . . . . . . . . . . . . . . . . . . . . . . . . . . . . 6-2Cómo usar las herramientas de dibujo . . . . . . . . . . . . . . . . . . . . . . . . . . . . . . . . . . . . . . . . 6-9
spse01510 Abocetar 3

Contenido
Trabajo con cuadrículas . . . . . . . . . . . . . . . . . . . . . . . . . . . . . . . . . . . . . . . . . . . . . . 6-11Trabajo con IntelliSketch . . . . . . . . . . . . . . . . . . . . . . . . . . . . . . . . . . . . . . . . . . . . . 6-17Líneas de proyección . . . . . . . . . . . . . . . . . . . . . . . . . . . . . . . . . . . . . . . . . . . . . . . 6-24
Medición de áreas y distancias . . . . . . . . . . . . . . . . . . . . . . . . . . . . . . . . . . . . . . . . . . . . 6-25Ejemplo: Medir la longitud de una línea . . . . . . . . . . . . . . . . . . . . . . . . . . . . . . . . . . . 6-29
Acotar bocetos . . . . . . . . . . . . . . . . . . . . . . . . . . . . . . . . . . . . . . . . . . . . . . . . . . . . . . . 7-1
Cotas bloqueadas . . . . . . . . . . . . . . . . . . . . . . . . . . . . . . . . . . . . . . . . . . . . . . . . . . . . . 7-2Orientación de la cota . . . . . . . . . . . . . . . . . . . . . . . . . . . . . . . . . . . . . . . . . . . . . . . . . . . 7-3Estilo de cota . . . . . . . . . . . . . . . . . . . . . . . . . . . . . . . . . . . . . . . . . . . . . . . . . . . . . . . . . 7-4
Texto . . . . . . . . . . . . . . . . . . . . . . . . . . . . . . . . . . . . . . . . . . . . . . . . . . . . . . . . . . . . . . 8-1
Crear perfiles con texto . . . . . . . . . . . . . . . . . . . . . . . . . . . . . . . . . . . . . . . . . . . . . . . . . . 8-2Emplazamiento de texto como geometría de boceto . . . . . . . . . . . . . . . . . . . . . . . . . . . 8-3Colocar texto como un perfil . . . . . . . . . . . . . . . . . . . . . . . . . . . . . . . . . . . . . . . . . . . . 8-8
Tamaño y color de texto PMI . . . . . . . . . . . . . . . . . . . . . . . . . . . . . . . . . . . . . . . . . . . . . . 8-9Comando Texto . . . . . . . . . . . . . . . . . . . . . . . . . . . . . . . . . . . . . . . . . . . . . . . . . . . . . . 8-10
Poner un cuadro de texto o una cadena de texto . . . . . . . . . . . . . . . . . . . . . . . . . . . . . 8-12
Bocetos en PathFinder . . . . . . . . . . . . . . . . . . . . . . . . . . . . . . . . . . . . . . . . . . . . . . . . . 9-1
Menú contextual Bocetos en PathFinder . . . . . . . . . . . . . . . . . . . . . . . . . . . . . . . . . . . . . . 9-2Menú contextual Bocetos usados en PathFinder . . . . . . . . . . . . . . . . . . . . . . . . . . . . . . . . . 9-3
Origen del plano de boceto . . . . . . . . . . . . . . . . . . . . . . . . . . . . . . . . . . . . . . . . . . . . . 10-1
Comando Reposicionar origen . . . . . . . . . . . . . . . . . . . . . . . . . . . . . . . . . . . . . . . . . . . . 10-2Comando Origen cero . . . . . . . . . . . . . . . . . . . . . . . . . . . . . . . . . . . . . . . . . . . . . . . . . . 10-3Flujo de trabajo para reposicionar el origen . . . . . . . . . . . . . . . . . . . . . . . . . . . . . . . . . . . 10-4Vista de boceto . . . . . . . . . . . . . . . . . . . . . . . . . . . . . . . . . . . . . . . . . . . . . . . . . . . . . . 10-5
Consumo de bocetos y migración de cotas . . . . . . . . . . . . . . . . . . . . . . . . . . . . . . . . . 11-1
Trabajo con bocetos combinables . . . . . . . . . . . . . . . . . . . . . . . . . . . . . . . . . . . . . . . . . . 11-4
Mover bocetos . . . . . . . . . . . . . . . . . . . . . . . . . . . . . . . . . . . . . . . . . . . . . . . . . . . . . . 12-1
Comandos de manipulación de boceto 2D . . . . . . . . . . . . . . . . . . . . . . . . . . . . . . . . . . 13-1
Flujo de trabajo para mover o copiar un boceto . . . . . . . . . . . . . . . . . . . . . . . . . . . . . . 14-1
Manipular elementos de boceto en 2D . . . . . . . . . . . . . . . . . . . . . . . . . . . . . . . . . . . . . 15-1
Secuencia de operaciones para un movimiento o rotación 3D síncrono de elementos deboceto . . . . . . . . . . . . . . . . . . . . . . . . . . . . . . . . . . . . . . . . . . . . . . . . . . . . . . . . . . . . 16-1
Mover y copiar elementos de boceto en 3D . . . . . . . . . . . . . . . . . . . . . . . . . . . . . . . . . 17-1
Copiar, cortar y pegar elementos de boceto . . . . . . . . . . . . . . . . . . . . . . . . . . . . . . . . . 18-1
Cortar, copiar y pegar un boceto . . . . . . . . . . . . . . . . . . . . . . . . . . . . . . . . . . . . . . . . . 19-1
4 Abocetar spse01510
Contenido

Contenido
Proyectar elementos en un plano de boceto . . . . . . . . . . . . . . . . . . . . . . . . . . . . . . . . . 20-1
Comando Proyectar en boceto . . . . . . . . . . . . . . . . . . . . . . . . . . . . . . . . . . . . . . . . . . . . 20-2
Actividades de instrucción de Abocetado . . . . . . . . . . . . . . . . . . . . . . . . . . . . . . . . . . 21-1
Actividad: Abocetar (Pieza 1) . . . . . . . . . . . . . . . . . . . . . . . . . . . . . . . . . . . . . . . . . . . . . 21-1Actividad: Abocetar (Parte 1) . . . . . . . . . . . . . . . . . . . . . . . . . . . . . . . . . . . . . . . . . . 21-1Abrir un archivo de Pieza . . . . . . . . . . . . . . . . . . . . . . . . . . . . . . . . . . . . . . . . . . . . . 21-2Iniciar el proceso de abocetado . . . . . . . . . . . . . . . . . . . . . . . . . . . . . . . . . . . . . . . . 21-3Dibujar geometría de boceto . . . . . . . . . . . . . . . . . . . . . . . . . . . . . . . . . . . . . . . . . . 21-4Regiones formadas . . . . . . . . . . . . . . . . . . . . . . . . . . . . . . . . . . . . . . . . . . . . . . . . . 21-6Colocar relaciones geométricas . . . . . . . . . . . . . . . . . . . . . . . . . . . . . . . . . . . . . . . . 21-7Agregar cotas . . . . . . . . . . . . . . . . . . . . . . . . . . . . . . . . . . . . . . . . . . . . . . . . . . . 21-11Desactivar boceto . . . . . . . . . . . . . . . . . . . . . . . . . . . . . . . . . . . . . . . . . . . . . . . . . 21-12Resumen . . . . . . . . . . . . . . . . . . . . . . . . . . . . . . . . . . . . . . . . . . . . . . . . . . . . . . 21-13
Actividad: Abocetar (Pieza 2) . . . . . . . . . . . . . . . . . . . . . . . . . . . . . . . . . . . . . . . . . . . . 21-13Actividad: Abocetar (Parte 2) . . . . . . . . . . . . . . . . . . . . . . . . . . . . . . . . . . . . . . . . . 21-13Abrir un archivo de Pieza . . . . . . . . . . . . . . . . . . . . . . . . . . . . . . . . . . . . . . . . . . . . 21-14Crear un plano de boceto . . . . . . . . . . . . . . . . . . . . . . . . . . . . . . . . . . . . . . . . . . . . 21-15Iniciar el proceso de abocetado . . . . . . . . . . . . . . . . . . . . . . . . . . . . . . . . . . . . . . . 21-17Observar la asociatividad del boceto . . . . . . . . . . . . . . . . . . . . . . . . . . . . . . . . . . . . 21-19Dibujar geometría de boceto . . . . . . . . . . . . . . . . . . . . . . . . . . . . . . . . . . . . . . . . . 21-21Editar visualización . . . . . . . . . . . . . . . . . . . . . . . . . . . . . . . . . . . . . . . . . . . . . . . . 21-23Resumen . . . . . . . . . . . . . . . . . . . . . . . . . . . . . . . . . . . . . . . . . . . . . . . . . . . . . . 21-24
Actividad: Abocetar (Pieza 3) . . . . . . . . . . . . . . . . . . . . . . . . . . . . . . . . . . . . . . . . . . . . 21-24Actividad: Abocetar (Parte 3) . . . . . . . . . . . . . . . . . . . . . . . . . . . . . . . . . . . . . . . . . 21-24Abrir un archivo de Pieza . . . . . . . . . . . . . . . . . . . . . . . . . . . . . . . . . . . . . . . . . . . . 21-25Desactivar la visualización de un boceto existente . . . . . . . . . . . . . . . . . . . . . . . . . . . 21-26Copiar el boceto . . . . . . . . . . . . . . . . . . . . . . . . . . . . . . . . . . . . . . . . . . . . . . . . . . 21-27Pegar el boceto . . . . . . . . . . . . . . . . . . . . . . . . . . . . . . . . . . . . . . . . . . . . . . . . . . 21-28Rotar el boceto copiado . . . . . . . . . . . . . . . . . . . . . . . . . . . . . . . . . . . . . . . . . . . . . 21-29Mover el boceto copiado . . . . . . . . . . . . . . . . . . . . . . . . . . . . . . . . . . . . . . . . . . . . 21-31Resumen . . . . . . . . . . . . . . . . . . . . . . . . . . . . . . . . . . . . . . . . . . . . . . . . . . . . . . 21-34
Proyectos de boceto . . . . . . . . . . . . . . . . . . . . . . . . . . . . . . . . . . . . . . . . . . . . . . . . . . 22-1
Plano A . . . . . . . . . . . . . . . . . . . . . . . . . . . . . . . . . . . . . . . . . . . . . . . . . . . . . . . . . . . 22-2Plano B . . . . . . . . . . . . . . . . . . . . . . . . . . . . . . . . . . . . . . . . . . . . . . . . . . . . . . . . . . . 22-3Plano C . . . . . . . . . . . . . . . . . . . . . . . . . . . . . . . . . . . . . . . . . . . . . . . . . . . . . . . . . . . 22-4Plano D . . . . . . . . . . . . . . . . . . . . . . . . . . . . . . . . . . . . . . . . . . . . . . . . . . . . . . . . . . . 22-5Plano E . . . . . . . . . . . . . . . . . . . . . . . . . . . . . . . . . . . . . . . . . . . . . . . . . . . . . . . . . . . 22-6
Abocetado 3D . . . . . . . . . . . . . . . . . . . . . . . . . . . . . . . . . . . . . . . . . . . . . . . . . . . . . . 23-1
Uso de los bocetos 3D . . . . . . . . . . . . . . . . . . . . . . . . . . . . . . . . . . . . . . . . . . . . . . . . . 23-2Actividad: Crear un boceto 3D . . . . . . . . . . . . . . . . . . . . . . . . . . . . . . . . . . . . . . . . . . . . 23-5
Actividad: Crear un boceto 3D . . . . . . . . . . . . . . . . . . . . . . . . . . . . . . . . . . . . . . . . . 23-5Dibujar un elemento de línea 3D . . . . . . . . . . . . . . . . . . . . . . . . . . . . . . . . . . . . . . . . 23-7Observar la línea resultante y poner una cota . . . . . . . . . . . . . . . . . . . . . . . . . . . . . . . 23-9Poner una relación coaxial . . . . . . . . . . . . . . . . . . . . . . . . . . . . . . . . . . . . . . . . . . . 23-10Situar la línea . . . . . . . . . . . . . . . . . . . . . . . . . . . . . . . . . . . . . . . . . . . . . . . . . . . . 23-11
spse01510 Abocetar 5
Contenido

Contenido
Dibujar líneas usando puntos significativos y ejes de tríada . . . . . . . . . . . . . . . . . . . . . 23-12Dibujar y acotar más líneas . . . . . . . . . . . . . . . . . . . . . . . . . . . . . . . . . . . . . . . . . . 23-17Poner acuerdos 3D . . . . . . . . . . . . . . . . . . . . . . . . . . . . . . . . . . . . . . . . . . . . . . . . 23-19Completo el boceto . . . . . . . . . . . . . . . . . . . . . . . . . . . . . . . . . . . . . . . . . . . . . . . . 23-20
Revisión del curso . . . . . . . . . . . . . . . . . . . . . . . . . . . . . . . . . . . . . . . . . . . . . . . . . . . 24-1
Resumen del curso . . . . . . . . . . . . . . . . . . . . . . . . . . . . . . . . . . . . . . . . . . . . . . . . . . . 25-1
6 Abocetar spse01510
Contenido

Aviso sobre derechos de propiedad y restringidos
El presente software y la documentación relacionada son propiedad de Siemens Product LifecycleManagement Software Inc.
© 2017 Siemens Product Lifecycle Management Software Inc.
spse01510 Abocetar 7


Introducción del curso
Bienvenido a la formación autodidacta de Solid Edge. Este curso está diseñado para educar en eluso de Solid Edge. El cursos es individual y contiene teoría seguida de actividades.
Comenzar con los tutoriales
La formación autodidacta comienza donde terminan los tutoriales. Los tutoriales son la forma másrápida de familiarizarse con los fundamentos del uso de Solid Edge. Si no tiene experiencia conSolid Edge, comience con los tutoriales básicos de modelado y edición de pieza antes de comenzarcon la formación autodidacta.
Tutoriales
Se requiere Adobe Flash para vídeos y simulaciones
Para ver vídeos y simulaciones, debe disponer de Adobe Flash Player versión 10 o superiorinstalado como complemento en su navegador. Puede descargar Flash Player (gratis) enhttp://get.adobe.com/flashplayer
spse01510 Abocetar 9


Lección 1: Abocetar
spse01510 Abocetar 1-1

Lección 1: Abocetar
Descripción general de abocetado síncrono
La geometría de boceto 2D describe la forma de sección transversal usada para crear un cuerposólido de base o una operación en un cuerpo sólido existente. Puede dibujar bocetos en una caraplana o en un plano de referencia. Puede bloquear a una cara plana o plano de referencia paradibujar geometría de boceto.
Puede usar bocetos abiertos y cerrados para crear una operación de modelo.
• Un boceto que forma un área cerrada (desde elementos de boceto o una combinaciónde elementos de boceto y bordes de modelo en el plano de boceto) produce una regiónseleccionable. Cuando selecciona una región, se inicia el comando de operación de protrusión.
• Para usar un boceto abierto, seleccione un comando de protusión (Extruir o Revolución) en elgrupo Sólidos, lo que requiere un paso para definir el lado de material del boceto abierto.
Los bocetos síncronos no controlan operaciones. Las relaciones geométricas aplicadas a lageometría del boceto no migran a la operación creada. El sistema puede detectar caras tangentes,paralelas, coplanares y concéntricas en la operación resultante. Las relaciones de acotación migrande la geometría de boceto a los bordes del cuerpo cuando se crea la operación.
La geometría de boceto usada en la creación de una operación se sitúa en el colector Bocetosusados en PathFinder. La geometría de boceto restante que no se consuma permanece en elcolector de Bocetos.
De forma predeterminada, toda la geometría de boceto colocada en un plano de boceto se combinaen un solo boceto. Esto es controlado por la opción de boceto Combinar con bocetos coplanares.Si se necesita bocetos separados en un plano de boceto, se puede desactivar la opción Combinarcon bocetos coplanares.
1-2 Abocetar spse01510
Lección 1: Abocetar

Abocetar
Flujo de trabajo de boceto1. En la pestaña Abocetar→grupo Dibujo, elija un comando de abocetado.
2. Comience a dibujar o bloquee a un plano de boceto (plano de referencia o cara plana) en elcual dibujar geometría de boceto.
3. (Opcional) Dibuje un boceto en la orientación de la vista activa o rote la vista perpendicular al
plano del boceto eligiendo pestaña Ver→grupo Vistas→comando Vista de boceto .También puede escribir Ctrl+H.
4. Dibuje geometría de boceto o realice cualquier operación relacionada con boceto (por ejemplo:colocar relaciones, cotas).
5. Termine o dibuje otro boceto. Si el plano del boceto está bloqueado y necesita otro plano deboceto, desbloquéelo. Repita los pasos 2 a 4.
Si la nueva área de boceto está en el mismo plano, continúe dibujando geometría de boceto.
Nota
Sólo puede tener un boceto en un plano, pero el boceto puede contener todas las regionesy elementos separados que necesite. Si se necesita bocetos separados en un plano deboceto, desactive la opción Combinar con bocetos coplanares.
spse01510 Abocetar 1-3
Abocetar

Lección 1: Abocetar
Actividad: Dibujar un boceto simple
Actividad: Dibujar un boceto simple
Esta actividad le guía por el proceso de dibujar un boceto simple. Agregará relaciones y cotas.
1-4 Abocetar spse01510
Lección 1: Abocetar

Abocetar
Abrir un archivo de Pieza
▸ Inicie Solid Edge.
▸ En el menú Aplicación, haga clic en Nuevo→ISO métrico Pieza.
spse01510 Abocetar 1-5
Abocetar

Lección 1: Abocetar
Elegir un comando de boceto
▸ En la pestaña Abocetar→grupo Dibujo, elija el comando Línea .
▸ Sitúe el cursor como se muestra para colocar el primer punto de la línea.
1-6 Abocetar spse01510
Lección 1: Abocetar

Abocetar
Dibujar la forma del boceto con segmentos de línea
▸ El comando línea necesita dos puntos para crear una línea. Haga clic para colocar el primerpunto de una línea.
Nota
Para esta actividad, las imágenes no muestran los controladores de edición (1)conectados a los elementos del boceto.
Fíjese en las líneas de alineación conectadas al cursor. Estas líneas ayudan a alinear la geometríadel boceto.
spse01510 Abocetar 1-7
Abocetar

Lección 1: Abocetar
Cuando una alineación de línea es horizontal, se ve el indicador de horizontal.
Cuando la línea de alineación es vertical, se ve el indicador de vertical.
Cuando se encuentre en el extremo de otra línea, se ve el indicador de extremo.
▸ Trace ocho líneas para formar la forma básica que se muestra. Cerciórese de que todas laslíneas sean horizontales o verticales, pero no se preocupe en este momento sobre las longitudesde las líneas.
1-8 Abocetar spse01510
Lección 1: Abocetar

Abocetar
▸ En PathFinder, haga clic en la casilla Base (1) para desactivar la visualización de los sistemasde coordenadas.
spse01510 Abocetar 1-9
Abocetar

Lección 1: Abocetar
Agregar un círculo al boceto
▸ En pestaña Abocetar→grupo Dibujo, elija el comando Círculo según centro .
▸ Coloque un círculo como se muestra.
1-10 Abocetar spse01510
Lección 1: Abocetar

Abocetar
Poner relaciones de boceto
▸ En la pestaña Abocetar→grupo Relacionar, elija el comando Horizontal/Vertical .
▸ Alinee el punto medio (2) con el punto medio (1). Cerciórese de obtener el indicador de puntomedio antes de hacer clic.
▸ Alinee el centro del círculo (3) con el punto medio (1). Cerciórese de obtener el indicador depunto central antes de hacer clic.
▸ Alinee el centro del círculo (3) con el punto medio (4). Cerciórese de obtener el indicador depunto central antes de hacer clic.
▸ Alinee el punto (5) con el punto (6).
spse01510 Abocetar 1-11
Abocetar

Lección 1: Abocetar
Colocar cotas de boceto
Los números indican la ubicación seleccionada para acotar los elementos de boceto.
▸ En la pestaña Abocetar→grupo Cota, elija el comando Smart Dimension .
▸ Acote al círculo haciendo clic en (3).
En el cuadro de edición del valor de cota, escriba 25.
▸ Acote la longitud de la línea (4) haciendo clic en (4).
En el cuadro de edición del valor de cota, escriba 50.
▸ Acote la longitud de la línea (1) haciendo clic en (1).
En el cuadro de edición del valor de cota, escriba 70.
▸ En la pestaña Abocetar→grupo Cota, elija el comando Distancia entre .
▸ Acote la distancia entre la línea (1) y la línea (2) haciendo clic en la línea (1) y después en lalínea (2).
En el cuadro de edición del valor de cota, escriba 90.
▸ Pulse el botón derecho para reiniciar el comando Cota.
▸ Acote la distancia entre la línea (5) y la línea (6) haciendo clic en la línea (5) y después en lalínea (6).
En el cuadro de edición del valor de cota, escriba 15.
1-12 Abocetar spse01510
Lección 1: Abocetar

Abocetar
Completo el boceto
Se ha completado el boceto. Active la visualización del controlador de relaciones para ver lasrelaciones de boceto.
▸ En la pestaña Abocetar→grupo Relacionar, elija el comando Controladores de relaciones.
Esto desactiva la visualización de los controladores de relaciones.
spse01510 Abocetar 1-13
Abocetar

Lección 1: Abocetar
Resumen
En esta actividad aprendió a crear un boceto. En cualquier momento durante la creación delboceto se pueden agregar relaciones de acotación y geométricas. Las operaciones extruidas o porrevolución en Solid Edge requieren bocetos para su creación.
1-14 Abocetar spse01510
Lección 1: Abocetar

Abocetar
Práctica
▸ Cambie cotas y agregue geometría de boceto como práctica. De lo contrario, cierre el archivoy no lo guarde.
spse01510 Abocetar 1-15
Abocetar


Lección 2: Bloqueo del plano de boceto
spse01510 Abocetar 2-1

Lección 2: Bloqueo del plano de boceto
Bloqueo del plano de bocetoMuchos comandos de Solid Edge usan un plano 2D para colocar la geometría en espacio de modelo3D. Por ejemplo, al dibujar elementos de boceto 2D, como líneas, arcos y círculos, los elementos 2Dresiden en un plano de sistema de coordenadas, plano de referencia o cara plana en el modelo. Esteplano 2D se denomina plano de boceto. Sólo estará disponible un plano de boceto a la vez.
Hay dos métodos para bloquear la entrada al plano de boceto:
• Bloqueo automático, donde el comando activo bloquea el plano de boceto, y lo desbloqueacuando reinicia el comando, o inicia otro comando.
• Bloqueo manual, cuando bloquea el plano de boceto, y usted mismo lo desbloqueaposteriormente.
El bloqueo de plano de boceto facilita dibujar rápidamente en varios planos de referencia o carasplanas.
Bloqueo automático de plano de boceto
Cuando inicia un comando que usa un plano de boceto, y sitúa el cursor sobre un plano de referenciao cara plana, se resalta el plano o cara (1), al igual que un borde en el plano (2) para indicar el eje Xdel plano de boceto actual. Las líneas de alineamiento, que se extienden fuera del cursor, tambiénse alinean con el plano debajo del cursor. También se visualiza un símbolo de bloqueo (2) si deseabloquear manualmente el plano de boceto, lo que se analizará posteriormente.
2-2 Abocetar spse01510
Lección 2: Bloqueo del plano de boceto

Bloqueo del plano de boceto
Cuando hace clic para colocar el punto de inicio del elemento de boceto, el plano de boceto sebloquea automáticamente a la cara o plano resaltado. Las líneas de alineamiento (1) y (2) se siguenvisualizando mientras dibuja para indicar los ejes X e Y del plano de boceto actual.
El plano de boceto permanece bloqueado hasta que pulse el botón derecho del ratón para reiniciar elcomando actual, o ejecute otro comando. Esto asegura que toda la entrada del boceto quede enel plano de boceto actual.
El bloqueo del plano de boceto facilita dibujar rápidamente en múltiples caras del modelo. Porejemplo, después de dibujar el primer círculo, puede hacer clic del botón derecho para reiniciar elcomando, a continuación dibujar un círculo en una segunda cara, hacer clic nuevamente con el botónderecho, y dibujar un círculo en una tercera cara.
spse01510 Abocetar 2-3
Bloqueo del plano de boceto

Lección 2: Bloqueo del plano de boceto
Bloqueo manual del plano de boceto
También puede bloquear manualmente el plano de boceto. Esto es útil cuando la geometría delboceto es compleja o cuando se extenderá más allá de las caras exteriores de la cara plana odel plano de referencia en que desea dibujar.
Cuando está en un comando que admite bloqueo manual del plano de boceto, se visualiza unsímbolo de bloqueo cerca del cursor (1) cuando se encuentra sobre una cara plana o plano dereferencia. Puede hacer clic en este símbolo para bloquear manualmente el plano.
Sugerencia
También puede bloquear y desbloquear el plano de boceto pulsando la tecla F3 cuandoesté en cualquier comando que admita el bloqueo de plano de boceto.
Nota
Un plano bloqueado se identifica por los bordes de color marrón. Estos bordes a color sólose visualizan cuando hay un comando de boceto activo.
2-4 Abocetar spse01510
Lección 2: Bloqueo del plano de boceto

Bloqueo del plano de boceto
El plano de boceto permanece bloqueado independientemente de la posición del cursor hasta que lodesbloquee manualmente. Esto facilita dibujar más allá de los bordes exteriores de la cara plana.
Cuando se ha bloqueado manualmente el plano de boceto, se visualiza un símbolo indicador deplano bloqueado (1) en la esquina superior derecha de la ventana gráfica.
Si desea desbloquear el plano de boceto, puede hacer clic en el símbolo indicador de planobloqueado en la ventana gráfica para desbloquear el plano, o puede pulsar la tecla F3.
spse01510 Abocetar 2-5
Bloqueo del plano de boceto

Lección 2: Bloqueo del plano de boceto
Bloqueo de plano y PathFinder
Independientemente de que se bloquee el plano de boceto de forma automática o manual, apareceráun indicador de plano bloqueado (1) en PathFinder adyacente al boceto que está bloqueado.
Si hubieran bocetos en el modelo, puede bloquear y desbloquear el plano de boceto usando elcomando Bloquear plano de boceto en el menú contextual de PathFinder cuando el cursor estésobre una entrada de boceto.
2-6 Abocetar spse01510
Lección 2: Bloqueo del plano de boceto

Lección 3: Dibujar bocetos síncronos de piezas
Se dibujan bocetos síncronos para establecer los requisitos básicos de forma de una pieza antes deconstruir cualquier operación.
Puede dibujar un boceto síncrono en un plano principal del sistema de coordenadas de base, en unacara plana del modelo, o en un plano de referencia. Puede usar estos bocetos para crear operacionesbasadas en boceto, como por ejemplo operaciones extruidas que agregan o eliminan material.
Regiones de boceto
En un documento de pieza o chapa, cuando dibuja elementos de boceto 2D que forman un áreacerrada, ésta se visualiza automáticamente como una región de boceto (1). Al trabajar en una vistasombreada, la región cerrada también se visualiza como sombreada.
spse01510 Abocetar 3-1

Lección 3: Dibujar bocetos síncronos de piezas
Las regiones de boceto se forman automáticamente cuando una serie de elementos de boceto secierran sobre sí mismas (1), o cuando los elementos de boceto y uno o más bordes del modeloforman un área cerrada (2).
• Puede usar las regiones de boceto cerrado para construir operaciones con la herramientaSeleccionar. Cuando selecciona una región cerrada, se inicia el comando de operación deprotrusión.
• Para usar un boceto abierto, cierre el comando Protrusión (Extrusión o Revolución) en el grupoSólidos que requiere un paso para definir el lado de material del boceto abierto.
A medida que dibuja, quizás desee desactivar regiones de boceto. Puede hacer estodeseleccionando el comando Activar regiones, que se encuentra en el menú contextual cuandoselecciona un boceto en PathFinder. Puede seleccionar el comando otra vez para volver a activarla selección de regiones. El comando Activar regiones no está disponible en un documento deconjunto.
De forma predeterminada, toda la geometría de boceto colocada en un plano de boceto se combinaen un solo boceto. Esto es controlado por la opción de boceto Combinar con bocetos coplanares.Si se necesita bocetos separados en un plano de boceto, se puede desactivar la opción Combinarcon bocetos coplanares.
Utilizar bocetos para crear operaciones
Cuando usa un boceto para construir una operación en un documento de pieza o chapa, loselementos de boceto se consumen y se transfieren automáticamente a la colección Bocetos usadosen PathFinder. Las cotas del boceto se migran a los bordes de modelo apropiados siempre quesea posible.
La geometría de boceto restante que no se consuma permanece en el colector de Bocetos.
3-2 Abocetar spse01510
Lección 3: Dibujar bocetos síncronos de piezas

Dibujar bocetos síncronos de piezas
Nota
Después de construir una operación en un modelo síncrono, la geometría de bocetooriginal no controla la operación.
Puede usar el comando Migrar geometría y cotas del menú contextual que aparece cuando seselecciona un boceto en PathFinder para controlar si los elementos del boceto se consumen y lascotas se migran cuando crea operaciones usando el boceto.
Bocetos síncronos bloqueados a caras
Un boceto síncrono dibujado en relación a una cara del modelo se bloquea automáticamente ala cara. Al moverse la cara, el boceto se mueve con ésta. De forma predeterminada, la opciónMantener planos de boceto en el panel Intención del diseño - Avanzada está activada. ConsulteUsar el panel Intención de diseño - Avanzada para ver más información.
Para desbloquear el boceto de la cara del modelo, desactive la opción Mantener planos de bocetoen el panel Intención de diseño - Avanzada.
Si se dibuja un boceto en relación a una cara del modelo que es coplanar a un plano de referencia debase, el boceto no se bloquea a la cara del modelo.
Abocetado y PathFinder
Los bocetos que dibuje se listan en PathFinder. PathFinder también lista el sistema de coordenadasde base, las cotas PMI, los planos de referencia base, las operaciones que construya y los bocetosusados.
spse01510 Abocetar 3-3
Dibujar bocetos síncronos de piezas

Lección 3: Dibujar bocetos síncronos de piezas
Puede mostrar u ocultar bocetos individuales o todos los bocetos en el documento, usando lasopciones la casilla en PathFinder y los comandos del menú contextual de PathFinder.
Cuando se selecciona un nombre de boceto en PathFinder, puede usar comandos contextualespara:
• Eliminar un boceto.
• Cortar, copiar, y pegar un boceto.
• Renombrar un boceto.
Editar bocetos
Puede mover y redimensionar elementos de boceto usando la herramienta Seleccionar. Tambiénpuede editar elementos de boceto usando comandos como Extender hasta siguiente, Recortar,Simetría, Escala, Rotar y Estirar. Con estos comandos, primero seleccionará el comando, y acontinuación seguirá los avisos para editar los elementos de boceto que desee.
3-4 Abocetar spse01510
Lección 3: Dibujar bocetos síncronos de piezas

Dibujar bocetos síncronos de piezas
Mover bocetos
Algunas veces podría desear mover o rotar un boceto entero a una nueva posición en el espacio.De forma predeterminada, cuando usa la herramienta Seleccionar para seleccionar elementos deboceto en la ventana gráfica, sólo se puede seleccionar una región de boceto o el elemento deboceto seleccionado.
Para seleccionar la totalidad de un boceto, puede seleccionar la entrada del boceto en PathFinder o
usar QuickPick para seleccionar el boceto en la ventana gráfica.
Puede usar el controlador de volante para mover o rotar el boceto a una nueva posición en el espacio.
Nota
Para hacer el movimiento mostrado, desactive el ajuste Coplanar en el panel Intención deldiseño o en el panel Intención del diseño - Avanzada. De lo contrario, la cara y el bocetose mueven juntos porque son coplanares.
spse01510 Abocetar 3-5
Dibujar bocetos síncronos de piezas

Lección 3: Dibujar bocetos síncronos de piezas
Si se mueve el boceto de tal manera que resulta coplanar con otro boceto, los dos bocetos secombinan en uno, salvo que se deseleccione el comando Combinar con bocetos coplanaresen uno de ellos.
Si desea obtener más información sobre cómo mover croquis síncronos, consulte los temassiguientes:
• Flujo de trabajo para mover o copiar un boceto
• Secuencia de operaciones para un movimiento o rotación 3D síncrono de elementos de boceto
Bocetos y asociatividad
La geometría de boceto no es directamente asociativa con el plano o cara en el que se dibuja. Simueve el plano o cara sobre el que se dibuja el boceto, la geometría de boceto no se moveráa menos que esté también en el conjunto de selección. Esto no se aplica a bocetos dibujados enlos planos principales del sistema de coordenadas de base o en los planos de referencia base,ya que estos planos están fijos en el espacio.
Puede aplicar relaciones geométricas 2D entre elementos de boceto y bordes de modelo. Si semueven los bordes del modelo, se actualizan los elementos de boceto y las relaciones geométricas.
Restablecer bocetos
Para devolver un boceto a su ubicación original en el modelo, use el comando Restablecer del menúcontextual cuando se haya seleccionado un boceto usado. Esto puede ser útil si se quiere usar elboceto para construir otra operación en cualquier otro lugar del modelo, o si eliminó la operación quedescribía el boceto usado.
Consulte el tema de ayuda, Restablecer un boceto usado.
3-6 Abocetar spse01510
Lección 3: Dibujar bocetos síncronos de piezas

Dibujar bocetos síncronos de piezas
Proyectar elementos en un boceto
Puede usar el comando Proyectar en boceto en la pestaña Abocetar para proyectar bordes delmodelo o elementos de boceto en el plano de boceto actual. Los elementos de boceto que proyecteson asociativos al elemento antecesor. Si se modifica el elemento antecesor, se actualiza elelemento proyectado.
Nota
El vínculo asociativo entre el elemento antecesor y el elemento proyectado se desechacuando construye una operación usando los elementos proyectados.
spse01510 Abocetar 3-7
Dibujar bocetos síncronos de piezas

Lección 3: Dibujar bocetos síncronos de piezas
Regiones
Definición
Una región es un área cerrada formada por elementos de boceto o una combinación de elementosde boceto y bordes de pieza. Use regiones para crear una operación sólida que consista de carasplanas y no planas.
Las regiones se forman por la colocación de geometría de boceto 2D en planos de boceto o carasde pieza. Las regiones se crean cuando una serie de elementos de boceto o bordes de modeloforman un área cerrada. Las regiones son un subproducto de un boceto cerrado. Las regionesdeseleccionadas aparecen con un color azul claro sombreado.
Ejemplos de región
3-8 Abocetar spse01510
Lección 3: Dibujar bocetos síncronos de piezas

Dibujar bocetos síncronos de piezas
Seleccionar una región
A medida que se mueve el cursor sobre una región, ésta aparece con un color canela sombreado.
Cuando se selecciona la región, ésta aparece en un color verde sombreado.
Las regiones se pueden seleccionar en flujos de trabajo objeto-acción y acción-objeto.
Actividad: Crear regiones
Actividad: Crear regiones
Esta actividad le guía por el proceso de dibujar un boceto para observar cuando se forman lasregiones. También aprenderá a seleccionar regiones.
Abrir un archivo de Pieza
▸ Inicie Solid Edge.
▸ En el menú Aplicación, haga clic en Nuevo→ISO métrico Pieza.
Dibujar un rectángulo
▸ En la pestaña Abocetar→grupo Dibujo, elija el comando Línea .
▸ Dibujar un rectángulo. Observe que tan pronto como se conecta la última con la primera línea,se forma una región. (1) denota el primer punto.
spse01510 Abocetar 3-9
Dibujar bocetos síncronos de piezas

Lección 3: Dibujar bocetos síncronos de piezas
3-10 Abocetar spse01510
Lección 3: Dibujar bocetos síncronos de piezas

Dibujar bocetos síncronos de piezas
Seleccionar la región
▸ En la pestaña Inicio→grupo Seleccionar, elija el comando Herramienta de selección .
▸ Mueva el cursor sobre el rectángulo y observe el cambio de color. Los bocetos (regiones)cerrados y caras se resaltan al mover el cursor sobre ellos.
▸ Seleccione la región y observe el cambio de color. Se puede usar la región para crear unaextrusión o una extrusión por revolución. Esto se cubre en el curso Creación de operación base.Pulse la tecla Esc para finalizar el comando Seleccionar.
Crear regiones anidadas
▸ En la pestaña Abocetar→grupo Dibujo, elija el comando Rectángulo .
spse01510 Abocetar 3-11
Dibujar bocetos síncronos de piezas

Lección 3: Dibujar bocetos síncronos de piezas
▸ Dibuje otro rectángulo que se superponga con el primer rectángulo, como se muestra.
Seleccionar varias regiones
Los dos rectángulos que se superponen forman tres regiones.
▸ Mueva el cursor sobre los rectángulos que se superponen y observe las regiones formadas.
▸ Seleccione cada región y observe que la región seleccionada previamente se deselecciona.
▸ Para seleccionar varias regiones, seleccione una región y pulse la barra espaciadora.
Nota
La barra espaciadora establece el modo de selección en agregar/quitar . Siselecciona un elemento que ya ha sido seleccionado, se deselecciona. Si seleccionaun elemento que aún no se ha seleccionado, se selecciona.
3-12 Abocetar spse01510
Lección 3: Dibujar bocetos síncronos de piezas

Dibujar bocetos síncronos de piezas
▸ Cree los siguientes conjuntos de selección. Pulse Esc después de crear cada conjunto deselección.
Resumen
En esta actividad aprendió a crear y seleccionar regiones. La creación de una operación síncronaen Solid Edge requiere una región.
Práctica
▸ Cree otras regiones como práctica. De lo contrario, cierre el archivo y no lo guarde.
spse01510 Abocetar 3-13
Dibujar bocetos síncronos de piezas

Lección 3: Dibujar bocetos síncronos de piezas
Bocetos abiertos
Un boceto abierto que no es coplanar con una cara de cuerpo o que es coplanar con una cara decuerpo pero que no toca ni cruza un borde de cara no crea una región. Se crea una región si unboceto abierto está conectado a un borde de cara coplanar o lo cruza.
Nota
Los bocetos abiertos usan el comando extruir para crear una operación de cuerpo. Definael lado del boceto abierto para agregarle material y el boceto se extiende automáticamentehasta la cara siguiente para crear una operación de cuerpo.
3-14 Abocetar spse01510
Lección 3: Dibujar bocetos síncronos de piezas

Dibujar bocetos síncronos de piezas
Comportamiento del boceto síncrono en el entorno ordenadoPuede usar bocetos síncronos para crear operaciones síncronas y ordenadas. Los bocetosordenados no se pueden usar para crear una operación síncrona porque en el entorno síncrono loselementos ordenados no se pueden seleccionar.
Sólo puede seleccionar bocetos síncronos cuando crea una operación ordenada usando la opciónSeleccionar desde boceto en el paso Perfil.
En el modelado ordenado, los bocetos totalmente restringidos ayudan a mantener la predictibilidad amedida que cambia un modelo añadiendo operaciones y editando restricciones. En el modeladosíncrono, los bocetos son consumidos por las operaciones basadas en ellos, tras lo cual los bocetosya no controlan la forma ni el comportamiento del modelo. Por lo que es importante desarrollarbocetos totalmente restringidos en el modelado ordenado, pero no en el modelado síncrono.
En el modelado síncrono, es importante que una propiedad de croquis defina una forma en elmomento en que se usa el boceto para crear operaciones nuevas. Como las restricciones definidasen un boceto se consumen cuando se utiliza la forma, ya no restringen las operaciones resultantes.
Editar una operación ordenada creada con un boceto síncrono
Las operaciones ordenadas son controladas por bocetos. Para editar la definición de seccióntransversal de una operación ordenada, edite el boceto directriz.
Los siguientes métodos están disponibles para editar un boceto síncrono que controla una operaciónordenada.
Editar directamente el boceto síncrono
Paso 1: Active la visualización del boceto síncrono directriz.
Paso 2: Seleccione un elemento de boceto para editar.
Puede mover el elemento de boceto seleccionado y/o cambiar las propiedades delelemento en la barra de comandos.
Paso 3: Edite las de cotas del boceto.
Nota
Con este método no puede editar ni agregar relaciones de boceto síncrono.
Nota
A medida que edita el boceto síncrono, la operación ordenada se actualiza dinámicamente.
Edición de la operación (Editar perfil)
Paso 1: Seleccione la operación ordenada que va a editar.
spse01510 Abocetar 3-15
Dibujar bocetos síncronos de piezas

Lección 3: Dibujar bocetos síncronos de piezas
Paso 2: Elija el comando Editar perfil en el cuadro Edición de la operación.
Paso 3: El entorno de modelado cambia a síncrono. Ahora puede editar completamente elboceto síncrono.
Paso 4: Al completar las ediciones del boceto síncrono, cambie al entorno ordenado paraobservar las ediciones de la operación.
Edición de la operación (Edición dinámica)
Paso 1: Seleccione la operación ordenada que va a editar.
Paso 2: Elija el comando Edición dinámica en el cuadro Edición de la operación.
Paso 3: Aparece el boceto síncrono directriz. Haga ediciones al boceto síncrono.
Comportamiento del boceto síncrono en el modelado ordenado
• Las cotas del boceto síncrono no migran a operaciones ordenadas.
• Los bocetos síncronos no se mueven al colector de Bocetos usados cuando se usan para crearuna operación ordenada.
• Los bocetos síncronos pueden controlar operaciones ordenadas.
• Los bocetos síncronos aparecen mientras se encuentra en el entorno ordenado.
• Las regiones están desactivadas.
• Los bocetos síncronos aparecen en el estilo y colores de boceto síncrono.
• Al usar la herramienta de selección en el entorno síncrono, los elementos de boceto síncrono selocalizan como elementos individuales.
• Puede mover bocetos síncronos usando el mango del controlador de volante. Se mueve latotalidad del boceto (no elementos únicos).
• En el entorno ordenado, no se dispone de los comandos de relaciones o de geometría de bocetosíncrono.
• No puede copiar bocetos síncronos ni ordenados mientras se encuentre en el entorno ordenado.
3-16 Abocetar spse01510
Lección 3: Dibujar bocetos síncronos de piezas

Lección 4: Dibujar bocetos ordenados
spse01510 Abocetar 4-1

Lección 4: Dibujar bocetos ordenados
Usar bocetos ordenados para crear operaciones ordenadasDibujar bocetos ordenados le permite establecer los requisitos funcionales básicos de una piezaantes de construir operaciones. Puede dibujar un boceto en cualquier plano de referencia con elcomando Boceto en los entornos Pieza y Chapa. A continuación, puede utilizar los bocetos paracrear operaciones basadas en boceto.
Si se hace un boceto de una pieza antes del modelado, obtendrá varias ventajas:
• Podrá dibujar varios bocetos en un solo plano de referencia
• Podrá definir relaciones, como las de tangencia o de igualdad, entre bocetos de diferentesplanos de referencia
• Podrá dibujar los bocetos que desee y crear más tarde las operaciones subsiguientes.
Dibujar bocetos ordenados
Cuando elige el comando Boceto y luego selecciona un plano de referencia o una cara plana,se muestra una vista de perfil. Puede entonces utilizar los comandos de dibujo para dibujar lageometría 2D.
Los elementos del boceto que se dibujen se asignan a la capa activa. Por ejemplo, al trabajar conun boceto complejo que se usará para construir una operación por secciones, puede que deseedisponer los elementos en varias capas.
Puede agregar cotas y relaciones para controlar la posición y el tamaño de los perfiles. Puedetambién definir relaciones funcionales con el comando Variables. Puede utilizar los comandosGuardar y Guardar todo para guardar el boceto durante su creación. Cuando termine de dibujar,cierre la vista de perfil con el comando Cerrar boceto en el menú del comando o haga clic en el
botón Cerrar boceto en la ventana.
Bocetos y PathFinder
Los bocetos se representan en la pestaña PathFinder de la misma manera que las operaciones.Puede mostrarlos u ocultarlos en el árbol de operaciones con el comando de acceso directoPathFinder, Visualizar→Bocetos. PathFinder puede utilizarse para reordenar un boceto ocambiarle de nombre, tal como lo haría con cualquier operación.
Visualizar bocetos
Puede controlar la visualización de todos los bocetos de un documento o de bocetos individuales.Para mostrar u ocultar todos los bocetos, use los comandos Mostrar todos los bocetos y Ocultar
4-2 Abocetar spse01510
Lección 4: Dibujar bocetos ordenados

Dibujar bocetos ordenados
todos los bocetos. Si desea mostrar u ocultar bocetos individuales, seleccione un boceto en laventana de la aplicación o en PathFinder y use los comandosMostrar y Ocultar del menú contextual.
Para controlar la visualización de los elementos en un boceto, asigne los elementos de bocetoa un conjunto lógico de capas y, a continuación, muestre u oculte las capas para así controlarla visualización de los elementos de boceto.
Si el boceto está activo, se mostrará con el color del perfil. Cuando un boceto no está activo, sevisualiza con el color de construcción. Puede definir los colores que desea usando el comandoOpciones.
Utilizar bocetos para crear operaciones
Puede utilizar bocetos ordenados para construir operaciones de las siguientes maneras:
• Directamente, haciendo clic en el botón Seleccionar desde boceto en la barra de comandosde la operación.
• Indirectamente, al pulsar el botón Dibujo en la barra de comandos de la operación y al copiarasociativamente la geometría del boceto en el plano del boceto activo, con el comandoProyectar en boceto.
Utilizar bocetos directamente
Los bocetos pueden utilizarse directamente si no se requieren modificaciones del boceto.
Al crear una operación ordenada, haga clic en el botón Seleccionar desde boceto en la barra decomandos de la operación. A continuación, puede seleccionar uno o varios bocetos. Cuando haceclic en el botón Aceptar en la barra de comandos, se verifican los perfiles que ha seleccionado paracomprobar si son válidos para el tipo de operación que está construyendo. Por ejemplo, si estáconstruyendo una operación base ordenada, el perfil seleccionado debe ser cerrado. Si seleccionaun perfil abierto o varios perfiles, se mostrará un mensaje de error. Después puede seleccionar elbotón Deseleccionar (x) en la barra de comandos para deseleccionar los perfiles seleccionados.
Las operaciones ordenadas construidas utilizando bocetos ordenados son asociativas al boceto y seactualizan cuando se edita el boceto.
Utilizar bocetos indirectamente
Si el boceto requiere modificaciones antes de poder utilizarlo para construir una operación, espreciso que primero lo copie al plano del perfil activo.
spse01510 Abocetar 4-3
Dibujar bocetos ordenados

Lección 4: Dibujar bocetos ordenados
Al pulsar el botón Dibujar perfil de la barra de comandos y se define el plano del boceto deseado, sevisualiza una vista de perfil. Después puede usar el comando Proyectar en boceto para copiarelementos de perfiles del boceto al plano del perfil activo.
Después de copiar los elementos de boceto, puede utilizar los comandos de dibujo para modificarlos.Por ejemplo, podría tener que agregar elementos al perfil que no estén incluidos en el boceto.También puede agregar acotaciones y relaciones entre los elementos del plano del perfil activo ydel boceto.
Los elementos de boceto que se copian son asociativos al boceto y se actualizarán si se editanlas acotaciones del boceto.
Bocetos y operaciones por revolución
Los bocetos que se emplean para construir operaciones por revolución ordenadas deben tener uneje definido en el boceto. Si selecciona un perfil de boceto que no tenga un eje, aparecerá unmensaje de error. Tendrá que cancelar la operación por revolución que está construyendo y, acontinuación, abrir el boceto para definir el eje.
Bocetos y los comandos Por barrido y Por secciones
Dibujar bocetos puede ser particularmente útil al construir operaciones por secciones y por barrido.Como el comando Boceto permite definir relaciones entre bocetos en planos diferentes, puededefinir con más facilidad las relaciones necesarias para controlar correctamente estas operaciones.Además, la capacidad de salir de una ventana de boceto sin tener que crear una operación puedeser especialmente útil al dibujar los perfiles de operaciones por secciones y por barrido.
4-4 Abocetar spse01510
Lección 4: Dibujar bocetos ordenados

Lección 5: Comandos de dibujo
Los comandos para crear y manipular elementos de boceto se encuentran en la pestañaAbocetar→grupo Dibujo.
spse01510 Abocetar 5-1

Lección 5: Comandos de dibujo
Dibujar elementos 2DEn Solid Edge, puede dibujar elementos 2D como ayuda para completar una variedad de tareas. Porejemplo, puede usar elementos 2D para construir operaciones en el entorno Pieza y para dibujardistribuciones en el entorno Conjunto.
En el entorno Plano, pueden emplearse herramientas de dibujo 2D para completar una variedad detareas como dibujar bocetos desde cero en la Hoja de Modelo 2D o en Vistas 2D, crear gráficos parahojas de fondo, y definir planos de corte para vistas en corte. Los comandos de dibujo, las relacionesy las cotas funcionan de manera similar en los distintos entornos.
Comandos y herramientas de Dibujo
Puede dibujar cualquier tipo de elemento geométrico 2D en Solid Edge, como líneas, arcos, círculos,curvas bspline, rectángulos y polígonos.
También puede usar Solid Edge para hacer lo siguiente:
• Mover, rotar, escalar, y hacer simetría de elementos.
• Recortar y extender elementos
• Agregar chaflanes y acuerdos
• Crear gráficos de precisión de un boceto a mano alzada
• Cambiar el color de los elementos
Las herramientas que funcionan con los comandos de dibujo –IntelliSketch, Zonas de Intención yCuadrícula– le permiten relacionar fácilmente elementos entre sí, definir las intenciones del plano amedida que crea un boceto, y proporcionar coordenadas precisas en relación a cualquier posiciónsignificativa en el plano.
5-2 Abocetar spse01510
Lección 5: Comandos de dibujo

Comandos de dibujo
Dinámica de dibujo
A medida que dibuja, el programa muestra una visualización temporal y dinámica del elemento queestá dibujando (1). Esta imagen muestra el aspecto que tendrá el elemento si hace clic en la posiciónactual del cursor. Los iconos de relación también se visualizan donde se sitúa el cursor.
Hasta que haga clic en el punto que define completamente el elemento que está dibujando, losvalores en los cuadros de edición se actualizan mientras mueve el cursor. Esto le ofrece informaciónconstante sobre el tamaño y la forma del elemento que está dibujando. La barra de comandos (2) deun comando de boceto en particular contiene opciones adicionales para controlar las característicasdel elemento de boceto.
Cuando bloquea un valor escribiéndolo en el cuadro de edición, la visualización dinámica delelemento que está dibujando muestra que el valor está bloqueado. Por ejemplo, si bloquea lalongitud de una línea, la longitud de la línea dinámica no cambiará a medida que mueva el cursorpara establecer el ángulo. Si desea liberar la dinámica de un valor, puede deseleccionar el cuadro deedición de valor resaltado pulsando la tecla Retroceso o Supr.
Aplicar y visualizar relaciones
Mientras dibuja, IntelliSketch reconoce y aplica las relaciones 2D que controlan el tamaño, la formay la ubicación de los elementos. Cuando realiza cambios, el dibujo mantiene las característicasque no desea alterar gracias a las relaciones.
spse01510 Abocetar 5-3
Comandos de dibujo

Lección 5: Comandos de dibujo
Cuando se muestra un indicador de relación en el cursor, puede hacer clic para aplicar esa relación.Por ejemplo, si se muestra el indicador de relación horizontal en el momento de hacer clic parasituar el extremo de una línea, ésta se dibujará horizontal. También puede aplicar relaciones alos elementos después de dibujarlos.
Los controladores de relaciones que se muestran en la geometría 22 indican cómo se relacionan loselementos. Puede eliminar cualquier relación borrando su controlador. Puede mostrar u ocultar loscontroladores de relación mediante el comando Controladores de Relaciones.
Mantener relaciones
Puede dibujar y modificar elementos 2D de la manera que mejor se adapte a sus necesidades dediseño. Puede crear convertir en asociativos sus distribuciones y planos de conjuntos aplicandorelaciones o dibujándolos de forma libre, sin relaciones. Cuando dibuja elementos 2D en undocumento de pieza, se mantienen las relaciones 2D.
Mantener las relaciones entre elementos bidimensionales hace que los elementos sean asociativos(o relacionados) entre sí. Si modifica un elemento 2D que está relacionado con otro elemento 2D,éste último se actualiza automáticamente. Por ejemplo, si mueve un círculo que tiene una relaciónde tangencia con una línea, también se moverá la línea para mantener esta relación de tangencia.
También se pueden dibujar elementos de forma libre o no asociativa. Al modificar la parte noasociativa de un boceto o dibujo de conjunto, los elementos cambiados se mueven libremente, sincambiar otras partes del diseño. Por ejemplo, si mueve un círculo tangente respecto a una línea (sintener una relación tangencial con ella), la línea no se moverá con el círculo.
Para controlar si dibuja o modifica elementos 2D de forma libre o asociativa en las distribuciones yplanos, utilice el comando Mantener relaciones en los entornos Conjunto y Plano.
5-4 Abocetar spse01510
Lección 5: Comandos de dibujo

Comandos de dibujo
Nota
Cuando construye una operación síncrona usando elementos 2D, los elementos de bocetose mueven al colector de Bocetos usados en PathFinder.
Cómo funcionan las relaciones 2D
Un elemento sin relaciones aplicadas se puede mover y cambiar de diferentes maneras. Porejemplo, cuando no hay relaciones entre dos líneas (1), puede moverlas y cambiarlas sin que unaafecte a la otra. Si aplica una relación perpendicular entre las dos líneas (2), y mueve una línea, laslíneas permanecerán perpendiculares.
Cuando aplica relaciones entre elementos, la relación se mantiene si modifica cualquiera de loselementos. Por ejemplo:
• si una línea y un arco comparten una relación de tangencia, se mantendrán tangentes cuandomodifique cualquiera de ellos.
• Si una línea y un arco comparten una relación de conexión, se mantendrán conectados cuandomodifique cualquiera de ellos.
spse01510 Abocetar 5-5
Comandos de dibujo

Lección 5: Comandos de dibujo
Las relaciones también retienen sus características físicas tales como tamaño, orientación y posición.
• Puede hacer dos círculos del mismo tamaño con una relación de Igualdad.
• Puede hacer que la orientación de dos líneas sea paralela con una relación de paralelismo.
• Puede conectar una línea con un arco con una relación de conexión.
La relación también puede retener una característica física de un elemento individual. Por ejemplo,puede hacer que una línea sea horizontal. La línea permanecerá horizontal aunque cambie suposición y longitud.
Elementos de construcción
Para los elementos 2D que dibuje en un documento de pieza o conjunto, puede especificar que elelemento se debe considerar como un elemento de construcción. Usar el comando Construcción
en la pestaña Abocetar para convertir elementos de boceto seleccionados en elementos deconstrucción. Los elementos de construcción no se usan para crear operaciones; sólo se utilizancomo ayudas de dibujo. El estilo de línea para un elemento de construcción es de trazos.
Elementos de Crear como construcción
Use el comando Crear como construcción en la pestaña Abocetar para cambiar el modo aconstrucción. Todos los elementos de boceto creados en este modo son elementos de construcción.Haga clic nuevamente en el comando para volver a modo de elemento de perfil.
5-6 Abocetar spse01510
Lección 5: Comandos de dibujo

Comandos de dibujo
Zonas de intención
Solid Edge usa zonas de intención para interpretar las intenciones del usuario a medida que dibuja ymodifica elementos. Las zonas de intención permiten dibujar y modificar los elementos de muchasformas con pocos comandos. No es necesario seleccionar un comando diferente para cada tipo deelemento.
Cómo funcionan las zonas de intención
Cuando hace clic para empezar a dibujar determinados elementos, el software divide la regióncircundante en cuatro cuadrantes de zona de intención. Por ejemplo, cuando se dibuja una líneaque está conectada un círculo, se visualizan cuatro zonas de intención alrededor del punto enel que hace clic (1).
Dos de estas zonas de intención le permiten dibujar la línea tangente al círculo. Las otras dos lepermiten dibujar la línea perpendicular o en otra dirección con relación al círculo.
spse01510 Abocetar 5-7
Comandos de dibujo

Lección 5: Comandos de dibujo
Al desplazar el cursor en una de estas zonas de intención hacia la siguiente posición de clic, puedeindicarle al programa lo que desea hacer a continuación. Así puede controlar si la línea es tangenteal círculo (1), perpendicular al círculo (2) o tiene alguna otra orientación (3).
La última zona de intención a la que se mueve el cursor se denomina zona activa. Para cambiar lazona de intención activa, devuelva el cursor a la zona del círculo y luego desplácelo por el cuadrantede la zona de intención hacia la posición en la que desee hacer clic.
Tamaño de la zona de intención
Puede modificar el tamaño de las zonas de intención con el comando IntelliSketch. La opciónZona de intención en la pestaña Cursor del cuadro de diálogo IntelliSketch permite establecerel tamaño de la zona de intención.
Dibujar líneas tangentes o conectadas a elementos curvos
Usando zonas de intención con el comando Línea, puede trazar una línea tangente a un círculoo arco. También puede dibujar una línea que se encuentre conectada al círculo o arco, pero queno sea tangente respecto al mismo.
5-8 Abocetar spse01510
Lección 5: Comandos de dibujo

Comandos de dibujo
Para dibujar una línea tangente a un círculo, haga primero clic en el círculo (1) para colocar el primerextremo de la línea. Luego mueva el cursor por la zona de intención de tangente. Cuando mueve elcursor, la línea permanece tangente al círculo. Coloque el cursor donde desee colocar el segundoextremo de la línea (2) y haga clic para colocarlo.
Si no desea que la línea sea tangente al círculo, puede devolver el cursor al área de la zona deintención y hacia fuera por una de las zonas perpendiculares (1) antes de hacer clic para colocarel segundo extremo de la línea. Cuando mueve el cursor por las zonas perpendiculares, tambiénpuede dibujar la línea de manera que no sea perpendicular al círculo (2) y (3).
El comando Línea también permite trazar una serie de líneas y arcos conectados. Puede usar lasteclas L y A para cambiar del modo línea al modo arco. Cuando cambia los modos, las zonas deintención (1) y (2) se visualizan en el último punto de clic.
Con las zonas de intención puede controlar si el nuevo elemento es tangente, perpendicular oen alguna otra orientación al elemento previo.
spse01510 Abocetar 5-9
Comandos de dibujo

Lección 5: Comandos de dibujo
Dibujar arcos tangentes o perpendiculares
Puede usar las zonas de intención para cambiar el resultado del comando Arco tangente. Paradibujar un arco tangente respecto a una línea, haga primero clic en la línea para colocar el primerextremo del arco. A continuación, mueva el cursor por la zona de intención de la tangente y haga clicpara fijar el segundo extremo del arco.
Si no desea que el arco sea tangente respecto a la línea, puede mover de nuevo el cursor haciala zona de intención y hacia afuera a través de la zona de perpendicularidad, antes de fijar elsegundo extremo del arco.
Dibujar arcos según 3 puntos
Cuando usa el comando Arco por 3 puntos, las zonas de intención le permiten introducir los trespuntos en cualquier orden. También puede usar las zonas de intención para cambiar la dirección delarco. La zona de intención usada con el comando Arco por 3 puntos no está dividida en cuadrantes.
5-10 Abocetar spse01510
Lección 5: Comandos de dibujo

Comandos de dibujo
Trabajo con la geometría de construcción
Se puede usar geometría de construcción como ayuda para dibujar y restringir un perfil, pero no sepuede usar para la construcción de las superficies de la operación. Cuando se crea la operación, lageometría de construcción no se tiene en cuenta.
Use uno de los métodos siguientes para crear geometría de construcción:
• Use el comando Crear como construcción en la pestaña Abocetar para cambiar el modoa construcción. Todos los elementos de boceto creados en este modo son elementos deconstrucción. Haga clic nuevamente en el comando para volver a modo de elemento de perfil.
• En el caso de los elementos 2D que dibuje en un documento de pieza o conjunto, puedeespecificar que el elemento se debe considerar como un elemento de construcción. Usar el
comando Construcción en la pestaña Abocetar para convertir elementos de bocetoseleccionados en elementos de construcción. Los elementos de construcción no se usan paracrear operaciones; sólo se utilizan como ayudas de dibujo.
• Los elementos de construcción utilizan el estilo de línea de cadena doble para diferenciarlosde otros elementos.
• Por ejemplo, puede usar líneas de construcción de 45 grados para controlar la ubicación delas pestañas en el perfil o boceto.
• Las líneas de construcción facilitan la edición de la ubicación de las pestañas, pero no se usanpara producir el modelo sólido.
spse01510 Abocetar 5-11
Comandos de dibujo

Lección 5: Comandos de dibujo
Modificar elementos 2D
Solid Edge proporciona una amplia gama de herramientas para modificar elementos 2D. Lasherramientas de dibujo y modificación 2D funcionan de forma conjunta y armoniosa, para que puedamodificar perfiles, bocetos y dibujos 2D mientras trabaja.
Usar controladores de elementos
Puede cambiar el tamaño, la posición o la orientación de un elemento con el cursor. Cuandoselecciona un elemento con la Herramienta de selección, sus controladores se muestran enposiciones clave.
Puede cambiar la forma de un elemento seleccionado arrastrando uno de sus controladores. Laprimera figura muestra el efecto de arrastrar un controlador situado en un extremo. La segunda figuramuestra el efecto de arrastrar un controlador en un punto medio.
5-12 Abocetar spse01510
Lección 5: Comandos de dibujo

Comandos de dibujo
Mover y copiar elementos con el ratón
También puede arrastrar un elemento seleccionado para moverlo sin cambiarlo de forma. Sitúe elcursor de modo que no esté sobre un controlador, después arrastre el elemento a otra posición.
Para copiar un elemento, mantenga presionada la tecla CTRL mientras arrastra.
Aplicación de relaciones entre elementos existentes
Puede aplicar relaciones geométricas a medida que dibuja o después. Para aplicar una relacióngeométrica a un elemento existente, seleccione un comando de relación y, a continuación, seleccioneel elemento al que desea agregar la relación. Cuando aplica una relación a un elemento, éste semodifica para reflejar la nueva relación.
Si una línea y un arco no son tangentes (A), al aplicar una relación de tangencialidad se modifica unelemento o ambos para hacerlos tangentes (B).
Al usar los comandos de relación, el software permite seleccionar sólo elementos que sean entradasválidas para ese comando. Por ejemplo, cuando se utiliza el comando Concéntricos, el comandosólo permite seleccionar círculos, arcos y elipses.
spse01510 Abocetar 5-13
Comandos de dibujo

Lección 5: Comandos de dibujo
Cambiar relaciones
Puede eliminar una relación tal como eliminaría cualquier otro elemento seleccionando un controladorde relaciones y, a continuación, pulsando la tecla Eliminar.
Cotas como relaciones
Las cotas directrices son relaciones que permiten conservar características como el tamaño, laorientación y la posición de los elementos. Cuando se coloca una cota directriz en o entre elementos,se pueden cambiar los elementos medidos editando el valor de la cota. No es necesario eliminar oredibujar los elementos con tamaños distintos.
Por ejemplo, puede acotar el radio de un arco para mantener su tamaño (A), y después editar elvalor de la cota del radio para cambiar su tamaño (B).
Para crear relaciones con cotas, seleccione un comando de acotación y haga clic en los elementosque desee controlar.
Cambiar los elementos con relaciones
Cuando modifica elementos 2D, los elementos que mantienen relaciones se actualizanautomáticamente para cumplir con la relación. Por ejemplo, si desplaza un elemento que compartecon otro una relación de paralelismo, el otro elemento se desplazará en la medida que seanecesario para permanecer paralelo. Si una línea y un arco comparten una relación de tangencia,se mantendrán tangentes cuando modifique cualquiera de ellos.
Si desea cambiar un elemento agregando o borrando una relación y el elemento no cambia según loesperado, puede que esté controlado por una cota directriz. Puede cambiar la cota de directriz adirigida y, después, efectuar el cambio.
5-14 Abocetar spse01510
Lección 5: Comandos de dibujo

Comandos de dibujo
Modificación de elementos: recortar, extender, dividir, poner acuerdos, achaflanar, desplazary estirar
Tanto si la técnica para la creación de bocetos consiste en partir de lo general, como si parte deldetalle para luego ir ampliando, gracias a las relaciones es posible seguir avanzando en el procesode diseño mediante bocetos, en lugar de tener que dibujar cada elemento con las medidas exactas.Las herramientas de modificación de Solid Edge permiten cambiar un boceto y seguir manteniendolas relaciones aplicadas.
Solid Edge proporciona comandos para recortar, extender o dividir elementos.
El comando Recortar recorta un elemento hasta la intersección con otro. Para usarlo, haga clic enla pieza que quiera recortar.
Puede recortar uno o varios elementos arrastrando el cursor del ratón sobre la parte que quiererecortar.
spse01510 Abocetar 5-15
Comandos de dibujo

Lección 5: Comandos de dibujo
También puede seleccionar los elementos que quiera recortar. Esta selección anula la opciónpredeterminada de recorte sólo hasta el siguiente elemento. Para seleccionar un elemento hasta elcual recortar, pulse la tecla Ctrl mientras selecciona dicho elemento. Por ejemplo: en operacionesnormales, si selecciona la línea (A) como elemento para recortar, se recortaría en la intersección delelemento siguiente (B). Sin embargo, puede seleccionar los bordes (C) y (D) como elementos hastalos que recortar; de este modo, el elemento se recortará en la intersección de esos bordes.
El comando Recortar esquina crea una esquina extendiendo dos elementos abiertos hasta suintersección.
El comando Extender hasta siguiente extiende un elemento abierto hasta el elemento siguiente.Para utilizarlo, seleccione el elemento y haga clic con el ratón junto al extremo que quiera extender.
También puede seleccionar un elemento hasta el cual extender. Esta selección anula la opciónpredeterminada de extensión sólo hasta el siguiente elemento. Para seleccionar un elementohasta el cual extender, pulse la tecla Ctrl mientras selecciona dicho elemento. Por ejemplo,en operaciones normales, si selecciona la línea (A) como elemento para extender, se extenderíahasta la intersección del elemento siguiente (B). Sin embargo, puede seleccionar el borde (C) paraextender la línea hasta él.
5-16 Abocetar spse01510
Lección 5: Comandos de dibujo

Comandos de dibujo
El comando Dividir parte un elemento abierto o cerrado en la posición que especifique. Al dividirelementos, las relaciones geométricas apropiadas se aplican de forma automática. Por ejemplo,al dividir un arco, una relación de conexión (A) se aplica en el punto de división y una relaciónconcéntrica (B) se aplica en el punto central de los arcos.
Los comandos Acuerdo y Chaflán combinan las operaciones de dibujo y recorte.
El comando Desplazamiento dibuja una copia desplazada uniformemente de los elementosseleccionados.
Con este comando no se pueden seleccionar bordes de modelo. Para seleccionar bordes de modelo,use el comando Incluir.
El comando Desplazamiento simétrico dibuja una copia desplazada simétricamente de una líneade centro seleccionada.
spse01510 Abocetar 5-17
Comandos de dibujo

Lección 5: Comandos de dibujo
El comando Estirar mueve los elementos dentro del cercado y alarga los elementos que sesuperponen al cercado.
Las relaciones se agregan o quitan a medida que sea necesario durante la modificación de loselementos. Si recorta parte de un círculo y queda más de un arco, se aplican relaciones deconcentricidad e igualdad entre los arcos restantes.
Por ejemplo, generalmente usted comienza diseñando con parámetros clave de diseño. Por logeneral, primero se dibujan los elementos de diseño conocidos en la relación correcta entre sí (A), ydespués se dibujan los elementos adicionales para rellenar los espacios vacíos (B).
5-18 Abocetar spse01510
Lección 5: Comandos de dibujo

Comandos de dibujo
A medida que se dibuja, tal vez tenga que modificar elementos para crear un perfil válido, o paradarle un aspecto determinado a un dibujo (C-F). Puede usar los comandos de modificación, comoRecortar y Extender, para modificar los elementos. Las relaciones existentes se retendrán y seaplicarán relaciones adicionales.
Manipulación de elementos: rotar, escalar, hacer simetría, copiar y eliminar
Se ofrecen herramientas para mover, rotar, escalar y hacer simétricos los elementos. Estasherramientas también se pueden usar para copiar. Por ejemplo, puede hacer una copia simétrica,cortar o copiar elementos 2D desde otra aplicación y pegarlos en la ventana de perfil, en la ventanade boceto de conjunto o en un dibujo.
spse01510 Abocetar 5-19
Comandos de dibujo

Lección 5: Comandos de dibujo
Cuando manipula elementos que tienen relaciones, estas relaciones se mantendrán siempre quesea posible. Por ejemplo, si hace una copia de dos elementos relacionados, la relación también secopiará. No obstante, si copia uno de dos elementos relacionados entre sí, no se copiará la relación.
Las relaciones que ya no son aplicables después de una manipulación se borran automáticamente.Por ejemplo, si borra una de las líneas de un par de paralelas, la relación de paralelismo se borrade la línea que queda.
El comando Rotar gira o gira y copia elementos 2D en torno a un eje. Para usar este comando hayque especificar un punto central de rotación (A), un punto a partir del cual rotar (B) y un puntohasta el cual rotar (C).
El comando Escala utiliza un factor de escala para escalar o escalar y copiar proporcionalmenteelementos 2D.
El comando Simetría aplica simetría o hace copias simétricas de elementos 2D en torno a unalínea o dos puntos.
5-20 Abocetar spse01510
Lección 5: Comandos de dibujo

Comandos de dibujo
El comando Quitar elimina elementos 2D de la ventana de perfil o boceto.
spse01510 Abocetar 5-21
Comandos de dibujo

Lección 5: Comandos de dibujo
Aplicar colores y patrones a áreas cerradas
Un contorno en un dibujo, boceto o perfil de Solid Edge se puede rellenar con un patrón o conun color sólido.
Un relleno es similar a otros elementos en el sentido de que se le puede dar formato y moverlo,pero siempre está asociado a un límite. La zona delimitada puede estar compuesta por más de unelemento.
Modificar rellenos
Un relleno sólo puede existir dentro de un límite cerrado. Un relleno siempre tiene carácterasociativo, es decir, mantiene su orientación original respecto a un elemento independientemente decómo se manipule dicho elemento. Por ejemplo, si mueve el límite, el relleno se desplaza junto aél. Si modifica el primero, el segundo cambiará para adaptarse a la nueva área delimitada. Puedeeliminar un relleno de la misma forma que elimina un elemento.
Punto de inserción del relleno
• Al hacer clic dentro de un objeto para rellenarlo, la ubicación del cursor designa el punto deinserción del relleno.
• El punto de inserción del relleno también es el controlador de rellenado. Puede seleccionar elcontrolador de rellenado y arrastrar el relleno a otro objeto.
5-22 Abocetar spse01510
Lección 5: Comandos de dibujo

Comandos de dibujo
• Si utiliza la opción Rehacer relleno para volver a rellenar el área según un nuevo contorno, elpunto de inserción designa qué lado del objeto se va a volver a rellenar.
Dar formato a un relleno
Dar formato a un relleno es similar a aplicar formatos a un elemento. Puede aplicar formatosexclusivos a los rellenos con el comando Propiedades o definiendo opciones en la barra decomandos Rellenado. Si desea que varios rellenos tengan el mismo aspecto, puede aplicarles unestilo de relleno seleccionándolo en la barra de comandos.
El programa proporciona estilos de relleno para varios estándares de ingeniería, como ANSI, ISO yAIA. Puede modificar un estilo de relleno existente o crear uno nuevo con el comando Estilo.
spse01510 Abocetar 5-23
Comandos de dibujo


Lección 6: Relaciones geométricas de boceto
Los comandos de relaciones de boceto se encuentran en la pestaña Abocetar (1) en el grupoRelacionar (2).
En el modelado síncrono, las relaciones de boceto no se aplican a la operación creada desde ellas.El sistema detecta automáticamente cómo se relacionan las caras entre sí.
spse01510 Abocetar 6-1

Lección 6: Relaciones geométricas de boceto
Trabajo con relaciones geométricasLas relaciones geométricas controlan la orientación de un elemento con respecto a otro o al plano dereferencia. Así, puede definir una relación tangente entre una línea y un arco. Cuando los elementoscontiguos cambian, la relación tangente entre ellos se mantiene.
Las relaciones geométricas controlan la forma en que cambia un boceto cuando se modifica.IntelliSketch muestra y pone relaciones geométricas a medida que dibuja. Una vez terminado elboceto, puede utilizar los diversos comandos de relaciones y el Asistente de relaciones para aplicarotras relaciones geométricas.
6-2 Abocetar spse01510
Lección 6: Relaciones geométricas de boceto

Relaciones geométricas de boceto
Controladores de relaciones
Los controladores de relaciones son símbolos que se utilizan para representar una relacióngeométrica entre elementos, puntos significativos y cotas, o entre puntos significativos y elementos.El controlador de relaciones indica que se mantiene la relación indicada.
Relación ControladorColineal
Conectar (1 grado de libertad)
Conectar (2 grados delibertad)ConcéntricoIgualHorizontal/Vertical
TangenteTangente (Tangente + Igualcurvatura)Tangente (Vectores detangentes paralelas)Tangente (Vectores detangentes paralelas + Igualcurvatura)Simétrico
Paralela
Perpendicular
Acuerdo
Chaflán
Vínculo (local)Vínculo (igual a igual)Enlace (boceto a boceto)Conjunto rígido (elementos2D)
En algunos casos hacen falta, y se muestran, varias relaciones en el mismo punto del perfil. Porejemplo, es posible usar una relación de conexión y una de tangente donde un arco toca una línea.
spse01510 Abocetar 6-3
Relaciones geométricas de boceto

Lección 6: Relaciones geométricas de boceto
Visualizar antecesores de una relación
Al modificar un perfil o boceto, puede resultar útil determinar los elementos antecesores para unarelación. Cuando selecciona una relación geométrica, se resaltan sus antecesores. Por ejemplo, alseleccionar la relación horizontal que se muestra en la primera ilustración, se resaltan la línea verticalizquierda y el círculo como elementos antecesores.
Esto puede resultar útil cuando hay varias relaciones en la misma ubicación y se necesita eliminaruna relación. En esta situación, puede utilizar QuickPick para resaltar la relación, y los elementosantecesores se visualizarán con un estilo de línea de trazos.
Colineal
El comando Colineal hace que dos líneas sean colineales. Si el ángulo de una de ellas cambia,cambian también el ángulo y la posición de la segunda para mantener la relación de colinealidad.
6-4 Abocetar spse01510
Lección 6: Relaciones geométricas de boceto

Relaciones geométricas de boceto
Conectar
El comando Conectar une un punto significativo de un elemento con otro elemento o puntosignificativo del elemento. Por ejemplo, puede aplicar una relación de conexión entre los puntosextremos de dos elementos. Establecer una relación de conexión entre puntos extremos ayuda adibujar bocetos cerrados. El símbolo para puntos finales conectados muestra un punto en el centrode un rectángulo.
También puede utilizar el comando Conectar para conectar el extremo de un elemento con cualquierpunto en otro elemento, no necesariamente un extremo o punto significativo. Esto se llama conexiónde punto en elemento, y el símbolo parece una X. Por ejemplo, el punto extremo de la línea horizontalsuperior de la derecha del perfil está conectado a la línea vertical, pero no a un punto extremo.
Al dibujar perfiles, preste atención a los símbolos indicadores de relación que muestra IntelliSketch,y trate de dibujar los elementos con la máxima precisión posible. En caso contrario, podría aplicaraccidentalmente una relación de conexión en una ubicación errónea, lo que produciría un perfil noválido. Por ejemplo, para una operación de base podría crear accidentalmente un perfil abierto,en lugar del perfil cerrado requerido.
Tangente
El comando Tangente mantiene la tangencia entre dos elementos o grupos de elementos.
spse01510 Abocetar 6-5
Relaciones geométricas de boceto

Lección 6: Relaciones geométricas de boceto
Cuando aplica una relación de tangencia, puede utilizar la barra de comandos Tangente paraespecificar el tipo de relación de tangencia que desea.
• Tangente
• Tangente + Igual curvatura
• Vectores de tangentes paralelas
• Vectores de tangentes paralelas + Igual curvatura
Una relación tangente sencilla es útil cuando desea que una línea y un arco, o dos arcos,permanezcan tangentes. Las otras opciones son útiles en situaciones en las que una curva debecombinarse suavemente con otros elementos. Las opciones Tangente + Igual curvatura, Vectores detangentes paralelas, y Vectores de tangentes paralelas + Igual curvatura requieren que el primerelemento seleccionado sea una curva bspline.
Nota
También puede aplicar una relación de tangencia o conexión a una serie de elementosconectados por puntos extremos para definir un grupo de perfiles. Si desea obtenermás información acerca de los grupos de perfiles, consulte el tema Trabajo con gruposde perfiles.
Perpendicular
El comando Perpendicular mantiene un ángulo de 90 grados entre dos elementos.
Horizontal/Vertical
El comando Horizontal/Vertical funciona de dos formas distintas. En una de ellas es posible fijar laorientación de una línea como horizontal o vertical seleccionando un punto de ella que no sea niun punto extremo ni un punto medio.
6-6 Abocetar spse01510
Lección 6: Relaciones geométricas de boceto

Relaciones geométricas de boceto
La segunda forma permite aplicar relaciones verticales u horizontales entre elementos gráficosalineando sus puntos medios, centrales o extremos para que sus posiciones permanezcanmutuamente alineadas.
Igual
El comando Igual mantiene la igualdad de tamaño entre elementos similares. Cuando esta relaciónse aplica entre dos líneas, sus longitudes se hacen iguales. Cuando se aplica entre dos arcos,se igualan sus radios.
Paralela
El comando Paralela hace que dos líneas compartan la misma orientación angular.
Concéntrico
El comando Concéntrico mantiene centros coincidentes de arcos y círculos.
spse01510 Abocetar 6-7
Relaciones geométricas de boceto

Lección 6: Relaciones geométricas de boceto
Simétrico
Use el comando Simétrico para hacer que varios elementos sean simétricos con respecto a unalínea o plano de referencia. El comando Simétrico captura la ubicación y el tamaño de los elementos.
Conjunto rígido
Puede utilizar el comando Conjunto rígido para agregar una relación de conjunto rígido a un grupode elementos 2D.
6-8 Abocetar spse01510
Lección 6: Relaciones geométricas de boceto

Relaciones geométricas de boceto
Cómo usar las herramientas de dibujoSolid Edge proporciona herramientas para ayudar al usuario a dibujar de forma rápida y precisa enuna amplia variedad de situaciones.
Sistema de coordenadasPuede dibujar bocetos en los planos principales asociados con el sistema de coordenadasbase que se encuentra en el centro de la ventana gráfica. Si desea obtener más información,consulte Trabajo con sistemas de coordenadas.
Planos de referenciaUn plano de referencia es una superficie plana que suele usarse para dibujar bocetos 2D enel espacio 3D. Aunque, en teoría, el tamaño de un plano de referencia es infinito, se muestracon un tamaño fijo para que resulte más fácil de seleccionar y visualizar. Si desea obtener másinformación, consulte Trabajo con planos de referencia.
CapasLas capas y la configuración de visualización de las mismas ayudan a agrupar elementos,haciendo más fácil mostrarlas y ocultarlas, y realizar el seguimiento de los diferentes tipos deinformación. Cuando usted crea elementos 2D en Solid Edge, se asignan a una capa cuandoestá en un boceto de pieza, un boceto de distribuciones de conjunto, una hoja de dibujo ouna vista de dibujo.
CuadrículaLas cuadrículas ayudan a dibujar con precisión cuando los puntos extremos de los elementosque se están dibujando encajan en intervalos regulares.
IntelliSketchIntelliSketch ayuda al usuario a crear, y opcionalmente mantener, relaciones geométricasentre elementos. Mientras dibuja, IntelliSketch reconoce la oportunidad de relacionar nuevoselementos con los elementos existentes y muestra pistas visuales que ayudan a obtenerelementos conectados, tangentes, colineales, perpendiculares, paralelos, etc.
Según su preferencia, Solid Edge mantendrá las relaciones que crea IntelliSketch o utilizarásolamente IntelliSketch para crear elementos nuevos con precisión, sin mantener relacionesmientras agrega y cambia geometrías.
Líneas de proyecciónLas líneas de proyección ayudan a mantener la alineación de puntos significativos, por ejemploentre vistas de dibujo 2D relacionadas de un modelo. Las líneas de proyección cumplen lafunción de las escuadras y reglas usadas en el dibujo clásico.
Limpieza del bocetoUse el comando Limpiar boceto en el grupo Dibujo para eliminar elementos redundantes yno deseados de un boceto.
spse01510 Abocetar 6-9
Relaciones geométricas de boceto

Lección 6: Relaciones geométricas de boceto
Boceto Libre
Puede usar el comando Boceto Libre para iniciar una herramienta de dibujo a mano alzadaque dibuja líneas, arcos, círculos y rectángulos arrastrando el ratón. Por ejemplo, cuandomantiene pulsado el botón del ratón y arrastra el cursor sobre la hoja de dibujo, aparece unboceto sin afinar del diseño. Al soltar el botón del ratón, el programa reconoce las formas delboceto y las convierte en un dibujo de precisión.
Para aprender a hacerlo, consulte Dibujar con Boceto Libre.
6-10 Abocetar spse01510
Lección 6: Relaciones geométricas de boceto

Relaciones geométricas de boceto
Trabajo con cuadrículas
La cuadrícula permite dibujar y modificar elementos en relación a las posiciones conocidas de laventana de trabajo. Muestra una serie de líneas o puntos de intersección, así como las coordenadasX e Y, que le permiten dibujar elementos 2D con precisión. Puede usar la cuadrícula con todas lasfunciones de boceto, acotado y anotación. También funciona con IntelliSketch y con el comandoSeleccionar.
Por ejemplo, pueden utilizar la cuadrícula para:
• Dibujar elementos en lugares conocidos, dibujar elementos a distancias de separaciónconocidas, etc. Cuando se establece la opción Mostrar cuadrícula, la cuadrícula se visualizasiempre que se crean o modifican elementos 2D. Para ver un ejemplo, consulte el tema deayuda Dibujar una línea con una cuadrícula.
• Alinear cotas y anotaciones ajustándolas a los puntos o líneas de la cuadrícula. Sólo los círculosde marcas de agujero y las líneas de centro no se pueden ajustar a una cuadrícula. Para ver unejemplo, consulte el tema de ayuda Colocar una cota o anotación usando una cuadrícula.
entorno síncrono
entorno ordenado
spse01510 Abocetar 6-11
Relaciones geométricas de boceto

Lección 6: Relaciones geométricas de boceto
Visualización de cuadrícula y opciones de configuración
Puede usar el comando Opciones de cuadrícula para abrir el cuadro de diálogo Opciones decuadrícula, donde puede especificar el aspecto de la cuadrícula y activar o desactivar las opcionesde visualización de cuadrícula. Para facilitar el acceso, algunas de las opciones también estándisponibles como comandos en la cinta.
Puede hacer esto Usando estas opciones delcuadro de diálogo
O seleccionando estecomando en la cinta
Visualizar la cuadrícula. Mostrar la cuadrícula, ademásde uno de los siguientes :
• Como líneas
• Como puntos
Mostrar cuadrícula
Activar y desactivar las líneas dealineación.
Mostrar líneas de alineación No disponible
Activar y desactivar ajustar acuadrícula.
Mostrar la cuadrícula, ademásde uno de los siguientes :
• Usando líneas
• Usando puntos
Ajustar a cuadrícula
Activar y desactivar lavisualización de coordenadas.
Mostrar unidades No disponible
Cambiar el espaciado decuadrícula.
Ángulo
Espaciado de líneas principales
Espacios secundarios porprincipales
No disponible
Introduzca las coordenadas X eY del próximo punto.
Habilitar Entradas por teclado(X,Y)
Entrada por teclado de XY
Visualice las líneas de alineaciónX e Y.
Mostrar líneas de alineación No disponible
Cambie el color de línea de lacuadrícula.
Color de línea principal
Color de línea secundaria
No disponible
Cambiar colores de línea deorigen de cuadrícula
En la pestaña Colores en elcuadro de diálogo Opciones deSolid Edge, cambie los coloresde Selección y Resalte.
No disponible
6-12 Abocetar spse01510
Lección 6: Relaciones geométricas de boceto

Relaciones geométricas de boceto
Teclas de acceso directo de cuadrícula
Puede usar las siguientes teclas de acceso directo mientras trabaja con cuadrículas:
Puede hacer esto Usando estas teclas de acceso directoReposicionar la cuadrícula en la posición actualdel cursor.
F8
Activar y desactivar ajustar a cuadrícula. F9Restablecer el punto de origen de la cuadrícula acero.
F12
Muestra los cuadros de entrada de lascoordenadas X e Y, con el cursor en el cuadro X.
Alt+X
Muestra los cuadros de entrada de lascoordenadas X e Y, con el cursor en el cuadro Y.
Alt+Y
Cómo funcionan las cuadrículas en el entorno ordenado
La cuadrícula se visualiza en Plano y en el modo perfil y boceto al dibujar, acotar y anotar elementos2D. Las coordenadas X e Y que presenta son relativas a un punto de origen (A), que se puedesituar en cualquier lugar de la ventana. Los puntos de origen marcados por la intersección delas líneas de origen X e Y.
Al mover el cursor, la distancia horizontal y vertical entre la posición del cursor y el punto de origense muestra de forma dinámica (B).
Si la opción Ajustar a cuadrícula está activa cuando agrega cotas y anotaciones, éstas se ajustarána las líneas y puntos de la cuadrícula.
spse01510 Abocetar 6-13
Relaciones geométricas de boceto

Lección 6: Relaciones geométricas de boceto
Cómo funcionan las cuadrículas en el entorno síncrono
La cuadrícula sirve para dibujar y editar elementos 2D, y para agregar cotas y anotaciones 2D.
La visibilidad de la cuadrícula es algo diferente en Plano que en los entorno de modelado síncrono.En Plano, cuando la cuadrícula está activada, siempre es visible. En el modelado síncrono, lacuadrícula es visible sólo cuando hay un plano de boceto bloqueado.
En entornos 3D, la cuadrícula ayuda a dibujar horizontal y verticalmente con respecto a bordes depieza y caras de modelo mostrando una serie de líneas o puntos de intersección, y visualizando líneasde alineamiento. La cuadrícula también ayuda a dibujar con precisión mostrando las coordenadas Xe Y que son relativas a un punto de origen (A), que se puede situar en cualquier lugar de la ventana.
A medida que mueve el cursor, se muestra y se actualiza la distancia horizontal y vertical (B) y laorientación entre la posición del cursor y el punto de origen.
Si la opción Ajustar a cuadrícula está activa cuando agrega cotas y anotaciones, éstas se ajustarána las líneas y puntos de la cuadrícula.
6-14 Abocetar spse01510
Lección 6: Relaciones geométricas de boceto

Relaciones geométricas de boceto
Reconocer el origen de la cuadrícula
El origen de la cuadrícula está marcado por la intersección de las líneas de origen X e Y.
• En perfil y boceto ordenado, el modo de visualización predeterminado es una línea de trazosroja para el eje X y una línea de trazos verde para el eje Y. El punto de origen de la cuadrículadefinida por el usuario se marca mediante un círculo y punto. El origen predeterminado está enel centro del plano de referencia del perfil o boceto.
• En Plano, el modo de visualización predeterminado es una línea de trazos roja para el eje Xy una línea de trazos magenta para el eje Y. El punto de origen de la cuadrícula definida porel usuario se marca mediante un círculo y punto concéntricos. El origen predeterminado esel punto (0,0) de la hoja de dibujo.
• En el entorno de modelado síncrono, la configuración de colores de visualización predeterminadacoincide con el de los ejes del origen definidos por el usuario en el centro de la ventana gráfica.El eje X es una línea roja, y el eje Y es verde. Estas líneas son continuas en la dirección positivay de trazos en la dirección negativa. No hay marcador en el punto de origen definido por elusuario. El origen predeterminado es el centro 0,0,0 del plano de boceto actualmente bloqueado.
spse01510 Abocetar 6-15
Relaciones geométricas de boceto

Lección 6: Relaciones geométricas de boceto
Mover el origen de la cuadrícula
Puede mover el punto de origen de la cuadrícula usando uno de estos comandos:
• Use el comando Reposicionar origen para mover el origen a un posición definida por elusuario. Esto es útil cuando desea hacer una de las siguientes acciones:
o Agregar cotas o restricciones que son horizontales o verticales a un borde del modelo.
o Dibujar líneas y otros elementos a una distancia precisa de otro elemento en un lugarconocido.
o Desplazar una serie de elementos en la misma distancia desde un lugar conocido.
• Para restablecer automáticamente el punto de origen para que coincida con el origen de la hojade dibujo o del plano de trabajo, use el comando Origen cero .
Nota
Los comandos Reposicionar origen y Origen cero están disponibles en los entornos demodelado síncrono sólo cuando hay un plano de boceto bloqueado.
Consulte el tema de ayuda, Reposicionar el punto de origen de la cuadrícula.
Cambiar la orientación de la cuadrícula
En perfil y boceto ordenado, la orientación predeterminada del eje X de la cuadrícula es horizontal alplano de referencia del perfil o boceto. Puede cambiar la orientación del eje X a cualquier ángulo conla opción Ángulo en el cuadro de diálogo Opciones de cuadrícula.
En el entorno de modelado síncrono, la orientación de los ejes de cuadrícula coincide con la delos ejes del origen del plano de boceto bloqueado actualmente. Cuando se bloquea a un planode boceto diferente, los ejes del origen se reorientan al nuevo plano. Puede utilizar el comandoReposicionar origen para:
• Cambiar el ángulo de la cuadrícula. Consulte el tema de ayuda, Reposicionar el origen delplano de boceto.
• Asegurar que las cotas colocadas en geometrías coplanares permanezcan horizontales yverticales. Consulte el tema de ayuda, Establecer la horizontal y vertical del plano de bocetopara acotado.
En Plano, la orientación predeterminada del eje X de la cuadrícula es horizontal. Puede reorientar eleje X en cualquier ángulo con la opción Ángulo en el cuadro de diálogo Opciones de cuadrícula.
6-16 Abocetar spse01510
Lección 6: Relaciones geométricas de boceto

Relaciones geométricas de boceto
Trabajo con IntelliSketch
IntelliSketch es una herramienta de dibujo dinámica utilizada para trazar bocetos y modificarelementos. IntelliSketch permite bosquejar con precisión mediante la especificación de lascaracterísticas del diseño a medida que dibuja el boceto.
Por ejemplo, IntelliSketch le permite bosquejar una línea horizontal o vertical, paralela o perpendiculara otra línea, o tangente respecto a un círculo. También puede dibujar un arco conectado al puntofinal de una línea existente, un círculo concéntrico a otro círculo, una línea tangente respecto a uncírculo, etc. Las posibilidades son tan numerosas que no es posible incluirlas todas.
IntelliSketch coloca cotas y relaciones geométricas en cualquier elemento 2D nuevo mientras losdibuja. Puede usar otra herramienta, el Asistente de relaciones, para poner automáticamente cotasy relaciones en los elementos de perfil existentes.
Cómo funciona IntelliSketch
A medida que dibuja, IntelliSketch registra el movimiento del cursor y muestra una presentacióndinámica y temporal del elemento que está dibujando. Esta presentación temporal muestra elaspecto que tendría el nuevo elemento si hace clic en la posición actual.
IntelliSketch muestra información adicional sobre el elemento que está dibujando mediante lapresentación de relaciones entre el elemento temporal/dinámico y:
• Otros elementos del dibujo.
• Las orientaciones horizontal y vertical.
• El origen del elemento que está dibujando.
Cuando IntelliSketch reconoce una relación, muestra un indicador de relación en el cursor. Al moverel cursor, IntelliSketch actualiza el indicador para mostrar nuevas relaciones. Si se muestra unindicador de relación cuando se hace clic para dibujar el elemento, el programa aplica esa relación alelemento. Por ejemplo, si aparece el indicador de relación Horizontal en el momento de hacer clicpara situar el segundo extremo de una línea, la línea será horizontal.
spse01510 Abocetar 6-17
Relaciones geométricas de boceto

Lección 6: Relaciones geométricas de boceto
Relaciones de IntelliSketch
Puede establecer los tipos de relaciones que debe reconocer IntelliSketch en la pestaña Relacionesdel cuadro de diálogo IntelliSketch. IntelliSketch puede reconocer una o dos relaciones al mismotiempo. Cuando IntelliSketch reconoce dos relaciones, muestra dos indicadores de relación enel cursor.
Zona de localización de IntelliSketch
No es necesario llevar el cursor a una posición exacta para que IntelliSketch reconozca una relación.IntelliSketch reconoce las relaciones de cualquier elemento dentro de la zona de localización delcursor. El círculo situado alrededor del cursor en forma de cruz o en el extremo del cursor en formade flecha indica la zona de localización. Puede cambiar el tamaño de la zona de localización enel diálogo Opciones de IntelliSketch.
Indicadores de alineamiento
IntelliSketch muestra temporalmente una línea de trazos para indicar cuando el cursor está alineadohorizontal o verticalmente con un punto significativo en un elemento.
6-18 Abocetar spse01510
Lección 6: Relaciones geométricas de boceto

Relaciones geométricas de boceto
Elementos infinitos
IntelliSketch reconoce la relación Punto en elemento para líneas y arcos como si estos elementosfueran infinitos. En el siguiente ejemplo, IntelliSketch reconoce una relación Punto en Elementocuando el cursor se encuentra directamente sobre un elemento y, también, cuando se lleva elcursor fuera del mismo.
Puntos significativos de círculo y arco
IntelliSketch muestra indicadores en el punto central, puntos de silueta, extremos, y punto medio deun arco. Un círculo muestra indicadores en los puntos central y de silueta. Esto facilita localizaciónde estos puntos significativos.
Cazar a puntos
Al trazar y manipular elementos 2D, puede usar teclas de acceso directo con QuickPick paraajustar a puntos significativos y puntos de intersección. Esto también se aplica a las coordenadasdel punto como entrada en el comando activo.
Una vez que se resalta el elemento que desea cazar con el cursor, puede usar estas teclas deacceso directo para ajustar a los puntos:
• Punto medio: pulse M.
• Punto de intersección: pulse I.
• Punto central: pulse C.
• Punto extremo: pulse E.
Para obtener más información, consulte Seleccionar y cazar puntos.
spse01510 Abocetar 6-19
Relaciones geométricas de boceto

Lección 6: Relaciones geométricas de boceto
Bloqueo de ángulo de barrido en cuadrantes
Cuando dibuja arcos tangentes o perpendiculares , el ángulo de barrido se bloquea en los puntoscuadrantes de 0, 90, 180, y 270 grados. Esto permite dibujar arcos comunes sin tener que escribirel valor de barrido en la barra de comandos.
Acotado automático
Puede usar las opciones de la pestaña Acotado automático en el cuadro de diálogo IntelliSketchpara crear automáticamente cotas para geometrías nuevas. La pestaña ofrece varias opciones paracontrolar cuándo se trazan las cotas y también si se debe usar asignación de estilo de cotas o no.
Puede usar el comando Acotado automático como una forma rápida de activar y desactivar elacotado automático.
6-20 Abocetar spse01510
Lección 6: Relaciones geométricas de boceto

Relaciones geométricas de boceto
Ejemplo: Dibujar una línea horizontal
Puede usar IntelliSketch para trazar una línea horizontal. También puede aplicar una relaciónhorizontal a la vez que dibuja la línea o dibujar la línea sin relación horizontal.
1. Elija el comando IntelliSketch en la pestaña Inicio o en la pestaña IntelliSketch.
2. En el cuadro de diálogo IntelliSketch, en la pestaña Relaciones, establezca la opciónHorizontal o Vertical y, a continuación, pulse Aceptar.
3. Elija el comando Línea.
4. Haga clic donde desee situar el primer extremo de la línea, en cualquier lugar de la ventanade la aplicación (1).
5. Mueva el cursor por la ventana (2). Observe que la línea dinámica se extiende desde elpunto final que acaba de colocar hasta la posición actual del cursor. También podrá observarindicadores de relaciones de IntelliSketch en el cursor.
6. Mueva el cursor hasta que la línea dinámica sea aproximadamente horizontal.
7. Cuando el indicador de relación Horizontal de IntelliSketch aparezca en el cursor (3), hagaclic para situar el segundo extremo.
IntelliSketch coloca un controlador de relación horizontal en la nueva línea (4).
Sugerencia
Con el comando Controladores de relaciones se puede mostrar u ocultar loscontroladores de relaciones.
Para ajustar a un punto de intersección o punto significativo, busque los elementos con elcursor y haga clic en una de estas teclas de acceso rápido.
• Punto medio de una línea o un arco: pulse M.
• Punto de intersección de líneas, círculo, curvas y arcos: pulse I.
• Punto central de un círculo o arco: pulse C.
• Extremo de una línea, un arco o una curva: pulse E.
Para los puntos de intersección: si se han localizado varios puntos elegibles, QuickPickse abrirá y los enumerará en una lista. En QuickPick, haga clic para seleccionar el puntoque desee.
spse01510 Abocetar 6-21
Relaciones geométricas de boceto

Lección 6: Relaciones geométricas de boceto
Ejemplo: dibujar una línea conectada a otra línea
Puede usar IntelliSketch para conectar un elemento que está dibujando con otro elemento existente.También puede aplicar una relación de conexión a medida que dibuja las líneas, o dibujar la línea sinrelación de conexión.
1. Elija el comando IntelliSketch .
2. En el cuadro de diálogo IntelliSketch, en la pestaña Relaciones, establezca la opción Puntofinal, y haga clic en Aceptar.
3. Elija el comando Línea.
4. Mueva el cursor hasta el extremo de una línea en la ventana de la aplicación.
A medida que mueve el cursor la línea, ésta se resalta e IntelliSketch muestra el indicador derelación de Punto final en el cursor.
5. Cuando IntelliSketch muestre el indicador de relación, haga clic para situar el primer punto finalde la nueva línea (1). Este extremo se conectará con el extremo de la línea anterior.
Sugerencia
En lugar de hacer clic, puede ajustar al extremo de la línea más cercano al cursorpulsando la tecla E.
6. Haga clic donde desee situar el segundo extremo de la nueva línea.
Puede introducir valores en los campos de longitud y ángulo.
7. La línea nueva y la anterior han conectado sus extremos (2).
6-22 Abocetar spse01510
Lección 6: Relaciones geométricas de boceto

Relaciones geométricas de boceto
IntelliSketch coloca un controlador de relación de conexión en el punto en que ambas líneasse conectan (3).
Sugerencia
Con el comando Controladores de relaciones se puede mostrar u ocultar loscontroladores de relaciones.
Las relaciones se mantienen únicamente si se ha seleccionado el comando Mantenerrelaciones.
Para ajustar a un punto significativo o punto de intersección, ubique los elementos conel cursor y haga clic en una de estas teclas de acceso rápido.
• Punto medio de una línea o un arco: pulse M.
• Punto de intersección de líneas, círculos, curvas y arcos: pulse I.
• Punto central de un círculo o arco: pulse C.
• Extremo de una línea, un arco o una curva: pulse E.
Para puntos de intersección: si se encuentran múltiples puntos elegibles, se abreQuickPick y los pone en una lista. En QuickPick, haga clic para seleccionar el puntoque desee.
spse01510 Abocetar 6-23
Relaciones geométricas de boceto

Lección 6: Relaciones geométricas de boceto
Líneas de proyección
Las líneas de proyección son extensiones de líneas que resultan útiles para dibujar en 2D.
• Puede utilizar las líneas de proyección para crear geometrías nuevas y cualquier restricciónque cree con ellas permanecerá activa, incluso después de desactivarlas. Por ejemplo, en unplano, puede usar líneas de proyección en una vista auxiliar para habilitar la creación de vistasadicionales con alineamiento y tamaño correctos.
• Puede crear una línea con la opción línea de proyección definida, o editar una línea existente ydefinir después la propiedad de línea de proyección.
• Puede colocar cotas y anotaciones en líneas de proyección. Las cotas y las anotaciones seconectan al segmento de definición de la línea de proyección (la línea 2D original en la que sebasa la línea de proyección).
Las líneas de proyección están disponibles como una propiedad de línea en la barra de comandosLínea y en la pestaña Formato del cuadro de diálogo Propiedades del elemento.
6-24 Abocetar spse01510
Lección 6: Relaciones geométricas de boceto

Relaciones geométricas de boceto
Medición de áreas y distanciasPuede medir distancias o áreas, incluso mientras está realizando otra tarea. Para establecer lasunidades de medida de distancias o áreas, use la pestaña Información→comando Propiedades delarchivo del menú Aplicación.
Medir distancias en 2D
En el entorno Plano, puede medir distancia usando el comando Medir distancia. Estos comandosmiden distancias lineales o la distancia lineal acumulativa a lo largo de una serie de puntos. El primerpunto que seleccione establece el origen de la medición (A). Después de eso, puede seleccionarcualquier punto significativo para ver la distancia entre ese punto y el origen, así como la distanciaincremental a lo largo de cada eje principal (B).
La selección del punto significativo lo añade a una serie de puntos de medición. A continuación,puede seleccionar otro punto para ver la nueva distancia lineal y los incrementos (C), o para ver ladistancia entre los dos últimos puntos y la distancia acumulada total desde el origen al último punto(D). Pulse el botón derecho del ratón para restablecer el comando.
spse01510 Abocetar 6-25
Relaciones geométricas de boceto

Lección 6: Relaciones geométricas de boceto
Medir distancias y ángulos en 3D
En los entornos Pieza, Chapa y Conjunto, el comando Medir distancia mide distancias lineales. Elprimer punto que seleccione establece el origen de la medición (A). Tras esto, puede seleccionarcualquier punto significativo (B) para abrir el cuadro de diálogo Medir distancia, que muestra el tipode selección de punto significativo, la distancia real, la distancia aparente de la vista de pantalla y ladistancia incremental a lo largo de cada eje principal.
En los entornos Pieza, Chapa y Conjunto, el comando Medir ángulo, como su propio nombre indica,mide ángulos. Se puede medir entre dos caras cualquiera o entre tres puntos cualquiera.
Medir distancias mínimas
En los entornos Pieza, Chapa y Conjunto, puede utilizar el comando Medir distancia mínima paramedir la distancia mínima entre dos elementos o puntos significativos. Puede utilizar la opciónSeleccionar tipo en la barra de comandos Distancia mínima para filtrar los tipos de elementos quedesea seleccionar. Cuando trabaja en el contexto de un conjunto, también puede utilizar la opciónActivar pieza para activar las piezas que quiere medir.
6-26 Abocetar spse01510
Lección 6: Relaciones geométricas de boceto

Relaciones geométricas de boceto
Medir distancias perpendiculares
En los entornos Pieza, Chapa y Conjunto, el comando Medir distancia perpendicular mide distanciasperpendiculares entre un elemento plano o línea y un punto significativo. Puede utilizar la opciónTipos de elementos en la barra de comandos Medir distancia perpendicular para filtrar los tiposde elementos que desea seleccionar. Puede usar la opción Punto significativo para especificar eltipo de punto significativo que quiere identificar al medir la distancia. Puede usar la opción Sistemade coordenadas para seleccionar un sistema de coordenadas definido por el usuario para definiruno de los puntos. Si utiliza un sistema de coordenadas, los valores devueltos estarán relacionadoscon el sistema de coordenadas especificado. Cuando trabaja en el contexto de un conjunto, tambiénpuede utilizar la opción Activar pieza para activar las piezas que quiere medir.
Medir áreas
El comando Medir área, disponible solamente en el entorno Plano y en bocetos y perfiles 2D, mideel área dentro de un contorno cerrado (A). También puede medir el área acumulada dentro de másde un contorno cerrado manteniendo pulsada la tecla Mayús mientras selecciona los elementos (B).Cada clic muestra el área del último elemento junto con el área total. Puede reiniciar el comandoseleccionando otro elemento sin oprimir la tecla Mayús.
Medir longitudes
El comando Medir longitud total mide la longitud acumulada de un conjunto de selección degeometría 2D.
Medir automáticamente
Además de los comandos individuales de distancia, área, longitud y ángulo, puede usar el comandoMedida inteligente en los entornos 2D y 3D para medir automáticamente según lo que ustedseleccione:
• Seleccione un elemento 2D u objeto 3D para medir su longitud, ángulo o radio.
• Seleccione dos o más elementos 2D u objetos 3D para medir la distancia o el ángulo entre ellos.
El comando Medida inteligente funciona como el comando Smart Dimension, con la diferencia deque no coloca una cota como resultado.
spse01510 Abocetar 6-27
Relaciones geométricas de boceto

Lección 6: Relaciones geométricas de boceto
Copiar valores de medida
Para copiar en el Portapapeles el valor de medición resaltado, pulse CTRL+C. Luego, puede usarel valor copiado como entrada para otro comando. Por ejemplo, puede pegar el valor copiadoen la barra de comandos Línea para definir la longitud de una línea. Use la tecla TAB si desearesaltar un valor diferente.
Medir la geometría de la vista de dibujo
Cuando mide geometría de modelo dentro de una vista de dibujo, o cuando mide distancias entrebordes del modelo en dos vistas de dibujo, puede seleccionar la casilla Usar escala de la vistade dibujo en la barra de comandos para especificar que el valor medido se visualiza usando elequivalente de la distancia del modelo.
De forma alternativa, puede aplicar un valor de escala definido por el usuario seleccionándoloen la lista Escala, en la barra de comandos.
Al medir entre vistas de dibujo, éstas deben ser vistas del mismo modelo y deben usar la mismarotación y orientación de la vista. Por ejemplo, puede medir entre un borde en una vista de alzadoy un borde en una vista de detalle con la misma orientación de alzado, pero no entre una vistade alzado y una vista lateral.
Nota
• Puede mostrar la escala de una vista de dibujo usando la pestaña General (cuadro dediálogo Propiedades de la vista de dibujo).
• Los valores de escala definidos por el usuario se definen en la sección Escalas de lavista de dibujo del archivo Custom.xml, en la carpeta C:\Archivos de programa\SolidEdge ST10\Preferences. Consulte el tema de ayuda, Agregar escalas de vista dedibujo personalizadas en Solid Edge.
6-28 Abocetar spse01510
Lección 6: Relaciones geométricas de boceto

Relaciones geométricas de boceto
Ejemplo: Medir la longitud de una línea
Incluso si está en medio de una tarea, puede medir distancias con el comando Medir distancia.Considere, por ejemplo, el siguiente flujo de trabajo:
1. Utilice el comando Línea para dibujar una línea (A).
2. En la pestaña Verificar, haga clic en el comando Medir distancia y mida una distancia (B).
Nota
No es necesario salir del comando Línea para medir una distancia.
3. Para salir del comando Medir distancia, pulse el botón derecho del ratón.
El comando Línea sigue activo y puede continuar donde lo dejó.
4. Continúe usando el comando Línea (C).
spse01510 Abocetar 6-29
Relaciones geométricas de boceto


Lección 7: Acotar bocetos
Los comandos de acotado se encuentran en el grupo Cota en las pestañas Inicio, Abocetar y PMI.
spse01510 Abocetar 7-1

Lección 7: Acotar bocetos
Cotas bloqueadasLas cotas de boceto se colocan como directrices. Una cota directriz es de color rojo. A una cotadirectriz también se le llama cota bloqueada. Una cota bloqueada no puede cambiar, salvo que seedite directamente. A medida que la geometría de boceto se modifica, una cota bloqueada no cambia.
Cambie una cota a dirigida (o desbloqueada) seleccionándola y haciendo clic en el candado enla barra de comandos Cota. Una cota dirigida es de color azul. No se puede seleccionar unvalor de cota dirigida para edición. Se debe cambiar a una cota bloqueada para cambiar su valordirectamente.
Para cambiar un valor de cota de una cota bloqueada, haga clic en el valor de cota e introduzcaun valor nuevo.
7-2 Abocetar spse01510
Lección 7: Acotar bocetos

Acotar bocetos
Orientación de la cotaLa orientación de una cota de boceto es controlada por el origen del plano de boceto. El origen delplano de boceto define la dirección horizontal/vertical.
El comando Vista de boceto (o pulse Ctrl+H) orienta la vista hacia donde el texto de cota eshorizontal.
spse01510 Abocetar 7-3
Acotar bocetos

Lección 7: Acotar bocetos
Estilo de cotaModifique la configuración de estilo de cota en el cuadro de diálogo Estilo. El comando Estilo seencuentra en la pestaña Ver (1), en el grupo Estilo (2).
7-4 Abocetar spse01510
Lección 7: Acotar bocetos

Lección 8: Texto
spse01510 Abocetar 8-1

Lección 8: Texto
Crear perfiles con texto
Use el comando Perfil de texto para dibujar un perfil o boceto con texto. El cuadro de diálogoTexto permite especificar las características del texto que desea, como la fuente y el tamaño. Puedeusar la barra de comandos Perfil de texto para elegir un punto de anclaje que proporcione el mejoralineamiento del texto.
Al crear operaciones de texto que atraviesan una pieza, como por ejemplo con piezas de chapa,debe usar la fuente Cliché de Solid Edge. Esta fuente se diseñó para estas situaciones, y garantizaque se puede fabricar la pieza.
8-2 Abocetar spse01510
Lección 8: Texto

Texto
Emplazamiento de texto como geometría de boceto
Use el comando Perfil de texto para poner el texto como geometría de boceto. Esto permiteconstruir operaciones que representan texto en las piezas, tales como etiquetas y númerosestampados. También puede usar perfiles de texto como operaciones de texto estampadas.
Cuando coloca un perfil de texto, de forma predeterminada se visualiza en un cuadro:
Si lo coloca a lo largo de un elemento analítico, como un arco, se comporta como:
También puede colocarlo a lo largo de una curva, como esta:
Nota
Para poner un perfil de texto a lo largo de un arco o una curva, se debe establecer laopción Punto en elemento en la pestaña Relaciones del cuadro de diálogo IntelliSketch.
Después de crear un perfil de texto, puede usar el comando Extruir para generar una operaciónde texto 3D.
Flujo de trabajo de Perfil de texto
El flujo de trabajo de Perfil de texto consta de dos pasos:
1. Especificar el texto y el formato de texto.
2. Especificar la orientación y ubicación del perfil de texto.
Especificar el texto.
Cuando se crea y edita un perfil de texto, en el cuadro de diálogo Texto puede escribir el texto quedesea visualizar en la operación y especificar su formato. Las opciones de formato incluyen tipode fuente, estilo de fuente y tamaño, espacio entre caracteres, interlineado y alineación horizontal
spse01510 Abocetar 8-3
Texto

Lección 8: Texto
(izquierda, centro, derecha). Pulse la tecla Intro para crear un texto multilínea y para insertar líneaspara crear párrafos.
Selección de fuente
• Al crear operaciones de texto que atraviesan una pieza, como por ejemplo con piezas de chapa,es conveniente usar la fuente Cliché de Solid Edge. Esta fuente fue diseñada para fabricación.
• En una pieza de chapa, utilice un perfil de texto de fuente monotrazo para grabado.
La anchura del perfil del texto viene determinada por la anchura de la línea más larga del textoescrito en el cuadro de diálogo Texto. La altura se define por el número de líneas de texto tecleadas.Puede controlar el espacio entre el texto y el cuadro de contorno del perfil del texto modificandoel valor Margen.
Especificar la orientación y ubicación del texto
Se coloca un perfil de texto especificando uno de los nueve posibles puntos de anclaje en el texto yhaciendo clic en un punto de colocación en la ventana gráfica.
Use el botón Anclaje en la barra de comandos Perfil de texto para fijar el punto de anclaje para eltexto. El punto de anclaje puede ser cualquiera de los siguientes:
Punto de anclaje Efecto en el perfil de texto
Superior izquierda
8-4 Abocetar spse01510
Lección 8: Texto

Texto
Punto de anclaje Efecto en el perfil de texto
Superior centro
Superior derecha
Centro izquierda
Centro central
spse01510 Abocetar 8-5
Texto

Lección 8: Texto
Punto de anclaje Efecto en el perfil de texto
Centro derecha
Inferior izquierda
Inferior centro
Inferior derecha
Un cursor de destino aparece y se adjunta al cuadro de perfil del texto en el punto de anclajeespecificado. A medida que mueve el cursor alrededor de la ventana gráfica, el cuadro de perfil deltexto se mueve con el cursor. El cursor de destino puede colocar puntos significativos, líneas,indicadores de alineación, centros y bordes. Para poderse seleccionar, los elementos deben residiren el mismo boceto que el perfil de texto.
8-6 Abocetar spse01510
Lección 8: Texto

Texto
Cuando haga clic para colocar el perfil del texto, el punto de anclaje coincidirá con el punto decolocación. Si hace clic en un punto significativo, se establecerá una relación de conexión entre elcuadro de perfil del texto y el elemento.
• Para colocar un perfil de texto a lo largo de una curva o un arco de forma que el texto siga lacurva, localice y haga clic en los puntos de inicio y fin de la curva o arco.
• Para crear un perfil de texto vertical, haga clic en una línea vertical en el perfil o boceto.
Puede reposicionar un perfil de texto seleccionándolo y moviéndolo. En entornos 3D, quizás necesiteusar QuickPick para seleccionar sólo el perfil de texto.
Si el objeto perfil de texto está restringido, haga clic en el botón Reposicionar en la barra decomandos Perfil de texto para eliminar la restricción de anclaje y, a continuación, mueva el perfil detexto.
Opciones de colocación de texto
Dependiendo de los tipos de elemento que encuentre con el cursor objetivo, la BarraDeAvisospuede mostrar una o varias de estas opciones de colocación adicionales. Por ejemplo, antes dehacer clic para colocar el perfil del texto, puede pulsar "T" para cambiar la orientación del texto.
Antes de colocar un texto multilínea a lo largo de una curva o arco, puede pulsar N para seleccionaruna opción de visualización alternativa.
Nota
Puede adjuntar texto a una línea en el boceto y, a continuación, utilizar el comando Rotarpara rotar la línea y el texto adjunto.
spse01510 Abocetar 8-7
Texto

Lección 8: Texto
Colocar texto como un perfil
Use el comando Perfil de texto para dibujar perfiles con forma de texto para las operacionesque representan texto en piezas, chapas, y planos.
1. En el entorno Síncrono, elija pestaña Abocetar→grupo Insertar→Perfil de texto .
En el entorno ordenado, debe estar en el modo boceto. Dibuje un boceto ordenado de unapieza, o edite un boceto existente, y luego elija pestaña Herramientas→grupo Insertar→Perfilde texto.
Nota
Use Buscador de comandos para buscar el comando en el entorno actual.
Consulte el tema de ayuda Buscar un comando con Buscador de comandos.
2. En el cuadro de diálogo Texto, escriba el texto del perfil, o pegue texto en el cuadro de diálogodesde otra fuente. Establezca las opciones de formato y haga clic en Aceptar.
3. En la barra de comandos Perfil de texto, en el grupo Texto, pulse el botón Anclaje y haga clicen el punto de anclaje para el cuadro de perfil de texto. El punto de anclaje predeterminadoestá en la parte superior izquierda.
4. En la ventana gráfica, mueva el cursor para situar el texto y haga clic para colocarlo.
Sugerencia
• En pieza síncrona o modelo de chapa, puede resaltar un plano o cara de modelo en elcual colocar el perfil de texto, y después pulsar F3 para bloquearlo.
• Al colocar texto multilínea con respecto a la geometría, quizás vea opciones deorientación adicionales en la BarraDeAvisos. Esté atento a los avisos como pulsar Npara opciones multilínea, o T para alternar la orientación del texto.
• Para poner un perfil de texto a lo largo de un arco o una curva, seleccione la opciónPunto en elemento en la pestaña Relaciones en el cuadro de diálogo IntelliSketch.
• Para modificar texto existente, seleccione el texto, haga clic en el botón de grupoTexto en la barra de comandos, y haga los cambios en el cuadro de diálogo Texto.Para más información, consulte el tema de ayuda, Editar un perfil de texto.
• Para reposicionar el texto o cambiar el punto de anclaje del texto, seleccione el texto,haga clic en el botón del grupo Posición en la barra de comandos, y siga los avisos.Para más información, consulte el tema de ayuda, Editar un perfil de texto.
8-8 Abocetar spse01510
Lección 8: Texto

Texto
Tamaño y color de texto PMI
Establecer el tamaño de texto PMI
Hay varias maneras de cambiar el tamaño de texto de cotas y anotaciones PMI.
• Cambie todos los elementos PMI y gráficos asociados (líneas, directrices y flechas) a la vez,usando uno de los siguientes métodos:
o Escalar elementos automáticamente Cuando usa el estilo de modelo activo para determinarel tamaño de texto, los elementos PMI se escalan automáticamente mientras la vista seacerca o aleja. A veces esto hace que PMI sea demasiado grande o demasiado pequeño enrelación a la operación o el componente.
o Cambiar interactivamente el tamaño del elemento Puede usar los botones Aumentar fuentePMI o Reducir fuente PMI para cambiar el tamaño de los elementos PMI en base al tamañodel píxel. Esto tiene la ventaja de permitirle afinar el tamaño de forma interactiva.
• Cambiar el tamaño de nuevos elementos editando el estilo. Puede establecer un tamaño de textopredeterminado para todos los elementos PMI nuevos en la pestaña Texto del cuadro de diálogo
Modificar estilo de cota. Puede acceder a este cuadro de diálogo con el comando Estilos .
• Cambiar el tamaño de elementos PMI individuales. Puede sustituir el tamaño de textopredeterminado de elementos seleccionados individualmente, con el comando Propiedades.
Puede especificar la longitud de la línea de división y la separación entre la línea de división y el textoPMI en la pestaña Líneas y Coordenadas en el estilo de cota y en las propiedades de cota.
Para más información sobre establecer y cambiar el tamaño de texto PMI, consulte el tema deayuda, Cambiar tamaño de texto PMI
Establecer el color global PMI
El color de las cotas PMI es un indicador rápido de si la cota está bloqueada o desbloqueada.Puede cambiar el ajuste de color global para las cotas PMI. Esto también cambia el color de lasanotaciones PMI.
Puede cambiar la configuración global de colores PMI en la pestaña Colores del cuadro de diálogoOpciones de Solid Edge.
• El color predeterminado de cotas PMI desbloqueadas es azul. Es el mismo que el establecidopara todos los elementos de boceto. Puede elegir otro color para ellos en la lista Boceto.
• El color predeterminado de cotas PMI bloqueadas es rojo. Es el mismo que el establecido paralos elementos del controlador. Puede elegir otro color para ellos en la lista Controlador.
No puede cambiar el color de los elementos PMI individuales.
spse01510 Abocetar 8-9
Texto

Lección 8: Texto
Comando TextoUse el comando Texto para poner un cuadro de texto o una cadena de texto en un plano en undocumento de Plano, en un boceto de Pieza o en un boceto de Chapa.
Controladores de edición de cuadro de texto
Si hace clic y arrastra para trazar un cuadro de texto inicialmente, el cuadro se define como uncuadro de texto de anchura fija. Puede ajustar el tamaño del cuadro de texto interactivamenteusando los controladores que se visualizan cuando hace clic en éste.
Si hace clic y escribe para comenzar a introducir contenido, el cuadro de texto se define comoAjustar anchura a contenido. Esto quiere decir que el cuadro de texto cambia de tamaño a medidaque cambia el contenido. Los controladores de ajuste de tamaño no se visualizan en el cuadro detexto cuando lo selecciona. Para facilitar la lectura y formato del texto a medida que lo crea, quizásdeba cambiar a una de las siguientes opciones, que puede seleccionar en la lista Control de textoen la barra de comandos Texto:
• Fija - Ajustar relación de altura
• Fijo - Ajustar texto.
Opciones de formato de textos
Al escribir o editar texto, puede usar el cuadro de diálogo Pila y el de Apilado automático para darformato a texto de fracciones, superíndices y subíndices.
Algunas opciones de formato de texto están disponibles sólo cuando el cursor está dentro delcuadro de texto. Por ejemplo, no puede apilar texto, aplicar viñetas o insertar símbolos hasta quehaga clic dentro del cuadro de texto.
8-10 Abocetar spse01510
Lección 8: Texto

Texto
Puede aplicar otras opciones de formato de texto, como negrita, cursiva y subrayado, cuando seselecciona el borde del cuadro de texto y se visualizan los controladores de edición.
Cuando se muestra un borde alrededor del cuadro de texto, puede ajustar el espaciado entre elborde y el texto usando las opciones de Sangría en la pestaña Sangrías y espaciado del cuadrode diálogo Propiedades de cuadro de texto.
Puede crear una lista y elegir un estilo de viñetas usando las opciones en la barra de comandosTexto y la pestaña Viñetas y numeración del cuadro de diálogo Propiedades del cuadro de texto.
Editar texto asociativo
Un cuadro de texto puede contener una combinación de texto sin formato y texto asociativo que fueinsertada como texto de propiedades, texto de referencia, y códigos de símbolo. Para seleccionaruna cadena de texto de propiedades para edición, puede usar el comando Mostrar código de textode propiedades en el menú contextual del cuadro de texto. Esto muestra todas las cadenas depropiedades en el cuadro de texto. Puede editar una cadena específica pulsando dos veces en ella.
Puede usar el cuadro de diálogo Formato de valores para aplicar formato al valor resuelto de unacadena de texto de propiedades. Para más información, consulte el tema de ayuda, Dar formatoa valores de texto de propiedades.
Localizar cuadros de texto vacíos
Cuando un cuadro de texto existe pero no contiene texto, se muestra el indicador de cuadro de texto
vacío en la hoja. Esto hace posible localizar y eliminar cuadros de texto vacíos.
El símbolo de cuadro de texto vacío no se imprime.
Nota
• Puede controlar la visualización del símbolo de cuadro de texto vacío usando la opciónMostrar llamadas y cuadros de texto vacíos, en la pestaña General del cuadro dediálogo Opciones de Solid Edge.
• En el entorno Plano, el color predeterminado del símbolo se deriva del color delelemento Inhabilitado en la pestaña Colores, cuadro de diálogo Opciones de SolidEdge.
spse01510 Abocetar 8-11
Texto

Lección 8: Texto
Poner un cuadro de texto o una cadena de texto
1. Elija el comando Texto .
2. Elija una de estas opciones:
• Para colocar un cuadro de texto, haga clic y arrastre para definir su ubicación y tamaño. Elcuadro de texto aparece con un contorno.
• Para colocar una cadena de texto, haga clic en el lugar del plano en el que desea queempiece el texto. El cursor aparece en el punto en el que puede comenzar a escribir el texto.
3. Escriba el texto en el cuadro de texto o en el punto donde comienza la cadena de texto.
Sugerencia
• Puede hacer ajustes interactivos al tamaño, color, alineamiento, rotación y otraspropiedades del texto seleccionándolo y luego aplicando las opciones apropiadasen la barra de comandos Texto.
• Mientras crea y edita un cuadro o cadena de texto, puede pulsar el botón Propiedadesen la barra de comandos para abrir el cuadro de diálogo Propiedades del cuadrode texto.
• Si hace clic y arrastra para trazar un cuadro de texto inicialmente, el cuadro se definecomo un cuadro de texto de anchura fija. Puede ajustar el tamaño del cuadro de textousando los controladores que se visualizan cuando hace clic en éste.
También puede cambiar el tamaño del cuadro de texto usando el cuadro Anchurafija y el cuadro Altura en la pestaña Información (cuadro de diálogo Propiedades delcuadro de texto).
• Si hace clic y escribe para comenzar a introducir contenido, el cuadro de texto sedefine como Ajustar anchura a contenido. Los controladores de ajuste de tamañono se visualizan en el cuadro de texto cuando lo selecciona. Puede cambiar estousando la opción Control de texto en la barra de comandos.
• Si crea un cuadro de texto, pero no introduce texto en él, aparece un indicador decuadro de texto vacío en la hoja. Esto hace posible localizar y eliminar cuadros detexto sin contenido.
8-12 Abocetar spse01510
Lección 8: Texto

Texto
• Puede crear superíndices, subíndices, fracciones, viñetas y listas numeradas, ypárrafos sangrados.
o Use el cuadro de diálogo Pila para especificar el contenido y formato desuperíndices, subíndices y fracciones.
Use el cuadro de diálogo Apilado automático para aplicar formato de fracción a losnúmeros y símbolos cuando los escriba.
Para más información, consulte el tema de ayuda, Dar formato a una fracción,superíndice o subíndice.
o Use las opciones en la barra de comandos Texto y en la pestaña Viñetas ynúmeros (cuadro de diálogo Propiedades del cuadro de texto) para controlarel formato de las listas.
Para aprender a hacerlo, consulte el tema de ayuda, Dar formato a una lista deviñetas o numerada.
o Puede copiar y pegar de otra aplicación, como Microsoft Word. También puedecopiar y pegar un cuadro de texto de Solid Edge en otra aplicación.
• Puede controlar la numeración de la lista usando las opciones del menú Viñetas y
numeración en la barra de comandos Texto. Se incluyen, entre otras:
o Continuar numeración
o Reiniciar numeración
spse01510 Abocetar 8-13
Texto


Lección 9: Bocetos en PathFinder
• Hay dos colectores de boceto (Bocetos y Bocetos usados) en PathFinder.
• Los bocetos se almacenan en un colector de Bocetos hasta que se consuman por la creacióndel cuerpo o se eliminen.
• El símbolo de lápiz frente a un boceto indica que su plano de boceto está bloqueado.
• Los bocetos no consumidos se pueden mostrar u ocultar pulsando sobre su marca. Todos losbocetos o bocetos específicos se pueden ocultar o mostrar.
• Los elementos de boceto usados para crear una operación se eliminan del colector de Bocetosy se colocan en Bocetos usados.
• Los bocetos usados se pueden resaltar, eliminar, renombrar o restablecer.
spse01510 Abocetar 9-1

Lección 9: Bocetos en PathFinder
Menú contextual Bocetos en PathFinder
El menú contextual de bocetos incluye opciones sobre cómo responde un boceto a la creación deregiones y la creación de operaciones. Estas opciones se basan en bocetos individuales.
Mostrar las anotaciones
Activa o desactiva la visualización de las anotaciones, como llamadas y etiquetas de bloque, quecontiene el boceto. En el entorno ordenado, las anotaciones siempre se visualizan en el modo boceto.
Combinar con bocetos coplanares
• Si existe un boceto en el plano de boceto bloqueado, cualquier geometría nueva se combina conel boceto existente.
Activar regiones
• Ubica regiones a medida que la geometría del boceto forma áreas cerradas.
Migrar geometría y cotas
• Consume la geometría de boceto usada para crear operaciones y la mueve a la geometría enel grupo Bocetos usados.
• Crea las cotas PMI en el cuerpo a medida que la geometría del boceto se utiliza para crearoperaciones.
Nota
Al crear bocetos síncronos nuevos, puede definir las opciones Habilitar regiones yMigrar geometría en menú Aplicación→Ajustes→Opciones→página General. Deforma predeterminada estas opciones están activadas.
9-2 Abocetar spse01510
Lección 9: Bocetos en PathFinder

Bocetos en PathFinder
Menú contextual Bocetos usados en PathFinder
Para que aparezca el menú contextual, pulse el botón derecho en un boceto usado. El comandoRestaurar restablece un boceto consumido al colector de Bocetos. Si existe un plano de boceto quees igual que el plano del boceto usado, el boceto restaurado se combinará con el boceto existente.
spse01510 Abocetar 9-3
Bocetos en PathFinder


Lección 10: Origen del plano de boceto
planos de referencia
El origen de un plano de referencia está definido por el sistema. La dirección horizontal y el origen sesitúan en el centro del plano de referencia. Para cambiar el origen de referencia, use el comandoReposicionar origen para definir el nuevo origen y la dirección horizontal.
caras planas
Se puede definir el origen de un boceto en una cara plana antes de bloquear el plano. El sistemadetermina una dirección horizontal y el origen. Para cambiar el origen definido por el sistema,recorra los bordes lineales en la cara plana. El borde se muestra en verde. Pulse N para el bordesiguiente, B para retroceder al borde anterior, F para invertir la dirección Y, y T para cambiar entreextremos del borde a usar. Cuando se visualice el origen deseado, haga clic en el candado parabloquear el plano de boceto.
spse01510 Abocetar 10-1

Lección 10: Origen del plano de boceto
Comando Reposicionar origenUn plano de boceto sólo puede contener un grupo único de elementos de boceto. Sin embargo,puede haber más de un área de boceto por plano de boceto. En el ejemplo, hay dos áreas de boceto(1 y 2). Las direcciones horizontal/vertical del área de boceto (1) no son iguales que las del áreade boceto (2). Se puede reposicionar el origen del plano de boceto para redefinir las direccioneshorizontal/vertical de un área de boceto en particular.
10-2 Abocetar spse01510
Lección 10: Origen del plano de boceto

Origen del plano de boceto
Comando Origen cero
Use el comando Origen cero para restablecer automáticamente el origen de la manera siguiente:
• En Plano, el origen de la cuadrícula de dibujo se repone a la coordenada (0,0) de la hoja dedibujo.
• En entorno síncrono, la cuadrícula de dibujo y el origen del plano de boceto se restablecen a lacoordenada y orientación (0,0,0) en el centro del plano de boceto bloqueado actual.
Nota
Este comando se activa sólo cuando se ha bloqueado un plano de boceto.
spse01510 Abocetar 10-3
Origen del plano de boceto

Lección 10: Origen del plano de boceto
Flujo de trabajo para reposicionar el origenFlujo de trabajo basado en usar una cara plana para un plano de boceto.
1. Bloquee el plano de boceto.
2. En el grupo Dibujo, elija el comando Reposicionar origen.
El control de reposicionado de origen se muestra en el origen del plano de boceto en el planobloqueado (1).
3. Haga clic y arrastre el origen del controlador hacia un vértice o borde nuevos.
Esto define el origen nuevo.
4. Haga clic y arrastre el toroide para posicionar la dirección horizontal. Seleccione un puntosignificativo o escriba el ángulo para bloquear la dirección.
10-4 Abocetar spse01510
Lección 10: Origen del plano de boceto

Origen del plano de boceto
Vista de boceto
En la pestaña Ver→grupo Vistas, el comando Vista de boceto orienta la vista activa deforma perpendicular a la dirección horizontal/vertical del plano de boceto bloqueado. Tambiénpuede pulsar Ctrl+H.
spse01510 Abocetar 10-5
Origen del plano de boceto


Lección 11: Consumo de bocetos y migración de cotas
En los entornos pieza y chapa síncronos, generalmente traza geometría 2D con el fin de crearoperaciones en un modelo sólido. En el entorno síncrono, cuando usa elementos de boceto paraconstruir una operación, éstos se consumen y las cotas 2D que colocó en el boceto migran comocotas dirigidas a los bloques apropiados del cuerpo sólido, siempre que sea posible.
Use el comando Migrar geometría y cotas del menú contextual al seleccionar un boceto enPathFinder para controlar si se consumen los elementos de boceto y se migran las cotas.
Consumo automático de bocetos y migración de cotas
De forma predeterminada, el comando Migrar geometría y cotas está definido para un documentonuevo. Los elementos de boceto son consumidos automáticamente y las cotas 2D son migradasautomáticamente cuando los usa para crear operaciones. Después de crear una operación, lageometría de boceto 2D se mueve al colector de Bocetos usados en PathFinder, y las cotas 2D semigran como cotas de modelo PMI 3D dirigidas.
Puede desactivar el consumo automático de elementos de boceto y la migración de cotas 2D en unabase de boceto por boceto, deseleccionando el comando Migrar geometría y cotas en el menúcontextual cuando se selecciona un boceto en PathFinder.
Todas las cotas del modelo, sea que se migren desde bocetos o se agreguen a bordes en elmodelo 3D directamente, son cotas PMI. Las cotas PMI se visualizan en PathFinder en el grupoPMI y en el subgrupo Cotas.
Para más información sobre crear y usar PMI, consulte el tema de ayuda Cotas y anotaciones PMI.
spse01510 Abocetar 11-1

Lección 11: Consumo de bocetos y migración de cotas
Cotas y bocetos migrados parcialmente
En muchos casos, para crear una operación sólo se usan algunos de los elementos de boceto en unboceto único. Si éste es el caso, sólo se consumen y migran los elementos de boceto seleccionadosy las cotas 2D asociadas.
Durante este proceso, las cotas y restricciones podrían conectarse a bordes del cuerpo y a lageometría de boceto restante. Si el boceto contiene cotas apiladas, algunas cotas de la pila podríanmigrar automáticamente. Otras cotas, como por ejemplo cotas de coordenadas, no migran hasta quetoda la geometría 2D a la que están adjuntas se haya usado para construir una operación.
A medida que continúa creando operaciones usando los elementos de boceto restantes, seconsumen los elementos de boceto y se migran las cotas.
Estado de bloqueo de cotas después de la migración
De forma predeterminada las cotas 2D están bloqueadas. Cuando migran al modelo 3D, sedesbloquean.
11-2 Abocetar spse01510
Lección 11: Consumo de bocetos y migración de cotas

Consumo de bocetos y migración de cotas
Nota
Los colores de las cotas son determinados por los ajustes en la página Colores del cuadrode diálogo Opciones.
spse01510 Abocetar 11-3
Consumo de bocetos y migración de cotas

Lección 11: Consumo de bocetos y migración de cotas
Trabajo con bocetos combinablesPuede usar el comando Combinar bocetos coplanares en el menú contextual para controlar si unboceto se combina con otro boceto coplanar en una pieza síncrona.
Cuando establece la opción Combinar bocetos coplanares para un boceto, se aplican lassiguientes reglas y condiciones:
• Los nuevos elementos de boceto que se trazan coplanares al boceto en el espacio libre seañaden al boceto existente. Para crear los nuevos elementos coplanares del boceto como unboceto separado, puede seleccionar el boceto existente y deseleccionar el comando Combinarcon bocetos coplanares antes de trazar los nuevos elementos coplanares del boceto.
• El boceto se combinará con otro boceto si los dos bocetos se vuelven coplanares durante unaoperación de mover.
• En documentos de pieza y chapa, las regiones de boceto se activan automáticamente paraun boceto combinable. Cuando se activan regiones de boceto, puede usar la herramientaSeleccionar para crear operaciones usando el boceto. Puede deseleccionar el comando Activarregiones de boceto en el menú contextual para inhabilitar regiones de boceto.
• En documentos de pieza y chapa, la opción consumo de bocetos se activa automáticamente parael boceto combinable. Cuando está activado el consumo de bocetos, los elementos del bocetose consumen cuando crea operaciones desde el boceto. Puede deseleccionar el comandoMigrar geometría y cotas en el menú contextual para inhabilitar el consumo de bocetos.
Se utilizan símbolos únicos en PathFinder para indicar si un boceto es combinable, no combinable, oel boceto activo.
Leyenda
Boceto no combinable
Boceto combinableBoceto activo (se muestra boceto activo combinable)
11-4 Abocetar spse01510
Lección 11: Consumo de bocetos y migración de cotas

Consumo de bocetos y migración de cotas
Bocetos síncronos no combinables
Un boceto síncrono no combinable permite dibujar múltiples bocetos que son coplanares.
Para más información, consulte el tema de ayuda Dibujar bocetos en conjuntos.
spse01510 Abocetar 11-5
Consumo de bocetos y migración de cotas


Lección 12: Mover bocetos
Los bocetos se pueden mover o copiar en 2D o 3D. Los bocetos se pueden eliminar o cortar parapegar en 2D o 3D. Esta sección cubre tres métodos disponibles para manipular geometría de boceto.
• Manipular elementos de boceto en 2D
• Mover y copiar elementos de boceto en 3D
• Copiar, cortar y pegar elementos de boceto
spse01510 Abocetar 12-1


Lección 13: Comandos de manipulación de boceto 2D
Hay dos listas disponibles que contienen comandos 2D para manipular geometría de boceto.
Los comandos de manipulación son mover, rotar, simetría, escalar y estirar.
Cada uno de estos comandos tiene un grupo de opciones en la barra de comandos. Cada comandotambién puede manipular una copia de los elementos de boceto seleccionados.
spse01510 Abocetar 13-1


Lección 14: Flujo de trabajo para mover o copiar un boceto
1. Seleccione los elementos de boceto que va a copiar o mover en la ventana de la pieza deforma individual o con un cuadro de selección. Si los elementos de boceto forman una región,desactive regiones para el boceto antes de usar el cuadro de selección.
2. Elija el comando Mover .
3. Seleccione el punto de origen o destino (en cualquiera de los elementos de bocetoseleccionados). Puede usar puntos significativos para definir el punto de origen del movimientoo la copia.
4. Observe que hay opciones disponibles en la barra de comandos Mover (1).
Si desea mover una copia, seleccione la opción copiar (2) . También puede introducirlas distancias X (4), Y (5) para mover o copiar. También puede introducir una distancia deincremento en el campo Incremento (3).
5. Haga clic en un punto 'destino' para el movimiento o la copia. Si está moviendo, el comandotermina al hacer clic en un punto de destino. El conjunto de selección aún está activo. Si estácopiando, cada clic pone una copia. Un clic del botón derecho durante una copia terminará elcomando con el conjunto de selección aún activo.
6. Pulse la tecla Esc para deseleccionar el conjunto de selección.
spse01510 Abocetar 14-1


Lección 15: Manipular elementos de boceto en 2D
Los elementos de boceto planos se pueden mover o copiar con el comando Mover en 2D ,que se encuentra en la pestaña Abocetar en el grupo Dibujo.
La manipulación de elementos de boceto 2D está confinada al plano del elemento de bocetoseleccionado. Si los elementos de boceto en el conjunto de selección están en diferentes planos deboceto, aparece un cuadro de error al elegir cualquier comando de manipulación de boceto.
Mensaje de error: La geometría del boceto seleccionado debe estar en el mismo plano.
spse01510 Abocetar 15-1


Lección 16: Secuencia de operaciones para un movimientoo rotación 3D síncrono de elementos de boceto
1. Seleccione geometría de boceto.
Métodos de selección
• Seleccionar bocetos completos en PathFinder
• Seleccionar elementos de boceto de forma individual en la ventana de la pieza
• Seleccionar elementos de boceto en la ventana de la pieza con un cuadro de selección
Nota
Si los elementos de boceto forman una región, desactive regiones antes de usarel cuadro de selección.
Nota
El conjunto de selección puede contener elementos de boceto en planos diferentes.
2. Si se seleccionan bocetos síncronos completos en PathFinder, se inicia el comando Mover.
Use el eje secundario o plano del controlador para mover elementos de boceto en un plano.
Para rotar, arrastre el origen del controlador al borde que será el eje de rotación. A continuación,haga clic en el toroide para definir el ángulo de rotación.
Haga clic en la opción Copiar en la barra de comandos para mover una copia de loselementos de boceto seleccionados.
spse01510 Abocetar 16-1

Lección 16: Secuencia de operaciones para un movimiento o rotación 3D síncrono de elementos de boceto
3. Si se seleccionan elementos de boceto en la ventana de pieza, en la barra de comandosModificar, elija el comando Mover en la lista desplegable.
Use el controlador gráfico como se describió en el paso previo para mover o rotar los elementosde boceto seleccionados.
4. Después de manipular los bocetos y desactivar regiones, deberá recordar activar regionespara crear operaciones desde los bocetos.
16-2 Abocetar spse01510
Lección 16: Secuencia de operaciones para un movimiento o rotación 3D síncrono de elementos de boceto

Lección 17: Mover y copiar elementos de boceto en 3D
Los elementos de boceto se pueden mover o copiar en 3D. El conjunto de selección de elementosde boceto no tiene que estar en el mismo plano. El movimiento 3D requiere el uso del controladorgráfico. Consulte la sección Controlador gráfico en el curso “Mover y rotar caras” para aprender ausar el controlador gráfico.
Los elementos de boceto seleccionados pueden ser:
• Movidos o copiados en el plano de boceto
• Movidos o copiados a un plano paralelo
• Rotados o copiados con rotación en otro plano
spse01510 Abocetar 17-1


Lección 18: Copiar, cortar y pegar elementos de boceto
Se puede manipular elementos de boceto usando el portapapeles de Microsoft.
• Ctrl+C copia al portapapeles los elementos de boceto seleccionados.
• Ctrl+X elimina los elementos de boceto seleccionados del modelo y los añade al portapapeles.
• Ctrl+V pega en el modelo los elementos de boceto seleccionados.
Comportamiento de pegar
Una operación de pegar coloca los elementos de boceto (portapapeles) en el plano de bocetobloqueado en la ubicación donde se hace clic. En este momento, los elementos pegados se adjuntanal cursor y en cada clic se coloca otra copia de los elementos pegados en el plano bloqueado.
Si no hay un plano de boceto bloqueado, los elementos de boceto se colocan en el plano resaltadobajo el cursor en el lugar que se hace clic. En este momento, los elementos pegados se adjuntan alcursor y en cada clic se coloca otra copia de los elementos pegados en el plano bloqueado.
Para seleccionar otro plano de destino del pegado, termine la operación de pegar con la teclaEsc. Vuelva a pulsar Ctrl+V para reiniciar la operación de pegado y, a continuación, seleccioneel nuevo plano.
spse01510 Abocetar 18-1


Lección 19: Cortar, copiar y pegar un boceto
Puede cortar, copiar y pegar bocetos completos usando comandos de acceso directo cuando seselecciona un boceto en PathFinder. Puede copiar múltiples bocetos, y bocetos que residan encualquier plano. Puede copiar dentro del documento actual, entre documentos y entre tipos dedocumentos.
También puede seleccionar elementos individuales de boceto.
Para ver información detallada sobre qué elementos de modelo 2D y 3D puede copiar y pegar, yotras formas de hacerlo, consulte estos temas de ayuda:
• Cortar, copiar y pegar elementos de modelo
• Copiar y cortar elementos
• Pegar elementos
Cortar un boceto
1. En PathFinder, amplíe el grupo Bocetos.
2. Coloque el cursor sobre el nombre del boceto que desea cortar.
Sugerencia
Cuando se resalte un boceto en la ventana gráfica, puede verificar que es el bocetoque desea cortar.
3. En PathFinder, haga clic del botón derecho en el nombre del boceto y elija Cortar.
• El nombre del boceto se elimina del grupo Bocetos en PathFinder, y se elimina la geometríadel boceto de la ventana gráfica.
• Ahora la geometría del boceto está disponible en el Portapapeles.
Sugerencia
Otra forma de cortar un boceto seleccionado es pulsar Ctrl+X.
spse01510 Abocetar 19-1

Lección 19: Cortar, copiar y pegar un boceto
Copiar un boceto
1. En PathFinder, amplíe el grupo Bocetos.
2. Coloque el cursor sobre el nombre del boceto que desea copiar.
Sugerencia
Cuando se resalte un boceto en la ventana gráfica, puede verificar que es el bocetoque desea copiar.
3. En PathFinder, haga clic del botón derecho en el nombre del boceto y elija Copiar.
El boceto se copia en el Portapapeles.
Sugerencia
También puede copiar un boceto o elementos de boceto seleccionándolos en laventana gráfica y pulsando Ctrl+C o Ctrl+Arrastrar.
Pegar un boceto o elementos de boceto
1. Corte o pegue un boceto o elementos de boceto.
2. Mueva el cursor donde desee pegar el boceto o elementos de boceto seleccionados en elPortapapeles.
3. Pulse Ctrl+V, o haga clic del botón derecho y elija Pegar.
Sugerencia
• Al pegar, puede pulsar F3 para bloquear a un plano en el que desea pegar el bocetoo elementos de boceto.
• Puede usar el controlador de volante para mover la geometría a la posición yorientación deseadas después de pegar la geometría.
19-2 Abocetar spse01510
Lección 19: Cortar, copiar y pegar un boceto

Lección 20: Proyectar elementos en un plano de boceto
Los bordes de cara, elementos de boceto y bordes de plano de referencia base se pueden proyectaren un plano de boceto bloqueado.
• El comando Proyectar en boceto se encuentra en la pestaña Abocetar→grupo Dibujo.
• El comando Proyectar en boceto requiere un plano de boceto bloqueado.
• Use la barra de comandos Proyectar en boceto para refinar la selección de elementos aproyectar y para establecer las opciones de proyección.
spse01510 Abocetar 20-1

Lección 20: Proyectar elementos en un plano de boceto
Comando Proyectar en boceto
Use el comando Proyectar en boceto para copiar bordes de pieza o elementos de boceto en elplano de boceto actual. Por ejemplo, puede seleccionar un borde de pieza (1) para proyectar en elplano de boceto actual (2). El borde proyectado (3) puede entonces usarse en el boceto actual.
Un símbolo de relación indica que un elemento está vinculado asociativamente al elementoantecesor. Puede romper el vínculo asociativo de los elementos proyectados eliminando lossímbolos de relación de vínculo. Puede recortar y modificar elementos proyectados, e incorporarasociativamente elementos proyectados en un boceto que contenga elementos no asociativosrecién creados.
También es posible agregar relaciones o cotas a elementos proyectados asociativamente pero, sila relación o la cota entra en conflicto con la relación asociativa con el elemento antecesor, semuestra un mensaje de advertencia.
Nota
Cuando usa elementos de boceto para construir una operación en un documento de pieza,los elementos de boceto se transfieren al colector de Bocetos usados en PathFinder.Para elementos proyectados, se descarta el vínculo asociativo entre el elemento antecesory el elemento proyectado.
20-2 Abocetar spse01510
Lección 20: Proyectar elementos en un plano de boceto

Lección 21: Actividades de instrucción de Abocetado
Actividad: Abocetar (Pieza 1)
Actividad: Abocetar (Parte 1)
La actividad cubre bloquear planos, trazar elementos de boceto, colocar cotas, aplicar relacionesgeométricas, mostrar de controladores de relaciones, reposicionar el origen del plano de boceto ycontrolar la visualización del boceto.
spse01510 Abocetar 21-1

Lección 21: Actividades de instrucción de Abocetado
Abrir un archivo de Pieza
▸ Inicie Solid Edge.
▸ En el menú Aplicación, haga clic en Abrir.
▸ En el cuadro de diálogo Abrir archivo, defina el campo Buscar en: en la carpeta donde residenlos archivos de formación.
▸ Haga clic en sketch_A.par y después en Abrir.
21-2 Abocetar spse01510
Lección 21: Actividades de instrucción de Abocetado

Actividades de instrucción de Abocetado
Iniciar el proceso de abocetado
▸ Elija el comando Línea.
▸ Defina el plano de boceto. Pase el cursor sobre el plano de boceto con ángulo. Pulse la teclaN hasta que se resalte el borde verde, como se muestra. Esto define la dirección horizontaldel plano de boceto.
Nota
Cuando se resalta el plano, puede comenzar a abocetar y bloquear al plano. Si alejael cursor del plano antes de colocar cualquier geometría, debe resaltarlo nuevamente.También podría hacer clic en el candado del plano resaltado para bloquearlo. Si bloqueamanualmente el plano, permanece bloqueado hasta que lo desbloquee.
spse01510 Abocetar 21-3
Actividades de instrucción de Abocetado

Lección 21: Actividades de instrucción de Abocetado
Dibujar geometría de boceto
▸ Dibuje un boceto en forma de ranura que consta de dos líneas y dos arcos. Mientras el plano enángulo esté resaltado, haga clic para colocar el primer punto de la línea.
▸ Para el segundo punto de la línea, verifique que se visualiza el indicador de horizontal y haga clic.
▸ Coloque un arco tangente. Pulse la tecla A para entrar en el comando Poner arco.
Sitúe la zona de intención como se muestra.
Coloque el punto final del arco vertical en relación al punto inicial del mismo.
21-4 Abocetar spse01510
Lección 21: Actividades de instrucción de Abocetado

Actividades de instrucción de Abocetado
▸ Coloque la segunda línea como se muestra. Compruebe que aparece el símbolo de alineacióntangente y la alineación vertical desde el primer punto de la línea inicial.
▸ Coloque el segundo arco tangente. Pulse A y termine el arco en el extremo de la primera línea.
spse01510 Abocetar 21-5
Actividades de instrucción de Abocetado

Lección 21: Actividades de instrucción de Abocetado
Regiones formadas
Observe que la cara cambió a un color azul. Esto indica la presencia de regiones. El boceto trazadoen la cara crea dos regiones.
21-6 Abocetar spse01510
Lección 21: Actividades de instrucción de Abocetado

Actividades de instrucción de Abocetado
Colocar relaciones geométricas
Centre el boceto de la ranura en la cara usando relaciones geométricas.
▸ Si no se visualizan los controladores de relaciones, en la pestaña Abocetar→grupo Relacionar,elija el comando Controladores de relaciones.
Los controladores muestran que las líneas son horizontales y los arcos son tangentesconectados a los extremos de las líneas.
spse01510 Abocetar 21-7
Actividades de instrucción de Abocetado

Lección 21: Actividades de instrucción de Abocetado
▸ Alinee el punto medio de una línea con el punto medio de un borde de la cara. En el grupoRelacionar, elija el comando Horizontal/Vertical. Haga clic en el punto medio de la línea y en elpunto medio del borde de la cara.
21-8 Abocetar spse01510
Lección 21: Actividades de instrucción de Abocetado

Actividades de instrucción de Abocetado
spse01510 Abocetar 21-9
Actividades de instrucción de Abocetado

Lección 21: Actividades de instrucción de Abocetado
▸ Alinee el centro del arco con el punto medio de un borde de la cara. Usando el comandohorizontal/vertical, haga clic en el centro del arco y en el punto medio del borde de la cara.La ranura está centrada en la cara.
21-10 Abocetar spse01510
Lección 21: Actividades de instrucción de Abocetado

Actividades de instrucción de Abocetado
Agregar cotas
Acote el radio de la ranura y la distancia entre centros.
▸ En la pestaña Abocetar→grupo Cota, elija el comando Smart Dimension. Haga clic en uno delos arcos y escriba 5 en el cuadro de diálogo Editar valor de cota.
▸ En la pestaña Abocetar→grupo Cota, elija el comando Distancia entre. Seleccione el centro decada arco y escriba 30 en el cuadro de edición.
spse01510 Abocetar 21-11
Actividades de instrucción de Abocetado

Lección 21: Actividades de instrucción de Abocetado
Desactivar boceto
▸ Si se bloqueó manualmente el plano de boceto, pulse el botón derecho en el boceto enPathFinder. En el menú contextual, seleccione Bloquear plano de boceto.
▸ Haga clic en la casilla de selección para desactivar la visualización de boceto.
▸ Se ha completado la actividad. Cierre el archivo sin guardarlo.
21-12 Abocetar spse01510
Lección 21: Actividades de instrucción de Abocetado

Actividades de instrucción de Abocetado
Resumen
En esta actividad aprendió a crear un boceto en una cara de pieza. Aprendió también a aplicarrelaciones y cotas en un boceto.
Actividad: Abocetar (Pieza 2)
Actividad: Abocetar (Parte 2)
La actividad cubre dibujar un boceto en un plano de referencia, incluyendo bordes de caras de pieza,asociatividad de bordes de modelo de pieza y el comando Vista de boceto.
spse01510 Abocetar 21-13
Actividades de instrucción de Abocetado

Lección 21: Actividades de instrucción de Abocetado
Abrir un archivo de Pieza
▸ Inicie Solid Edge.
▸ En el menú Aplicación, haga clic en Abrir.
▸ En el cuadro de diálogo Abrir archivo, defina el campo Buscar en: en la carpeta donde residenlos archivos de formación.
▸ Haga clic en sketch_B.par y después en Abrir.
21-14 Abocetar spse01510
Lección 21: Actividades de instrucción de Abocetado

Actividades de instrucción de Abocetado
Crear un plano de boceto
▸ En la pestaña Inicio→grupo Planos, elija el comando Plano coincidente.
▸ Seleccione la cara de pieza mostrada.
▸ Haga clic en el eje principal del controlador de movimiento de gráficos.
spse01510 Abocetar 21-15
Actividades de instrucción de Abocetado

Lección 21: Actividades de instrucción de Abocetado
▸ En el cuadro de edición de distancia, escriba 20.
21-16 Abocetar spse01510
Lección 21: Actividades de instrucción de Abocetado

Actividades de instrucción de Abocetado
Iniciar el proceso de abocetado
▸ Utilizará bordes de la pieza en el boceto. En la pestaña Abocetar→grupo Dibujo, elija elcomando Proyectar en boceto. El comando necesita un plano bloqueado.
▸ Bloquee el plano de boceto. Coloque el cursor sobre el plano de boceto creado anteriormente yhaga clic en el candado. Cierre el cuadro de diálogo Opciones de proyectar en boceto.
▸ Seleccione los bordes mostrados.
spse01510 Abocetar 21-17
Actividades de instrucción de Abocetado

Lección 21: Actividades de instrucción de Abocetado
▸ Observe cómo se proyectan estos bordes en el plano de boceto bloqueado.
21-18 Abocetar spse01510
Lección 21: Actividades de instrucción de Abocetado

Actividades de instrucción de Abocetado
Observar la asociatividad del boceto
▸ Visualizar cotas PMI En PathFinder, haga clic en la casilla Cotas.
▸ Haga clic en el valor 60° de la cota.
▸ Cambie la cota (cualquier valor entre 45° y 75°) y observe cómo el borde que se proyectó enel plano de boceto sigue el ángulo de la cara. Verifique que la flecha de dirección en la cotacoincide con la ilustración. Puede cambiar la dirección haciendo clic en los botones de flechaen el cuadro de edición dinámica.
spse01510 Abocetar 21-19
Actividades de instrucción de Abocetado

Lección 21: Actividades de instrucción de Abocetado
▸ Defina la cota en 60° y desactive la visualización de cotas PMI.
21-20 Abocetar spse01510
Lección 21: Actividades de instrucción de Abocetado

Actividades de instrucción de Abocetado
Dibujar geometría de boceto
Agregue y modifique geometría de boceto.
▸ Oriente el plano de boceto perpendicular a la vista. En la pestaña Ver→grupo Vistas, elija elcomando Vista de boceto (o pulse Ctrl+H).
▸ Trace la geometría de boceto como se muestra. Las longitudes y ubicaciones de los segmentosno son importantes.
▸ Recorte segmentos de línea. En la pestaña Abocetar→grupo Dibujo, elija el comando Recortar.
spse01510 Abocetar 21-21
Actividades de instrucción de Abocetado

Lección 21: Actividades de instrucción de Abocetado
▸ Haga clic y arrastre el cursor sobre los segmentos de línea mostrados.
▸ Haga clic y arrastre el cursor sobre los tres segmentos de línea mostrados.
21-22 Abocetar spse01510
Lección 21: Actividades de instrucción de Abocetado

Actividades de instrucción de Abocetado
Editar visualización
▸ Desactive la visualización de los controladores de relaciones.
▸ Cambie a una vista isométrica. Escriba Ctrl+I.
▸ Cierre el archivo sin guardarlo.
spse01510 Abocetar 21-23
Actividades de instrucción de Abocetado

Lección 21: Actividades de instrucción de Abocetado
Resumen
En esta actividad aprendió a dibujar un boceto en un plano de referencia y a incluir bordes decaras de pieza. Observó la asociatividad del boceto con los bordes del modelo de pieza y utilizó elcomando Vista de boceto.
Actividad: Abocetar (Pieza 3)
Actividad: Abocetar (Parte 3)
La actividad cubre dibujar un boceto en una cara, copiar el boceto a otra cara, rotar y mover elboceto copiado.
21-24 Abocetar spse01510
Lección 21: Actividades de instrucción de Abocetado

Actividades de instrucción de Abocetado
Abrir un archivo de Pieza
▸ Inicie Solid Edge.
▸ En el menú Aplicación, haga clic en Abrir.
▸ En el cuadro de diálogo Abrir archivo, defina el campo Buscar en: en la carpeta donde residenlos archivos de formación.
▸ Haga clic en sketch_C.par y después en Abrir.
spse01510 Abocetar 21-25
Actividades de instrucción de Abocetado

Lección 21: Actividades de instrucción de Abocetado
Desactivar la visualización de un boceto existente
▸ En PathFinder, haga clic en la casilla para el boceto llamado ranura.
21-26 Abocetar spse01510
Lección 21: Actividades de instrucción de Abocetado

Actividades de instrucción de Abocetado
Copiar el boceto
▸ Seleccione el boceto llamado ranura en PathFinder.
▸ Pulse Ctrl+C para copiar el boceto seleccionado. Se añade el boceto al portapapeles.
spse01510 Abocetar 21-27
Actividades de instrucción de Abocetado

Lección 21: Actividades de instrucción de Abocetado
Pegar el boceto
▸ Pulse Ctrl+V. El boceto copiado se adjunta al cursor. Coloque el cursor sobre la cara y haga clicpara colocar el boceto como se muestra. A continuación situará el boceto.
Nota
Puede pulsar las teclas N o B para controlar la orientación del boceto copiado. Sinembargo, en esta actividad usaremos el comando Rotar para situar el boceto.
▸ Pulse la tecla Esc para finalizar la operación de pegar.
21-28 Abocetar spse01510
Lección 21: Actividades de instrucción de Abocetado

Actividades de instrucción de Abocetado
Rotar el boceto copiado
▸ En PathFinder, pulse con el botón derecho del ratón el boceto copiado y seleccione Bloquearplano de boceto en el menú contextual.
▸ Elija el comando Vista de boceto (o pulse Ctrl+H).
▸ En la lista del comando Mover, elija el comando Rotar.
▸ En la barra de comandos, verifique que la opción Copiar no esté activada.
▸ Mientras oprime la tecla Ctrl, haga clic en las dos líneas y los dos arcos. Los elementos sevuelven verdes al seleccionarlos.
▸ Seleccione el centro del arco como el centro de rotación.
▸ Seleccione el centro del otro arco como el punto inicial para la rotación.
spse01510 Abocetar 21-29
Actividades de instrucción de Abocetado

Lección 21: Actividades de instrucción de Abocetado
▸ Haga clic cuando aparezca el indicador horizontal. Esto rota el boceto en 90°.
21-30 Abocetar spse01510
Lección 21: Actividades de instrucción de Abocetado

Actividades de instrucción de Abocetado
Mover el boceto copiado
▸ Seleccione nuevamente los cuatro elementos.
▸ Elija el comando Mover.
▸ Para el punto de origen del movimiento, seleccione el centro de un arco.
▸ Para el punto de destino, mueva el cursor sobre el punto medio del borde superior. El boceto secentrará en relación a este punto. No haga clic.
spse01510 Abocetar 21-31
Actividades de instrucción de Abocetado

Lección 21: Actividades de instrucción de Abocetado
▸ Mientras mantiene la visualización del alineamiento del punto medio, mueva el cursor haciaabajo a la ubicación mostrada y haga clic.
▸ Pulse Ctrl+I.
21-32 Abocetar spse01510
Lección 21: Actividades de instrucción de Abocetado

Actividades de instrucción de Abocetado
▸ Se ha completado la actividad. Cierre el archivo sin guardarlo.
spse01510 Abocetar 21-33
Actividades de instrucción de Abocetado

Lección 21: Actividades de instrucción de Abocetado
Resumen
En esta actividad dibujó un boceto en la cara y aprendió a copiar el boceto a otra cara. Tambiénaprendió a rotar y mover un boceto.
21-34 Abocetar spse01510
Lección 21: Actividades de instrucción de Abocetado

Lección 22: Proyectos de boceto
spse01510 Abocetar 22-1

Lección 22: Proyectos de boceto
Plano A
22-2 Abocetar spse01510
Lección 22: Proyectos de boceto

Proyectos de boceto
Plano B
spse01510 Abocetar 22-3
Proyectos de boceto

Lección 22: Proyectos de boceto
Plano C
22-4 Abocetar spse01510
Lección 22: Proyectos de boceto

Proyectos de boceto
Plano D
spse01510 Abocetar 22-5
Proyectos de boceto

Lección 22: Proyectos de boceto
Plano E
22-6 Abocetar spse01510
Lección 22: Proyectos de boceto

Lección 23: Abocetado 3D
spse01510 Abocetar 23-1

Lección 23: Abocetado 3D
Uso de los bocetos 3DEl uso principal de los bocetos 3D es la definición de trayectorias para un diseño de cableadoeléctrico, tubería o conducto. No obstante, también puede combinar bocetos 2D y 3D para definirtrayectorias y bordes en el modelado de superficies.
Puede crear bocetos 3D en el modelado de piezas, chapas y conjuntos, tanto en el modeladosíncrono como en el ordenado.
23-2 Abocetar spse01510
Lección 23: Abocetado 3D

Abocetado 3D
• Puede usar bocetos 3D para crear una operación de protrusión por barrido, como se muestraa continuación.
Ejemplo
spse01510 Abocetar 23-3
Abocetado 3D

Lección 23: Abocetado 3D
Nota
Para aprender a crear este modelo, en la ayuda en web, vaya a Cursos paraautodidactas y en aula, pulse el vínculo del curso Abocetar y realice la actividad:Crear un boceto 3D.
• El abocetado 3D es el método más rápido para crear piezas que usan una trayectoria de barrido3D o una curva guía 3D.
Ejemplo
• Todos los bordes y curvas guía están contenidos en un solo boceto 3D.
Ejemplo
23-4 Abocetar spse01510
Lección 23: Abocetado 3D

Abocetado 3D
El modelado ordenado puede usar bocetos 3D síncronos y ordenados. El modelado síncrono noreconoce los bocetos 3D ordenados. Sin embargo, puede mover bocetos 3D ordenados al entornosíncrono con el comando Mover a síncrono.
Actividad: Crear un boceto 3D
Actividad: Crear un boceto 3D
Esta actividad le guía por el proceso de dibujar el boceto 3D mostrado.
spse01510 Abocetar 23-5
Abocetado 3D

Lección 23: Abocetado 3D
Puede usar el boceto 3D para crear la operación de protrusión por barrido mostrada abajo.
23-6 Abocetar spse01510
Lección 23: Abocetado 3D

Abocetado 3D
Dibujar un elemento de línea 3D
▸ Inicie Solid Edge.
▸ En el menú Aplicación, haga clic en Abrir.
▸ En el cuadro de diálogo Abrir archivo, defina el campo Buscar en: en la carpeta donde residenlos archivos de formación.
▸ Pulse 3d_sketch.par y, a continuación, Abrir.
▸ Elija pestaña Abocetado 3D→grupo Dibujo 3D→comando Línea 3D .
Observe las líneas de alineamiento 3D conectadas al cursor. Estas líneas de alineamiento le ayudana dibujar a lo largo de los ejes X, Y, o Z del sistema de coordenadas activo. Rojo es el eje X, verde esel eje Y, y azul es el eje Z.
Nota
Puede desactivar las líneas de alineamiento 3D seleccionando pestaña Abocetado3D→grupo IntelliSketch 3D→comando Mostrar líneas de alineamiento 3D .
▸ Haga clic en la posición aproximada (1) mostrada. Observe que a medida que mueve el cursor yalinea con uno de los ejes, aparece un icono de paralela (2). Observe también que mientras se
spse01510 Abocetar 23-7
Abocetado 3D

Lección 23: Abocetado 3D
encuentra en un comando de Abocetado 3D, aparecen los ejes de orientación (3). Se resaltanlos ejes de la tríada a los que el segmento de línea es paralelo.
▸ Cuando la línea se alinea con el eje Y y está cerca de 260 mm, haga clic en el segundo punto.
23-8 Abocetar spse01510
Lección 23: Abocetado 3D

Abocetado 3D
Observar la línea resultante y poner una cota
Observe el icono de relación paralela en la línea. Cuando detiene el cursor sobre el icono en lalínea, fíjese que se resalta el icono de paralela en el eje Y de coordenadas de base. La línea estárestringida a una dirección Y.
▸ Coloque una cota de 260 mm en la línea.
spse01510 Abocetar 23-9
Abocetado 3D

Lección 23: Abocetado 3D
Poner una relación coaxial
Ahora hará que la línea sea coaxial con un elemento circular en la pieza. La relación coaxial limita lalínea a seguir al eje de una cara cilíndrica o perpendicular y concéntrica a un elemento circular.
▸ Elija pestaña Abocetado 3D→grupo Relación 3D→comando Coaxial .
▸ Seleccione la línea y después seleccione el borde circular mostrado.
Nota
Podría haber trazado la línea original en cualquier orientación y luego usar la relacióncoaxial para definir su dirección y posición.
23-10 Abocetar spse01510
Lección 23: Abocetado 3D

Abocetado 3D
Situar la línea
Sitúe la línea de manera que tenga longitudes iguales extendidas desde ambos extremos del cilindro.Coloque una cota para lograr esto.
▸ Ponga una cota de 20 mm entre el extremo de la línea (1) y el centro del borde circular (2).
spse01510 Abocetar 23-11
Abocetado 3D

Lección 23: Abocetado 3D
Dibujar líneas usando puntos significativos y ejes de tríada
Ahora trazará ahora seis líneas usando puntos significativos para definir longitudes y la tríada paradefinir las direcciones.
▸ Elija pestaña Abocetado 3D→grupo Dibujo 3D→comando Línea 3D .
▸ Seleccione el extremo mostrado.
▸ Haga clic en el eje X (1) de la tríada para bloquear a la dirección X.
23-12 Abocetar spse01510
Lección 23: Abocetado 3D

Abocetado 3D
▸ Para definir la longitud, elija un punto central del cilindro. Puede elegir un punto central encada extremo del cilindro.
▸ En la tríada, bloquee al eje Y y después seleccione el punto significativo mostrado para definirla longitud.
spse01510 Abocetar 23-13
Abocetado 3D

Lección 23: Abocetado 3D
▸ En la tríada, bloquee al eje X y después seleccione el punto significativo mostrado para definirla longitud.
▸ En la tríada, bloquee al eje Y y después seleccione el punto significativo mostrado para definirla longitud.
23-14 Abocetar spse01510
Lección 23: Abocetado 3D

Abocetado 3D
▸ En la tríada, bloquee al eje X y después seleccione el punto significativo mostrado para definirla longitud.
▸ En la tríada, bloquee al eje Y y después seleccione el punto significativo mostrado para definirla longitud.
spse01510 Abocetar 23-15
Abocetado 3D

Lección 23: Abocetado 3D
Su resultado debe ser el mismo que se muestra abajo.
23-16 Abocetar spse01510
Lección 23: Abocetado 3D

Abocetado 3D
Dibujar y acotar más líneas
Dibuje las cuatro líneas mostradas en verde. Aplique relaciones de Igualdad y añada cotas.
▸ Trace las cuatro líneas y no se preocupe de sus longitudes. Dos de las líneas están en ladirección Z y dos están en la dirección Y.
spse01510 Abocetar 23-17
Abocetado 3D

Lección 23: Abocetado 3D
▸ Elija pestaña Abocetado 3D→grupo Relación 3D→comando Igual . Haga que las líneas (1)y las líneas (2) sean iguales.
▸ Coloque las cotas mostradas.
23-18 Abocetar spse01510
Lección 23: Abocetado 3D

Abocetado 3D
Poner acuerdos 3D
Coloque acuerdos en todas las líneas conectadas.
▸ Elija pestaña Abocetado 3D→grupo Dibujo 3D→comando Acuerdo 3D .
▸ Ponga acuerdos de 15 mm en todas las líneas conectadas.
spse01510 Abocetar 23-19
Abocetado 3D

Lección 23: Abocetado 3D
Completo el boceto
Esto completa la creación de un boceto 3D.
▸ Detenga el cursor sobre el Boceto 3D en PathFinder y fíjese que se resalta el boceto 3D.
Como ejemplo, puede usar el boceto 3D para crear la operación de protrusión por barrido mostradaabajo.
▸ Guarde el archivo y salga.
23-20 Abocetar spse01510
Lección 23: Abocetado 3D

Lección 24: Revisión del curso
Responda a las siguientes preguntas:
1. ¿Cuál es el primer paso en la creación de un boceto?
Elija un comando del grupo Dibujo.
Seleccione un plano de boceto.
Cambie a una vista de boceto.
Seleccione el sistema de coordenadas de base.
2. ¿Cómo se bloquea un plano de boceto?
Mueva el cursor sobre una cara plana o plano de referencia y seleccione el icono de bloqueo.
Mueva el cursor sobre una cara plana o plano de referencia y pulse la tecla F3.
Pulse el botón derecho sobre un boceto existente en PathFinder y elija Bloquear planode boceto.
Ninguna de las anteriores.
Todas las anteriores.
3. ¿Cómo se desbloquea un plano de boceto?
Haga clic en el icono de Bloqueo en la esquina superior derecha de la pantalla.
Pulse la tecla F3.
Pulse el botón derecho sobre un boceto bloqueado en PathFinder y elija Bloquear planode boceto.
Ninguna de las anteriores.
Todas las anteriores.
4. ¿Qué controla la dirección horizontal/vertical de un plano de boceto?
5. ¿Cómo se sabe qué relaciones de boceto existen?
6. ¿Cómo se usa el comando Mantener relaciones?
7. ¿Que es una región?
8. ¿Puede un boceto abierto crear una región?
spse01510 Abocetar 24-1

Lección 24: Revisión del curso
9. ¿Para qué se usa el colector Bocetos usados?
10. ¿Cómo se reposiciona el origen del plano de boceto?
11. Explique para qué se usa el comando Activar regiones.
12. Explique para qué se usa el comando Combinar con bocetos coplanares.
24-2 Abocetar spse01510
Lección 24: Revisión del curso

Lección 25: Resumen del curso
• A los bocetos que forman áreas cerradas se les llama regiones.
• Use regiones para definir la sección transversal de una operación síncrona.
• Los bocetos no controlan la operación.
• Los bocetos se mueven al colector Bocetos usados cuando se usan para crear una operación.
• Bloquee a un plano de boceto para crear un boceto.
• Las relaciones de boceto no migran a la operación. Sin embargo, las caras que son coplanares,paralelas, perpendiculares, etc. son detectadas como su intención de diseño y son reconocidascuando hace un cambio en una cara en un modelo síncrono. Después puede usar el panelIntención del diseño para controlar qué relaciones conservar y cuáles ignorar.
spse01510 Abocetar 25-1

Siemens Industry Software
SedeGranite Park One5800 Granite ParkwaySuite 600Plano, TX 75024USA+1 972 987 3000
AméricaGranite Park One5800 Granite ParkwaySuite 600Plano, TX 75024USA+1 314 264 8499
EuropaStephenson HouseSir William Siemens SquareFrimley, CamberleySurrey, GU16 8QD+44 (0) 1276 413200
Pacífico asiáticoSuites 4301-4302, 43/FAIA Kowloon Tower, Landmark East100 How Ming StreetKwun Tong, KowloonHong Kong+852 2230 3308
EspañaSiemens Product Lifecycle Management Software (ES), S.L.Lluis Muntadas, 508940 Cornellà de Llobregat+93 510 22 00Fax +93 510 22 [email protected]
MéxicoAv. Santa Fe #505 Ofic. 201Col. Cruz MancaDelg. CuajimalpaMéxico, D.F. 05349México+52 (55) 5261 4770Fax +52 (55) 5261 4799
MonterreyPabellón Tec Local 38-9Av. Eugenio Garza Sada#427 SurCol. AltavistaMonterrey, N.L. 64840México+52 (81) 1234 2244Fax +52 (81) 1234 2242
Acerca de Siemens PLM Software
Siemens PLM Software, unidad de negocio de SiemensIndustry Automation Division, es proveedor líder global desoftware y servicios para la gestión del ciclo de vida delproducto (PLM) y cuenta con siete millones de licencias ymás de 71.000 clientes en todo el mundo. Con sede centralen Plano, Texas, Siemens PLM Software colabora conempresas que ofrecen soluciones abiertas para contribuir aplasmar más ideas en productos de éxito. Consulte más
© 2017 Siemens Product Lifecycle ManagementSoftware Inc. Reservados todos los derechos.Siemens y el logotipo de Siemens son marcasregistradas de Siemens AG. D-Cubed, Femap, Geolus,GO PLM, I-deas, Insight, JT, NX, Parasolid, Solid Edge,Teamcenter, Tecnomatix y Velocity Series son marcascomerciales o marcas registradas de Siemens ProductLifecycle Management Software Inc. o de sus filialesen Estados Unidos y en otros países. El resto de

información acerca de los productos y servicios de SiemensPLM Software en www.siemens.es/plm.
logotipos, marcas comerciales, marcas registradas omarcas de servicio que se mencionan en el presentedocumento son propiedad de sus respectivos titulares.