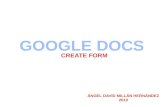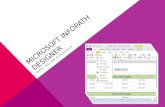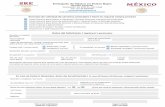Form Services Infopath 2007
-
Upload
dingaedoo-dinga -
Category
Documents
-
view
52 -
download
3
description
Transcript of Form Services Infopath 2007

Servicios de formularios en Sharepoint 2007 y formularios creados con InfoPath 2007
Este artículo fue publicado en la revista CompartiMOSS a principios de este año y ahora lo
estoy publicando en el blog para que lo puedan leer. En este artículo vamos a ver la nueva
característica de Microsoft Office Sharepoint Server (MOSS) 2007 que nos brinda la posibilidad
de hospedar formularios creados con Infopath 2007 y utilizar los mismos sin tener la necesidad
de tener instalado en el cliente la herramienta Microsoft Infopath 2007. Esta nueva
característica de Sharepoint nos permite ver nuestras plantillas (formularios) en el navegador
del cliente como si se tratara de una página web. Con nuestro amigo y colega Juan Andrés
Valenzuela estuvimos dictando un nuevo Webcast sobre el tema dentro del ciclo que hemos
denominado 24 MOSS, donde vimos esta característica y la posibilidad también de que
nuestros formularios hospedados en los servicios de formularios de Sharepoint interactúen
con los flujos de trabajo. Si desean ver el mismo, pueden hacerlo a través del siguiente link.
Para comenzar a trabajar vamos a comenzar abriendo un Microsoft Infopath 2007 y vamos a
diseñar un formulario como podemos ver en la imagen 1.
[Imagen 1]
Una vez que creamos el formulario lo primero que vamos hacer es configurar nuestro
formulario, para lo cual accedemos a las opciones del formulario a través del menú
herramientas. En la imagen 2 vemos la ventana que se nos abre y donde tenemos que
configurar el idioma del formulario, el mismo deberá ser igual al idioma del servidor donde
estaremos hospedando el mismo. La seguridad que queremos que tenga y lo más importante
habilitar la compatibilidad de los Servicios de formularios de Sharepoint 2007, donde tenemos
que ingresar la URL del sitio o servidor.

[Imagen 2]
Vamos a comenzar a diseñar nuestro formulario, para empezar vamos a insertar una plantilla
de diseño con las que cuenta Infopath 2007, en la imagen 3 podemos ver como ingresamos la
misma.
[Imagen 3]
Ahora tenemos que empezar a definir los campos que contendrá nuestro documento, para
ellos accedemos a la sección para manejar los orígenes de datos como se ve en la imagen 4.

Para acceder a esta sección lo hacemos del menú de la derecha donde tenemos el manejo de
tareas que podemos utilizar en nuestro formulario. En esta sección encontraremos una
entrada por defecto llamada “misCampos” que es la sección principal de nuestro formulario.
Para crear nuestros campos presionamos el botón derecho sobre la carpeta “micCampos” y
seleccionamos “Agregar Campo” del menú contextual que se muestra. Se nos abre una nueva
ventada donde deberemos cargar el “Nombre” y el “Tipo” de datos que queremos crear.
[Imagen 4]
Para el ejemplo que vamos hacer tenemos que crear los siguientes campos, tal cual se
describen a continuación.
NombreProducto del tipo “Texto”
PrecioProducto del tipo “Texto”
IdProducto del tipo “Texto”
ProductosBaseDatos del tipo “Carpeta”
Productos del tipo “Texto”
Al configurar todos los campos lo próximo que vamos hacer es colocar los controles que
queremos utilizar. Tenemos que tener en cuenta que los controles estarán mapeados
directamente contra los campos que acabamos de crear. Los textos que se ven en el
formulario, son directamente tipiados en la sección que nosotros necesitemos. El primer
control que agregaremos es un “ComboBox” como podemos ver en la imagen 5, para lo cual
seleccionamos el campo “Productos” dentro de la carpeta “ProductosBaseDatos”,
presionamos el botón derecho del Mouse y seleccionamos “Agregar como un ComboBox”.

[Imagen 5]
Repetiremos esta acción para los otros tres campos agregados anteriormente “IdProducto”,
“NombreProducto” y “PrecioProducto” como podemos ver en la imagen 6.
[Imagen 6]
Por último vamos agregar dos botones en el formulario llamados “Guardar” y “Cancelar” como
podemos ver en la imagen 7.

[Imagen 7]
Al finalizar el diseño del nuestro formulario, vamos a configurar nuestras conexiones que se
utilizaran en el formulario, uno para recibir datos desde la base de datos y otra para enviar los
datos cargados por el usuario al servidor de Sharepoint. En la imagen 1 accedemos a la
pantalla de configuración de conexiones a través del menú de herramientas, conexión de
datos.
[Imagen 8]

En la nueva pantalla que aparece presionamos el botón “Agregar” y se nos desplegara una
nueva pantalla como se ve en la imagen 9.
[Imagen 9]
En esta nueva pantalla vamos a seleccionar la opción “Crear una nueva conexión”, después
“Recibir datos” y por último presionamos el botón “Continuar” para acceder a la próxima
pantalla como vemos en la imagen 10.
[Imagen 10]

En esta nueva pantalla seleccionamos la opción “Base de Datos”, puesto que vamos a leer
información desde una base de datos que se encuentra un servidor SQL Server 2005 y
presionamos el botón “Continuar” para acceder a la próxima pantalla como podemos ver en la
imagen 11.
[Imagen 11]
En esta nueva pantalla a la cual navegamos, seleccionamos el botón “Seleccionar Base de
Datos” que se encuentra en la parte superior de la misma. Se nos abrirá una nueva pantalla
para seleccionar una conexión almacenada en nuestra maquina o crear una nueva. Nosotros
vamos a crear una conexión, para lo cual presionamos el botón “Nuevo Origen” y se nos
desplegara una nueva pantalla, como podemos ver en la imagen 12 para configurar la
conexión.
[Imagen 12]

En esta nueva pantalla seleccionamos el proveedor de datos que queremos usar para
conectarnos a la base de datos, en nuestro caso “Microsoft SQL Server” y presionamos el
botón “Continuar” para acceder al próximo paso como podemos ver en la imagen 13.
[Imagen 13]
En esta pantalla, debemos configurar el nombre del servidor, el tipo de autenticación que
queremos usar para conectarnos, en nuestro caso “Autenticación de Windows” y presionamos
el botón “Continuar”, para acceder a la sección de tablas como se ve en la imagen 14.
[Imagen 14]
Acá debemos seleccionar la base de datos, la tabla que vamos a utilizar y presionamos el botón
“Continuar” nuevamente para acceder al próximo paso de la configuración de la cadena de
conexión, como podemos ven en la imagen 15.

[Imagen 15]
Debemos ingresar el nombre de la conexión para que la misma quede guardada de forma local
en nuestro equipo. Más adelante vamos a convertir la conexión para que se almacene en
nuestro servidor Sharepoint, dentro de una biblioteca de conexiones. Una vez cargado el
nombre presionamos el botón “Finalizar” y accedemos a la sección de configuración de la
consulta que vamos a ejecutar como podemos ver en la imagen 16.
[Imagen 16]
Debemos seleccionar las columnas de la tabla seleccionada anteriormente que queremos
utilizar, una vez seleccionada las mismas presionamos el botón “Continuar” donde estaremos
accediendo al último paso como podemos ver en la imagen 17.

[Imagen 17]
Debemos ingresar un nombre para la conexión y presionar el botón “Finalizar” y volvemos a la
ventana donde manejamos las conexiones de nuestro formulario como podemos ver en la
imagen 18.
[Imagen 18]

Bien, ahora vamos a configurar nuestro “ComboBox” asociado al campo “Productos”, para
esto vamos a presionar con el botón derecho arriba del nuestro “ComboBox y seleccionamos la
opción “Propiedades del Combo Box”. Se nos desplegara una nueva pantalla como podemos
ver en la imagen 19, donde vamos a configurar el ComboBox para que muestre los datos desde
la base de datos.
[Imagen 19]
En esta nueva pantalla vamos a seleccionar la opción “Cargar valores desde un origen de datos
externos” y en el “ComboBox” orígenes de datos seleccionamos la conexión que habíamos
creado anteriormente llamada “Productos”. Lo próximo es presionar sobre el botón que se
encuentra al lado de la caja de “Entradas” y se nos desplegara una nueva pantalla donde
debemos seleccionar la carpeta “Productos”. Lo próximo que vamos a configurar es el texto y
el valor del “ComboBox” como se puede ver en la imagen 20.

[Imagen 20]
Para configurar el valor y el texto que utilizara nuestro “ComboBox” presionamos los botones
que cada uno tiene y seleccionamos el campo nombre para ambos. Una vez el origen de datos
está configurado en el “ComboBox”, vamos a configurar una regla que se ejecutara cada vez
que el usuario seleccione un elemento del mismo. Cada vez que el usuario seleccione un
elemento, las cajas de texto colocadas en el formulario serán cargadas con los valores leídos
de la base de datos, para ello debemos presionar el botón “Reglas” como podemos ver en la
imagen 21.

[Imagen 21]
Al presionar sobre el botón “Reglas” se nos abrirá una nueva pantalla donde debemos
presionar el botón “Agregar” para generar una nueva regla. Esto nos abrirá a su vez otra
pantalla donde debemos configurar el “Nombre de la Regla” y las acciones que queremos que
se ejecuten en la misma, para lo cual presionamos el botón “Agregar Acción” y como podemos
ver en la imagen 22 esto nos abrirá otra pantalla donde configuramos la acción.
[Imagen 22]
En esta nueva pantalla, lo primero que vamos hacer es seleccionar la opción “Cargar un valor
en un campo” del primer “Combobox” y después presionar el botón que se encuentra junto a
la caja de texto del campo, con lo cual se nos abrirá otra pantalla donde vamos a seleccionar el

campo de nuestro formulario que queremos llenar, en este caso “NombreProducto”. Vamos a
repetir este mismo paso para el campo “Valor” de la acción, como podemos ver en la imagen
23.
[Imagen 23]
Pero para el “Valor” vamos a realizar unos pasos adicionales, al presionar el botón, que se
encuentra al lado de la caja de texto, la pantalla que se nos abre es diferente, a la anterior,
dado que el origen del valor, puede configurarse o de un campo o una formula. En nuestro
caso lo haremos desde un campo desde el origen de datos secundario “Productos” que
habíamos creado anteriormente. Para ello presionamos el botón “Insertar campo o grupo” de
esta nueva pantalla que se nos abrió, para abrir una nueva ventana donde vamos a seleccionar
el campo “Nombre” del origen de datos y tendremos que configurar un filtro adicional que se
deberá ejecutar. Este filtro nos servirá para que se seleccione el nombre correcto del producto,
puesto que de la base de datos se cargan todos los productos. Si no contáramos con el mismo,
el usuario al seleccionar una opción del “ComboBox” siempre nos estaría cargando el nombre
del primer producto y no el del que selecciono el usuario. Presionamos el botón “Filtrar Datos”
de dicha pantalla y se nos abrirá una nueva pantalla como podemos ver en la imagen [24]

[Imagen 24]
En esta pantalla tenemos que ingresar la condición del filtro que queremos usar, el primer
“ComboBox” seleccionamos la opción “Seleccionar campo o grupo” y esto nos desplegara una
pantalla donde deberemos elegir el campo “Nombre” de nuestro origen de datos secundario,
una vez seleccionado el campo nombre, deberemos hacer lo mismo para el otro “ComboBox”
como podemos ver en la imagen 25.
[Imagen 25]

En este “ComboBox” también seleccionaremos la opción “Seleccionar campo o grupo” y de la
pantalla que se nos abre, seleccionamos el campo productos que está dentro de la carpeta
“ProductosBaseDeDatos” de nuestro origen de datos primario. Una vez hecho esto,
presionamos el botón “Guardar” del filtro y el botón “Guardar” de la pantalla donde
seleccionamos el campo del origen de datos y así volvemos a la pantalla donde establecemos
las acciones para nuestra regla, como podemos ver en la imagen 26.
[Imagen 26]
Debemos repetir los pasos anteriores para cada uno de los campos que tenemos en el
formulario y así cuando la regla sea ejecutada, las cajas de texto (campos de nuestro origen
principal) serán cargados con los valores leídos de la base de datos.
Ni bien terminemos de configurar la regla para nuestro “ComboBox” vamos a crear una nueva
conexión en el formulario, para lo cual accedemos al manejo de conexiones como podemos
ver en la imagen 27.

[Imagen 27]
Presionamos el botón “Agregar” y nos abrirá una nueva pantalla, donde debemos seleccionar
“Crear una nueva conexión” , la opción “Enviar información” y luego el botón “Continuar” para
acceder al próximo paso como podemos ver en la imagen 28.
[Imagen 28]
En esta pantalla seleccionamos la opción “A una biblioteca de documentos de Sharepoint” y
presionamos el botón “Continuar” para ir al próximo paso, como podemos ver en la imagen
29.

[Imagen 29]
En esta nueva pantalla, ingresamos la URL de la biblioteca de documentos de formularios
Infopath y establecemos un nombre. El nombre deberá ser único para cada elemento que
demos de alta en la misma, para lo cual vamos a configurar que se utilice el nombre del
producto como nombre del elemento dentro de la biblioteca de documentos. Para ellos
presionamos el botón que se encuentra al lado del campo nombre y en la nueva pantalla
vamos a navegar hasta el origen de datos primarios presionando el botón “Ingresar campo o
grupo”. Una vez realizada esta configuración presionamos el botón “Continuar” para acceder
al próximo paso, como podemos ver en la imagen 30.
[Imagen 30]
En esta pantalla vamos a ingresar un nombre para la nueva conexión y presionamos el botón
“Finalizar”. Una vez la conexiones estén creadas, lo que vamos hacer es convertirlas para que
las mismas se almacenen en una librería de conexiones, previamente creada en nuestro portal
Sharepoint. Las mismas deberán estar almacenadas en el servidor, puesto que el formulario

será ejecutado bajo los Servicios de formulario de Sharepoint y la conexión cuando la creamos
originalmente quedo almacenada en la maquina donde estamos trabajando. En la imagen 31
vemos como podemos configurar esto.
[Imagen 31]
Al presionar el botón “Convertir” que se encuentra en la pantalla principal de manejo de
conexiones, se nos abrirá una nueva ventada, donde tendremos que explorar hasta la
biblioteca de conexiones en nuestro Sharepoint, darle un nombre y guardarla misma.
Deberemos repetir este paso para cada una de las conexiones que tenemos creadas en el
formulario.
De la misma forma que configuramos una regla para el “ComboBox” de productos, tendremos
que hacerlo para cada uno de los botones de nuestro formulario, para ellos accedemos a las
propiedades el botón “Guardar” como podemos ver en la imagen 32.

[Imagen 32]
Una vez en la pantalla de propiedades, presionamos el botón “Reglas” y el botón agregar de la
pantalla nueva que se nos desplego, esto nos abrirá una ventana para crear una regla nueva,
donde tendremos que poner el nombre de la misma y configurar las acciones que deseamos
que se ejecuten cuando el usuario presione el botón “Guardar”, para ellos presionamos el
botón “Agregar Acción” y accedemos a la pantalla de agregar acciones como podemos ver en
la imagen 33.
[Imagen 33]
En la nueva pantalla vamos a seleccionar la acción “Enviar usando una conexión” del primer
“ComboBox”, la conexión que configuramos anteriormente en el segundo “Combobox” y
presionamos el botón “Guardar”. Generamos una segunda acción y seleccionamos “Cerrar
este formulario”. Una vez configuradas las dos acciones presionamos el botón Guardar como
podemos ver en la imagen 34.

[Imagen 34]
Por último tenemos que publicar nuestro formulario en nuestro servidor de Sharepoint, para
lo cual en l menú tareas de la derecha tenemos una opción “Publicar formulario” con lo cual se
nos abrirá una pantalla nueva como podemos ver en la imagen 35.
[Imagen 35]
En esta nueva pantalla seleccionamos la opción “En Sharepoint con o sin Servicios de
formularios” y presionamos el botón “Continuar” con lo cual pasamos al próximo paso como
podemos ver en la imagen 36.

[Imagen 36]
Acá debemos establecer la ruta de la biblioteca de documentos o de nuestro sitio de
Sharepoint donde queremos publicar el formulario y presionamos el botón continuar, con lo
cual pasamos al próximo paso, como podemos observar en la imagen 37.

[Imagen 37]
En esta pantalla vamos a seleccionar un que publicación se haga en un “Contenido del Sitio”
para poder reutilizar el mismo en cualquier librería de documentos que deseemos y
presionamos el botón “Continuar” para pasar al próximo paso como podemos ver en la imagen
38. Acá también debemos marcar la opción de que este formulario sea compatible con los
“Servicios de Formularios” de Sharepoint 2007 como podemos ver en la parte superior.

[Imagen 38]
En esta pantalla podemos crear un “Contenido del Sitio” desde cero o seleccionar uno
existente, en nuestro caso seleccionamos uno ya creado anteriormente y presionamos el
botón “Continuar” para pasar al próximo paso, como vemos en la imagen 39.

[Imagen 39]
Acá debemos proporcionar la ruta a una biblioteca de formularios previamente creada para
guardar el formulario que estamos creando. Esto es así puesto que el “Contenido del Sitio” lo
cargara desde esta ubicación cuando lo vayamos a utilizar. Una vez cargada la URL
presionamos el botón “Continuar” para ir al próximo paso, como vemos en la imagen 40.
[Imagen 40]
En este paso vamos a crear columnas adicionales a nuestro “Contenido del Sitio” para que los
valores que son enviados del formulario queden almacenados en los mismo, para esto
presionamos el botón “Agregar” y en la nueva pantalla que nos abre seleccionamos el campo
“IdProducto” desde nuestro origen de datos principa y presionamos el botón “Guardar”,

deberemos repetir este paso para los dos otros dos campos de formulario “NombreProducto”
y “PrecioProducto”, en la imagen 41 vemos como deberían quedar todos las columnas creadas
para nuestro “Contenido del Sitio”.
[Imagen 41]
Una vez configurado, presionamos el botón “Continuar” para acceder al último paso de la
configuración y publicar el formulario como podemos ver en la imagen 42.

[Imagen 42]
Bien, nuestro formulario esta pronto y publicado, así que lo que debemos hacer ahora es
usarlo en nuestro servidor de Sharepoint.
Para esto creamos una biblioteca de formularios Infopath dentro del sitio donde queremos
usar el formulario y accedemos a la configuración avanzada de la misma, como podemos ver
en la imagen 43.

[Imagen 43]
En la configuración avanzada de nuestra biblioteca de formularios Infopath, vamos habilitar
dos cosas:
1) El manejo de Contenido de Sitos.
2) Que los documentos puedan ser accedidos en desde el navegador.
Una vez configurada estas opciones aceptamos los cambios, presionando en el botón “Ok”,
para volver a la pantalla de configuración de nuestra biblioteca de formularios. En la pantalla
principal de configuración podemos ver que una nueva sección se nos agrego, como se
muestra en la imagen 44.
[Imagen 44]
En esta pantalla deberemos agregar nuestro Contenido del sitio a la biblioteca, para lo cual
presionamos el botón “Agregar desde los contenidos del sitio existente”, buscamos nuestro
contenido del sito y lo agregamos. Una vez hecho esto, estamos en condiciones de poder
utilizar nuestro formulario de Infopath para lo cual, vamos a la página de todos los elementos
de nuestra biblioteca de formulario y bajo el botón “Nuevo” seleccionamos nuestro
“Contenido del Sitio” como podemos ver en la imagen 45.

[Imagen 45]
Esto desplegara nuestro formulario Infopath en el navegador del usuario y como vemos, no
hay necesidad de tener instalado Infopath 2007. En la imagen 46 vemos, el formulario abierto
en el navegado.
[Imagen 46]
El usuario selecciona un elemento del “ComboBox” y las cajas de texto se cargan con los
valores almacenados en la base de datos y al presionar el botón “Guardar” los datos son
almacenados dentro de la librería de documentos donde asociamos nuestro “Contenido de
Sitio”, como podemos ver en la imagen 47.
[Imagen 47]
Este artículo nos muestra paso a paso como podemos construir un formulario Infopath 2007 y
utilizarlo como una página web basándonos en la característica de Servicios de formularios de
Microsoft Office Sharepoint Server (MOSS) 2007.
Fabián Imaz