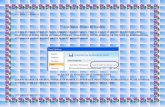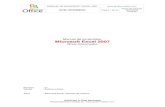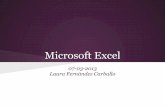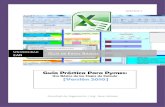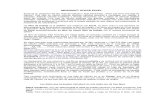Flujo de Caja con Microsoft EXCEL
-
Upload
carlos-morales -
Category
Education
-
view
87.967 -
download
6
description
Transcript of Flujo de Caja con Microsoft EXCEL

Construcción del Flujo de Caja del Proyecto con Microsoft EXCEL
en 16 pasos
Curso: Evaluación Financiera del Proyecto – Carlos Mario Morales C

Acceda a Microsoft Excel de la forma como se muestra en la gráfica
Curs
o: E
valu
ació
n Fi
nanc
iera
del
Pro
yect
o –
Carlo
s M
ario
Mor
ales
C
1
Haga Clic en Inicio
Paso 1

Acceda a Microsoft Excel de la forma como se muestra en la gráfica
Curs
o: E
valu
ació
n Fi
nanc
iera
del
Pro
yect
o –
Carlo
s M
ario
Mor
ales
C
1
En el Menú de inicio Seleccione Microsoft EXCEL

Acceda a Microsoft Excel de la forma como se muestra en la gráfica
Curs
o: E
valu
ació
n Fi
nanc
iera
del
Pro
yect
o –
Carlo
s M
ario
Mor
ales
C
1
Acceda a través del Menú Todos los programas
En caso que no aparezca Microsoft EXCEL en el menú de inicio

Acceda a Microsoft Excel de la forma como se muestra en la gráfica
Curs
o: E
valu
ació
n Fi
nanc
iera
del
Pro
yect
o –
Carlo
s M
ario
Mor
ales
C
1
Seleccione Microsoft Office

Acceda a Microsoft Excel de la forma como se muestra en la gráfica
Curs
o: E
valu
ació
n Fi
nanc
iera
del
Pro
yect
o –
Carlo
s M
ario
Mor
ales
C
1
Seguidamente Seleccione Microsoft
EXCEL

Acceda a Microsoft Excel de la forma como se muestra en la gráfica
Curs
o: E
valu
ació
n Fi
nanc
iera
del
Pro
yect
o –
Carlo
s M
ario
Mor
ales
C
2
Escriba las Cuentas de acuerdo a la Estructura del Flujo de Caja
Paso 2

Curs
o: E
valu
ació
n Fi
nanc
iera
del
Pro
yect
o –
Carlo
s M
ario
Mor
ales
C
2

Curs
o: E
valu
ació
n Fi
nanc
iera
del
Pro
yect
o –
Carlo
s M
ario
Mor
ales
C
2

Curs
o: E
valu
ació
n Fi
nanc
iera
del
Pro
yect
o –
Carlo
s M
ario
Mor
ales
C
2

Curs
o: E
valu
ació
n Fi
nanc
iera
del
Pro
yect
o –
Carlo
s M
ario
Mor
ales
C
2

Curs
o: E
valu
ació
n Fi
nanc
iera
del
Pro
yect
o –
Carlo
s M
ario
Mor
ales
C
2

Curs
o: E
valu
ació
n Fi
nanc
iera
del
Pro
yect
o –
Carlo
s M
ario
Mor
ales
C
2

Curs
o: E
valu
ació
n Fi
nanc
iera
del
Pro
yect
o –
Carlo
s M
ario
Mor
ales
C
2

Curs
o: E
valu
ació
n Fi
nanc
iera
del
Pro
yect
o –
Carlo
s M
ario
Mor
ales
C
2

Curs
o: E
valu
ació
n Fi
nanc
iera
del
Pro
yect
o –
Carlo
s M
ario
Mor
ales
C
2

Curs
o: E
valu
ació
n Fi
nanc
iera
del
Pro
yect
o –
Carlo
s M
ario
Mor
ales
C
2
Amplié el ancho de la Columna A, haciendo Clic en el borde derecho de la
columna

Curs
o: E
valu
ació
n Fi
nanc
iera
del
Pro
yect
o –
Carlo
s M
ario
Mor
ales
C
3
Paso 3

Curs
o: E
valu
ació
n Fi
nanc
iera
del
Pro
yect
o –
Carlo
s M
ario
Mor
ales
C
3
Utilice la fila uno para rotular las columnas; así: La
Columna A como Conceptos/ Cuentas

Curs
o: E
valu
ació
n Fi
nanc
iera
del
Pro
yect
o –
Carlo
s M
ario
Mor
ales
C
3
La Columna B como Periodos de Evaluación

Curs
o: E
valu
ació
n Fi
nanc
iera
del
Pro
yect
o –
Carlo
s M
ario
Mor
ales
C
3
Seleccione el número de Periodos de Evaluación y en la fila dos numérelos a partir
de la Columna B

Curs
o: E
valu
ació
n Fi
nanc
iera
del
Pro
yect
o –
Carlo
s M
ario
Mor
ales
C
3

Curs
o: E
valu
ació
n Fi
nanc
iera
del
Pro
yect
o –
Carlo
s M
ario
Mor
ales
C
3

Curs
o: E
valu
ació
n Fi
nanc
iera
del
Pro
yect
o –
Carlo
s M
ario
Mor
ales
C
3

Curs
o: E
valu
ació
n Fi
nanc
iera
del
Pro
yect
o –
Carlo
s M
ario
Mor
ales
C
3
Para la construcción se han seleccionado: 1 periodo de inversión y cuatro periodos
de operación
Para la construcción se han seleccionado: 1 periodo de inversión y cuatro periodos
de operación

Curs
o: E
valu
ació
n Fi
nanc
iera
del
Pro
yect
o –
Carlo
s M
ario
Mor
ales
C
3
Seleccione las Celdas B1:F1 … con el comando Combinar y Centrar formatee el rotulo de los Periodos de Evaluación

Curs
o: E
valu
ació
n Fi
nanc
iera
del
Pro
yect
o –
Carlo
s M
ario
Mor
ales
C
3
Con el comando Centrar, formatee el Rotulo de la celda A1
Con el comando Centrar, formatee el Rotulo de la celda A1

Curs
o: E
valu
ació
n Fi
nanc
iera
del
Pro
yect
o –
Carlo
s M
ario
Mor
ales
C
4
Paso 4

Curs
o: E
valu
ació
n Fi
nanc
iera
del
Pro
yect
o –
Carlo
s M
ario
Mor
ales
C
4
Seleccione las Celdas B1:F12 y con el comando Bordes formatee las celdas
seleccionadas

Curs
o: E
valu
ació
n Fi
nanc
iera
del
Pro
yect
o –
Carlo
s M
ario
Mor
ales
C
4

Curs
o: E
valu
ació
n Fi
nanc
iera
del
Pro
yect
o –
Carlo
s M
ario
Mor
ales
C
5
Paso 5

Curs
o: E
valu
ació
n Fi
nanc
iera
del
Pro
yect
o –
Carlo
s M
ario
Mor
ales
C
5
Posicione el cursor en la fila 4, haga Clic con el botón
derecho e inserte una fila
Posicione el cursor en la fila 4, haga Clic con el botón
derecho e inserte una fila

Curs
o: E
valu
ació
n Fi
nanc
iera
del
Pro
yect
o –
Carlo
s M
ario
Mor
ales
C
5

Curs
o: E
valu
ació
n Fi
nanc
iera
del
Pro
yect
o –
Carlo
s M
ario
Mor
ales
C
5
Rotule la Columna A de la fila
Insertada con el Nombre “Ventas del Producto”. En
caso que su proyecto tenga otros ingresos proceda de la misma forma.

Curs
o: E
valu
ació
n Fi
nanc
iera
del
Pro
yect
o –
Carlo
s M
ario
Mor
ales
C
6
Paso 6

Curs
o: E
valu
ació
n Fi
nanc
iera
del
Pro
yect
o –
Carlo
s M
ario
Mor
ales
C
6
Posicione el cursor en la fila 6 haga Clic con el botón
derecho del Mouse

Curs
o: E
valu
ació
n Fi
nanc
iera
del
Pro
yect
o –
Carlo
s M
ario
Mor
ales
C
6
Inserte tres filas, repitiendo el
procedimiento.

Curs
o: E
valu
ació
n Fi
nanc
iera
del
Pro
yect
o –
Carlo
s M
ario
Mor
ales
C
6

Curs
o: E
valu
ació
n Fi
nanc
iera
del
Pro
yect
o –
Carlo
s M
ario
Mor
ales
C
6
Rotule la Columna A de las nuevas filas con los
nombres “Costos Variables”, “Costos
Fijos de Fabricación” y “Gastos de
Administración y Ventas”. En caso que
su proyecto tenga otras cuentas de Egresos
deducibles de impuestos proceda de
igual manera

Curs
o: E
valu
ació
n Fi
nanc
iera
del
Pro
yect
o –
Carlo
s M
ario
Mor
ales
C
6

Curs
o: E
valu
ació
n Fi
nanc
iera
del
Pro
yect
o –
Carlo
s M
ario
Mor
ales
C
6

Curs
o: E
valu
ació
n Fi
nanc
iera
del
Pro
yect
o –
Carlo
s M
ario
Mor
ales
C
7
Paso 7

Curs
o: E
valu
ació
n Fi
nanc
iera
del
Pro
yect
o –
Carlo
s M
ario
Mor
ales
C
7
Inserte en la fila 10, tres nuevas filas y rotule la
Columna A de estas con los nombres “Gasto
Depreciación Activo 1”, “Gasto Depreciación Activo 2” y “Amortización de Pre-
operativos”. En caso que su proyecto tenga otras
cuentas de Gastos no desembolsables, proceda de
igual manera

Curs
o: E
valu
ació
n Fi
nanc
iera
del
Pro
yect
o –
Carlo
s M
ario
Mor
ales
C
7

Curs
o: E
valu
ació
n Fi
nanc
iera
del
Pro
yect
o –
Carlo
s M
ario
Mor
ales
C
7

Curs
o: E
valu
ació
n Fi
nanc
iera
del
Pro
yect
o –
Carlo
s M
ario
Mor
ales
C
7

Curs
o: E
valu
ació
n Fi
nanc
iera
del
Pro
yect
o –
Carlo
s M
ario
Mor
ales
C
8
Paso 8

Curs
o: E
valu
ació
n Fi
nanc
iera
del
Pro
yect
o –
Carlo
s M
ario
Mor
ales
C
8
Inserte en la fila 17, tres nuevas filas

Curs
o: E
valu
ació
n Fi
nanc
iera
del
Pro
yect
o –
Carlo
s M
ario
Mor
ales
C
8
Rotule la Columna A de las filas con los nombres
“Ajuste por Gasto Depreciación Activo 1”,
“Ajuste por Gasto Depreciación Activo 2” y
“Ajuste por Amortización de Pre-operativos”. En caso
que su proyecto tenga otras cuentas de Ajuste por
Gastos no desembolsables, proceda de igual manera

Curs
o: E
valu
ació
n Fi
nanc
iera
del
Pro
yect
o –
Carlo
s M
ario
Mor
ales
C
8

Curs
o: E
valu
ació
n Fi
nanc
iera
del
Pro
yect
o –
Carlo
s M
ario
Mor
ales
C
8

Curs
o: E
valu
ació
n Fi
nanc
iera
del
Pro
yect
o –
Carlo
s M
ario
Mor
ales
C
8

Curs
o: E
valu
ació
n Fi
nanc
iera
del
Pro
yect
o –
Carlo
s M
ario
Mor
ales
C
9
Paso 9

Curs
o: E
valu
ació
n Fi
nanc
iera
del
Pro
yect
o –
Carlo
s M
ario
Mor
ales
C
9
Inserte en la fila 21, dos nuevas filas

Curs
o: E
valu
ació
n Fi
nanc
iera
del
Pro
yect
o –
Carlo
s M
ario
Mor
ales
C
9
Rotule la Columna A de estas con los nombres “Valor de desecho” y
“Recuperación del Capital de Trabajo”. En caso que su proyecto
tenga otras cuentas de Ingresos no sujetos a
impuestos, proceda de igual manera

Curs
o: E
valu
ació
n Fi
nanc
iera
del
Pro
yect
o –
Carlo
s M
ario
Mor
ales
C
9

Curs
o: E
valu
ació
n Fi
nanc
iera
del
Pro
yect
o –
Carlo
s M
ario
Mor
ales
C
9

Curs
o: E
valu
ació
n Fi
nanc
iera
del
Pro
yect
o –
Carlo
s M
ario
Mor
ales
C
10
Paso 10

Curs
o: E
valu
ació
n Fi
nanc
iera
del
Pro
yect
o –
Carlo
s M
ario
Mor
ales
C
10
Inserte en la fila 24, cuatro nuevas filas

Curs
o: E
valu
ació
n Fi
nanc
iera
del
Pro
yect
o –
Carlo
s M
ario
Mor
ales
C
10
Rotule la Columna A de las filas con los nombres
Activo 1, Activo 2, Gastos Pre-operativos e Inversión en Capital de trabajo. En caso que su
proyecto tenga otras cuentas de Egresos no
deducibles de impuestos, proceda de
igual manera

Curs
o: E
valu
ació
n Fi
nanc
iera
del
Pro
yect
o –
Carlo
s M
ario
Mor
ales
C
10

Curs
o: E
valu
ació
n Fi
nanc
iera
del
Pro
yect
o –
Carlo
s M
ario
Mor
ales
C
10

Curs
o: E
valu
ació
n Fi
nanc
iera
del
Pro
yect
o –
Carlo
s M
ario
Mor
ales
C
10

Curs
o: E
valu
ació
n Fi
nanc
iera
del
Pro
yect
o –
Carlo
s M
ario
Mor
ales
C
10

Curs
o: E
valu
ació
n Fi
nanc
iera
del
Pro
yect
o –
Carlo
s M
ario
Mor
ales
C
11
Paso 11
Esta es la forma que tiene ahora el Flujo
de Caja

Curs
o: E
valu
ació
n Fi
nanc
iera
del
Pro
yect
o –
Carlo
s M
ario
Mor
ales
C
11
Totalice la Cuentas:
INGRESOS SUJETOS A
IMPUESTOS, para esto proceda
como sigue:

Curs
o: E
valu
ació
n Fi
nanc
iera
del
Pro
yect
o –
Carlo
s M
ario
Mor
ales
C
11
Seleccione la celda
donde se va a colocar la suma total.

Curs
o: E
valu
ació
n Fi
nanc
iera
del
Pro
yect
o –
Carlo
s M
ario
Mor
ales
C
11
Utilice el comando Autosuma
para realizar el calculo
Utilice el comando Autosuma
para realizar el calculo

Curs
o: E
valu
ació
n Fi
nanc
iera
del
Pro
yect
o –
Carlo
s M
ario
Mor
ales
C
11
Al aplicar el comando
autosuma se le pide ingresar el rango de celdas que se quieren
sumar; para este caso solo la celda
B4

Curs
o: E
valu
ació
n Fi
nanc
iera
del
Pro
yect
o –
Carlo
s M
ario
Mor
ales
C
11
En la celda se muestra el resultado
de la suma
Seleccione la celda B3 y aplique el
comando copiar
Seleccione la celda B3 y aplique el
comando copiar

Curs
o: E
valu
ació
n Fi
nanc
iera
del
Pro
yect
o –
Carlo
s M
ario
Mor
ales
C
11
Después de Copiar la celda B3, seleccione
las celdas C3:F3
Y aplique el comando Pegar

Curs
o: E
valu
ació
n Fi
nanc
iera
del
Pro
yect
o –
Carlo
s M
ario
Mor
ales
C
11
Totalice la Cuentas: INGRESOS SUJETOS A
IMPUESTOS, para esto proceda como
se hizo anteriormente

Curs
o: E
valu
ació
n Fi
nanc
iera
del
Pro
yect
o –
Carlo
s M
ario
Mor
ales
C
11
Seleccione la celda donde se va a
colocar la suma total.
Utilice el comando Autosuma para
realizar el calculo

Curs
o: E
valu
ació
n Fi
nanc
iera
del
Pro
yect
o –
Carlo
s M
ario
Mor
ales
C
11
Aplicar autosuma y seleccionar celdas que se van a sumar, para
este caso B6:B8

Curs
o: E
valu
ació
n Fi
nanc
iera
del
Pro
yect
o –
Carlo
s M
ario
Mor
ales
C
11
En la celda se muestra el resultado de la suma
Con la celda B5 seleccionada aplique el
comando copiar

Curs
o: E
valu
ació
n Fi
nanc
iera
del
Pro
yect
o –
Carlo
s M
ario
Mor
ales
C
11
Después de Copiar la celda B5, seleccione
las celdas C5:F5
Y aplique el comando Pegar

Curs
o: E
valu
ació
n Fi
nanc
iera
del
Pro
yect
o –
Carlo
s M
ario
Mor
ales
C
11

Curs
o: E
valu
ació
n Fi
nanc
iera
del
Pro
yect
o –
Carlo
s M
ario
Mor
ales
C
12
Paso 12 Totalice la Cuentas:
GASTOS NO DESEMBOLSABLES;
AJUSTES POR GASTOS NO DESEMBOLSABLES; INGRESOS NO SUJETOS
A IMPUESTOS E INGRESOS NO
DEDUCIBLES DE IMPUESTOS de la misma forma como se hizo en el
paso 11

Curs
o: E
valu
ació
n Fi
nanc
iera
del
Pro
yect
o –
Carlo
s M
ario
Mor
ales
C
12

Curs
o: E
valu
ació
n Fi
nanc
iera
del
Pro
yect
o –
Carlo
s M
ario
Mor
ales
C
12

Curs
o: E
valu
ació
n Fi
nanc
iera
del
Pro
yect
o –
Carlo
s M
ario
Mor
ales
C
12

Curs
o: E
valu
ació
n Fi
nanc
iera
del
Pro
yect
o –
Carlo
s M
ario
Mor
ales
C
12

Curs
o: E
valu
ació
n Fi
nanc
iera
del
Pro
yect
o –
Carlo
s M
ario
Mor
ales
C
13
Paso 13 Calcular la Utilidad Antes de Impuesto, como: los
INGRESOS SUJETOS A IMPUESTOS menos los
EGRESOS DEDUCIBLES DE IMPUESTOS y los
GASTOS NO DESEMBOLSABLES,
como se ilustra a continuación

Curs
o: E
valu
ació
n Fi
nanc
iera
del
Pro
yect
o –
Carlo
s M
ario
Mor
ales
C
13
Seleccione la celda donde se va a totalizar la
Utilidad antes de Impuesto

Curs
o: E
valu
ació
n Fi
nanc
iera
del
Pro
yect
o –
Carlo
s M
ario
Mor
ales
C
13
En la celda escriba la formula
=B3-B5-B9

Curs
o: E
valu
ació
n Fi
nanc
iera
del
Pro
yect
o –
Carlo
s M
ario
Mor
ales
C
13
Copie esta Celda con el comando.En la celda se
muestra el resultado

Curs
o: E
valu
ació
n Fi
nanc
iera
del
Pro
yect
o –
Carlo
s M
ario
Mor
ales
C
13
… y Pegue con el comando.
Seleccione las celdas C13;F13

Curs
o: E
valu
ació
n Fi
nanc
iera
del
Pro
yect
o –
Carlo
s M
ario
Mor
ales
C
13
En las celdas se muestra los resultados

Curs
o: E
valu
ació
n Fi
nanc
iera
del
Pro
yect
o –
Carlo
s M
ario
Mor
ales
C
14
Calcule los Impuestos como un
porcentaje (Tasa impositiva) de la Utilidad Antes de
Impuestos.Esta Tasa en
Colombia es del 33,8%
Paso 14

Curs
o: E
valu
ació
n Fi
nanc
iera
del
Pro
yect
o –
Carlo
s M
ario
Mor
ales
C
14
Seleccione la Celda donde se
va calcular el Impuesto

Curs
o: E
valu
ació
n Fi
nanc
iera
del
Pro
yect
o –
Carlo
s M
ario
Mor
ales
C
14
Ingrese en la celda
seleccionada la formula
=B13*0,338

Curs
o: E
valu
ació
n Fi
nanc
iera
del
Pro
yect
o –
Carlo
s M
ario
Mor
ales
C
14
En la celda se muestra el resultado
Seleccione esta Celda
… y Copie con el comando

Curs
o: E
valu
ació
n Fi
nanc
iera
del
Pro
yect
o –
Carlo
s M
ario
Mor
ales
C
14
… y Pegue con el comando
Seleccione las celdas C14:F14

Curs
o: E
valu
ació
n Fi
nanc
iera
del
Pro
yect
o –
Carlo
s M
ario
Mor
ales
C
14
El resultado se muestra en las celdas

Curs
o: E
valu
ació
n Fi
nanc
iera
del
Pro
yect
o –
Carlo
s M
ario
Mor
ales
C
15
Calcular la Utilidad después
de Impuestos como: la Utilidad
antes de Impuesto menos
el Impuesto
Paso 15

Curs
o: E
valu
ació
n Fi
nanc
iera
del
Pro
yect
o –
Carlo
s M
ario
Mor
ales
C
15
Seleccione la Celda donde se va calcular la Utilidad Después
de Impuesto

Curs
o: E
valu
ació
n Fi
nanc
iera
del
Pro
yect
o –
Carlo
s M
ario
Mor
ales
C
15
Ingrese en la celda seleccionada la
formula=B13-B14

Curs
o: E
valu
ació
n Fi
nanc
iera
del
Pro
yect
o –
Carlo
s M
ario
Mor
ales
C
15
Selecciones la celda B15
Copie con el Comando

Curs
o: E
valu
ació
n Fi
nanc
iera
del
Pro
yect
o –
Carlo
s M
ario
Mor
ales
C
15
Seleccione las celdas C15:F15
Aplique el comando Pegar

Curs
o: E
valu
ació
n Fi
nanc
iera
del
Pro
yect
o –
Carlo
s M
ario
Mor
ales
C
15
En las Celdas se muestran los resultados

Curs
o: E
valu
ació
n Fi
nanc
iera
del
Pro
yect
o –
Carlo
s M
ario
Mor
ales
C
16
Calcula el FLUJO DE CAJA, como: la Utilidad después de Impuestos,
más los Ajustes por gastos no
desembolsables más los ingresos no sujetos a impuesto menos los egresos no deducibles
de impuesto.
Paso 16

Curs
o: E
valu
ació
n Fi
nanc
iera
del
Pro
yect
o –
Carlo
s M
ario
Mor
ales
C
16
Seleccione la Celda donde se va calcular el FLUJO DE
CAJA

Curs
o: E
valu
ació
n Fi
nanc
iera
del
Pro
yect
o –
Carlo
s M
ario
Mor
ales
C
16
Seleccione la Celda donde se va calcular el FLUJO DE CAJA
Ingrese en la celda seleccionada la
siguiente formula=B15+B16+B20-B23

Curs
o: E
valu
ació
n Fi
nanc
iera
del
Pro
yect
o –
Carlo
s M
ario
Mor
ales
C
16
Copie con el Comando
Selecciones la celda B28

Curs
o: E
valu
ació
n Fi
nanc
iera
del
Pro
yect
o –
Carlo
s M
ario
Mor
ales
C
16
Seleccione las celdas C15:F15
Aplique el comando Pegar

Curs
o: E
valu
ació
n Fi
nanc
iera
del
Pro
yect
o –
Carlo
s M
ario
Mor
ales
C
16
En las Celdas se muestran los
resultados

Curs
o: E
valu
ació
n Fi
nanc
iera
del
Pro
yect
o –
Carlo
s M
ario
Mor
ales
C
16
El Flujo de Caja se encuentra terminado ahora usted puede dar el formato que
desee

Curs
o: E
valu
ació
n Fi
nanc
iera
del
Pro
yect
o –
Carlo
s M
ario
Mor
ales
C
16
Ejemplo de Flujo de Caja
Formateado Libremente.

ProducciónProducciónCMMConsultorCMMConsultor
Realizado con Realizado con Microsoft Excel 2003 y Microsoft PowerPoint 2003Microsoft Excel 2003 y Microsoft PowerPoint 2003
DirecciónDirecciónCarlos Mario Morales CCarlos Mario Morales C
Colección: Gerencia de ProyectosColección: Gerencia de Proyectos
MúsicaMúsica"Distance" performed by Karsh Kale from the CD "Realize" courtesy of Six "Distance" performed by Karsh Kale from the CD "Realize" courtesy of Six Degrees Records Ltd. Written by Karsh Kale, published by Six Degrees Degrees Records Ltd. Written by Karsh Kale, published by Six Degrees Music/ASCAP. All Rights Reserved. Used by PermissionMusic/ASCAP. All Rights Reserved. Used by Permission
Microsoft Excel 2003 y Microsoft PowerPoint 2003 son marcas registradasMicrosoft Excel 2003 y Microsoft PowerPoint 2003 son marcas registradas
©2007©2007