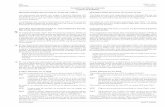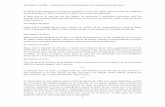Flight Management System en Espanol
Transcript of Flight Management System en Espanol

ATR 72-500 Flight Management System
¡Solo para uso con el Flight Simulator!
1
"Traducción para uso no comercial, traducción no oficial y no autorizada del Manual editado por Flight One Software y/o propiedad del autor ATR 72-500 Su difusión es con estricto carácter de uso del legítimo propietario de un manual adquirido legalmente".
17 - Sistema Administrador de Vuelo
(Flight Management System).
Este capitulo está dividido en dos secciones: • Administrador de vuelo
La cual comprende el sistema del administrador de vuelo del ATR y como se usan básicamente los sistemas.
• Operaciones en vuelo La cual muestra como usar el FMS en vuelo. Ejemplos que nos proporcionarán las principales características. Que serán comentadas usando los ejemplos que se abordarán entre los dos cursillos (TUTORIALS) de vuelo. El primer vuelo del aeropuerto Point-a-Pitre, Le Raizet (TFFR) al aeropuerto de

ATR 72-500 Flight Management System
¡Solo para uso con el Flight Simulator!
2
Fort-de-France, Le Lamentin (TFFF) y el segundo vuelo del aeropuerto de Munich, Franz-Josef-Strauss (EDDM) al aeropuerto de Bolonia, Borgo Panigale (LIPE).
17.1 Administrador de Vuelo 17.1.1 Descripción del sistema El sistema administrador de vuelo instalado en cada ATR es un Honeywell HT1000 y actualmente es un sistema de navegación global por satélite, (Global Navigation Satélite System) GNSS. Básicamente es un sistema GPS, este usa una unidad procesadora con una antena de navegación GPS en la que se procesan los datos recibidos y los transmite a la unidad de pantalla de control multifuncional, MCDU (Multifunction Control Display Unit), y otros sistemas del avión como el HSI o el piloto automático. El MCDU es la interfase principal entre el GNSS y el piloto. Para abrir la ventana del MCDU – GNSS oprime Mayúsculas + 3 o el icono del FMS. 17.1.2 Funciones 17.1.2.1 Dirección La función de dirección, guía al ATR a través de una ruta programada. Este compara la posición del avión con la ruta programada y genera comandos de manejo lateral para seguir esa ruta. Para tu información el HT1000 solo tiene capacidad de ADVERTENCIA en la navegación vertical (VNAV) – el piloto automático no tiene posibilidades para seguir una trayectoria vertical predeterminada. 17.1.2.2 Base de Datos de Navegación La base de datos para la navegación se divide principalmente en tres: • Datos en ruta
Fijos y aerovías • Datos de la terminal
SIDs, STARs, aproximaciones, aeropuertos, pistas, puntos fijos de la terminal • Datos suplementarios
Instalaciones, nombres y países 17.1.3 Unidad de Pantalla de Control Multifuncional (MCDU) La MCDU está compuesta de: • Una unidad de pantalla • Teclas alfanuméricas • Teclas numéricas • Teclas de función • Teclas para usos especiales • Teclas de selección de línea

ATR 72-500 Flight Management System
¡Solo para uso con el Flight Simulator!
3
17.1.3.1 Pantalla convencional El título Field indica (ver imagen superior) el nombre de la página que se muestra en ese momento. Al lado derecho del campo del título está el número de página actual (a la izquierda de la barra diagonal) y el número de páginas disponibles (a la derecha de la barra diagonal). Usa las teclas PREV y NEX (teclas de uso específico) para rotar las páginas disponibles. Además la información se muestra en códigos de color:
• Los datos generalmente son BLANCOS (Fijos, cursos, distancias, etc.) • Las piernas o tramos del vuelo activos en ese momento se presentan en color MAGENTA (esto afecta a
las piernas o tramos, de los DATOS de RUTA y de la página PROG). • Las advertencias de precaución en AMARILLO. • Los títulos y números de página, las altitudes introducidas por el piloto y las líneas de etiquetas son
CYAN • Las líneas de las teclas de selección para activar una acción o para Reporte Posterior son VERDES
17.1.3.2 Áreas Funcionales Las áreas funcionales del MCDU son las siguientes:
• Pantalla • Teclas de selección de línea • Controles de brillo • Teclado • Avisos
Pantalla La pantalla del MCDU (ver gráfica superior) se divide en:
• El campo para el título Esta es la línea superior más alta que indica el título de la página, el número actual de la página y número de páginas disponibles
• El campo de la izquierda El campo de la izquierda tiene 6 líneas con 11 caracteres cada línea. Se puede acceder a cada línea con la tecla de selección de línea en el renglón que está junto a ella.
• El campo de la derecha Similar al campo de la izquierda
• Campo central Este campo se usa en el índice de partida/aterrizaje DEP/ARR y de la página PERF INIT solo para mostrar la información generada por el sistema
• Campo para escritura Scratchpad La línea inferior de la pantalla también es llamada scratchpad. Se usa para mostrar los mensajes generados por el sistema, datos introducidos por el teclado y datos que se mueven de la pantalla al campo de escritura “scratchpad”. Teclas de selección de línea “Line Select Keys” (LSK) A cada lado de la pantalla se encuentran disponibles 6 teclas de selección de línea. Están identificadas como 1L a 6L para las LSK de la izquierda y 1R a 6R para las LSK de la derecha. Oprimiendo una LSK se introducen los datos escritos en el scratchpad, para seleccionar o borrar. La transferencia desde el scratchpad a la línea de datos, se hace oprimiendo la LSK definida adyacente al campo de datos donde deben introducirse. Las LSK deben tener un aviso o galón.

ATR 72-500 Flight Management System
¡Solo para uso con el Flight Simulator!
4
En caso que se oprima la LSK adyacente al aviso, la página correspondiente de datos deberá mostrarse o una acción tomará su lugar en la unidad de procesamiento de navegación (NPU)
Anuncios
Se encuentran dos anunciadores al lado izquierdo del MCDU: • MSG
La luz blanca MSG se ilumina cuando un mensaje del CDU está pendiente • CALL
Se ilumina cuando puedes introducir datos usando el teclado de la PC. Usa la tecla NUM LOCK ó SCROLL LOCK (Tecla ROLLEN en teclados alemanes) para activar o desactivar el modo del teclado.
17.1.3.3 Teclado Las teclas disponibles en el teclado se dividen por su función, teclas específicas y teclas alfanuméricas Teclas de función Las teclas de función disponibles para que los pilotos accedan a las diferentes páginas de la pantalla del sistema, editan e introducen datos.
• Tecla RTE Acceda a la página de ruta para introducir, seleccionar y modificar rutas
• Tecla LEGS Detalla (curso y distancia) cada pierna o tramo se muestra en la página LEGS a la que se puede acceder oprimiendo la tecla LEGS.
• Tecla DEP/ARR Abre una página con la información de salidas y llegadas para el aeropuerto seleccionado (Pág. RTE)
• Tecla HOLD La tecla HOLD da acceso a la página para definir y ejecutar esperas
• Tecla PROG Esta tecla proporciona acceso a una página que muestra el progreso del vuelo en su tramo actual.
• Tecla VNAV Proporciona acceso a las páginas PERF INIT y DECENT. La página PERF INIT proporciona datos de combustible, peso bruto y altitud de crucero. La página DESCENT permite mostrar la trayectoria del VNAV seleccionado
• ATC No está en uso Teclas para propósito especial
• Tecla BRT DIM La tecla de brillo incrementa/decrece el brillo de la pantalla. Oprime el botón izquierdo del ratón para bajar el brillo Oprime el botón derecho del ratón para incrementar el brillo
• Tecla CLR La tecla CLR limpia o borra lo que está escrito en el scratchpad. Oprimiendo una vez limpia un carácter y dejándolo oprimido limpia todo lo que está escrito. En caso que no tenga nada el scratchpad la palabra DELETE aparecerá y oprimiendo la tecla LSK apropiada se borrará el dato introducido en la línea de la LSK.
• Tecla / (barra diagonal)

ATR 72-500 Flight Management System
¡Solo para uso con el Flight Simulator!
5
La tecla “/“ es una tecla de propósito específico para separar entradas pares en el mismo campo. Por ejemplo velocidad del aire y Mach (280/.72), dirección del viento y velocidad (240/75)…
• Tecla PREV Regresa la pantalla a la página anterior en caso de que esté disponible una página anterior
• Tecla NEXT Adelanta la pantalla desde la página anterior en caso de que tengas una página posterior disponible.
• Tecla MENU Esta tecla abre el menú para importar el plan de vuelo actualmente cargado (en simuladores de vuelo planificador de vuelo) en el HT-1000.
• Tecla DATA Permite acceder al menú de avisos en la pantalla de datos
• Tecla EXEC La tecla EXEC ejecuta modificaciones a la ruta activa. Una barra verde sobre la tecla indica cuando la tecla EXEC está armada.
Teclas Alfanuméricas Las teclas alfanuméricas permite a los pilotos introducir letras y números incluyendo los “.”, los “+/-“ y la tecla espaciadora “sp”. Las teclas mas/menos (+/-) permiten cambiar entre valores positivos y negativos para los números introducidos. La tecla espaciadora (sp) se usa para insertar un espacio entre caracteres

ATR 72-500 Flight Management System
¡Solo para uso con el Flight Simulator!
6
17.1.3.4 Formato de página y Etiquetas de datos El HT-1000 usa diferentes formatos y etiquetas para indicar las principales diferencias de información. Ve el siguiente gráfico de ejemplos:
Page Title “Título de página” (mostrada en mayúsculas) El título de la página se muestra en lo alto de la pantalla e indica el título con el tema de la página mostrada. Las rutas mostradas se distinguen por ACT o MOD para indicar una ruta Activa o una Modificada. Scratchpad “Area de escritura” La línea inferior de la pantalla es la línea llamada scratchpad. Donde el sistema genera sus mensajes, se escriben los datos introducidos con el teclado, y datos que se mueven de una a otra línea se presentan en el scratchpad. Los datos que se introducen se muestran en la línea del scratchpad y desde ahí se mueven a otra línea oprimiendo la tecla SLK apropiada. El teclado alfanumérico y las LSK se usan para introducir datos. Los mensajes generados por el sistema también se muestran en la línea del scratchpad. Estos mensajes solo ocurren cuando no están en progreso los que introduce el piloto. Cuando el sistema envía mensajes al MCDU un letrero con luz blanca MSG se ilumina.

ATR 72-500 Flight Management System
¡Solo para uso con el Flight Simulator!
7
Oprime la tecla CLR una vez para eliminar un mensaje. En caso de que más de un mensaje esté en espera para mostrarse este mensaje aparecerá cuando el anterior desaparezca. El letrero MSG queda iluminado hasta que todos los mensajes han sido borrados. Las entradas del scratchpad son independientes de las páginas seleccionadas y son visibles siempre que ocurra un cambio en la página. MAYUSCULAS Indican que los datos han sido introducidos por la tripulación o que ésta ha verificado cierta información MINUSCULAS Representan predicciones, por defecto o valores calculados por el HT-1000. Las minúsculas también se usa para etiquetar las líneas que indican los datos que se presentan. Label Line “Línea de etiquetas” Identifican la información mostrada en la línea inferior de datos. Data Line “Línea de datos” Contiene cajas de avisos, punteadas, datos generados por el ordenador o introducidos por la tripulación. Box Prompts “Cajas vacías” (□□□□□) Indican los datos que se requiere sean introducidos por la tripulación para las mínimas operaciones del HT-1000. se introducen dentro de la caja líneas de datos que se muestran en MAYUSCULAS Dash Prompts “Lineas punteadas” (----) Indican que el dato introducido es opcional (un dato opcional no se requiere para que el HT-1000 ejecute una tarea de navegación). Page Number “Número de página” En caso de que se tenga disponible más de una página el número de páginas aparece en la esquina superior derecha de la pantalla. Los primeros dígitos indican el número de la página actual y el segundo número indican el número total de páginas disponibles. Page or Action Prompts “Página o avisos de acción” (<>) Indican accesos relativos a una página mostrada o a una acción. Waypoint “Punto Fijo” Identifica los fijos mostrados en fuentes GRANDES 17.1.3.5 Introducción de Datos Para introducir datos en el scratchpad usa las teclas alfanuméricas y presiona la tecla LSK correspondiente para transferirlos desde el scratchpad al campo que desees. Mientras estás introduciendo datos con el teclado el letrero CALL se encuentra disponible e iluminado. Tal vez desees usar también el teclado de tu PC. Para activar este modo de introducción de datos en el HT – 1000 necesitas activar la tecla SCROLL-Lock o NUM Lock (ROLLEN en teclados alemanes).

ATR 72-500 Flight Management System
¡Solo para uso con el Flight Simulator!
8
Las teclas de función pueden oprimirse usando los siguientes comandos. Tecla de función LSK Comando de tecla Tecla de función / LSK Comando de tecla 1L F1 RTE Ctrl + F1 2L F2 LEGS Ctrl + F2 3L F3 DEP/ARR Ctrl + F3 4L F4 HOLD Ctrl + F4 5L F5 PROG Ctrl + F5 6L F6 VNAV Ctrl + F6 1R F7 ATC Ctrl + F7 2R F8 MENU Ctrl + F8 3R F9 DATA Ctrl + F9 4R F10 No asignada Ctrl + F10 5R F11 No asignada Ctrl + F11 6R F12 No asignada Ctrl + F12 CLR Barra espaciadora PREV Repag ó Pag. Up EXEC Enter/ Intro NEXT Avpag ó Pag Dn 17.1.4 Terminología
• Active “Activa” Se refiere a la información de ruta se usa para calcular los comandos guía de navegación lateral. Los fijos activos son hacia los que se dirige el avión. ACT se muestra en la página del título correspondiente.
• Activate “Activar” Designa una ruta (de dos rutas probables) como la ruta activa. La activación es un proceso dividido en dos pasos: Primero oprime la LSK activate y después oprime la tecla EXEC que está iluminada.
• Enter “Introducir” Introduce datos en el sistema usando las teclas alfanuméricas
• Execute “Ejecutar” Parte del proceso de activación – el piloto introduce la parte de la información de la ruta activa oprimiendo la tecla EXEC cuando está iluminada.
• Inactive “Inactiva” Se refiere a la información de la ruta actual que no ha sido usada para calcular los comandos de navegación
• Initialize “Iniciar” Introduce la información requerida para hacer operativo el HT – 1000
• Message “Mensaje” Cualquier tipo de mensaje para informar a los pilotos se escribe automáticamente dentro del scratchpad
• Modif. “Modificar” Modificación de datos en la ruta activa. Cuando se hace una modificación para la ruta activa, se muestra MOD en el título de la página, aparece ERASE después de la 6L y se ilumina la tecla EXEC. Oprimiendo la tecla LSK ERASE borras la modificación Oprimiendo la tecla EXEC activas la ruta modificada.
• Prompt “Aviso” Se presenta un símbolo en la página del MCDU para notificar alguna información a la tripulación. Estos pueden ser cajas (□□□□□□) o guiones (----), Un aviso con cajas indica que se requiere introducir los datos y un aviso con guiones es una introducción de datos opcional.
• Select “Seleccionar”

ATR 72-500 Flight Management System
¡Solo para uso con el Flight Simulator!
9
Se oprime esta tecla para obtener la información o la acción requerida • Waypoint “Fijo”
Un punto en la ruta. Puede ser un fijo como una latitud y una longitud, una estación VOR o NDB, una intersección o una aerovía.
17.2 Operaciones de Vuelo La sección de operaciones de vuelo describe como se usa el GNSS en operaciones de vuelo. El ejemplo usado para aclaración en esta sección se toma de los dos cursillos “TUTORIALS” de vuelo, el cursillo del vuelo 1 de Point-a-Pire, TFFR, Guadalupe a Fort-de-France, TFFF, Martinica, y el cursillo 2 de Munich, EDDM, Alemania a Bolonia, LIPE, Italia. La sección se divide en dos sub secciones básicas – uno para cada segmento de vuelo: 1. Prevuelo 2. Despegue/ascenso 3. Crucero 4. Descenso 5. Llegada/Aproximación 17.2.1 Prevuelo Durante el prevuelo, el piloto comprueba el status del HT – 1000, Inicializa el sistema introduce o modifica la ruta, y configura el HT 1000 para el vuelo. 17.2.1.1 Página de Identificación El HT 1000 no cuenta con un contacto para encenderlo, cuando se suministra la energía eléctrica para el avión el HT 1000 se enciende solo. Cuando se levanta el HT 1000 la primera pantalla que muestra es la página IDENT Esta le permite al piloto:
• conocer el tipo de avión • conocer el tipo de motor • conocer la base de datos de navegación
Todos los datos deben revisarse para la exactitud de la aplicación

ATR 72-500 Flight Management System
¡Solo para uso con el Flight Simulator!
10
1L MODEL Muestra el modelo del avión cargado en la configuración 2L NAVDATA Muestra la base de datos activa (ciclo AIRAC). 3L NAVDATA Muestra la base de datos inactiva 4L SOFTWARE
Muestra el sistema operativo del programa identificando su número de pieza. Este es el sistema operativo del HT 1000
5L No ASIGNADA 6L No ASIGNADA 1R ENGINES Muestra el modelo del motor 2R NAVDATA Muestra los datos efectivos de la base de datos de navegación activa 3R NAVDATA Muestra los datos efectivos de la base de datos de navegación inactiva 4R No ASIGNADA 5R No ASIGNADA 6R POS REF Oprimiendo la tecla 6R te permite el acceso a la página POS REF Página de Referencia de Posición
1L POS Muestra la posición actual del avión (la fuente es el sistema GPS) 2L UTC (GPS) Tiempo Universal Coordinado – Se proporciona por la señal GPS. 3L RNP / ACTUAL
Muestra la navegación que se requiere ejecutar “Required Navigation Performance” (RNP) y los valores para ejecutar la navegación actual
4L HDG / TAS OVERRIDE No se proporciona
5L ACT RTE

ATR 72-500 Flight Management System
¡Solo para uso con el Flight Simulator!
11
Acceso a la página de predicción íntegra de la ruta activa. Esta página está disponible en tierra y solamente con una ruta activa
6L NO ASIGNADA 1R NO ASIGNADA 2R GS En tierra muestra la velocidad del avión en nudos (kts) - calculada por el HT 1000 3R SV DATA No disponible 4R NO ASIGNADA 5R DEST RAIM No disponible 6R ROUTE Muestra la página RTE, con la que se continúa la secuencia de inicialización del prevuelo Ejemplo / Cursillo 1 (Le Raizet TFFR a Le Lamentin TFFF) Ejecuta los siguientes pasos: 1. Abre el sub -panel GNSS usando el icono o con “mayúsculas + 3” 2. Se muestra la página IDENT – verifica los datos de exactitud y aplicabilidad 3. Oprime la LSK 6R POS REF > para acceder a la página POS REF 4. Se muestra la página POS REF – comprueba los datos
Posición: Aproximadamente N 16º 16.15 W 061º 31.84 (Puede variar todo el contenido si usas otra posición de estacionamiento y escenario respecto al vuelo del cursillo “Tutorial”)
UTC (GPS) 10:45 (14:45 hora local en Point-a-Pitre se localiza en la zona horaria GMT -04:00) GS 0 kts. RNP / ACTUAL 1:00 / 0.07
17.2.1.2 Planificación del Vuelo Pagina Ruta 1
1L ORIGIN Caja informativa en la LSK1 que te permite introducir el aeropuerto de origen usando su identificación ICAO. Lo que se introduce, borra cualquier ruta previa y permite introducir los procedimientos de salida y llegada

ATR 72-500 Flight Management System
¡Solo para uso con el Flight Simulator!
12
2L RUNWAY
Las entradas correctas son números de pista contenidos en la base de datos de navegación para el aeropuerto de origen. La pista debe seleccionarse de la página alternativa de Salidas / Llegadas.
3L NO ASSIGNADA 4L NO ASIGNADA 5L <RTE COPY
Este aviso solo es visible cuando está disponible una ruta activa. Oprimiendo la LSK 5L se copia la ruta 1 a la ruta 2 y viceversa. Se muestra la frase RTE COPY COMPLETE en MAYUSCULAS cuando se concluye la copia
6L <RTE 2 Muestra la ruta 2 página 1/X Así se puede acceder a rutas modificadas y activadas Cuando se activa la ruta 2 el aviso cambia a <RTE 1. Si la ruta se modifica, se activa o está pendiente su activación se muestra <ERASE en Mayúsculas en la LSK 6L. Oprimiendo esta tecla LSK 6L se borra la modificación pendiente. 1R DEST Permite introducir el ICAO del aeropuerto de destino 2R FLT NO Muestra el número de vuelo introducido por el piloto La entrada es opcional para activación de la ruta que se indica con avisos punteados. El número de vuelo propagado en las páginas PROGRESS y REPORT 3R CO ROUTE Normalmente muestra la ruta de la compañía introducida por el piloto pero como no tenemos disponibles Rutas de compañías en el Flight Simulator esta LSK se usa para salvar una ruta en las rutas del usuario. 4R USER RTES> Abre la página para acceder a las rutas salvadas por el usuario. Ve la sección “Loading and Saving Routes” Cargando y Salvando Rutas” para mayor información. 5R SAVE RTE> Abre la página para salvar una ruta activa en la carpeta de rutas salvadas por el usuario “user-saved-routes” 6R <ACTIVATE Activa la ruta mostrada y arma la tecla EXEC. Se necesita oprimir la tecla EXEC para concluir la activación. < PERF INIT En caso de que de que no se haya introducido los datos requeridos en la página PERF INIT, la tecla LSK 6R Muestra PERF INIT Ejemplo / Cursillo “Tutorial” 1 (Le Raízet TFFR a Le Lamentin TFFF) Ejecuta los siguientes pasos: La página POS REF es la activa aún 1. oprime la LSK 6R ROUTE > en la página POS REF para acceder a la página ROUTE 2. Escribe TFFR en el scratchpad para el aeropuerto de Le Raízet 3. Oprime la LSK 1L para copiar los datos a la 1L 4. Escribe TFFF en el scratchpad para el aeropuerto de Lamentin Fort de France 5. Oprime la LSK 1R para copiar los datos a la 1R 6. Escribe 29 en el scratchpad para la pista activa 29 7. Oprime la LSK 2L 8. Escribe TX6509 para el número de vuelo (¡por favor no dejes espacio entre las letras y los números!) 9. Oprime la LSK 2R 10. Escribe F1TUT-TFFRTFFF en el scratchpad (este será el nombre con el que se salvará la ruta) 11. Oprime la LSK 3R para seleccionar la línea del scratchpad y llevarla a la LSK 3R 12. Oprime la LSK 5R “save RTE>” para salvar el plan de vuelo (los planes de vuelo se cargan en la carpeta
( Directorio del FS\Flight One Software\Flight One ATR 72-500\FlightPlans\*.rte )

ATR 72-500 Flight Management System
¡Solo para uso con el Flight Simulator!
13
El MCDU ahora debe verse como este:
Página 2 Ruta
1L PERMITE ITRODUCIR LA IDENTIFICACIÓN DE AEROVIAS DE 1 A 5 CARACTERES 2L PERMITE ITRODUCIR LA IDENTIFICACIÓN DE AEROVIAS DE 1 A 5 CARACTERES 3L PERMITE ITRODUCIR LA IDENTIFICACIÓN DE AEROVIAS DE 1 A 5 CARACTERES 4L PERMITE ITRODUCIR LA IDENTIFICACIÓN DE AEROVIAS DE 1 A 5 CARACTERES 5L PERMITE ITRODUCIR LA IDENTIFICACIÓN DE AEROVIAS DE 1 A 5 CARACTERES 6L < RTE 2 Permite el acceso a la página de la RTE 2 para introducir una ruta secundaria opcional 1R PERMITE ITRODUCIR IDENTIFICACION DE FIJOS O PUNTOS DE TERMINACION DE AEROVIAS 2R PERMITE ITRODUCIR IDENTIFICACION DE FIJOS O PUNTOS DE TERMINACION DE AEROVIAS 3R PERMITE ITRODUCIR IDENTIFICACION DE FIJOS O PUNTOS DE TERMINACION DE AEROVIAS 4R PERMITE ITRODUCIR IDENTIFICACION DE FIJOS O PUNTOS DE TERMINACION DE AEROVIAS 5R PERMITE ITRODUCIR IDENTIFICACION DE FIJOS O PUNTOS DE TERMINACION DE AEROVIAS 6L PERF INIT>

ATR 72-500 Flight Management System
¡Solo para uso con el Flight Simulator!
14
Da acceso a la página PERF INIT y muestra si los datos introducidos, aún no están completos ACTIVATE> Activa la ruta y arma la tecla EXEC. Oprime EXEC para que la activación se complete. La información del tramo de la ruta y todos los fijos intermedios siempre se pueden ver y verificar en la página ROUTE LEGS. Ve a la sección de la página ROUTE LEGS para mayor información
Introduciendo Rutas (algo más de información) El camino para introducir rutas, descrito en el ejemplo es una de dos posibilidades:
• Puedes introducir cada fijo, por los que transitarás a lo largo del camino introduciéndolos en el scratchpad i luego seleccionadlo la LSK de la 1R a la 5R. Esto crea una ruta directa de fijo a fijo.
• O puedes introducir una aerovía dentro del scratchpad y selecciona la LSK de la L1 a la L5 y entonces se introduce el fijo donde de abandona la aerovía dentro del scratchpad y se selecciona la (LSK) tecla derecha de la línea asociada.
Ejemplo / Cursillo 2 “Tutorial” (Munich, Franz-Josef-Strauss EDDM a Bolonia. Borgo Panigale LIPE) Tu plan para volar del aeropuerto Franz Josef Srtrauss EDDM en Munich, al aeropuerto Borgo Panigale de Bolonia LIPE, (Vuelo EN 3984 de Air Dolomiti. Tu plan para salir desde la pista 08L o R en Munich, siguiendo la SID KPT5E directo al VOR de (Kempten). Ahora continúas, siguiendo la aerovía UL607 hasta la intersección ALGOI, cambiándote a la UM738 y siguiéndola hasta ADOSA. Aquí te puedes cambiar a la aerovía UP131 y seguirla hasta el NDB FER (Ferrara). Desde aquí continuamos a ADOLO Arribando a Bolonia para aterrizaje final en la pista 12. Ejecuta los pasos siguientes para programar esta ruta:
1. Selecciona RTE 1 en la página 1 2. Introduce EDDM y selecciona la línea de la tecla 1L (LSK 1L) 3. Introduce LIPE y selecciónalo en la LSK 1R 4. Introduce 08 L o R y luego la LSK 2L 5. Introduce EN3984 (numero de vuelo) y luego LSK 2R 6. Cámbiate a la página DEP/ARR, abre la página de salidas y selecciona la SID KPT5E fuera de EDDM,
transición KPT ve la siguiente sección para mayor información en como seleccionar rutas de salidas y llegadas.
7. Entonces selecciona la página de llegadas para LIPE (LSK 2R) y selecciona la pista 12. observa que esta no proporciona una STAR de llagada en la base de datos de navegación!

ATR 72-500 Flight Management System
¡Solo para uso con el Flight Simulator!
15
8. Procede a la página de la RTE 1 y cámbiate a la página 2, oprimiendo el botón NEXT 9. Introduce UL607 y selecciona la línea LSK 2L 10. Introduce ALGOI y selecciona la línea LSK 2R 11. Introduce UM738 y selecciona la línea LSK 3L 12. Introduce ADOSA y selecciona la línea LSK 3R 13. Introduce UP131 y selecciona la línea LSK 4L 14. Introduce FER y selecciona la línea LSK 4R 15. Introduce BOA y selecciona la línea LSK 5R, la LSK 5L muestra entonces DIRECT
El aeropuerto de Bolonia no ofrece STARS, solo llegadas y como no es posible en este momento de la aproximación para el piloto crear fijos definidos como referencias de lugar y distancia, debemos hacerla manualmente. Pero no hay problema aún puedes usar el piloto automático pero debemos tener un VOR sintonizado, en el curso correcto seleccionado por ti mismo. La ruta de llegada para la pista 12 inicia 2.5 millas fuera del Bolonia, VOR BOA, entonces el fijo BOA también se introduce aunque no lo pasemos. Además están disponibles otros fijo BOA en la base de datos de navegación. Así la página seleccionada del fijo “WPT” se abre cuando se introduce BOA. Comprueba el fijo que has decidido seleccionar para mayor información.
16. Ahora la página 2 de RTE 1 debe verse como esto:
17. Puedes salvar la ruta o activarla ahora. PERO serás advertido que esta es una ruta aún discontinua que será discutida y aprobada en la sección de discontinuidad de ruta.
Sección Salidas El INDICE DEP/ARR da acceso a las salidas y llegadas para los aeropuertos de origen y destino. Si se han introducido las dos rutas las Salidas y llegadas de RTE 1 y RTE 2 se listan. Las páginas de salidas y llegadas se pueden acceder en cualquier momento oprimiendo la tecla DEP/ARR en el MCDU. El índice de la página de salidas y llegadas (DEP/ARR INDEX) se usa para seleccionar las páginas de salidas y llegadas para aeropuertos de origen y destino en cada ruta. La página DEP/ARR también le permite al piloto buscar información de cualquier otro aeropuerto que se encuentre en la base de datos.

ATR 72-500 Flight Management System
¡Solo para uso con el Flight Simulator!
16
El primer campo de datos contiene las LSK para seleccionar las páginas de llegadas y salidas para las Primeras rutas de los aeropuertos mientras que el segundo campo contiene las LSK para seleccionar las páginas de llegadas y salidas para las segundas rutas de aeropuertos La ruta activa se indica por la palabra ACT mostrada junto a RTE 1 o RTE 2. En caso de que no se tenga definido nada en la Ruta 1 o la Ruta 2 el campo de datos debajo de la línea de título respectiva está en blanco. El tercer campo de datos, etiquetado como OTHER proporciona acceso a las páginas de salidas y llegadas de aeropuertos no definidos en cualquiera de las dos rutas. Para acceder a las páginas de llegadas del aeropuerto que se decida introduce la identificación del ICAO en el scratchpad y oprime la LSK 6L. Para ingresar a la página de llegadas es igual – Oprime la LSK 6R en lugar de la LSK 6L después de introducir la identificación ICAO. Las salidas y llegadas solo se pueden ver procediendo por el nombre y no se pueden hacer añadiéndolas a un plan de vuelo. SID y Pistas de salida Las pistas de salida y SIDs se seleccionan en la página DEPARTURES. Para entrar a ésta página oprime la LSK 1 en la página DEP/ARR INDEX. En la página TFFR DEPARTURES, los campos de datos de la izquierda muestran las SIDs disponibles y los campos de la derecha muestran las pistas de salidas disponibles. Observa que son tres páginas de SIDs y también dependiendo de las pistas del aeropuerto (usa el botón NEXT/PREV para circular por las páginas). Si una pista fue definida en la página RTE 1 la frase <ACT> (o <SEL> si la ruta aún no se ha activado) se muestra junto a la pista.

ATR 72-500 Flight Management System
¡Solo para uso con el Flight Simulator!
17
Después de seleccionar la SID, transición o pista, la selección se mueve a la parte superior y todas las otras opciones se eliminan como se muestra en el gráfico superior. Ejemplo / Cursillo 1 (Tutorial) (Le Raízet TFFR a Le Lamentin TFFF)
1. Oprime el botón DEP/ARR para abrir la página DEP/ARR INDEX 2. Oprime la LSK 1L para acceder a la página TFFR DEPARTURE 3. Debe preseleccionarse la pista 29 que se muestra indicándose con <SEL> 4. Busca y selecciona la SID DOM3W oprimiendo la LSK 3L 5. Se abre el menú para selección de la transición 6. Busca y selecciona la transición DOM oprimiendo la LSK respectiva
17.2.1.3 Ejecutando la Inicialización Oprime VNAV para acceder a la página PERF INIT e iniciar la introducción de datos. Después del levantamiento inicial, entrada de ruta, activación y ejecución, el aviso PERF INIT o la página RTE se muestra en la 6R. Una vez introducidos los datos en la página PERF INIT, el aviso en la 6R en la página RTE no se mostrará nuevamente hasta que la siguiente vez que se levante el sistema en el HT 1000. La página PERF INIT se puede limpiar con un vuelo lógico completo (Cinco minutos después de aterrizar). La siguiente gráfica muestra la página PERF INIT después de la inicialización.
1L GR WT El peso bruto del avión – Indicada en miles de libras o toneladas El GR WT decrecerá con el consumo de combustible en vuelo 2L FUEL Muestra la cantidad en miles de libras o toneladas La cantidad de combustible se calcula automáticamente cuando el peso bruto y el peso cero de combustible “Zero Fuel Weight” se introducen. 3L ZFW
Muestra el peso cero de combustible “Zero Fuel Weight” en toneladas o miles de libras. Se ven las cajas vacías se hasta que se introduce un valor válido.
4L RESERVES Muestra el peso del combustible de reserva en miles de libras o toneladas. El peso de combustible de reserva se usa en determinadas condiciones de insuficiencia de combustible. Una Condición de combustible insuficiente disparará el mensaje CHECK FUEL – VNAV. 5L TRNS ALT

ATR 72-500 Flight Management System
¡Solo para uso con el Flight Simulator!
18
Muestra la altitud sobre la que el HT 1000 presentará altitudes en el formato de nivel de vuelo. El valor por defecto está puesto en 5,000 pies por el personal de mantenimiento pero este se puede sobrescribir por el valor introducido por el piloto. 6L NO ASIGNADA 1R CRZ ALT
La altitud de crucero decidida. Los valores aceptados son altitudes estándar – Estos valores son requeridos por el VNAV y ETAs. La introducción de estos no cambiará automáticamente la altitud del avión – estos deben cambiarse manualmente por la tripulación.
2R CLIMB Indica números en velocidad/mach y los segmentos del ángulo de ascenso o descenso. Estos valores se usan para determinar el límite del ascenso. ETAs y el punto límite del descenso. Los valores que aparecen por defecto se pueden sobrescribir por la tripulación. Para regresar a los valores Por defecto, selecciona el campo apropiado de la línea donde está DELETE 3R CRUISE Indica números en velocidad/mach y los segmentos del ángulo de ascenso o descenso. Estos valores se usan para determinar el límite del ascenso, ETAs. Y el punto límite del descenso. Los Valores por defecto se pueden escribir por la tripulación. Para regresar a los valores por defecto, selecciona El campo apropiado de la línea donde está DELETE 4R DESCENT Indica números en velocidad/mach y los segmentos del ángulo de ascenso o descenso. Estos valores se usan para determinar el límite del ascenso, ETAs. Y el punto límite del descenso. Los Valores por defecto se pueden escribir por la tripulación. Para regresar a los valores por defecto, selecciona El campo apropiado de la línea donde está DELETE. 5R SPD / TRANS Muestra las restricciones de velocidad de 250 nudos por debajo de 10,000 pies. No es posible modificarlo. 6R NO ASIGNDA Ejemplo / Cursillo 1 “Tutorial” (le Raíces TFFR a Le Lamentin TFFF)
1. Oprime el botón VNAV para abrir la página PERF INIT 2. Introduce 19.3 toneladas para el ZFW / también puedes oprimir la tecla LSK 3L para leer por fuera el
ZFW actual. 3. Oprime la tecla LSK 3L para aceptar el valor 4. introduce 20.2 toneladas para el GR WT / También puedes oprimir la LSK 1L para leer por fuera el GW
actual. 5. Oprima la LSK 1L para aceptar el valor 6. El combustible se calcula en forma automática 7. Introduce 0.4 toneladas para el combustible de reserva 8. Presiona la tecla LSK 4L 9. Introduce 18000 para la altura de transición (6000 en España 7000 en Granada) 10. Presiona la LSK 5L 11. Introduce 13000 para la altitud de crucero: FL-130 12. Oprime la LSK 1R para aceptar este valor 13. la Página PERF INIT se debe ver ahora como esta:

ATR 72-500 Flight Management System
¡Solo para uso con el Flight Simulator!
19
17.2.1.4 Tramos de la Ruta Ingresa a la página RTE1 LEGS oprimiendo la tecla LEGS. Una vez que se ha introducido la información en LEGS, el piloto puede activar la ruta. Si está el fijo activo, se muestra en 1L en color MAGENTA – el manejo de los comandos laterales y la información del CDI/HSI es válida. Si el fijo está inactivo se mostrará en color BLANCO y los comandos de manejo lateral y la información del CDI/HSI no es válida.
1L PERMITE INTRODUCIR LA IDENTIFICACION DE LOS FIJOS 2L PERMITE INTRODUCIR LA IDENTIFICACION DE LOS FIJOS 3L PERMITE INTRODUCIR LA IDENTIFICACION DE LOS FIJOS 4L PERMITE INTRODUCIR LA IDENTIFICACION DE LOS FIJOS 5L PERMITE INTRODUCIR LA IDENTIFICACION DE LOS FIJOS 6L < RTE 2 LEGS Da acceso a la página RTE 2 LEGS 1R PERMITE INTRODUCIR LAS RESTRICCIONES DE ALTITUD Y VELOCIDAD 2R PERMITE INTRODUCIR LAS RESTRICCIONES DE ALTITUD Y VELOCIDAD 3R PERMITE INTRODUCIR LAS RESTRICCIONES DE ALTITUD Y VELOCIDAD 4R PERMITE INTRODUCIR LAS RESTRICCIONES DE ALTITUD Y VELOCIDAD 5R PERMITE INTRODUCIR LAS RESTRICCIONES DE ALTITUD Y VELOCIDAD 6R RTE DATA > Da accesos a la página RTE DATA – ve la sección de la página RTE DATA

ATR 72-500 Flight Management System
¡Solo para uso con el Flight Simulator!
20
17.2.1.5 Activación de la ruta Para activar la ruta los datos introducidos para la Navegación Vertical deben aceptarse primero oprimiendo la tecla EXEC. Ahora procede a la página 1 de RTE 1 y oprime la LSK 6R para iniciar el proceso de activación y luego oprime la tecla EXEC
17.2.1.6 Página de datos de la ruta Se accede a la página de Datos de la Ruta por la LSK 6R sobre la página Legs Activa. Esta despliega la continuidad de los fijos en plan de vuelo como en la página Legs. La columna ETE muestra el tiempo estimado en ruta entre un fijo y otro antes de alcanzarlos, y tiempo de llegada estimada (ETA). Cada fijo en la página de datos de ruta está asociado con la página de viento. A la página de viento para cada fijo se accede oprimiendo las LSK 1R a 5R. Ve la sección de la “página RTE LEGS Activa” para mayor información. 17.2.1.7 Entrada de viento La página “WIND” vientos proporciona la entrada y exhibición de pronósticos de vientos y temperaturas a una altitud determinada para un fijo específico.
Se pueden introducir y desplegar el viento para un máximo de cuatro altitudes en el fijo seleccionado. Introduce las altitudes que decidas en el scratchpad y presiona la LSK 1L.

ATR 72-500 Flight Management System
¡Solo para uso con el Flight Simulator!
21
Este mostrará un aviso al lado derecho donde se puede introducir la velocidad y dirección del viento. Las altitudes deben ser introducidas en cualquier orden, El HT 1000 las ordena y las muestra en orden ascendente. La altitud inicial de la travesía y la temperatura se pueden introducir en la 5R, permitiéndole al sistema calcular temperaturas para el resto de las altitudes.
Los vientos introducidos se pueden propagar hacia delante y hacia atrás a lo largo de toda la ruta si estos no son introducidos por el piloto. Los vientos introducidos para el siguiente fijo solo se pueden propagar hacia delante 17.2.2 Despegue / Ascenso 17.2.2.1 Directo a “Direct-to” Las entradas Direct-to ruta permiten al piloto volar directo a un fijo en particular. El fijo puede ser parte de de la ruta activa o puede estar fuera de ella. Para ejecutar un Direct-to introduce el fijo decidido en el scratchpad dentro de la IL en la primera página del ACT RTE LEGS. Lo siguiente son las entradas permitidas:
• Cualquier fijo definido en la base de datos de navegación, ayudas a la navegación del aeropuerto (NAVAIDS) o NDB
• Cualquier fijo definido en la ruta activa o modificada Una vez hecha la entrada se crea una modificación y viene el título MOD RTE LEGS. Después de verificar la trayectoria modificada, el piloto tiene la opción para ejecutar o borrar la operación Direct-to. Ejemplo / Cursillo “Tutorial” 2 (Munich, Franz-Josef-Strauss EDDM a LIPE Bolonia, Borgo Paniagle) Tomaste el aeropuerto de Franz – Josef – Strauss en Munich y has alcanzado la altitud de crucero. Al momento que te estableces en la altitud de crucero el CTA “Control de Tráfico Aéreo” te autoriza directo a la intersección PITAR. Bueno, Esto ahorrará algo de tiempo y combustible pero ¿como decírselo al HT-1000? 1. Bueno, abre el FMC (Mayúsculas + 3) 2. Abre la página LEGS oprimiendo la tecla de función LEGS (renglón superior) 3. Introduce PITAR en el scratchpad. 4. Selecciona la entrada a la tecla de la línea de selección, LSK 1L se muestra MOD RTE 1 para indicar la ruta
actual que será modificada. Debes borrar los cambios oprimiendo la LSK adyacente al mensaje <ERASE. Debiendo verse como lo siguiente:

ATR 72-500 Flight Management System
¡Solo para uso con el Flight Simulator!
22
5. Puedes ver que ha sido creada una discontinuidad de la ruta por este cambio, entonces procede a la página
2 y selecciona la línea donde está RENTA para copiarla al scratchpad oprimiendo la LSK 1L y luego inserta RENTA desde el scratchpad a la LSK 2L para eliminar la discontinuidad de la ruta y borrar el remanente. La pantalla debe verse ahora como esto:
6. Ahora oprime la tecla EXEC para aceptar los cambios y modificar la ruta.
En tanto los cambios no se ejecuten, no influirán en la trayectoria del avión y se pueden borrar oprimiendo la LSK 6L (<ERASE)
17.2.3 Crucero 17.2.3.1 Modificación de ruta Borrando un tramo de la Ruta activa ACT RTE Para eliminar un tramo en una ruta activa, selecciona para enviar el fijo debajo del (los) tramo(s) no deseado al scratchpad. Ejemplo / Cursillo 2 “Tutorial” (Munich, Franz-Josef-Strauss EDDM a Bolonia Panigale LIPE) Es más conveniente usar la función ACT RTE para borrar un tramo en caso de que desees borrar alguna parte de la ruta. Asumiendo que deseas eliminar el tramo de RENTA a ADOSA, debes seleccionar la línea donde está ADOSA para copiarla al scratchpad y luego seleccionar la línea de la LSK donde se localiza RENTA en ese momento.

ATR 72-500 Flight Management System
¡Solo para uso con el Flight Simulator!
23
1. Abre la página LEGS (ve los gráficos de arriba – figura superior) 2. Selecciona del fijo ADOSA dentro del scratchpad 3. Selecciona la línea ADOSA a la LSK 2L para reemplazar el fijo RENTA (ahora los cambios deben
activarse para convertirse en parte de la ruta activa, como puedes ver en la figura inferior. Pero estos cambios se borrarán nuevamente)
4. Oprime LSK adyacente a <ERASE para eliminar la modificación. Oprimiendo < ERASE elimina todos los cambios de la ruta activa
Discontinuidad en la ruta En caso de no se tenga una trayectoria definida entre dos fijos sucesivos en un plan de vuelo se crea una discontinuidad de la ruta. Esto puede suceder después de borrar un fijo, agregar o encadenar un procedimiento. Una discontinuidad interrumpe un puente en forma automática y el mensaje DISCONTINUITY se muestra en el scratchpad cuando se detecta una discontinuidad. En caso de que el piloto automático esté acoplado al HT 1000 el avión re tomará el rumbo marcado HDG. Para eliminar la discontinuidad selecciona el fijo inmediato inferior a la discontinuidad dentro del scratchpad. Luego presiona la LSK junto a la línea de discontinuidad (donde se muestre la caja), seguida de la tecla EXEC. Ejemplo / Cursillo “Tutorial” 2 (Franz-Josef- Strauss EDDM en Munich a Borno Paniagale LIPE en Bolonia) Recuerdas la sección Direct -To?

ATR 72-500 Flight Management System
¡Solo para uso con el Flight Simulator!
24
Después de introducir PITAR y seleccionar la línea del LSK 1L se creó una línea de discontinuidad. Para eliminarla simplemente selecciona la línea de un fijo a tu elección para llevarlo dentro del scratchpad y entonces muévelo a la LSK donde se muestra la línea de discontinuidad. ¡Después de hacer esto la activación de la ruta es obligatoria! Seleccionar la página del fijo a elegir “Desired Waypoint Page” La página de selección del fijo a elegir SELECT DESIRED WAYPOINT se muestra automáticamente cuando existe más de un fijo con el mismo nombre en una localización distinta en la Base de Datos de Navegación. La Página de selección de un fijo a elegir SELECT DESIRED WPT se muestra para permitirle al piloto elegir un fijo de la base de datos de navegación.
PRECAUCION: Debes tener cuidado cuando selecciones la ayuda de navegación apropiada en la lista de la página SELECT DESIRED WPT. El piloto debe revisar el tipo de ayuda, la posición (LAT/LON) y su frecuencia, comparándola
con la carta y la ruta elegida, para asegurarte que seleccionarás el fijo apropiado.
Ejemplo / “Tutorial” Cursillo 2 (Munich, Franz-Josef-Strauss EDDM a Bolonia, Borgo Pamiagle LIPE) Cuando introduces la ruta para el vuelo del aeropuerto (EDDM) Franz-Josef-Strauss en Munich al aeropuerto (LIPE) Paniagle de Bolonia, el último fijo que tienes que introducir es el VOR de Bolonia BOA. Después de haber introducido BOA se despliega una nueva página, como el HT – 1000 Identifica muchos fijos llamados BOA. Será preciso que identifique el VOR de Bolonia BOA y el NDB de Bolonia BOA. “Selecciona el fijo que deseas” La página te ofrece una opción de fijos cargados en la base de datos de navegación. Oprime entre la LSK 1L y la 5L para seleccionar el fijo apropiado. El rumbo y distancia de cada fijo se indica igual que la posición en las coordenadas Norte-Este para seleccionar más fácilmente el fijo correcto. Para el ejemplo del fijo BOA la página del “WPT deseado” se verá como esta:
1. La página se abre automáticamente cuando se introduce BOA 2. selecciona el VOR de Bolonia oprimiendo la LSK 2L 3. Ahora la página de ruta volverá a aparecer.

ATR 72-500 Flight Management System
¡Solo para uso con el Flight Simulator!
25
17.2.3.2 Página “Active RTE Legs” tramos de la ruta activa. Las páginas RTE LEGS muestran una lista consecutiva de fijos del plan de vuelo e información pertinente respecto a cada fijo en la ruta. Para acceder a la página de los tramos de la RTE oprime la tecla LEGS – debe existir una ruta activa. El fijo activo es de color magenta.
El fijo activo que se muestra en la fotografía superior es (1900), es parte de una SID saliendo de Munich. La distancia calculada para llegar (DGT) se muestra en el centro del campo e indica millas náuticas. La distancia para llegar es dinámica y se cuenta en forma regresiva mientras el avión se dirige al fijo. En caso de que el DTG sea mayor a 100 millas náuticas este se muestra en números enteros y si es menor a 100 M.N. se muestra en décimas de milla. Observamos una lista precedida de cada fijo en la ruta calculada para el avión. Por ejemplo la intersección del precedente PITAR es el rumbo 163º que nos indica la dirección del rumbo que lleva el avión. Cuando rebasamos el fijo activo, este se elimina de la lista y el ACT RTE LEGS muestra un grupo moviéndose hacia arriba del fijo activo, el siguiente fijo activo se verá en magenta en la parte superior de la página. 1L (1900) Este es el fijo hacia el que se dirige el HT 1000 en la ruta de navegación (WPT ACTIVO) 2L L OR R Si los tramos del plan de vuelo son parte de los procedimientos de la terminal aérea (SID/STAR o aproximación) o el llevar a cabo el patrón y el procedimiento para un giro, se especifica la dirección del giro hacia el fijo. Si no está especificado el procedimiento del giro, no se muestra la dirección del giro. Nota: En caso de que el piloto defina el patrón a seguir, la simbología L-R se reflejará en la dirección del giro tal como fue introducida por la tripulación, independientemente de la dirección del giro especificada en la carta (la configuración por defecto es giro a derechas) 3L FIJO 4L FIJO 5L FIJO 6L <RTE 2 LEGS Regresa la pantalla a la página LEGS de la ruta 2 inactiva 1R RESTRICCION DE ALTITUD

ATR 72-500 Flight Management System
¡Solo para uso con el Flight Simulator!
26
Muestra la altitud restringida para el fijo (1900), esta obliga pasar el fijo por encima de 1900 pies. Las fuentes blancas en mayúsculas para ambos de esta restricción indican que fueron derivados del procedimiento de la base de datos. Ver pasar por debajo en restricciones de altitud y velocidad para mayor información.
2R Indica que no existe una trayectoria de vuelo vertical o restricciones que estén asociadas con el fijo DM078 3R Indica que no existe una trayectoria de vuelo vertical o restricciones que estén asociadas con el fijo DM074 4R Indica que no existe una trayectoria de vuelo vertical o restricciones que estén asociadas con el fijo MUN 5R Indica que no existe una trayectoria de vuelo vertical o restricciones que estén asociadas con el fijo DM075 6R RTE DATA> Muestra la página RTE DATA Las restricciones en la página LEGS son cualquiera de estas restricciones de altitud A o POR ENCIMA, A o POR DEBAJO, A o VENTANA.
• Las restricciones introducidas por el piloto se muestran en MAYUSCULAS COLOR CYAN • Restricciones proporcionadas por los procedimientos de la base de datos de navegación se muestran
en MAYUSCULAS color BLANCO • Altitudes pronosticadas por el sistema se muestran en minúsculas color blanco
Todas las restricciones pueden sobrescribirse por el piloto al introducir otra restricción. Pantalla convencional:
• Si una altitud es A o POR ENCIMA entonces se muestra como XXXXXA (ejemplo: 14000A) • Si cualquier altitud es A o POR DEBAJO entonces se muestra como XXXXXB (ejemplo: 14000B) • Si es una VENTANA como restricción entonces se muestra como XXXXXB XXXXXA (13000B 10000A)
Los ángulos de la trayectoria de vuelo son generados por el sistema o extraídos de la base de datos de navegación, y son una función de la geometría de la trayectoria de descenso que es dibujada para reunir las restricciones de altitud. Los ángulos del FPA en MAYUSCULAS son ángulos de la base de datos del NAV. NOTAS:
1. Si ha sido modificada cualquier altitud introducida por el piloto (agregar, borrar o cambiar una introducción) y la introducción es diferente al plan de vuelo inicial que se ha introducido, el valor seré mostrado en color CYAN.
2. Si un ángulo del plan de vuelo de la base de datos del NAV debe aumentarse para adherirse a un procedimiento de restricción específica de altitud, el ángulo cambiado del FPA se mostrará en minúsculas en color CYAN.

ATR 72-500 Flight Management System
¡Solo para uso con el Flight Simulator!
27
Cuando se añade un procedimiento de aproximación a la ruta, el fijo de la aproximación final (FAF) y el punto de aproximación frustrada (MAP) debe estar identificado positivamente en la página LEGS. Se mostrará una F adyacente para identificar el fijo de la aproximación final. La F y la M se mostrarán en un recuadro contrastante con el fondo y del mismo color que el del fijo.
RTE data La página de DATOS de RUTA muestra los datos de cada fijo en la página ACT RTE 1 LEGS y puede accederse a través del letrero RTE DATA> en la línea 6R de cualquier página ACT LEGS. La página RTE DATA muestra el tiempo estimado de arribo (ETA) cuando estás en vuelo o un tiempo estimado en ruta (ETE) cuando estas en tierra y proporciona acceso a cada fijo en la página WIND. No es posible introducir datos en la página RTE DATA.
1L ETA al FIJO Muestra el ETA al fijo calculado por el HT 1000 cuando estás en vuelo En tierra se muestra ETE 2L ETA al FIJO 3L ETA al FIJO 4L ETA al FIJO 5L ETA al FIJO 6L <LEGS La LSK para regresar a la página ACT RTE 1 LEGS

ATR 72-500 Flight Management System
¡Solo para uso con el Flight Simulator!
28
1. W> ó >
Muestra la página WIND para seleccionar el fijo. W indica que el dato del viento se ha introducido para el fijo Un galón (>) sin una W indica que no se han introducido datos del viento para el fijo o que ese dato del viento se ha propagado del último dato de viento introducido para el fijo.
2. W> ó > 3. W> ó > 4. W> ó > 5. W> ó > 6. NO ASIGNADO
Para la entrada de viento acuda a la sección de entrada de viento. 17.2.3.3 Página PROGESS La página progress 1/2 y 2/2 muestra la información relativa al progreso del vuelo. Se accede a la página con la tecla de función PROG. Página Progress 1/2
1L Muestra el último fijo que has cruzado, altitud, hora y combustible hasta el punto. 2L TO Muestra el fijo activo identificado (en MAGENTA), Distancia para llegar (DGT), y ETA al fijo activo. El DGT es la distancia directa desde la posición actual del avión hasta el fijo activo 3L NEXT
Muestra la identificación del waypoint, distancia para llegar y el ETA (tiempo estimado de arribo). El DGT es la distancia en la ruta de vuelo del avión hacia el siguiente fijo.
4L DEST Muestra el ICAO del destino. DGT y ETA se mide a lo largo de la ruta del plan de vuelo. Si se inserta otro fijo NAVAID o aeropuerto en este campo la distancia y el ETA se mide directamente hasta ese punto. Si se introducen fijos al plan de vuelo en la 4L, se despliega ENROUTE WPT en la etiqueta de la línea sobre 4L. Si el fijo no está en el plan de vuelo, se despliega DIR TO ALTERNATE en la etiqueta de la línea sobre 4L. Para regresar a la del destino original, borra la línea de selección arriba de la 4L. 5L NO ASIGNADA 6L <POS REPORT

ATR 72-500 Flight Management System
¡Solo para uso con el Flight Simulator!
29
Muestra la página POS REPORT. Ve la siguiente sección para mayor información 1R NO ASIGNADA 2R NO ASIGNADA 3R NO ASIGNADA 4R NO ASIGNADA 5R TO T/C (TOP.OF-CLIMB) Top-of-climb se calcula basado en la altitud de crucero PERF INIT y el ángulo de ascenso sobre tierra. En el aire, T/C se basa en la la velocidad sobre el terreno actual y la velocidad vertical como vuela el avión en la altitud de crucero. TO T/D (TOP-OF-DESCENT) Si el sistema está configurado por VNAV y el plan de vuelo contiene una trayectoria de descenso válida, el T/D se basa en la primera restricción AT frente al avión. Si no, T/D se basa en la altitud de crucero, el ángulo de descenso, y el punto final del descenso. En este caso, T/D se ajustará a los vientos de frente y/o de cola. El T/D se muestra a las 200 millas náuticas del destino. 6R POS REF> Muestra la página POS REF Página Progress 2/2 La página PROGRESS contiene cálculos de la información del viento, errores de seguimiento lateral y vertical, TAS, GS, temperatura estática del aire, e información de combustible
1L TAS / GS
Actual velocidad del aire verdadera / La velocidad de tierra se muestra en el 1L. La TAS está en MAGENTA Si se ha ajustado manualmente y AMARILLO si falla
2L HDG / TK La dirección y rumbo se muestra en la 2L. HDG está en MAGENTA si se ha ajustado manualmente, y la Velocidad está en nudos 3L XTK Error transversal de dirección – La distancia en millas náuticas a izquierda o derecha a la que se encuentra El avión respecto de la ruta que se intenta. 4L FUEL USED El total de combustible utilizado por los dos motores funcionando. 5L FUEL USED Combustible utilizado por cada motor, numerados de izquierda a derecha del avión 1C TO

ATR 72-500 Flight Management System
¡Solo para uso con el Flight Simulator!
30
Muestra los fijos activos en color MAGENTA 2C NOT ASSIGNED “NO ASIGNADA” 3C TKE Angulo de error de la vía – Cualquier ángulo divergente del avión desde o que converja a la ruta que se Intenta 1R WIND Muestra la medición actual de la dirección VERDADERA del viento en grados y la velocidad en nudos. 2R DA Ángulo de deriva – El ángulo entre la dirección del avión y la vía que se intenta 3R VTK ERR Esta información se muestra si el sistema está configurado por VNAV y el avión pasa el T/D de un descenso VNAV válido. El error TVK muestra la distancia vertical en pies donde se encuentra el avión por debajo o por Arriba de la ruta La pantalla está activa en la fase de descenso solamente. Las desviaciones por encima de la senda se indican con un signo de (+) por debajo de la senda se indican con un signo de (-). 4R SAT Temperatura estática del aire “static air temperature” en grados centígrados – si está disponible. 5R FUEL USED Combustible usado por cada motor, numerado de izquierda a derecha del avión. 6R CALCULATED FUEL QTY El combustible se calcula desde el despegue menos el combustible 17.2.3.4 Position Report Esta página muestra la velocidad, altitud, y ATA para la última posición (mostrada en 1L) y ETAs para el TO y el siguiente destino. También se muestra la temperatura actual, medición de vientos y el siguiente fijo. La página POS REPORT se accede desde la Página 1 de PROGRESS.
Para mostrar sus ETAs en 4R de otros fijos del plan de vuelo de la ruta activa se pueden introducir con la 4L. Para regresar al fijo por defecto. Selecciona la línea de la 4R para borrar. 17.2.3.5 Patrones de espera (Holding Patterns)

ATR 72-500 Flight Management System
¡Solo para uso con el Flight Simulator!
31
Esta sección describe la creación, modificación y guía de patrones de espera ACT RTE 1 – Página HOLD
La página ACT RTE – HOLD proporciona los medios para iniciar un patrón de espera contenido en la ruta desde la posición actual del avión o desde cualquier otro punto que se decida. Para acceder a esta página oprime la tecla de función HOLD. La foto de abajo muestra la pantalla cuando la página HOLD está cargada. 6L HOLD AT
La línea HOLD AT permite introducir fijos del plan de vuelo o cualquier otro fijo para la espera de la base de datos de navegación o definido por el piloto. Un fijo debe seleccionarse debajo de la página HOLD y después seleccionar la línea de la 6L.
6R PPOS>
Seleccionando el aviso de la posición actual (PPOS) para crear un patrón de espera en el momento que se oprime EXEC. Nota: 1. Seleccionando el PPOS HOLD mientras que en una trayectoria compensada suprime la trayectoria
compensada. La tripulación debe definir de nuevo una trayectoria respecto de la ruta original. 2. Una espera PPOS creará una discontinuidad.
La página RTE HOLD se usa para revisar y cambiar los datos asociados con el patrón de la espera contenida en la ruta. El piloto puede mostrar y cambiar el patrón de la espera o salir del patrón actual.
Para acceder a la página de definiciones de la espera se debe introducir un fijo en la caja que aparece en la LSK 6L. Debe bajarse al scratchpad un fijo de la página HOLD y después seleccionar la línea de la LSK 6L para abrir la página de definición de la espera. La siguiente foto muestra la página de definición de la espera.

ATR 72-500 Flight Management System
¡Solo para uso con el Flight Simulator!
32
1L FIX Muestra el fijo de la espera 2L QUAD /RADIAL
Muestra el cuadrante y la radial (QUAD /RaDIAL) y permite introducir una radial asignada para la espera esto causa que la 3L refleje el curso inbound recíproco.
3L INBD CRS /DIR Muestra el curso Inbound y la dirección del giro (INBD CRS /DIR). El INBD CRS /DIR se introduce con el teclado. Las entradas válidas para el curso son apoyos de tres dígitos seguidos opcionalmente de L para el giro a Izquierda o R para el giro a derecha. La L o R también se muestra seguida del fijo de la espera en la página ACT RTE LEGS. Nota: El valor por defecto en la 3L es el actual curso inbound del fijo de la espera con giros estándar a derechas
4L LEG TIME La longitud del tramo inbound del patrón omite el tiempo transcurrido en ves de la distancia del tramo. Esto muestra 1.0 minuto a o por debajo de los 14000 pies. Este tiempo puede cambiarse por lo que el piloto introduzca.
5L LEG DIST Muestra guiones a menos que el piloto introduzca con el teclado la distancia del tramo, en que LEG TIME 4L se borra. 6L < ERASE < ERASE se muestra solo en la página MOD RTE HOLD. Seleccionándolo borra cualquier modificación Pendiente, y regresa al la pantalla a la página RTE LEGS si el fijo de la espera se borra en consecuencia. 1R FIX BRG / DTS Muestra la actualización continua del comportamiento y la distancia del avión al fijo de la espera. 2R FIX ETA
La línea FIX ETA muestra el tiempo estimado al punto fijo del patrón de la espera. Esta información se actualiza cada vez que se cruza por el fijo.
3R EFC TIME El Efect Further Clearance, (EFC) permite al piloto introducir el tiempo que puede durar en la distancia. Esto es solo para referencia y no tiene ningún efecto en los parámetros de la espera.
4R NO ASIGNADA 5R ENTRY
Muestra el tipo de de entrada que usará el sistema durante la entrada a la espera. Las entradas posibles son: DIRECTA, PARALELA ó FALSA y GOTA. La dirección a la espera que se introduzca se computa automáticamente dando los parámetros previos.
La tecla EXEC debe oprimirse para aceptar las propiedades asignadas para la espera. Un nuevo fijo se agregará a la página LEGS.

ATR 72-500 Flight Management System
¡Solo para uso con el Flight Simulator!
33
Cuando el avión arribe al fijo de la espera y entre a la espera la pantalla cambia. Se agrega la EXIT HOLD> LSK como puede verse en la fotografía inferior. 6L <NEXT HOLD
Seleccionando la leyenda <NEXT HOLD que aparece otra página ACT RTE 1 LEGS – HOLD donde se puede programar un una nueva espera.
6R EXIT HOLD> Se muestra si el tramo de la espera es el tramo activo. La selección del EXIT HOLD> en la 6R provoca que se arme la salida “EXIT ARMED” y se verá como se Muestra en la siguiente figura Cuando la tecla EXEC se oprime, el avión continuará en el patrón de la espera hasta que se alcance el fijo de la espera, y hasta entonces saldrá de la espera. RESUMIENDO (la espera) debe seleccionarse en cualquier momento para cancelar EXIT ARMED. Un EXIT ARMED en 6R será reemplazado con una discontinuidad por no salir “NO EXIT DISCONTINUITY” cuando EXIT ARMED no está disponible. La salida de la espera no se armará si existe una discontinuidad de la ruta inmediatamente después de la espera en la ruta del plan de vuelo. Para armar la salida del la espera “EXIT HOLD” la tripulación debe eliminar la discontinuidad, o ejecutar un DIRECT TO al siguiente fijo en el plan de vuelo. Notas:
1. Si se agrega un procedimiento NDB al patrón de la espera como parte de un procedimiento de aproximación, la espera puede abandonase automáticamente. Aparecerá un mensaje EXIT HOLD ARMED en el sctatchpad un minuto antes de salir del fijo de la espera. En todos los casos. El piloto puede seleccionar la página de la espera “HOLD” y seleccionar la leyenda RESUME HOLD> si requiere hacer otro circuito.
2. Algunas salidas pueden tener una espera de altitud construida dentro de la SID. Una ves que el avión alcanza la altitud predefinida, este saldrá automáticamente de la espera. Por lo tanto, la tripulación debe monitorear el status de la salida en la página RTE-HOLD.
3. Si existe una discontinuidad después de la espera, la leyenda EXIT HOLD> aparece y será reemplazada por una indicación NO-EXIT-DISCONTINUITY hasta que la discontinuidad sea eliminada.
4. Cuando se ejecuta una espera, esta crea un fijo en la página LEGS. El fijo en la página LEGS puede borrarse sin crear una discontinuidad.
5. En caso de que programes más de una espera, usa las teclas PREV y NEXT para cambiarte entre las diferentes esperas definidas.
RESUME HOLD>

ATR 72-500 Flight Management System
¡Solo para uso con el Flight Simulator!
34
Se muestra si EXIT ARMED> se ha seleccionado. Seleccionando RESUME HOLD> en la 6R antes de cruzar el fijo de la espera provoca que el avión continúe en el patrón de la espera previamente seleccionado
Precaución Asegurate que el patrón de la espera esté conforme a los requerimientos del CTA. El HT 1000 no genera
automáticamente los patrones de la espera como están publicados en las cartas de navegación a menos que el patrón de la espera sea parte de una aproximación o un procedimiento de aproximación frustrada.
Guía de patrones de espera Cuando se crea el patrón de la espera por el piloto, El sistema construye la geometría de la espera usando la velocidad de tierra del avión con los límites de alabeo del avión configurados por el piloto automático. Si la geometría de la espera excede los requerimientos de espacio aéreo para tomarlo, el sistema hará restricciones en el tamaño de la espera y anunciará el mensaje de aproximación al fijo de la espera HIGH HOLDING SPEED. Entonces el sistema indicará que no es posible volar las restricciones del patrón de la espera como los límites del rol de la de la configuración y la velocidad actual del avión. El tamaño del patrón de la espera se congela hasta que el avión está en el patrón de la espera y no se ajusta hasta que el avión está volando encima del siguiente fijo. Cuando el avión cruza nuevamente el fijo, se toma otra instantánea de la velocidad sobre el terreno del avión y el patrón de la espera es redimensionado si es necesario. Nota: Los pilotos se deben ceñirse a la máxima velocidad permitida o menos en la espera, ya que el HT 1000 calcula el tamaño del patrón basado en la velocidad inicial a que se cruza el fijo. 17.2.4 Descenso La función de descenso del HT 1000 solo es de advertencia. Solamente muestra a la tripulación las desviaciones de la trayectoria durante la fase del descenso y no proporciona acoplamiento con el piloto automático por la vía del manejo de los comandos de la pendiente. La función VNAV crea una trayectoria geométrica fija que es independiente del viento y del funcionamiento del avión. La construcción de la trayectoria de descenso inicia desde el punto final del descenso (E/D) y se construye al revés del punto más alto del descenso (T/D). Así se conforma la altitud obligada. La tripulación puede usar la página DECENT para evaluar la habilidad del avión para mantener la trayectoria de descenso. Los datos VNAV y la indicación de la desviación de la trayectoria se proporcionan a la tripulación en las siguientes páginas:
• Página DESCENT • Página LEGS • Páginas PROGRESS 2/2
Las desviaciones de trayectoria también se muestran en el HSI y en el ADI. 17.2.4.1 Construcción de la trayectoria de descenso El HT 1000 está habilitado para construir una trayectoria de descenso solamente cuando las siguientes condiciones están dadas:
• El plan de vuelo debe contener un aeropuerto de destino • El plan de vuelo debe contener al menos una restricción de altitud AT en la fase de descenso

ATR 72-500 Flight Management System
¡Solo para uso con el Flight Simulator!
35
• Debe ser introducida una altitud de crucero en la página PERF INIT Construcción de la trayectoria de descenso
• Discontinuidad en el plan de vuelo Como las secuencias del avión en la discontinuidad, las indicaciones están escondidas en la desviación vertical e invalidada
• Procedimiento de viraje Cuando un procedimiento de viraje se inserta dentro del plan de vuelo, la distancia alrededor del procedimiento de viraje se usa en el cálculo de la trayectoria de descenso
• Compensación Lateral La desviación vertical es un espacio en blanco cuando se introduce una compensación lateral
• Patrones de espera o Espera manual (introducidas por el piloto)
La distancia alrededor el patrón de la espera no cuenta en la trayectoria de descenso (esta no se usa para calcular el DTG). La desviación vertical para la trayectoria de descenso es un espacio en blanco
o Esperas de la base de datos NAV Cuando el patrón de espera es parte de un procedimiento de la base de datos NAV, la distancia alrededor del patrón de la espera se usa para el cálculo en la trayectoria de descenso, y se muestra su desviación vertical
17.2.4.2 Pantalla de datos del VNAV (Resumen)
• Página LEGS Muestra los ángulos de la trayectoria de descenso, de la base de datos de navegación, cruce de los fijos, altitudes y restricciones de velocidad.
• Página 1 PROGRESS Esta página muestra el T/D, DTG y el ETA
• Página 2 PROGRESS La página muestra los datos numéricos de la desviación vertical y T/D DTG / ETA
• Página DECSENT Incluye
o Restricciones verticales activas o Próxima restricción vertical o Restricciones para el final del descenso o Información T/D DTG y T/D o Ángulo actual del avión respecto al plan de vuelo o Comportamiento vertical de la restricción vertical activa o Velocidad vertical actual del avión o Velocidad vertical requerida para la trayectoria de descenso o Información de la distancia (corta / larga) de la trayectoria o Desviación vertical numérica de la trayectoria de descenso
• Mensajes VNAV en el scratchpad Incluyen:
• ALERTAS POR CAMBIOS EN LA TRAYECTORIA VERTICAL • Borrar trayectoria de descenso • Final del descenso • Trayectoria de descenso inválida • Trayectoria VNAV no recibida
• PANTALLA DE LA DESVIACION DE LA TRAYECTORIA DE DESCENSO

ATR 72-500 Flight Management System
¡Solo para uso con el Flight Simulator!
36
La desviación vertical de la trayectoria se muestra por el EFIS como se muestra la de l senda de planeo. Las dos se distinguen por un “G” para la senda de planeo y una “V” para la desviación vertical de la trayectoria. La escala se activa cuando el avión se encuentra a 30 segundos del T/D
• BANDERS Una bandera en la escala de la desviación vertical se mostrará cuando indique una falla. Esto puede ocurrir con un mensaje BARO ALT FAIL o UNABLE RNP
• DIRECTOR DE VUELO El HT 1000 No proporciona información del director de vuelo en el eje vertical
17.2.4.3 ACT RTE LEGS page (VNAV information)
La información VNAV se presenta en la página LEGS. La altitud que se muestra puede ser cualquier altitud restringida o una altitud predecida calculada por el sistema a través del perfil de descenso hacia el fijo. Para distinguir estas dos, restringidas se muestra en MAYUSCULAS y las predicciones se muestran en minúsculas. Están disponibles los siguientes tipos de restricciones:
• AT “A” • AT or ABOVE “A o SOBRE” • AT or BELOW “A o BAJO” • Ventana obligatoria
Además la página LEGS muestra también el perfil del ángulo de la trayectoria del descenso en cada tramo Altitudes Una altitud restringida puede venir de la base de datos de navegación como parte de un procedimiento seleccionado o esta puede haber sido introducida por la tripulación. Lo que el piloto introduzca sobrescribirá la restricción de la base de datos de navegación pero estas no proporcionarán los FAFs o MAPs y cualquier fijo entre el FAF y el MAP. Cuando la tripulación introduce la altitud, el valor se muestra en color CYAN.
• AT obligatoria se muestra como 14,000 • AT or ABOVE obligatoria son mostradas como 14,000A • AT or BELOW obligatoria se muestran como 14,000B • Una ventana obligatoria se muestra como 15,000B/10000A
Por encima de la altitud de transición, la información se mostrará como niveles de vuelo. 17.2.4.4 Página PROGESS (Información VNAV)

ATR 72-500 Flight Management System
¡Solo para uso con el Flight Simulator!
37
La página Progress muestra dos campos relevantes para las operaciones VNAV: El T/D (Top of descent “Punto de inicio del descenso”) y el error de trayectoria vertical (VTK ERR). 3R VTK ERR
En la página PROGRESS 2/2 se reporta el error de trayectoria vertical. Se muestra en pies, con un signo de mas (+) para indicar que estas por encima de la trayectoria o (-) menos para indicar que estas por debajo. El error de trayectoria vertical se muestra siempre que el avión se encuentre en un modo activo de descenso.
TO T/D El T/D se muestra en la página Progress 1/2.

ATR 72-500 Flight Management System
¡Solo para uso con el Flight Simulator!
38
17.2.4.5 Página DESCENT Oprime VNAV para abrir la página DESCENT. Cuando el avión está descendiendo la página DESCENT se abre instantáneamente, si no es así usa las teclas NEXT y PREV para rotar entre las páginas hasta que la página DESCENT se abra. La página VNAV antes del inicio del descenso
La página VNAV durante el descenso
1l NO ASIGNADA 2L E/D XXXXX
Este campo se muestra en el fijo E/D, este es el último fijo en el descenso que tiene una restricción de altitud AT asociada.
3L NO ASIGNADA 4L NO ASIGNADA 5L FOF / 630
Muestra la restricción de altitud para el siguiente fijo. En este caso el fijo FOF (Fort-de France) debe ser alcanzado a 6,330 pies o superior.

ATR 72-500 Flight Management System
¡Solo para uso con el Flight Simulator!
39
1C VTK ERR
El error de dirección vertical se reporta en pies, con un signo de (+) para indicarte que estás arriba de la ruta o (-) para indicarte que estas por debajo. El error vertical de descenso se muestra siempre que el avión esté en un modo de descenso activo y se redondea a los 10 pies.
2C DTG Muestra la distancia para llegar (DGT) al fijo vertical activo mostrado en la 2L 3C NO ASIGNADA 4C NO ASIGNADA 5C FPA muestra el ángulo actual del avión en la trayectoria de vuelo (FPA) en grados respecto al terreno 1R VS
La velocidad vertical (VS) muestra la velocidad actual del avión. La velocidad actual debe estar redondeada en 100 pies
2R VS REQ. Muestra el VS requerido para cruzar el fijo vertical activo a la restricción de altitud requerida, esto se muestra en la 2L. Cuando el fijo designado no es el fijo vertical activo o antes de alcanzar el T/D, este valor esta en el rango de descenso pronosticado para seguir la trayectoria de descenso.
3R NO ASIGNADA 4R NO ASIGNADA 5R VB
El Comportamiento Vertical (VB) muestra el ángulo del avión hacia el fijo y la altitud se muestra en la 5L. Este proporciona una indicación del ángulo en la trayectoria de descenso (FPA) requerida para alcanzar el fijo a esa altitud, mostrada en el FIX / Alt field. Volando el avión con el ángulo de descenso “flight path angle” (FPA) mas cercano a la actitud vertical mostrada (VB) se asegura que el avión alcanzará la altitud mostrada en el campo FIX / ALT antes del fijo designado.
6R VDEV ON OR VDEDV OFF Cuando seleccionamos ON, el HT1000 proporciona la información de la desviación vertical (en el panel que sigue muestra ADI/HSI, EFIS). Oprimiendo 6R, VDEV SELECT OFF>, apaga las salidas de la desviación vertical.
17.2.4.6 Mensajes VNAV • DESCENT PATH DELETED
Este mensaje se muestra si la modificación de la ruta pendiente no resultará en una trayectoria de descenso
• VERTICAL TRACK CHANGE ALERT • END OF DESCENT
Este mensaje aparece siempre que el avión esté a 2 minutos, 30 segundos, o 10 segundos de la última restricción de altitud de la trayectoria de descenso.
• ACT DESCENT PATH INVALID Este mensaje aparece cuando el sistema detecta un ascenso en la trayectoria de descenso. VNAV se invalida cuando el mensaje aparece.
• VNAV PATH NOT RECEIVED La información de la trayectoria VNAV no se recibe por la unidad receptora. El mensaje puede ser resultado de una interrupción temporal del proceso de transferencia. Cualquier MOD del plan de vuelo puede arreglar esta situación
17.2.5 Sección de Llegada

ATR 72-500 Flight Management System
¡Solo para uso con el Flight Simulator!
40
El INDEX DEP / ARR proporciona acceso a la llegada del aeropuerto de destino. Para acceder a las páginas de salidas y llegadas oprime la tecla DEP/ARR. El acceso se proporciona en cualquier momento. Las llegadas se proporcionan para el aeropuerto de destino o de salida (en caso de que sea necesario regresar), oprime la LSK apropiada seguida del identificador ICAO para abrir la página de llegadas. Oprime la LSK 2R para ingresar a la página para Fort-de-France, TFFF. Todas las transiciones de salidas, STAR, aproximaciones, transiciones y pistas para el aeropuerto de llegada se muestran en la página arrival:
Cuando el piloto preselecciona la STAR apropiada, la transición STAR, aproximación y transiciones de aproximación, la pantalla pondrá totalmente en blanco todas las otras aproximaciones y solo mostrará la que seleccionó el piloto. Se despliega SEL después de la selección que se ha hecho. Cuando la ruta queda activa SEL cambiará a ACT (ACTIVE). Ejemplo / “Cursillo” Tutorial
1. Oprime la tecla DEP/ARR 2. Selecciona 2R para abrir la página arrival de TFFF 3. Oprime la LSK 2R para seleccionar la pista 27 4. Procede a la página 3 5. Oprime la LSK 2L para DOM3G STAR – una ves que la STAR se ha seleccionado la transisión es
desplegada a la derecha 6. Regresa a la página 2 7. Oprime la LSK 3R para seleccionar la transición DOM 8. La pantalla se debe mirar ahora como esta ( observa que la STAR DOM3G no se ve):

ATR 72-500 Flight Management System
¡Solo para uso con el Flight Simulator!
41
Notas:
1. Si la ruta se ha activado, la etiqueta en la línea cambia a ACT RTE 1 ( o ACT RTE 2) en la página DEP / ARR INDEX
2. Si RTE 1 y/o RTE 2 no han sido definidas, el campo de datos debajo de la línea del título respectivo no muestra los aeropuertos de llegada o de destino
3. Asegúrate que las llegadas seleccionadas para el aeropuerto de destino que elegiste de la ruta activa. Se muestren como ACT frente a RTE 1 o RTE 2 en la página DEP / ARR INDEX
4. El nombre del procedimiento y transición seleccionados se pueden revisar en la página RTE 5. Regresando al índice de llegadas y reciclando un procedimiento iniciaremos un nuevo proceso de
selección de un procedimiento / transición y borraremos el procedimiento / transición seleccionado anteriormente
Precaución
Después de seleccionar una aproximación, puede haber un pequeño retrazo antes de que la transición
correspondiente aparezca. No oprimas la tecla EXEC antes de revisar la transición apropiada.
La página DEP / ARR INDEX también permite al piloto acceder a la información de salidas y llegadas de aeropuertos no definidos en la ruta. Ve la sección “información de salida de Prevuelo” 17.2.5.2 terminología de aproximación usada en esta guía El HT1000 proporciona los siguientes tipos de aproximación
1. Aproximaciones de No-Precisión incluye GPS independiente, o GPS asociados a un VOR, VOR-DME, NDB, etc, que están seguidas de un MAP (missed aproach point). LNAV el manejo del roll se proporciona en estas aproximaciones y presenta en el HSI o EFIS una pantalla con el mapa. El piloto automático puede acoplarse lateralmente.
2. Aproximaciones VNAV son GPS asociados o independientes las aproximaciones son seguidas bajando al MDA o DA (H) con una guía de desviaciones laterales y verticales. LNAV el manejo del roll se proporciona en las aproximaciones con piloto automático permitido acoplado. Las desviaciones laterales de trayectoria se muestran en la pantalla del mapa en el HSI o EFI. Las desviaciones verticales de la trayectoria VNAV se muestran en el mapa del EFIS y del HSI/ADI
3. Una aproximación A SCAT 1 usa GPS diferenciales para proporcionar una aproximación de precisión con capacidad de bajar a mínimos de CAT1. La aproximación SCAT 1 permite acoplar el piloto automático para el curso de la aproximaciones final y la senda de planeo) (no está simulada)
17.2.5.3 Aproximaciones de No-Precisión

ATR 72-500 Flight Management System
¡Solo para uso con el Flight Simulator!
42
Selección de aproximaciones de no-precisión Aproximaciones de no-precisión al aeropuerto de destino, se hacen desde la página DEP / ARR. Para seleccionar una aproximación, oprime la tecla de la línea de selección junto a la del aeropuerto de destino aparece ARR> en la página DEP / ARR. Todas las aproximaciones para el aeropuerto de destino Se listan al lado derecho de la página. Si tienes más de una página (como lo indica con 1/2 ó 1/3 en la esquina superior derecha), usa la tecla NEXT o PREV para rotar a las páginas siguientes. Busca la aproximación que decidas y oprime la tecla LSK adyacente para abrir los segmentos de la aproximación del plan de vuelo, incluyendo la aproximación frustrada si se proporciona. Después de que ha sido seleccionada una aproximación, la transición de la aproximación aparecerá en la misma página. Después de que la aproximación se ha seleccionado esta toma unos segundos para que aparezca. Si lo deseas puedes seleccionar un segmento de transición para la aproximación. Nota: Después de seleccionar la aproximación y cualquier transición de aproximación, la tripulación debe revisar los procedimientos en la página LEGS para cualquier discontinuidad, comportamientos incorrectos o distancias. La aproximación se representa en la página LEGS de conformidad con el patrón de la aproximación. En caso de cualquier disparidad el patrón de aproximación es la autoridad final. Indicaciones del Director de Vuelo El HT1000 proporcionará los comandos de manejo del roll al piloto automático y al director de vuelo. Indicaciones en la página LEGS El FAF se identifica en la página LEGS por una F mostrada en fondo negativo adyacente al fijo del FAF. El punto de la aproximación frustrada (MAP) se identifica con una M mostrada en negativo adyacente al fijo del MAP

ATR 72-500 Flight Management System
¡Solo para uso con el Flight Simulator!
43
17.3 Misceláneos 17.3.1 Página de datos REF NAV La página de datos de referencia de navegación, (REF NAV DATA) proporciona información para ayudas de navegación (VORs y NDBs). Fijos y aeropuertos cargados en la base de datos de navegación. Estos se accedan seleccionando el mensaje NAV DATA> que aparece junto a la LSK 2R en la página DATA INDEX. Recuerda a la página DAT INDEX se accede oprimiendo la tecla de función DATA.
Ahora oprime la LSK 2R para ingresar a la página REF NAV
Introduce un IDENT en la 1L como se explica abajo 1L IDENT
Una entrada correcta es el identificador de cualquier radioayuda de la base de datos de navegación. Cambiar la página provoca que el fijo sea substituido con guiones y los datos asociados borrados. No se permite cancelarlo con la 1L.

ATR 72-500 Flight Management System
¡Solo para uso con el Flight Simulator!
44
Ejemplo /Cursillo 2 “Tutorial” (Munich,Franz-Josef-Strauss EDDM a Bolonia, Borgo Paniagle LIPE)
PASOS:
1. Escribe MUN en el scratchpad para indicar la REF NAV DATA para el VOR de Munich 2. Selecciona la línea para introducirlo en la LSK 1L
Ahora la pantalla debe verse como esta:
1L IDENT MUN La identificación de la radioayuda en la pantalla 2L LATITUD El campo muestra la latitud del fijo introducido en la L1 3L MAG VAR
La líenea del título muestra la variación magnética (MAG VAR) del norte verdadero cuando el identificador es una radioayuda. La variación magnética es para la radioayuda.
4L COUNTRY Muestra el país en donde se localiza el fijo 1R FREQ
El campo en la R1 muestra la frecuencia de navegación (REQ). En este ejemplo, la frecuencia de MUN es 112.30
2R LONGITUDE Muestra la longitud del fijo introducido en la L1 3R ELEVATION

ATR 72-500 Flight Management System
¡Solo para uso con el Flight Simulator!
45
Este campo muestra la elevación de la radioayuda, aeropuerto (punto de referencia), o umbral de la pista introducido en L1

ATR 72-500 Flight Management System
¡Solo para uso con el Flight Simulator!
46
17.3.2 Páginas DATA INDEX y NEAREST La página DATA INDEX proporciona acceso a la página NEAREST. Las cuatro páginas NEAREST incluyen los aeropuertos mas cercanos, VOR/DMEs, ADFs, y fijos.
INICE NEAREST Oprimiendo la LSK1 adyacente, despliega una página listando los aeropuertos más cercanos. VOR/DME, ADFs, o fijos. Cada lista puede desplegar mas de cuatro páginas de aeropuertos, VOR/DMEs, ADFs o fijos en incrementos de distancia desde la posición actual del avión, se proporciona el comportamiento y distancia de cada aeropuerto, VOR/DME, ADF, o fijo. Oprime la LSK1 para mostrar los aeropuertos más cercanos.
La figura superior, muestra los aeropuertos más cercanos cuando nos localizamos en el aeropuerto de Le Raíces (TFFR). 17.3.3 Crear y Salvar Rutas del Usuario Al igual que las rutas de las compañías, rutas que son previamente introducidas y salvadas, así como los planes de vuelo creados con el planificador del simulador de vuelo, este puede cargarse en el HT-1000.

ATR 72-500 Flight Management System
¡Solo para uso con el Flight Simulator!
47
17.3.3.1 Importación de la ruta que creó el planificador del simulador de vuelo Para importar un plan de vuelo del simulador:
1. Carga el plan de vuelo dentro del planificador de vuelos del simulador 2. Oprime la tecla MENU en el HT – 1000
Ahora la pantalla debe verse como esta:
3. Oprime la tecla LSK 1L para cargar el plan de vuelo
4. Ahora El plan de vuelo necesita activarse – ve la sección de activación de la ruta para mayores detalles
17.3.3.2 Salvando la Ruta Definida por el Usuario En caso de que estés listo para introducir la ruta en el HT – 1000 y quieras salvarla, ejecuta los siguientes pasos:
1. Abre la página 1 RTE 2. Introduce el nombre del archivo dentro del scratchpad, ejem. F1TUT-TFFRTFFF y selecciónalo en la
línea 3R oprimiendo la LSK 3R 3. Oprime la LSK 5R para actualizar y salvar la ruta.
La pantalla ahora debe verse como esta:

ATR 72-500 Flight Management System
¡Solo para uso con el Flight Simulator!
48
Las rutas están salvadas en el fólder [Directorio del Flight Simulator]\Flight One Software\Flight One ATR 72-500\FlightPlans y tienen la extensión *.rte. 17.3.3.3 Cargando la ruta definida por el usuario. Para cargar la ruta previamente salvada, has lo siguiente:
1. Abre la página 1 RTE

ATR 72-500 Flight Management System
¡Solo para uso con el Flight Simulator!
49
2. Oprime la LSK 4R para abrir las Rutas del Usuario “USER
R(ou)TES 3. Oprime la LSK adyacente a la ruta que desees cargar, en este ejemplo la ruta F1TUT-TFFRTFFF será
cargado, entonces debes oprimir la LSK 2L. 4. Entonces selecciona la LSK 6L o la LSK 6R para cargar para cargar la ruta elegida al RTE 1 o al RTE 2.
Por ejemplo elige la LSK6L para la ruta uno te guiará a la siguiente pantalla: 5. Ahora la ruta debe activarse ve fijar la activación de la ruta para mayores detalles en la sección
activando la ruta

ATR 72-500 Flight Management System
¡Solo para uso con el Flight Simulator!
50
17.4 RESUMEN PASO A PASO EN IMAGENES ( Por cortesía de Juan Antonio Padilla AHS 6869)

ATR 72-500 Flight Management System
¡Solo para uso con el Flight Simulator!
51

ATR 72-500 Flight Management System
¡Solo para uso con el Flight Simulator!
52

ATR 72-500 Flight Management System
¡Solo para uso con el Flight Simulator!
53

ATR 72-500 Flight Management System
¡Solo para uso con el Flight Simulator!
54

ATR 72-500 Flight Management System
¡Solo para uso con el Flight Simulator!
55
TRADUCCIÓN LIBRE: José Bieletto Padilla AHS5244 REVISADO POR: Juan Antonio Padilla AHS-6869 FOTOS A COLOR: Juan Antonio Padilla AHS-6869