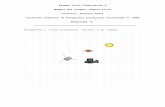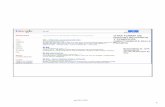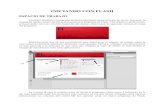Flash 1
-
Upload
claudia-poza -
Category
Education
-
view
647 -
download
1
Transcript of Flash 1

1
MULTIMEDIA
Cuando hablamos de multimedia en diseño por computadora nos referimos a la integración
de diferentes medios en un mismo soporte o producto. Es un espacio al que se puede
acceder desde una computadora personal y en donde se reúnen gráficos, textos, fotografías,
video, sonido y animaciones, todo esto con el agregado de la interactividad que permite al
usuario controlar la presentación secuencial de los elementos e ir directamente a lo que le
interesa. Las aplicaciones multimedia más profesionales son programas que no necesitan para
funcionar más recursos que un sistema operativo. Las aplicaciones que producen programas
multimedia –Macromedia Director o Macromedia Flash, por ejemplo– generan proyectores que
se pueden ejecutar en forma autónoma, sin la presencia del programa que le dio origen. Esta
característica hace que se puedan ver casi en cualquier ordenador.
Flash es un programa con una amplia gama de posibilidades: permite hacer desde simples
botones interactivos y banners hasta sitios web completos; películas de dibujos animados de
larga duración o desarrollar juegos de cierta complejidad.
Interfaz del programa
La interfaz de Flash, consta de la Ventana del documento, el Panel de herramientas, el Panel de propiedades y una serie de paneles flotantes, que pueden ser organizadas por el usuario

2
La ventana del documento, que se llama Escenario (Stage), cumple dos funciones: es el
espacio para crear y editar los elementos gráficos que componen la película y el lugar donde
se visualiza la animación completa o el fotograma que está seleccionado.
Otro componente importante de la interfaz es la ventana llamada Línea de tiempo. Este panel,
presente en casi todos los programas de animación, representa el desarrollo de la película en
el tiempo. Consta de una barra numerada horizontal, ubicada en la parte superior, que señala
los fotogramas (Frames) que componen la animación. A la izquierda del panel Línea de
tiempo están ubicadas las Capas (Layers) que sirven para organizar la película.
Los paneles flotantes que completan la interfaz son varios, cada uno con su prestación propia
que iremos estudiando uno a uno.
El panel de herramientas
Herramientas de selección y edición
Puntero de selección: Sirve para seleccionar y modificar objetos Puntero de subselección: Sirve para seleccionar elementos de trazados Lazo: Herramienta de selección a mano alzada. Pluma: Herramienta para hacer trazos. Similar a las herramientas de programas de dibujo vectorial Herramientas para dibujar vectores con formas predefinidas: Permiten dibujar líneas rectas, elipses y rectángulos. Lápiz: Permite hacer líneas a mano alzada. Sus modificadores permiten que esas líneas sean rectas o suaves. Pincel: Pinta trazos a mano alzada. Tiene modificadores que cambian el tamaño y la forma del trazo y los criterios de dónde pinta Franco de tinta: Pinta filetes. Cubo de pintura: Pinta rellenos. Cuentagotas: Toma muestras de color Goma de borrar: Sirve para borrar objetos. Sus modificadores permiten varios criterios de trabajo.
Herramientas de visualización
Manito: Herramienta para mover el escenario y poder ver zonas ocultas del documento Zoom: Herramienta para agrandar o disminuir el porcentaje de visualización del documento.
Colores
Color de trazo Color de relleno Restaurar el Color por defecto, trazo negro y relleno blanco Permutar color de relleno por color de trazo y viceversa.
CREANDO SIMBOLOS GRAFICOS
Para crear símbolos dentro de Flash sólo tenemos que
irnos al menú Insertar>Nuevo símbolo. En nuevo
símbolo seleccionamos en el cuadro de dialogo el tipo
de símbolo que necesitamos. En el caso de esta
actividad “Gráfico”.

3
Para tener un mayor un mayor control de nuestros gráficos es muy importante colocarle nombre a cada símbolo que creemos. Presione el botón “Aceptar”. A continuación se abrirá en la pantalla la ventana de trabajo del nuevo símbolo “Dibujo1”. En la parte superior izquierda de la ventana aparece ahora una pestaña nueva que corresponde al objeto que estamos editando. Si quisiéramos volver a trabajar en el escenario “Escena 1”, sólo tenemos que hacer clic sobre la pestaña “Escena1”.
Hagamos un círculo en la ventana de trabajo de “Dibujo1” utilizando para ello la herramienta de “Óvalo de Flash”. Si por alguna razón no tienes a la mano la herramienta de dibujo presiona “CONTROL + F2”. Ahora volvamos a la escena 1, para ello sólo tenemos que hacer clic sobre la pestaña “Escena 1”. Veremos que no aparece nada en el escenario de nuestro trabajo. Para colocar el símbolo que acabamos de realizar en la escena tenemos que abrir la “Biblioteca de Símbolos”. La

4
biblioteca es la herramienta de trabajo de Flash que almacena y administra todos los símbolos elaborados en la película. Para abrir la biblioteca de símbolos utiliza la tecla F11 o “presiona “CONTROL + L”. Luego arrastra el símbolo “Dibujo1” al escenario. El cual se colocara en la capa 1, fotograma 1.
Editando símbolos: Hay distintas maneras de entrar a la ventana de edición de un símbolo, la más sencilla es hacer doble clic sobre el mismo en la ventana de la biblioteca. Probemos cómo es esto y veamos una técnica muy útil de ilustración “Sustracción”. 1. Hagamos doble clic en el símbolo “Dibujo 1”. 2. Transformemos el óvalo en una media luna.
a) Para ello tracemos una línea que divida la figura en dos, tal cual como se muestra en el siguiente gráfico.
b) Luego eliminemos los excesos de la figura, incluyendo la mitad del óvalo sobrante para ello utilicemos la tecla suprimir
c) Luego ondulemos la línea, utilizando para ello la herramienta de curvar del puntero. Colóquese cerca de la línea y fíjese como cambia el puntero a una pequeña curva, cuando cambie empuje la línea hacia dentro de la figura hasta obtener los resultados esperados. 3. Para cambiar el color de la figura sólo tenemos que hacer clic en el relleno de la misma y seleccionar luego el color deseado. 4. Coloquemos un fondo de color negro. Para ello modifiquemos el color de fondo de la película. Utilicemos para esta tarea la herramienta de propiedades de la película “CONTROL + J”. En esta ventana podemos alterar todas las propiedades de la película, tamaño, resolución, número de fotogramas de reproducción, entre otras. Modifiquemos sólo el color de fondo.

5
5. Veamos los resultados, para ello Hagamos un pequeño “Test” de la película presionando “CONTROL + ENTER”. 6. Pero nuestro trabajo se ve un poco soso, apliquemos un modo de animación y de la técnica de animación para cambiar el “LOOK” de nuestro ejercicio. Creando animaciones sencillas, ejemplo de nube
1. En el mismo archivo creemos un nuevo símbolo “Gráfico”, el cual llamaremos “nube”. En la ventana de trabajo de “nube” dibujemos distintos óvalos que formen una fantástica silueta para una nube, mucho mejor que la que se muestra en la siguiente figura
2. Eliminemos de ella lo que sobra, tal cual como hicimos con la luna. Pero esta vez mucho más fácil, hagamos doble clic sobre la figura y luego borremos todas las líneas. Veamos los resultados.

6
Volvamos a la ventana de la “Escena 1” para colocar el nuevo símbolo. El nuevo símbolo lo colocaremos en una nueva capa1 para poder darle animación. Para insertar una capa nueva sólo hacemos clic en insertar capa nueva, tal cual como se ve en la ilustración. Si deseamos que la nube este sobre la luna debemos colocarla en la “Capa 2”. Ahora la tarea fundamental “cómo hacer que se desplace de un lado para otro dela ventana”, muy fácil, pero primero tenemos que insertar un fotograma clave. .Los fotogramas claves se utilizan en Flash para indicar que ese fotograma tendrá cualidades especiales o terminales dentro de una capa. Siendo esto así nos colocamos en el fotograma 20 de la “Capa 2” e insertamos un fotograma clave utilizando para ello la tecla “F6”.

7
En el fotograma 20 desplacemos la nube al extremo derecho de la pantalla, pero sólo en el número 20. Ahora utilicemos una de las herramientas más potentes de Flash, la interpolación de movimientos, para ello seleccionemos por completo la “Capa 2”, y hagamos clic con el botón derecho, e el menú que se abre seleccionamos “Crear interpolación de movimiento”. “La interpolación de movimiento”. La interpolación crea la secuencia de objetos entre la posición inicial y final. Veamos los resultados, para ello presiona la tecla “ENTER”. Verás que la luna aparece y desaparece, ello se debe a que no está presente en todos los fotogramas de la película, para corregir esto, extiende los fotogramas de la capa 1 hasta el fotograma 20, para ello selecciona el fotograma 1 y haz clic sobre la tecla “ALT”. Ahora presiona de nuevo “ENTER” para ver los resultados. Puedes ajustar los movimientos de la nube haciendo cambios en la posición inicial y final de la Capa 2, pero sólo en los fotogramas 1 y 20, no hace falta volver a utilizar la interpolación de movimiento, Flash sólo hará las modificaciones necesarias. Para modificar la velocidad de la animación reduce o amplía el número de fotogramas de la animación.
![Corona - Calcinador Flash Dic.3.2010[1]](https://static.fdocuments.ec/doc/165x107/5571fcca497959916997f02d/corona-calcinador-flash-dic320101.jpg)