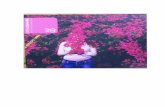Final sigala
-
Upload
tomas-mata -
Category
Education
-
view
450 -
download
1
Transcript of Final sigala

SIGALA - Sistema Integral de Gestión de Aulas y Localización de Alumnado.
¿Qué es SIGALA?SIGALA es un nuevo sistema para la configuración y gestión de las aulas con el que se prescinde, en la medida de lo posible, de la infraestructura de servidores del centro educativo.
¿Para qué sirve?La principal función de SIGALA es la creación y gestión de grupos de trabajo a los que el alumnado se puede unir para realizar actividades conjuntas. Estos grupos son dinámicos, de forma que no es necesario el uso de ningún software adicional, como era el caso de gesuser, para la configuración de los mismos ni de los programas integrados.
Su funcionamiento se explica mas fácilmente mediante un ejemplo. Supongamos un aula en la que el profesor o profesora desea usar el software CRV (Cañon de red virtual):
Con el anterior sistema, el profesor debía indicar a los alumnos su dirección de red (IP) y estos debían introducirla en su interfaz de cliente. Este mecanismo es propenso a errores, ya que una dirección IP está formada por cuatro grupos de números separados por puntos (.), de forma que es sencillo cometer errores al introducirlos. Una vez que los alumnos introducen correctamente la IP, el profesor podía empezar a emitir a estos el elemento multimedia.
Con SIGALA, el profesor crearía mediante su interfaz de usuario un nuevo grupo de trabajo llamado, por ejemplo, "Vídeo de Física". A continuación los alumnos verán aparecer en su interfaz de usuario el nuevo grupo, de forma que pueden seleccionarlo y unirse a él. El profesor puede ver en cada momento los alumnos que se van uniendo a su grupo. Así, una vez están todos, puede ejecutar CRV y el programa se configurará automáticamente con los miembros del grupo de trabajo.
Glosario de términosGrupo
Espacio lógico al que pueden unirse los usuarios y dentro del cual se comparten recursos. Applet
Pequeño icono que aparece en la barra de tareas con el que se puede interactuar con una aplicación mediante clicks o un menú contextual.
Interfaz del alumnadoLa interfaz del alumnado se corresponde con el software cliente de SIGALA. Este programa se arranca automáticamente al inicio de sesión. La primera vez que se ejecuta el cliente de SIGALA, se solicita al usuario o usuaria su nombre y apellidos para identificarlo en el sistema.
El cliente se inicia minimizado en la barra de tareas, en forma de applet, con el siguiente aspecto:
Este software posibilita la conexión a un grupo de trabajo y el acceso a los archivos compartidos que el profesor ponga a disposición del grupo.

Para activar la interfaz, es necesario pulsar en el icono del programa, de forma que se mostrará la ventana principal:
En la anterior captura, el cliente de SIGALA no ha encontrado aun grupos en la red. En el momento en que se cree un nuevo grupo de trabajo mediante el software del profesor, éste aparecerá en la lista:

Para unirse a un grupo de trabajo, basta con hacer doble click sobre el nombre del grupo o seleccionar el grupo y pulsar sobre el botón "Conectar":
En el momento en que el cliente se une al grupo, se indica el estado mediante un punto verde en el icono de la aplicación:
Una vez conectado al grupo, puede devolverse la aplicación a la barra de tareas como icono, bien minimizando la aplicación o bien pulsando directamente en el control de cerrar:

En este punto, el profesor puede realizar varias acciones sobre cada cliente, mostrándose en cada caso el mensaje correspondiente:
• Expulsión. El cliente ha sido expulsado del grupo, si bien éste puede volver a conectarse.
• Prohibición de acceso. El cliente ha sido expulsado del grupo, y un nuevo intento de conexión al mismo devolverá un mensaje de error, a menos que la prohibición haya sido revocada.
• Identificación. Se solicita que el alumno vuelva a introducir su nombre completo. Una vez introducido el nombe, deberá volver a conectarse manualmente al grupo.
Si el cliente intenta conectar a un grupo que está cerrado, se muestra un mensaje de error:

El cliente de SIGALA también posibilita el acceso a archivos compartidos por el profesor que crea el grupo de trabajo (ver "Compartición de archivos"). Para ver estos archivos el cliente debe estar conectado a un grupo de trabajo que haya activado dicha compartición. El acceso se realiza mediante el menú "Herramientas/Ficheros Compartidos" del cliente. El uso de la interfaz de ficheros compartidos se explica en la sección Ficheros compartidos
En caso de no haber ficheros compartidos en el grupo actual o no estar conectado a ninguno, se mostrará un mensaje indicándolo:
Para desconectar del grupo, basta con pulsar el botón "Desconectar" situado en la parte inferior de la interfaz:
Finalmente, para salir de la aplicación es necesario pulsar con el botón derecho del ratón sobre el icono de la aplicación en la barra de tareas y selecccionar "Salir".
Interfaz del profesoradoLa interfaz de SIGALA para el profesorado (a partir de ahora, SIGALA), se encarga de la creación y gestión de los grupos de trabajo, activar y desactivar la compartición de archivos y de la ejecución de las diferentes aplicaciones integradas (Ver "Aplicaciones integradas"):

SIGALA puede ejecutarse desde el menú de Aplicaciones/Educación/Otras Aplicaciones/SIGALA.
La primera vez que se ejecuta SIGALA, se solicita al usuario su nombre y apellidos para identificarlo en el sistema.
Una vez arrancado presenta el siguiente aspecto:
Dispone de 4 zonas diferenciadas:
1. Barra de menus de la aplicación. 2. Zona de creación/eliminación/exploración de grupo. 3. Zona de listado de clientes conectados y expulsados, así como de las diferentes acciones que pueden
llevarse a cabo sobre ellos. 4. Botón para cerrar/abrir el grupo de trabajo.

Para crear un grupo de trabajo, basta con escribir el nombre del grupo deseado en el cuadro de entrada de texto de la parte superior de la interfaz, y luego pulsar Enter o hacer click en el botón Crear grupo.

Pueden verse los grupos que existen en la red pulsando el botón "Ver grupos creados en la red"

Al mantener el puntero del ratón sobre el nombre de un grupo, se muestra el nombre del usuario que lo ha creado. En caso de que el usuario que ha creado un grupo sea miembro de nuestro grupo, el nombre de éste se muestra a continuación del nombre del grupo. Por ejemplo:

En este caso, el usuario "Juan Ramón" pertenece al grupo "Aula de Música", pero a su vez ha creado un grupo llamado "Matemáticas".
Una vez creado el grupo, en la interfaz se activarán los controles del grupo y el nombre del mismo aparecerá resaltado:

El menú Aplicaciones no se activará hasta que al menos un cliente se una al grupo. A partir de ese momento es posible gestionar los clientes del grupo o ejecutar las aplicaciones deseadas:
En todo momento es posible ver los eventos acontecidos desde el inicio de la aplicación usando el "Visor de Eventos", disponible en el menú "Herramientas":

Acciones sobre los clientesLas acciones pueden llevarse a cabo sobre un solo cliente o sobre un grupo de estos. Pueden seleccionarse varios clientes pulsando sobre ellos mientras se mantiene pulsada la tecla Control o, si son consecutivos, seleccionando el primero y luego pulsando la tecla Shift a la vez que se selecciona el último.
Las acciones disponibles son:
Identificar usuarios
Tras identificarse correctamente, el cliente debe conectar de nuevo al grupo. La reconexión no es automática.
1. Expulsar: Expulsa al cliente o clientes seleccionados del grupo de trabajo, aunque se les permite volver a conectarse. Es útil, por ejemplo, si un usuario se ha conectado al grupo por error.
2. Prohibir acceso: Expulsa al cliente o clientes del grupo y se les prohibe volver a conectarse hasta que la prohibición sea revocada explícitamente. Es útil, por ejemplo, para evitar que un cliente pueda volver a conectar a un grupo al que no debe pertenecer.
3. Identificar: Provoca la desconexión del cliente y le obliga a realizar de nuevo el proceso de identificación.
Cuando se lleva a cabo alguna de estas acciones en un cliente, éste es informado mediante un mensaje:

Al prohibir el acceso al grupo a alugún cliente, éste aparece en el listado de la pestaña "Acceso prohibido":

Puede revocar la prohibición sobre el cliente o clientes seleccionados pulsando el botón "Readmitir" de la parte inferior de la interfaz.
Readmitir usuarios
Al readmitir un cliente simplemente se le revoca la prohibición de acceso, éste deberá conectarse de nuevo manualmente para acceder al grupo.
Ficheros compartidosLa aplicación de compartición de ficheros permite al profesor tanto compartir ficheros con el grupo como recibirlos de forma muy sencilla. La herramienta consta de dos partes: el servidor en el equipo del profesor y el cliente en la aplicación del alumno.
Parte servidoraCuando el profesor activa la compartición mediante el menú "Herramientas/Compartir", se comparte con el grupo todo el contenido de la carpeta 'SIGALA' del directorio personal del usuario. Esta carpeta contiene una subcarpeta llamaba "SUBIDAS", que no es visible para los clientes, donde se guardarán los ficheros que suban los alumnos. La distribución de esta carpeta "SUBIDAS" es la siguiente:

En la imagen anterior, el profesor está compartiendo los ficheros "Examen.pdf", "informe_universidad.pdf" e "irscp.pdf", mientras que varios alumnos del grupo "Aula de física" han subido ficheros: "_Nombre_Alumno" ha subido el fichero "Video de pruebas.flv", "_Alumno_3" ha subido el fichero "M45 pequeña.tif" y el "_Alumno_2" no ha subido nada.
Para evitar que los alumnos puedan descargar documentos subidos por el resto de alumnos, la carpeta "SUBIDAS" queda oculta en la herramienta cliente, de forma que la vista que tiene el alumno de la anterior carpeta es la siguiente:

Parte clienteA diferencia del profesor, los alumnos sí disponen de interfaz para subir y descargar archivos del profesor. Se activa desde el menú "Herramientas/Ficheros compartidos" y tiene el siguiente aspecto:

La funcionalidad de las distintas partes es:
1. Zona de subidas: Arrastrando ficheros a este área, se suben al equipo del profesor. 2. Botón de archivos subidos: Pulsando este botón se muestran los ficheros que se han subido al equipo
del profesor (ver imagen).
3. Botones de acciones: Subir al directorio padre cuando se navega por un subdirectorio, refrescar la vista de la carpeta compartida, volver a la carpeta inicial, vista de iconos y vista de lista.
4. Vista de ficheros: Muestra los ficheros compartidos en el equipo del profesor. 5. Botón de descarga: Descarga el fichero seleccionado en la vista de ficheros.
El botón "Archivos Subidos" permite al alumno comprobar qué ficheros ha subido al equipo del profesor. Al pulsarlo se abre una ventana con el siguiente aspecto:

Aplicaciones integradas (italc, crv, jclic)Una de las principales tareas de SIGALA es evitar la necesidad de configurar manualmente algunas de las aplicaciones usadas en el aula, siendo las más destacadas Italc, crv y el servidor de informes de jclic.
iTalcAl lanzar italc desde SIGALA mediante el menú "Aplicaciones/iTALC, éste se ejecuta solicitando automáticamente la configuración del grupo a SIGALA, de forma que se puede utilizar al instante sin necesidad de configurarlo con gesuser:

CRV
Al ejecutar CRV desde SIGALA, no es necesario que el profesor informe a los alumnos de la IP a la que conectar, sino que la información es obtenida automáticamente:
Herramientas JClic
AL igual que las anteriores aplicaciones, no es necesaria la introducción manual de información, sino que es obtenida automáticamente de la lista de usuarios: