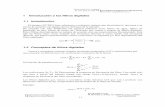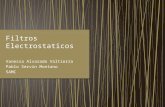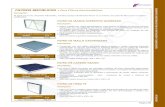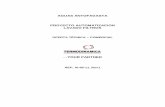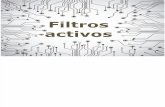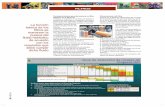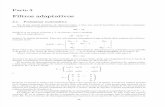Filtros
-
Upload
erika-salinas -
Category
Education
-
view
2 -
download
0
Transcript of Filtros

FILTROS
Los filtros Excel facilitan la búsqueda de un subconjunto de datos dentro de un rango para poder trabajar con el mismo. Este subconjunto de datos o rango filtrado muestra las filas que cumplen el criterio que se especifique para una columna. Al utilizar un filtro este no reorganiza el resultado mostrado, pero sí permite aplicar formato, representar en gráficos e imprimir dicho rango. El filtrado oculta temporalmente las filas que no se desean mostrar.
Autofiltro, que incluye filtrar por selección, para criterios simples.
La herramienta Autofiltro permite separar los distintos elementos de una lista de manera totalmente automática, o sea, sin más que indicar a Excel los criterios oportunos de filtro. Cuando se utiliza Autofiltro con una lista, Excel oculta de la vista todos aquellos registros (filas) de esa lista que no cumplan la condición que deseemos. De esa manera, quedará visible solamente el conjunto de registros que hayamos elegido. La operación de filtrar datos suele hacerse cuando trabajamos con listas muy grandes que no nos permiten visualizar de una pasada rápida cuáles son los elementos de la lista que satisfacen una condición concreta. Por ejemplo, si tenemos una lista en la que aparezcan todas las poblaciones de España ordenadas alfabéticamente y queremos ver sólo las que pertenecen a la provincia de Badajoz, la tarea de ir buscando una por una sería larga y tediosa. Con Autofiltro podemos especificar a Excel que muestre sólo aquellas poblaciones que satisfagan la condición de que la provincia a la que pertenecen sea Badajoz. De forma automática, Excel realizará el trabajo de búsqueda por nosotros y ocultará todas las poblaciones del resto de provincias.
Ejemplo del uso de autofiltro en Excel.
Supongamos un listado de compras realizadas en distintas fechas, en las que adicionalmente disponemos información del código de producto, nombre de éste, nombre del comercial responsable de la compra, unidades del producto comprado, precio unitario firmado y descuento obtenido.
Para aplicar el Autofiltro sobre nuestra pequeña base de datos lo mejor es seleccionarla completamente y luego desde el menú Datos > Filtro > Autofiltro activar este herramienta.

Desde este momento podremos aplicar los filtros sobre los distintos elementos de nuestra base de datos que deseemos. En primer lugar podremos hacer búsquedas directas sobre diferentes elementos de distintos campos al tiempo, es decir, aplicar un filtrado múltiple. Podremos también aplicar ordenados (en sentido ascendente o descendente) sobre un campo determinado sin preocuparnos de desconfigurar la paridad por registros existente. Otra ventaja es la de filtrar de manera personalizada sobre los campos de la base de datos, con la única restricción de aplicar un máximo de dos condiciones sobre cada campo, empleando para ello los distintos operadores lógicos y matemáticos. Por último, para campos con elementos númericos, el autofiltro nos permite seleccionar una muestra de un número a definir por nosotros de elementos que representen un porcentaje de los elementos, ya sea entre los mas elevados o los más pequeños.
Filtro avanzado, para criterios más complejos.
Los filtros avanzados, realizan la misma función que los filtros normales (autofiltros), es decir, muestran solo la información que cumple con el criterio determinado, pero con la diferencia que en el filtro avanzado los datos a filtrar pueden ser copiados hacia otro lugar dentro de la hoja activa, es decir, la hoja que contiene la tabla de datos.
Ejemplo de filtros avanzados
Los los filtros avanzados son útiles, en especial, cuando estamos trabajando con bases de datos en Excel; si bien conviene recordar que Excel es una Hoja de cálculo y no un gestor de Bases de datos, como lo podría ser Access.
Supondremos que tenemos una Base de datos en nuestra hoja de cálculo, y que pretendemos aplicarles, para encontrar o filtrar algunos de sus registros, un filtro; en aquellas ocasiones en que los AUTOFILTROS se quedan 'cortos' para lo que pretendemos obtener, aplicaremos los Filtros Avanzados, donde desaparecerán las restricciones o limitaciones que tenía el Autofiltro. Iremos al Menú Datos > Ordenar y Filtrar > Avanzadas.
Para poder aplicar nuestro 'Filtro Avanzado' construimos en otro lugar de la hoja de cálculo un rango de criterios, en el cual deberemos incluir la cabecera o título del campo sobre el que queremos aplicar el filtro. De forma similar a como aplicábamos las restricciones en la funciones de bases de datos, actuaremos con estos Filtros avanzados, es decir, teniendo presente que las condiciones dadas en una misma fila indicarán el cumplimiento simultáneo (i.e., equivale a un operador Y), y que las

condiciones en distintas filas indicarán un cumplimiento adicional (i.e., equivale a un operador O). Ejecutando la herramienta de Filtro avanzado, y seleccionando el Rango de la base de datos, y el Rango de criterios, así como la opción de Copiar el resultado a otro lugar, obtendremos el siguiente resultado de registros que cumplen las condiciones dadas. Debemos saber que el filtro avanzado, al igual que el Autofiltro, respeta el orden de los registros de la Base de datos original; que no existen restricciones o limitaciones en cuanto a número de condiciones sobre un mismo campo (recordemos que con el Autofiltro no podíamos aplicar más de dos condiciones al tiempo sobre un mismo campo). Y muy importante conocer la forma de aplicar estas distintas restricciones; siempre que las condiciones estén en la misma fila, independientemente del campo que sea, estamos forzando el cumplimiento simultáneo, mientras que si se encuentran en distintas filas forzamos todas las condiciones alternativamente. Por ejemplo, podríamos haber necesitado extraer aquellos registros que cumplieran, además de la anterior condición, cuya fecha de operación es anterior al 31/12/2009, para lo que tendría que haber dado como rango de criterios, es decir, filtramos aquellos registros que cumplan al tiempo que su número de productos vendidos sea mayor de 79 y menor de 96 y que además su fecha de operación sea anterior o igual al 31/12/2009, por otro lado buscamos también aquellos registros cuyo número de productos vendidos sea inferior a 56 y además su fecha de operación sea igual o menor a 31/12/2009.