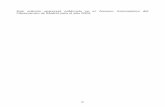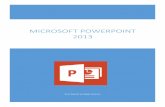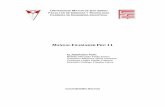FileMaker Pro 14 - peremanelv.com · Si le damos con el botón derecho del ratón sobre el campo...
Transcript of FileMaker Pro 14 - peremanelv.com · Si le damos con el botón derecho del ratón sobre el campo...

FileMaker Pro 14
Inventario
Pere Manel Verdugo Zamora
Monitor de informática y nuevas tecnología
Móvil. 678061103
http://www.peremanelv.com/pere3/Sitio_web_2/Bienvenida.html
Correo: [email protected]
Twitter: @pereverdugo
Skype: peremanelv
FaceTime: 605 062 054 (Desde iPhone, iPad o Mac)
Facebook: http://www.facebook.com/PereManelVerdugoZamora

Tutorial FileMaker Pro 14 (Inventario)
Página: 1
En este proyecto vamos a realizar el control de mercaderías y poder saber en cualquier
momento el saldo que disponemos con nuestros artículos.
Para ello vamos a importar dos hojas de cálculo:
Mercaderías
Codigo Art Descripción Precio venta Stok mínimo
AR-01 Smartphone libre Samsung Galaxky S5 350,00 € 5
AR-02 iPad Air Wi-Fi 32 GB 420,00 € 3
AR-03 Portátil 15,6" Aspire ES-521 520,00 € 2
AR-04 TV LED 49" UHD 4K, Smart TV 485,00 € 5
AR-05 TV LED 24" Full HD, HDMI y USB grabador 320,00 € 5
AR-06 Smartphone libre iPhone 5C 8G 410,00 € 3
AR-07 Cámara réflex con objetivo 18-55mm 435,00 € 3
AR-08 Disco duro portátil Seagate 85,00 € 5
Movimientos
Código Art Fecha Descripción Und. entrada Und. salida
AR-01 01/01/2015 Compras 15
AR-02 01/01/2015 Compras 10
AR-03 01/01/2015 Compras 5
AR-04 01/01/2015 Compras 15
AR-05 01/01/2015 Compras 10
AR-06 01/01/2015 Compras 20
AR-07 01/01/2015 Compras 10
AR-08 01/01/2015 Compras 5
AR-01 03/01/2015 Ventas (Fra. 25) 2
AR-03 05/01/2015 Ventas (Fra. 30) 1
AR-05 07/01/2015 Ventas (Fra. 32) 2
AR-08 10/01/2015 Ventas (Fra. 42) 2
AR-03 12/01/2015 Ventas (Fra.50) 1
AR-08 12/01/2015 Ventas (Fra. 50) 2
AR-05 15/01/2015 Ventas (Fra. 52) 3
AR-06 18/01/2015 Ventas (Fra. 54) 2
AR-01 18/01/2015 Ventas (Fra. 54) 3
AR-07 20/01/2015 Ventas (Fra. 58) 2
AR-01 22/01/2015 Ventas (Fra. 60) 3
AR-03 25/01/2015 Ventas (Fra. 61) 2
AR-01 28/01/2015 Compras 5
AR-02 28/01/2015 Compras 3
AR-03 28/01/2015 Compras 3
AR-04 28/01/2015 Compras 5
AR-07 30/01/2015 Ventas (Fra. 62) 3
AR-05 30/01/2015 Ventas (Fra. 62) 2
AR-02 30/01/2015 Ventas (Fra. 62) 1

Tutorial FileMaker Pro 14 (Inventario)
Página: 2
AR-04 30/01/2015 Ventas (Fra. 65) 2
AR-06 30/01/2015 Ventas (Fra. 65) 1
Lo primero que vamos a realizar será ejecutar FileMaker.
Seleccionaremos “Nueva solución…”

Tutorial FileMaker Pro 14 (Inventario)
Página: 3
Como nombre a la base de datos “Inventario”.
Vamos a eliminar la tabla y la relación que se ha creado al crear la nueva base de datos.
Seleccionaremos el botón “Gestionar”.
Seleccionaremos “Base de datos…”

Tutorial FileMaker Pro 14 (Inventario)
Página: 4
De la pestaña “Tablas” seleccionaremos la tabla “Inventario” y la eliminaremos.
Seleccionaremos el botón “Eliminar”.
De la pestaña “Relaciones” seleccionaremos la relación “Inventario” seguido botón “Eliminar”.

Tutorial FileMaker Pro 14 (Inventario)
Página: 5
Seleccionaremos el botón “Quitar”, seguido del botón “Aceptar”.
Vamos a importar las dos hojas de cálculo:
Del menú “Archivo” seleccionaremos “Importar registros” y de este “Archivo…”.

Tutorial FileMaker Pro 14 (Inventario)
Página: 6
Seleccionaremos la hoja de cálculo “Mercaderías” seguido del botón “Abrir”.
Del apartado “Destino:” seleccionaremos “Nueva tabla (“Mercaderías”).
Activaremos la casilla “No importar el primer registro (contiene nombres de campos).
Seguido del botón “Importar”.
Este ventana nos indica que se han añadido 8 registros, a continuación seleccionaremos el botón
“OK”.
Repetimos los pasos para importar la hoja de cálculo “Movimientos”.

Tutorial FileMaker Pro 14 (Inventario)
Página: 7
Seleccionaremos de nuevo “Archivo” de este “Importar registros” y de este “Archivo…”.

Tutorial FileMaker Pro 14 (Inventario)
Página: 8
Seleccionamos la hoja de cálculo “Movimientos” seguido del botón “Abrir”.
Del apartado “Destino:” seleccionaremos “Nueva tabla (“Movimientos”).
Activaremos la casilla “No importar el primer registro (contiene nombres de campo).
Seguido del botón “Importar”.
Esta ventana nos informa que hemos importado 29 registros, a continuación seleccionaremos
el botón “OK”.

Tutorial FileMaker Pro 14 (Inventario)
Página: 9
A continuación vamos a modificar las presentaciones.
En modo de diseño de la presentación “Mercaderías” seleccionaremos “Tema” y de este
seleccionaremos “Iluminado Táctil”, seguido del botón “Aceptar”.

Tutorial FileMaker Pro 14 (Inventario)
Página: 10
Vamos a agregar un nuevo campo llamado “Fotografía” para agregar la fotografía a cada
artículo.
Vamos al botón “Gestionar” y de esta base de datos.
Agregaremos el campo “Fotografía” de tipo “Contenedor”.
Agregamos el campo fotografía en la Presentación.

Tutorial FileMaker Pro 14 (Inventario)
Página: 11
Saldremos de la presentación y guardaremos los cambios.
Seleccionaremos el botón “Guardar”.
Si le damos con el botón derecho del ratón sobre el campo “Fotografía” aparecerá un menú con
la opción “Insertar imagen…”.

Tutorial FileMaker Pro 14 (Inventario)
Página: 12
Seleccionaremos la imagen, seguido del botón “Abrir”.
Esto lo vamos a repetir con el resto de registros.
El siguiente paso será crear una relación para poder acceder desde un portal a un determinado
registro.
Del botón “Gestionar” seleccionaremos “Base de datos…”
Seleccionamos la tabla “Mercaderías” y la duplicamos.
Hacemos clic en la nueva tabla y seleccionamos el botón editar (Lápiz).

Tutorial FileMaker Pro 14 (Inventario)
Página: 13
Como nombre “Mercaderías MERCADERÍAS”, seguido del botón “Aceptar”.
Relacionamos el campo “Cod Art” de las dos tablas.
Haremos doble clic donde parece el signo = y lo cambiaremos por el x.
Seguido del botón “Aceptar”.

Tutorial FileMaker Pro 14 (Inventario)
Página: 14
Ahora vamos a agregar un Portal.

Tutorial FileMaker Pro 14 (Inventario)
Página: 15
En el apartado “Mostrar registros relacionado de:” seleccionaremos “Mercaderías
MERCADERÍAS”.
Ordenadores registros del portal “Código Art”
Activaremos la opción “Permitir desplazamiento vertical”
Activaremos la casilla “Usar alternar estado de fila”
Seguido del botón “Aceptar”
Seleccionaremos los campos “Código Art” y “Descripción”, seguido del botón “Aceptar”.

Tutorial FileMaker Pro 14 (Inventario)
Página: 16
Ahora en modo edición seleccionaremos el campo Código Art del portal.

Tutorial FileMaker Pro 14 (Inventario)
Página: 17
Seleccionaremos con el botón derecho del ratón y del menú seleccionaremos “Configuración
del botón”.
Seleccionaremos “Paso único”.
Del apartado “Desplazamiento” seleccionaremos “Ir al registro relacionado”.
Seleccionaremos en “Opciones”.

Tutorial FileMaker Pro 14 (Inventario)
Página: 18
En el apartado “Obtener registro relacionado de:” seleccionaremos “Mercaderías
MERCADERÍAS”.
En el apartado “Mostrar registro utilizando presentación:” dejaremos “<Presentación actual>”
Seguido del botón “OK”, seguido del botón “Aceptar”.
Saldremos del modo edición de la presentación.
Si seleccionas el código del artículo en el portal te mostrará la información de este registro.

Tutorial FileMaker Pro 14 (Inventario)
Página: 19
Ahora el campo código del portal vamos a cambiar el color de fondo.
En la ventana “Inspector” en la pestaña “Apariencia” realizaremos los siguientes cambios:
Como color de fondo “Azul oscuro”
Como color de la fuente “Blanco”

Tutorial FileMaker Pro 14 (Inventario)
Página: 20
Ahora vamos a crear una barra de botones en la parte inferior de la presentación.

Tutorial FileMaker Pro 14 (Inventario)
Página: 21
Con el signo + haremos que tenga 6 botones.

Tutorial FileMaker Pro 14 (Inventario)
Página: 22
A cada botón que vamos a asignar la correspondiente acción.
Creamos una barra de botones en la parte superior de la presentación.

Tutorial FileMaker Pro 14 (Inventario)
Página: 23
Ahora vamos a editar la presentación “Movimientos” para ello lo primero que tenemos que
hacer es la siguiente relación:
Así ha de quedar la presentación “Movimientos”
Los campos “Descripción” y “Fotografía” son de la tabla “Mercaderías” que estás disponibles
porque anteriormente las hemos relacionado.
A estos dos campos en la ventana “Inspector” pestaña “Datos” hemos desactivado las opciones
“Modo Visualizar” y “Modo Buscar”, de este modo cuando introduzcamos movimientos estos
campos solo servirán de consulta.
En la pestaña “Apariencia”

Tutorial FileMaker Pro 14 (Inventario)
Página: 24
En relleno seleccionaremos “Ninguno” y en Línea “Ninguna”.
Este será el resultado:
Ahora vamos a hacer una nueva presentación donde podremos consultar los movimientos por
artículos.
Para ello lo primero que tenemos que hacer es la siguiente relación:

Tutorial FileMaker Pro 14 (Inventario)
Página: 25
En modo edición seleccionaremos del menú “Presentaciones” y de este “Nueva
presentación/informe…”
En el apartado “Mostrar registros de:” seleccionaremos “Mercaderías”
Como “Nombre de presentación:” pondremos “Consulta movimientos”
Seleccionaremos “Ordenador” y “Formulario”.
Seguido del botón “Finalizar”.
Agregaremos los siguientes campos:
Ahora vamos a agregar unos campos en la tabla “Movimientos”

Tutorial FileMaker Pro 14 (Inventario)
Página: 26
El campo “Saldo” de tipo Cálculo con la siguiente fórmula Und. Entrada – Und. Salida.
El campo “Saldo acumulado” de tipo Sumario del campo Total de saldo.
Ahora vamos a agregar un portal.
Seleccionaremos la relación “Mercaderías MOVIMIENTOS”.
Ordenador por el campo “Fecha”
Permitir desplazamiento vertical y Usar alternar estado de fila.

Tutorial FileMaker Pro 14 (Inventario)
Página: 27
Seguido del botón “Aceptar”.
Seleccionaremos los campos que se muestran en la imagen, seguido del botón “Aceptar”.
Ahora queremos que el saldo final sea de color rojo si está por debajo del stock mínimo.

Tutorial FileMaker Pro 14 (Inventario)
Página: 28
Botón derecho sobre el Saldo total y del formato que aparece seleccionaremos “Formato
condicional…”
Pondremos la siguiente fórmula.
Si se cumple como condición
Cuando un artículo su saldo final esté por debajo del stock mínimo se mostrará de color rojo.
Ahora vamos a realizar un informe para poder imprimir los movimientos de un determinador
artículo.
Desde el modo de edición seleccionaremos del menú “Presentaciones” la opción “Nueva
presentación/Informe…”

Tutorial FileMaker Pro 14 (Inventario)
Página: 29
Como “Mostrar registros de “Movimientos”.
Como “Nombre de la presentación “Listado movimientos”
Seleccionaremos “Impresora” y “Informe” seguido del botón “Continuar”.
Dejaremos activa la opción “Incluir subtotales”, seguido del botón “Siguiente”.
De la tabla “Movimientos MERCADERÍAS” seleccionaremos el botón “Mover todo”.

Tutorial FileMaker Pro 14 (Inventario)
Página: 30
Seleccionamos la tabla actual (“Movimientos”) y agregamos los campos que muestra la imagen
anterior, seguido del botón “Siguiente”.
Seleccionamos el campo “Cod Artículo” de la relación “Movimientos MERCADERÍAS”, seguido
del botón “Siguiente”.

Tutorial FileMaker Pro 14 (Inventario)
Página: 31
Agregar ordenar por “Fecha” seguido del botón “Siguiente”.
Seleccionaremos el botón “Especificar”

Tutorial FileMaker Pro 14 (Inventario)
Página: 32
Seleccionaremos el campo “Saldo acumulado” seguido del botón “Aceptar”.
Seleccionaremos el botón “Añadir subtotal”.

Tutorial FileMaker Pro 14 (Inventario)
Página: 33
Seleccionaremos el botón “Siguiente”.
En este caso no vamos a insertar y cabeceras y pies de página, seleccionaremos el botón
“Siguiente”.

Tutorial FileMaker Pro 14 (Inventario)
Página: 34
Seleccionaremos el botón “Finalizar”.
Ahora vamos a realizar las siguientes modificaciones.

Tutorial FileMaker Pro 14 (Inventario)
Página: 35
Este será el resultado final:

Tutorial FileMaker Pro 14 (Inventario)
Página: 36
Ahora en la presentación “Movimientos” vamos a agregar un botón para poder imprimir lo que
estamos viendo en pantalla.
Seleccionaremos la opción “Ejecutar guión.

Tutorial FileMaker Pro 14 (Inventario)
Página: 37
Seleccionaremos el botón “+”.
Seguido del botón “Aceptar”.
1.- Congelar ventana (para que no veamos el cambio de presentación)
2.- Ir a la presentación “Movimientos”
3.- Imprimir (En opciones el hemos dicho que emprima solo registros visualizados) y ejecutar sin
diálogo.
4.- Volver a la presentación “Consulta movimientos”
5.- Refrescar ventana (desactiva la opción “Congelar ventana”)
Seguido del botón “Aceptar” dos veces.

Tutorial FileMaker Pro 14 (Inventario)
Página: 38
Ya podemos imprimir un listado de todos los artículos y saber el saldo de los mismos.

Tutorial FileMaker Pro 14 (Inventario)
Página: 39
Ahora vamos a insertar un botón panel flotante
Dentro del panel flotante vamos a crear un portal para buscar un registro determinado, esta
parte ya no te la comento porque en este tutorial ya se ha comentado como se hace.

Tutorial FileMaker Pro 14 (Inventario)
Página: 40
Para poder ejecutar esta base de datos recuerda hacer estos pasos:
Del menú “Archivo” seleccionaremos “Compartir” y de este “Compartir con clientes de
FileMaker…”
Seleccionaremos “Todos los usuarios” seguido del botón “Aceptar”.

Tutorial FileMaker Pro 14 (Inventario)
Página: 41
En la presentación “Inventario” vamos a hacer el siguiente diseño:
Para hacer que la presentación que se ejecute por defecto cuando ejecutemos esta base de
datos.
Del menú “Archivo” seleccionaremos “Opciones de archivo…”

Tutorial FileMaker Pro 14 (Inventario)
Página: 42
Activaremos la casilla “Activar presentación” y seleccionaremos
Seleccionaremos “Inventario” seguido del botón “Aceptar”.

Tutorial FileMaker Pro 14 (Inventario)
Página: 43
Ya podemos trabajar desde nuestro ordenador o iPad.