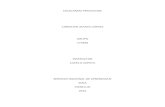FileMaker Pro 10 · Proteger bases de datos con cuentas y conjuntos de privilegios 16 ......
Transcript of FileMaker Pro 10 · Proteger bases de datos con cuentas y conjuntos de privilegios 16 ......

FileMaker® Pro 10Guía del usuario

© 2007-2009 FileMaker, Inc. Reservados todos los derechos.
FileMaker, Inc.5201 Patrick Henry DriveSanta Clara, California 95054
FileMaker, el logotipo de la carpeta de archivos, Bento y el logotipo de Bento son marcas comerciales de FileMaker, Inc. en EE.UU. y en otros países. Mac y el logotipo de Mac son propiedad de Apple Inc. registradas en EE.UU. y otros países. El resto de marcas comerciales pertenecen a sus respectivos propietarios.
La documentación de FileMaker está protegida por derechos de autor. Se prohíbe la realización de copias o la distribución de esta documentación sin el consentimiento por escrito de FileMaker. Esta documentación sólo puede utilizarse con una copia del software de FileMaker que tenga una licencia válida.
Las personas, compañías, direcciones de correo electrónico y direcciones URL mencionadas en los ejemplos son totalmente ficticias, y cualquier parecido con personas, compañías, direcciones de correo electrónico y direcciones URL reales es mera coincidencia. Los créditos aparecen en los documentos Agradecimientos que acompañan a este software. La mención de productos y direcciones URL de terceros es meramente informativa y no representa ningún tipo de garantía ni recomendación. FileMaker, Inc. no acepta ninguna responsabilidad relativa al rendimiento de estos productos.
Para obtener más información, visite nuestro sitio Web en www.filemaker.es.
Edición: 01

Contenido
Capítulo 1Introducción a FileMaker Pro 9
Acerca de esta guía 9Documentación de FileMaker Pro 9
Dónde encontrar documentación en PDF 10Ayuda en línea 10Plantillas, ejemplos y más información 11
Lecturas recomendadas 12Visión general de FileMaker Pro 13
Crear bases de datos simples o complejas 13Utilizar presentaciones para mostrar, introducir e imprimir datos 14Buscar, ordenar y reemplazar datos 15Proteger bases de datos con cuentas y conjuntos de privilegios 16Crear guiones para automatizar tareas 17Compartir e intercambiar datos 17Guardar y enviar datos en otros formatos 18
Capítulo 2Utilizar bases de datos 19
Campos y registros de la base de datos 19Abrir archivos 22Abrir varias ventanas por archivo 25Cerrar ventanas y archivos 26Guardar archivos 26
Cuándo guarda un archivo FileMaker Pro 28Modos 29
Utilizar la barra de herramientas de estado 30Visualizar registros 30
Ver registros en formato de tabla 32Seleccionar el registro activo 33Desplazarse por los registros 34
Añadir y duplicar registros 36Añadir y duplicar registros relacionados 37

4 | Contenido
Eliminar registros 38Introducir datos 39
Seleccionar un campo 39Introducir y cambiar datos en campos 39
Buscar registros 42Realizar peticiones de búsqueda 42Ejecutar búsquedas rápidas basadas en datos de un campo 44Buscar texto y caracteres 45Buscar números, fechas, horas y marcas de fecha y hora 48Buscar rangos de información 50Buscar datos en campos relacionados 51Buscar campos vacíos o no vacíos 52Buscar valores duplicados 52Buscar registros que cumplan múltiples criterios 53Buscar registros que no coincidan con el criterio dado 55Guardar peticiones de búsqueda 57Eliminar y restablecer peticiones 57Visualizar, repetir o cambiar la última búsqueda 57Ocultar registros de conjuntos encontrados y mostrar registros ocultos 58
Buscar y reemplazar datos 58Ordenar registros 60Previsualizar e imprimir bases de datos 61
Previsualizar datos en presentaciones 63Imprimir registros 63Impresión de etiquetas y sobres 66Imprimir guiones 69Imprimir información de campos y tablas 69Imprimir un gráfico de relaciones 70
Automatizar tareas con guiones 70Realizar copias de seguridad de archivos de base de datos 71Configuración de las preferencias 72
Capítulo 3Crear bases de datos 73
Planificar una base de datos 73Crear archivos de FileMaker Pro 80

Contenido | 5
Definir campos en bases de datos 82Asignar nombres a los campos 83Seleccionar un tipo de campo 84Definir campos de texto, numéricos, de fecha, de hora,
de fecha y hora o contenedor 86Definir campos de cálculo 87Definir campos de sumario 90
Usar campos suplementarios 94Configurar opciones de campos 94
Definir la introducción de datos automática 95Definir validaciones de campo 96Opciones de almacenamiento e indexación 99
Definir tablas de bases de datos 100Crear presentaciones e informes 101
Tipos de presentación 104Configurar una presentación para imprimir registros en columnas 109Trabajar con objetos en presentaciones 112
Utilizar la paleta Información con objetos 113Seleccionar objetos 117
Trabajar con campos en presentaciones 119Insertar y eliminar campos en presentaciones 120Ajuste de juegos de casillas de verificación y otros
controles en una presentación 123Decidir la ubicación en que insertar los campos relacionados 125Campos de fusión 125Formatear datos de campos en presentaciones 126Permitir o evitar entradas en campos 133
Trabajar con partes en presentaciones 134Tipos de partes de presentación 136
Capítulo 4Trabajar con tablas y archivos relacionados 139
Las relaciones 140Terminología de bases de datos relacionales 143El gráfico de relaciones 144Campos coincidentes en relaciones 145Tipos de relaciones 146
Planificar bases de datos relacionales 153

6 | Contenido
Trabajar con el gráfico de relaciones 153Crear relaciones 153Cambiar relaciones 156
Resumir datos en portales 158Actualizaciones 159
Crear actualizaciones 160Editar actualizaciones 161
Capítulo 5Compartir e intercambiar datos 163
Compartir bases de datos en una red 164Activar el uso compartido y el hospedaje de archivos 165Abrir archivos compartidos como cliente 167Abrir bases de datos compartidas de forma remota usando una URL 170Cerrar un archivo hospedado 171
Importar y exportar datos 172Guardar y enviar datos en otros formatos 172Enviar mensajes de correo electrónico basados en datos de registros 173Formatos de archivo de importación/exportación admitidos 173ODBC y JDBC 174Métodos de importación de datos a archivos existentes 174Añadir registros 175Actualizar registros existentes 175Actualizar registros coincidentes 175El proceso de importación 177Convertir un archivo de datos en un nuevo archivo de FileMaker Pro 178El proceso de exportación 179
Trabajar con fuentes de datos externas 180Publicar bases de datos en la Web 182

Contenido | 7
Capítulo 6Proteger bases de datos con cuentas y conjuntos de
privilegios 185
Proteger bases de datos 185Cuentas, conjuntos de privilegios y privilegios ampliados 187Cuentas predefinidas 189Conjuntos de privilegios predefinidos 190Planificar la seguridad para un archivo 192Proteger un archivo con una contraseña 194
Crear cuentas y conjuntos de privilegios 195Ver cuentas y conjuntos de privilegios 196Crear cuentas 197Crear cuentas que autentiquen a través de un servidor externo 200Crear conjuntos de privilegios 201Acerca de la activación de acceso a nivel de registro 202
Ver privilegios ampliados 203
Capítulo 7Convertir bases de datos de FileMaker Pro 6 y versiones
anteriores 205
Visión general de la conversión 206Solucionar problemas de conversión básicos 207
Convertir contraseñas 208
Capítulo 8Medidas de seguridad 209
Mejorar la seguridad física 209Mejorar la seguridad del sistema operativo 210Establecer seguridad de red 211Hacer copias de seguridad de bases de datos y otros archivos importantes 211Instalar, ejecutar y actualizar software antivirus 214
Índice 217

8 | Contenido

Capítulo 1Introducción a FileMaker Pro
FileMaker Pro® Pro es el software líder de bases de datos para grupos de trabajo que permite crear y compartir soluciones adaptadas a sus necesidades empresariales. La eficacia de sus funciones, su amplia compatibilidad con diversas plataformas y su interfaz fácil de usar hacen de FileMaker Pro una herramienta indispensable para todo el que necesite supervisar y gestionar personas, proyectos e información.
Acerca de esta guíaEsta Guía del usuario contiene una introducción a las funciones de FileMaker Pro y ofrece instrucciones paso a paso sobre las tareas más frecuentes de FileMaker Pro. Es posible que necesite consultar la Ayuda de FileMaker Pro para obtener información detallada sobre las funciones más avanzadas del producto.
Si quiere enviarnos su opinión acerca de esta guía, consulte: www.filemaker.com/company/documentation_feedback.html.
Documentación de FileMaker ProLa documentación de FileMaker Pro ofrece una vía de aprendizaje para alcanzar una mayor productividad, instrucciones de instalación, ayuda en línea, etc.
Se incluyen los siguientes manuales:
1 Guía del usuario de FileMaker Pro (este manual): contiene conceptos clave y procedimientos básicos
Guía de instalación y de nuevas funciones de FileMaker Pro y FileMaker Pro Advanced: contiene instrucciones de instalación y una lista de nuevas funciones de la versión actual
Tutorial de FileMaker Pro: contiene indicaciones paso a paso para enseñarle a crear y usar bases de datos de FileMaker Pro

10 | Introducción a FileMaker Pro
Guía para la publicación en la Web al instante: describe cómo poner bases de datos de FileMaker Pro a disposición de los usuarios de un navegador Web a través de una Intranet o de Internet.
Guía de ODBC y JDBC de FileMaker: describe cómo compartir datos de FileMaker con otras aplicaciones mediante ODBC y JDBC
Dónde encontrar documentación en PDFPara acceder a los archivos PDF de la documentación de FileMaker:
en FileMaker Pro, elija menú Ayuda > Documentación del producto
Haga clic en el botón Más información en la pantalla de Inicio rápido de FileMaker
Visite www.filemaker.es/documentation para obtener documentación adicional
La mayoría de los manuales PDF se encuentran en la carpeta en la que instaló FileMaker Pro. Si instaló FileMaker Pro en la carpeta predeterminada, los manuales PDF se encuentran aquí:
Windows: C:\Archivos de programa\FileMaker\FileMaker Pro\Extras español\Documentación electrónica
Mac OS: Macintosh HD/Aplicaciones/FileMaker Pro/Extras español/Documentación electrónica
Para ver los archivos PDF, necesita un lector de PDF. En Mac OS X, puede utilizar la aplicación de Vista previa incorporada o Adobe® Reader®. Los usuarios de Windows necesitan Adobe Reader. Si no dispone de esta aplicación, puede descargarla del sitio Web de Adobe en www.adobe.com.
Ayuda en línea La ayuda de FileMaker Pro ofrece instrucciones completas y detalladas sobre las funciones de FileMaker Pro. Puede abrir la Ayuda desde el menú Ayuda de FileMaker Pro.
Hay tres formas de acceder a la Ayuda:
Examine la tabla de contenidos de la Ayuda para buscar temas.

Documentación de FileMaker Pro | 11
Busque temas específicos mediante la introducción de palabras clave.
Obtenga información sobre el cuadro de diálogo mostrado actualmente pulsando F1 (Windows) o 2-? (Mac OS).
Plantillas, ejemplos y más información FileMaker Pro incluye archivos de plantillas de bases de datos (soluciones iniciales) que puede utilizar para comenzar a trabajar rápidamente. Las soluciones iniciales sacan partido a las nuevas funciones de FileMaker Pro para ayudarle a crear la solución de base de datos más efectiva para sus necesidades. Al empezar a crear bases de datos, compruebe la lista de plantillas para ver si alguna de las plantillas disponibles se ajusta a sus necesidades.
La carpeta Extras español contiene referencias y ejemplos para ayudarle a utilizar funciones específicas, como la compatibilidad con XML.
Puede encontrar más información, sugerencias e ideas para las bases de datos en el sitio Web de FileMaker: www.filemaker.es.

12 | Introducción a FileMaker Pro
Lecturas recomendadasA continuación se ofrecen algunas sugerencias sobre el uso de la documentación para que pueda aprender a realizar tareas específicas en FileMaker Pro.
Nota Si la base de datos se ha desarrollado mediante FileMaker Pro Advanced, puede ver menús personalizados o información de herramientas para objetos de presentaciones. Para obtener una visión general de estas funciones, consulte la Ayuda.
Tipo de usuario Lecturas recomendadas
Usuario que introduce los datos
El capítulo 2 de esta guía: “Utilizar bases de datos”.
Propietarios de pequeñas empresas o educadores que creen una base de datos básica para empezar y que mejorarán con el tiempo
El capítulo 3 de esta guía, “Crear bases de datos”. A medida que se añadan funciones a la base de datos, consulte la Ayuda.
Administrador de bases de datos
1 Todos los capítulos de esta guía
1 La Ayuda para obtener información sobre temas avanzados
Guía para la Publicación en la Web al instante
Guía de ODBC y JDBC de FileMaker
Nuevo usuario de FileMaker Pro
Guía de instalación y de nuevas funciones de FileMaker Pro y FileMaker Pro Advanced
Tutorial de FileMaker Pro
Todos los capítulos de esta guía
Usuario que actualiza de una versión anterior
Guía de instalación y de nuevas funciones de FileMaker Pro y FileMaker Pro Advanced
El capítulo 7 de esta guía: “Convertir bases de datos de FileMaker Pro 6 y versiones anteriores”.

Visión general de FileMaker Pro | 13
Visión general de FileMaker ProA continuación se presenta una visión general de las funcionalidades de FileMaker Pro.
Crear bases de datos simples o complejasCon FileMaker Pro, puede crear bases de datos simples, formadas por una sola tabla de base de datos, como una lista de direcciones, o puede crear una base de datos compleja, con relaciones y varias tablas. Por ejemplo, puede crear una base de datos compleja que relacione dos tablas en función de un único valor común, como un número de serie o un número de identificación.
Puede organizar las bases de datos como una única tabla en un solo archivo, como varias tablas en un solo archivo o como varias tablas en varios archivos.
FileMaker Pro ofrece plantillas de bases de datos (soluciones iniciales) diseñadas con fines empresariales, educativos y personales. Las plantillas se pueden personalizar rápidamente para adaptarlas a sus necesidades.
Para obtener más información sobre cómo crear bases de datos, consulte el capítulo 3, “Crear bases de datos.”
Una base de datos de lista de direcciones compuesta por una tabla Una base de datos compuesta por varias
tablas, con un portal que muestra registros de una tabla relacionada

14 | Introducción a FileMaker Pro
Utilizar presentaciones para mostrar, introducir e imprimir datosLas presentaciones de FileMaker Pro determinan la forma de organizar la información para visualizarla, imprimirla, generar un informe, realizar búsquedas en ella e introducir datos. Las presentaciones no almacenan datos; simplemente los muestran.
Los archivos de base de datos pueden tener un gran número de presentaciones diferentes, que pueden mostrar los datos de diversas formas. En un archivo de base de datos puede diseñar presentaciones diferentes para introducir datos, generar informes de sumario, imprimir etiquetas de correo, publicar una base de datos en la Web, etc. Puede cambiar el diseño de la presentación sin que se vean afectados los datos u otras presentaciones del archivo. Si se cambian los datos de un campo, dicho cambio se refleja en el mismo campo en todas las presentaciones de la base de datos.
En una presentación, puede elegir, organizar y modificar los campos y las etiquetas de campo, crear informes, añadir botones para iniciar guiones, añadir gráficos y texto y especificar las opciones de impresión.
No es necesario almacenar toda la información en la base de datos de FileMaker Pro. Por ejemplo, puede añadir un visor Web para visualizar una página Web en una presentación. Existen ciertas restricciones para mostrar el contenido Web en FileMaker Pro.
Puede crear seis tipos de presentaciones y una vista con el asistente Nueva presentación/Nuevo informe. Utilice los diferentes tipos de presentación para diversos fines, como mostrar una pantalla de introducción de datos, imprimir un informe de totales de ventas o aplicar formato a los datos de etiquetas de correo. Puede personalizar cada presentación con las herramientas de diseño disponibles en el modo Presentación.

Visión general de FileMaker Pro | 15
Para obtener más información sobre la creación de presentaciones, consulte “Crear presentaciones e informes” en la página 101.
Buscar, ordenar y reemplazar datosLas funciones de buscar, ordenar y reemplazar datos le permiten gestionar los datos de diversas maneras.
Puede buscar registros que cumplan los criterios especificados, como registros introducidos en una determinada fecha o direcciones de una ciudad determinada. Puede abrir otra ventana para realizar diferentes búsquedas en los mismos datos.
Puede reorganizar los registros para verlos o imprimirlos en una secuencia diferente. Puede ordenar los campos alfabéticamente, numéricamente, por fecha o mediante un tipo de ordenación personalizado.
Steve Williams789 Ninth AvenueNueva York, NY 10001
Se pueden organizar los mismos datos de forma diferente con varias presentaciones
Juanita Álvarez 555-1234Michelle Cannon 555-1234Andre Common 555-1234Marie Durand 555-1234Jean Durand 555-1234William Johnson 555-1234John Lee 555-1234Patrick Murphy 555-1234Le Nguyen 555-1234Kentaro Ogawa 555-1234Mary Smith 555-1234John Smith 555-1234Sophie Tang 555-1234Steve Williams 555-1234Betty Wilson 555-1234
Listín telefónico
Estimada Sophie:
Le agradecemos que haya reservado un crucero en nuestra empresa. Valoramos su confianza y nos complace tener la oportunidad de atenderle.
Si tiene alguna duda acerca de las reservas, no dude en ponerse en contacto con nosotros. Deseamos que el crucero sea de su agrado.
Atentamente,John Lee

16 | Introducción a FileMaker Pro
Puede buscar y reemplazar datos en varios campos, del mismo modo que se realiza en la mayoría de los procesadores de texto.
Para obtener más información sobre cómo buscar, ordenar y reemplazar datos, consulte “Buscar registros” en la página 42, “Ordenar registros” en la página 60, y “Buscar y reemplazar datos” en la página 58.
Proteger bases de datos con cuentas y conjuntos de privilegiosMediante la definición de cuentas y conjuntos de privilegios, es posible restringir lo que los usuarios pueden ver y hacer en los archivos de base de datos. Las cuentas autentican a los usuarios que intentan abrir archivos protegidos. Cada cuenta especifica un nombre de cuenta y (normalmente) una contraseña. Los usuarios que no puedan especificar la información de cuenta válida no podrán abrir ningún archivo protegido. Los conjuntos de privilegios determinan el nivel de acceso a los archivos de base de datos. Cada cuenta tiene asignado un conjunto de privilegios, que determina el nivel de acceso cuando una persona abre un archivo con esta cuenta.
Los privilegios ampliados determinan las opciones de uso compartido de datos permitidas por un conjunto de privilegios, como, por ejemplo, si un conjunto de privilegios permite a los usuarios abrir un archivo compartido o ver una base de datos en un navegador Web.
Para obtener más información sobre las cuentas y los conjuntos de privilegios, consulte capítulo 6, “Proteger bases de datos con cuentas y conjuntos de privilegios.”

Visión general de FileMaker Pro | 17
Crear guiones para automatizar tareasLos guiones pueden realizar tareas sencillas, como configurar la orientación de la página, o tareas complejas, como preparar el envío de correo personalizado a clientes.
Por ejemplo, puede definir un guión que cree una carta de agradecimiento para los clientes de su base de datos que han realizado una compra la semana pasada. El guión redacta una carta personalizada para cada cliente. A continuación, el guión pasa al modo Vista Previa y entra en modo de pausa para que pueda visualizar la carta antes de imprimirla. Toda esta tarea se inicia con sólo hacer clic en un botón de una presentación.
Utilice la herramienta Definir Guiones (antes ScriptMaker) de FileMaker Pro para crear guiones seleccionando pasos en una lista de FileMaker Pro, especificando opciones y organizando los pasos en el orden correcto para realizar la tarea. FileMaker Pro facilita la gestión y el mantenimiento de guiones, incluso en bases de datos complejas. Puede ver, editar y gestionar guiones desde distintas bases de datos de forma simultánea. Para obtener más información sobre los guiones, consulte “Automatizar tareas con guiones” en la página 70.
Compartir e intercambiar datosUna ventaja de almacenar datos en FileMaker Pro es que puede compartirlos con otros usuarios. Puede compartir sus datos con otros usuarios de FileMaker Pro en una red, utilizar las funciones de publicación Web para compartir datos en la Web e importar y exportar datos desde otro archivo. Además, puede utilizar ODBC (Open Database Connectivity, Conectividad abierta de bases de datos) y JDBC (Java Database Connectivity, Conectividad de bases de datos de Java) para compartir archivos de FileMaker Pro con aplicaciones compatibles con ODBC y JDBC o puede acceder a los datos desde fuentes de datos externas.
Si su equipo está conectado a una red, usted y otros usuarios de FileMaker Pro en Windows y Mac OS pueden utilizar simultáneamente el mismo archivo de base de datos de FileMaker Pro. El uso compartido de red de FileMaker Pro permite compartir archivos con un máximo de nueve usuarios simultáneos.
Nota Si necesita compartir archivos con más de nueve usuarios simultáneos en una red, FileMaker le recomienda que utilice FileMaker Server.

18 | Introducción a FileMaker Pro
Puede publicar de forma rápida y sencilla presentaciones de FileMaker Pro como páginas Web para que los usuarios con navegador Web conectados a la Intranet (o a Internet) puedan acceder a las bases de datos de FileMaker Pro.
Con las cuentas y conjuntos de privilegios de FileMaker Pro, puede proteger su base de datos Web.
Para obtener más información sobre cómo compartir e intercambiar datos, consulte capítulo 5, “Compartir e intercambiar datos.”
Guardar y enviar datos en otros formatosFileMaker Pro le permite guardar datos en distintos formatos de archivo, como, por ejemplo, hojas de trabajo de Microsoft Excel y archivos Adobe PDF, de forma que los usuarios que no dispongan de FileMaker Pro puedan visualizar los archivos. Puede enviar los archivos por correo electrónico automáticamente después de guardarlos. Para obtener más información, consulte “Guardar y enviar datos en otros formatos” en la página 172.

Capítulo 2Utilizar bases de datos
Este capítulo incluye nociones básicas sobre cómo:
abrir, cerrar y guardar archivos
crear registros en una base de datos
añadir y editar datos en campos
buscar registros utilizando diferentes criterios
omitir registros del conjunto encontrado
buscar y reemplazar datos
ordenar datos
imprimir datos, guiones, información de tablas y campos y el gráfico de relaciones
utilizar guiones
Nota Consulte la Ayuda para obtener información completa y pormenorizada y procedimientos detallados sobre el uso de FileMaker Pro.
Campos y registros de la base de datosUna base de datos es un conjunto de información, o datos, que se puede organizar, actualizar, ordenar e imprimir y donde se pueden realizar búsquedas. A diferencia de una hoja de cálculo electrónica, que se utiliza para tabular y calcular datos almacenados en las celdas de una tabla rectangular, una base de datos es una recopilación de conceptos vinculados mediante un esquema que describe la organización de las tablas de la base de datos, sus campos y las relaciones entre estos y las tablas.

20 | Utilizar bases de datos
Determinadas tareas se adaptan mejor a cada una de estas importantes herramientas de productividad empresarial. Las hojas de cálculo se utilizan preferiblemente para tareas como el mantenimiento de un libro de contabilidad empresarial en el que es necesario registrar y calcular los datos, pero no presentarlos ni analizarlos en varios formatos. Las bases de datos son más adecuadas para tareas como el control de inventario, donde es necesario realizar un seguimiento del consumo y las pérdidas, y generar informes sobre el estado del inventario periódicamente. Una base de datos de inventario puede ordenar y notificar la información de inventario de distintas formas, de forma que le permite analizar los datos por tipo de artículo, por cifras de ventas, por consumo mensual, etc.
Su propia libreta de direcciones o su archivador constituyen un ejemplo de una base de datos simple. Con estos objetos, puede almacenar información similar de forma organizada para recuperarla fácilmente. En un archivador, debe elegir el modo de ordenación de los datos, por ejemplo, alfabéticamente, por apellidos o por región. Mediante el almacenamiento de contactos y direcciones en FileMaker Pro, puede organizar la información de muchas maneras. Puede ordenarla por país, ciudad, apellidos, o incluso por estos tres campos.
B C
Michelle Cannon123 4th St. SWEdmonton(717) 555-0011
CAN N4V 1LN
Registros
Campos
Su libreta de direcciones es como una base de datos.

Campos y registros de la base de datos | 21
Un sistema de facturación es un ejemplo de una base de datos más compleja, con varias tablas relacionadas, varias presentaciones y campos de cálculo.
También puede consultar un subconjunto de los datos, como, por ejemplo, todas las facturas de un determinado mes. Una base de datos no sólo almacena información, también puede utilizarla para organizar y analizar información y darse cuenta de su relevancia.
Los campos son el elemento principal de una tabla de base de datos. Los campos se utilizan para almacenar, calcular y presentar los datos que se han introducido en un registro. Cada dato de un registro (como un nombre, un número de identificación y un número de teléfono) se almacena en un campo.
Una tabla de base de datos contiene uno o varios registros. Cada registro contiene campos que albergan información similar acerca de un tema o una actividad. Por ejemplo, los campos de un registro de la tabla Clientes contienen información sobre la dirección de un cliente.
Una base de datos puede estar formada por un archivo con una tabla, que puede contener nombres, direcciones y números de teléfono y de fax de todos los clientes.
Una base de datos también puede estar formada por varios archivos que contienen cada uno una o varias tablas y que todos juntos contienen toda la información acerca de los temas relacionados (denominados a menudo sistema de base de datos). Mediante las funciones relacionadas de FileMaker Pro, puede vincular información entre archivos y tablas para crear una base de datos relacional.

22 | Utilizar bases de datos
Por ejemplo, una tabla puede mostrar los clientes que compraron un determinado artículo y una tabla relacionada puede mostrar el precio de adquisición.
Para introducir datos en una tabla de base de datos, hay que crear un registro nuevo e introducir valores en los campos que pertenecen a dicho registro. Los valores pueden escribirse en el campo, importarse desde otra aplicación o introducirse de distintas formas.
FileMaker Pro también le permite acceder a los datos almacenados en archivos que no son de FileMaker Pro y verlos. Por ejemplo, si tiene acceso a los datos almacenados en una base de datos SQL, puede visualizar la información desde la base de datos externa y trabajar con los datos en el archivo de FileMaker Pro.
Abrir archivosPara abrir un archivo si FileMaker Pro no se está ejecutandoSeleccione uno de los métodos siguientes:
haga doble clic en el archivo de FileMaker Pro;
Tabla Facturas
ID de cliente
Nombre de cliente
Teléfono
ID deprod. ProductoET3
PrecioBolsa de viaje €29
ET4 Guía de viaje €32
ID de la factura
ET3ID del producto
Bolsa de viajeProducto
€29,00Precio
002ID de cliente
Andre CommonNombre
818-555-1234Teléfono
Tabla ProductosTabla Clientes
34Nº de existencias
818-555-1234
12345
002
Andre Common

Abrir archivos | 23
arrastre el archivo al icono de la aplicación FileMaker Pro;
haga doble clic en el icono de la aplicación FileMaker Pro;
Si aparece la pantalla de Inicio rápido de FileMaker, haga clic en Abrir archivo a la izquierda (si no está seleccionado ya), seleccione Archivos recientes, Archivos favoritos (locales), Archivos favoritos (remotos) o haga clic en Examinar archivos para buscar y seleccionar el archivo que desee abrir y, a continuación, haga clic en Abrir.
Si aparece el cuadro de diálogo Abrir un archivo nuevo o existente, busque y seleccione el archivo que desee abrir y, a continuación, haga clic en Abrir.
Para abrir un archivo si se está ejecutando FileMaker Pro1. Seleccione el menú Archivo > Abrir.
Si aparece la pantalla de Inicio Rápido de FileMaker, haga clic en Abrir archivo a la izquierda (si no está seleccionado ya), seleccione Archivos recientes, Archivos favoritos (locales) o haga clic en Examinar archivos para buscar y seleccionar el archivo que desee abrir y, a continuación, haga clic en Abrir.
Si aparece el cuadro de diálogo Abrir archivo, busque y seleccione el archivo que desee abrir y, a continuación, haga clic en Abrir.
2. Si se le solicita un nombre de cuenta y una contraseña, escríbalos en el cuadro de diálogo Contraseña y, a continuación, haga clic en Aceptar.
Para abrir un archivo que está siendo compartido a través de una red1. Seleccione el menú Archivo > Abrir remoto.
2. En el cuadro de diálogo Abrir archivo remoto, seleccione Vista para obtener una lista de los anfitriones.
Seleccione Para mostrar
Anfitriones favoritos Anfitriones añadidos anteriormente como favoritos
Anfitriones locales Anfitriones de FileMaker Pro ubicados en la subred TCP/IP
Anfitriones listados por LDAP
Anfitriones de FileMaker Pro disponibles a través del servidor LDAP especificado

24 | Utilizar bases de datos
3. Para ver los archivos disponibles de un anfitrión, seleccione uno de los anfitriones. En la lista Archivos disponibles, seleccione el archivo que desea abrir.
O bien, escriba la ruta de red en el campo Dirección, (por ejemplo, fmnet:/DirecciónIPanfitrión/nombredearchivo).
4. Haga clic en Abrir.
Es posible que necesite introducir un nombre de cuenta, una contraseña y un nombre de dominio (sólo en Windows) según la configuración de uso compartido de red de FileMaker seleccionada por el anfitrión.
Tenga en cuenta lo siguiente:
si ha seleccionado Mostrar archivos recientes en las preferencias Generales, los archivos a los que haya accedido recientemente aparecen en la lista Abrir reciente del menú Archivo y en la lista Archivos recientes en la pantalla de Inicio rápido de FileMaker. Consulte la Ayuda para obtener información sobre cómo añadir archivos locales o remotos a la lista Archivos favoritos (locales) o Archivos favoritos (remotos) de la pantalla de Inicio rápido de FileMaker.
Para abrir y compartir un archivo, consulte “Activar el uso compartido y el hospedaje de archivos” en la página 165.
Puede abrir un archivo FileMaker Pro creado en Windows en un equipo que ejecute Mac OS y viceversa. Si piensa desplazar archivos entre distintas plataformas, se recomienda añadir la extensión .fp7 al nombre de archivo. Si añade o elimina extensiones de nombre de archivo, debe volver a definir los orígenes de datos de FileMaker para los archivos relacionados y los archivos con guiones externos.
Puede establecer un nombre de cuenta y una contraseña predeterminados para un archivo en la pestaña Abrir/Cerrar del cuadro de diálogo Opciones de archivo. En este caso, los usuarios inician sesión automáticamente a través de una cuenta y una contraseña determinadas (si se han especificado) al abrir una base de datos. Para obtener más información, consulte la Ayuda.

Abrir varias ventanas por archivo | 25
Abrir varias ventanas por archivoPuede abrir varias ventanas por archivo. De esta forma, puede ver la misma presentación en ventanas diferentes o ver simultáneamente diferentes presentaciones del mismo archivo. Puede realizar una búsqueda u ordenar operaciones de forma independiente en las diferentes ventanas.
Para abrir una ventana adicional, elija el menú Ventana > Ventana nueva. Aparece otra ventana. La ventana muestra inicialmente la misma presentación, tipo de ordenación y conjunto encontrado que la ventana activa anteriormente.
Para ver una presentación diferente en la nueva ventana, seleccione una presentación en el menú desplegable Presentación en el la barra de presentación, o elija menú Vista > Ir a la presentación. Para obtener información sobre la búsqueda de registros, consulte “Buscar registros” en la página 42. Para obtener información sobre la ordenación de registros, consulte “Ordenar registros” en la página 60. Para obtener más información sobre cómo abrir varias ventanas, consulte la Ayuda.
La ventana de la base de datos original, en la que puede buscar en los registros.
Una segunda ventana, en la que puede realizar una búsqueda diferente en el mismo conjunto encontrado.

26 | Utilizar bases de datos
Cerrar ventanas y archivosPuede cerrar ventanas y archivos FileMaker Pro de la misma forma que en la mayoría de las aplicaciones Windows y Mac OS.
Para cerrar una ventana, realice una de las siguientes acciones:
Windows: haga doble clic en el icono del documento en la esquina superior izquierda de la ventana del documento.
Windows: haga clic en el botón de cierre en la esquina superior derecha de la ventana del documento.
Mac OS: haga clic en el botón rojo de cierre en la esquina superior izquierda de la ventana del documento.
seleccione el menú Archivo > Cerrar.
Para cerrar un archivo, utilice los procedimientos anteriores sobre cómo cerrar todas las ventanas abiertas de un archivo.
Nota Aunque cierre un archivo, puede permanecer abierto como archivo oculto si la ventana de algún otro archivo muestra datos de dicho archivo. (Por ejemplo, puede que otra ventana muestre datos relacionados del archivo que intentó cerrar.) FileMaker Pro cerrará el archivo cuando cierre todas las ventanas dependientes.
Guardar archivos De forma predeterminada, FileMaker Pro guarda automáticamente los cambios en los datos mientras trabaja; por tanto, no hay un comando Guardar. Si desea controlar mejor cuándo se guardan los datos de registros, puede anular la selección de la opción Guardar automáticamente cambios en registro en cada presentación individualmente. Para obtener más información, consulte la Ayuda de FileMaker Pro.
Puede guardar una copia de seguridad del archivo o un clon del archivo sin datos. Para guardar una copia del archivo en un formato que no sea de FileMaker, consulte “Guardar y enviar datos en otros formatos” en la página 172.

Guardar archivos | 27
No siempre se guardan algunos cambios sin importancia con el archivo. Para obtener más información, consulte la sección siguiente, “Cuándo guarda un archivo FileMaker Pro.”
Importante Guarde siempre una copia del archivo antes de realizar un gran número de cambios. No puede restablecer los datos después de eliminar un campo en el cuadro de diálogo Gestionar base de datos o quitar registros mediante los comandos Eliminar registro o Eliminar todos.
Para guardar una copia del archivo:
1. Seleccione el archivo que desea guardar para que sea el archivo activo y elija el menú Archivo > Guardar una copia como.
2. Desplácese a la ubicación del disco duro en la que desea guardar el archivo.
3. Escriba un nombre de archivo en Nombre (Windows) o en Guardar como (Mac OS).
4. En Tipo, seleccione Archivos FileMaker (sólo en Windows).
5. En Guardar una (Windows) o Tipo (Mac OS), seleccione una de las siguientes opciones:
6. Haga clic en Guardar.
Seleccione Para
Copia del archivo actual
Duplicar todo el archivo, incluidas las tablas, las definiciones de campos, las presentaciones, las opciones de ajuste de página y los datos. La duplicación de un archivo puede resultar útil si va a realizar un gran número de cambios en el mismo.
Copia compactada (más reducida)
Compactar todo el archivo para ocupar menos espacio en disco, empleando el espacio no utilizado del archivo. Guardar una copia compactada puede resultar útil si edita muchos registros frecuentemente.
Clon (copia sin registros)
Guardar las tablas, las definiciones de campos, las presentaciones, los guiones, las opciones de ajuste de página de un archivo, pero sin los datos. Realice un clon cuando desee tener una plantilla del esquema del archivo.

28 | Utilizar bases de datos
Cuándo guarda un archivo FileMaker ProFileMaker Pro guarda un archivo siempre que usted realice una acción, como modificar los datos. Las siguientes acciones no provocan que un archivo se guarde:
mostrar un registro o presentación diferente (salvo cuando el registro o la presentación se han modificado)
ordenar registros o modificar el tipo de ordenación
realizar operaciones de búsqueda como Buscar, Mostrar todos los registros, Omitir registro o modificar una petición de búsqueda
cambiar la posición y el tamaño de las ventanas o mostrar/ocultar la barra de herramientas de estado
cambiar la configuración predeterminada de los objetos de presentación
cambiar la configuración de visualización de la regla
Si realiza una de las acciones anteriores sin realizar también una acción que haga que el archivo se guarde (como la modificación de datos), no se guardarán los cambios al cerrar el archivo. FileMaker Pro considera que las acciones anteriores son cambios sin importancia y no los guardará con el archivo a menos que se modifique de forma más significativa.
Por ejemplo, si abre un archivo, realiza una búsqueda y, a continuación, cierra el archivo, FileMaker Pro no guardará el conjunto encontrado con el archivo. Sin embargo, si abre el archivo, añade un nuevo registro, realiza una búsqueda y, a continuación, cierra el archivo, FileMaker Pro guardará el conjunto encontrado y el nuevo registro con el archivo.
Para obtener más información sobre cómo guardar archivos, consulte la Ayuda.

Modos | 29
ModosPuede trabajar con datos en FileMaker Pro en el modo Examinar, Buscar, Presentación o Vista previa . Puede seleccionar un modo en el menú Vista o en el menú emergente de modo ubicado en la parte inferior de la ventana del documento.
Utilice este modo Para
Modo Examinar Trabajar con los datos de un archivo. Puede añadir, ver, cambiar, ordenar, omitir (ocultar) y eliminar registros. La mayor parte del trabajo, como, por ejemplo, la introducción de datos, la realizará en el modo Examinar.
Modo Buscar Buscar registros concretos que coincidan con un conjunto de criterios. A continuación, puede trabajar con este subconjunto de registros, denominado conjunto encontrado. Después de buscar un grupo de registros, FileMaker Pro vuelve al modo Examinar para que pueda comenzar a trabajar con ellos.
Modo Presentación
Determinar la forma en que se presenta la información en la pantalla o en los informes, etiquetas y formularios impresos. Diseñe presentaciones para tareas específicas, como la entrada de datos o la impresión de facturas o sobres. Seleccione y organice los campos y demás objetos para modificar una presentación existente o crear nuevas presentaciones.
Modo Vista previa
Ver la apariencia de los datos en los formularios o informes antes de imprimirlos. El modo Vista previa es especialmente útil para ver las presentaciones con varias columnas (como las etiquetas de correo) y los informes con sumarios.
Menú emergente de modo

30 | Utilizar bases de datos
Utilizar la barra de herramientas de estadoLa barra de herramientas de estado proporciona un acceso rápido a muchos comandos de menú de FileMaker Pro. Incluye, en todos los modos, herramientas de navegación, botones personalizables y una barra de presentación para trabajar con presentaciones. En el modo Presentación incluye herramientas de presentación. Mueva el puntero sobre un botón para ver su descripción. Además, puede cambiar entre los modos haciendo clic en los botones de la barra de herramientas de estado. Los botones de la barra de herramientas de estado varían según el modo en que se encuentre.
Para obtener más información, consulte la Ayuda.
Visualizar registros FileMaker Pro ofrece tres vistas de cada presentación: formulario, lista y tabla. Al cambiar las vistas, cambia temporalmente la forma en que se visualizan o imprimen los registros.
Para visualizar registrosRealice lo siguiente en los modos Examinar o Buscar
Individualmente Seleccione el menú Vista > Ver como formulario, o haga clic en Ver como formulario en la barra de presentación.
En una lista Seleccione el menú Vista > Ver como lista, o haga clic en Ver como lista en la barra de presentación.
En una tabla similar a una hoja de cálculo
Seleccione el menú Vista > Ver como tabla, o haga clic en Vista Tabla en la barra de presentación.
Barra deherramientas
de estado
Barra de presentación
Barra de formato

Visualizar registros | 31
La siguiente ilustración muestra la misma presentación en las tres vistas.
Vista Formulario
Un registro
Vista Lista
Vista Tabla
Un registroEtiquetas decampo
Un registro

32 | Utilizar bases de datos
Ver registros en formato de tablaAl ver registros en formato de tabla, puede realizar uno o varios de los siguientes cambios en las columnas y los registros:
Para Realizar lo siguiente
Ordenar de nuevo las columnas
Haga clic en la cabecera de columna y arrástrela a la nueva ubicación.
Cambiar el tamaño de una columna
Mueva el puntero al extremo de la cabecera de columna. Cuando el puntero cambia a una doble flecha ( ), arrástrelo al tamaño deseado.
Establecer una anchura de columna precisa
Seleccione una o varias columnas y haga clic con el botón derecho (Windows) o pulse Control mientras hace clic (Mac OS). Seleccione Establecer anchura de columna en el menú abreviado. En el cuadro de diálogo, introduzca una anchura y seleccione una unidad de la lista y, a continuación, haga clic en Aceptar.
Ordenar registros Haga clic en una cabecera de columna.
Seleccione una o varias columnas y haga clic con el botón derecho (Windows) o pulse Control mientras hace clic (Mac OS) y, a continuación, elija un tipo de ordenación en el menú abreviado. Si selecciona varias columnas, el orden de las columnas (de izquierda a derecha) determina el tipo de ordenación.
Nota Debe seleccionarOrdenar datos al seleccionar columna en el cuadro de dialogo Propiedades de la vista Tabla. (En el modo Presentación, para seleccionar esta opción, haga clic con el botón derecho (Windows) o pulse Control mientras hace clic (Mac OS) y seleccione Ajustar presentación en el menú abreviado. En el cuadro de diálogo Ajustar presentación, haga clic en la pestaña Vistas y, a continuación, en Propiedades).
Mostrar u ocultar campos
Haga clic en Modificar en la barra de presentación.

Visualizar registros | 33
Seleccionar el registro activoEn el modo Examinar, una tabla tiene un registro activo (seleccionado) a la vez para cada ventana. Para obtener más información sobre cómo trabajar con varias ventanas, consulte “Abrir varias ventanas por archivo” en la página 25.
En esta vista El registro activo es
Vista Formulario
El registro que está viendo.
Vista Lista oVista Tabla
El registro que está marcado con una barra gruesa a la izquierda. Para trabajar con otro registro, haga clic en él para convertirlo en el registro activo.
Cabeceras de columna. Cada columna muestra un campo de la presentación actual. Si ha agregado un control de pestaña se muestran los campos de todos los paneles.

34 | Utilizar bases de datos
Para seleccionar un registro relacionado en un portal, seleccione la fila del portal (haga clic dentro de la fila, pero fuera de cualquier campo de la fila).
Para obtener información acerca de registros y portales relacionados, consulte capítulo 4, “Trabajar con tablas y archivos relacionados.”
Desplazarse por los registrosPara pasar de un registro a otro, utilice el libro de la barra de herramientas de estado.
Registro actualen Vista Lista
Haga clic dentro de la fila del portal para seleccionar un registro relacionado.
Portal

Visualizar registros | 35
También puede usar la rueda de desplazamiento del ratón para desplazarse por los registros. Para obtener más información sobre la visualización de los registros, consulte la Ayuda.
Para desplazarse Realizar lo siguiente
Al registro siguiente de la tabla actual
Haga clic en la página derecha del libro o seleccione el menú Registros > Ir al registro > Siguiente.
Al registro anterior de la tabla actual
Haga clic en la página izquierda del libro o seleccione el menú Registros > Ir al registro > Anterior.
Rápidamente a un registro específico
Haga clic en el número de registro actual, escriba el número de registro que desee y, a continuación, pulse Intro (Windows) o Retorno (Mac OS).
Pulse Esc, escriba el número de registro y, a continuación, pulse Intro o Retorno.
Seleccione el menú Registros > Ir al registro > Ir a... y, a continuación, escriba el número del registro.
Rápidamente por los registros
Arrastre la barra de desplazamiento a derecha o a izquierda para desplazarse hacia delante o hacia atrás.
Por los registros de la vista Lista o de la vista Tabla
Utilice la barra de desplazamiento ubicada en el lado derecho de la ventana.
A un registro con un valor único conocido
Consulte “Buscar registros” en la página 42.
Barra dedesplazamiento
Número delregistro actual
Número de registros de la tablaLibro

36 | Utilizar bases de datos
Añadir y duplicar registrosAl añadir o duplicar registros, FileMaker Pro almacena nuevos registros al final de la tabla actual. En modo Examinar, el nuevo registro aparece detrás del registro actual o detrás del último registro del conjunto encontrado (el conjunto de registros activos debido a una petición de búsqueda).
Si los registros están ordenados, el nuevo registro aparece en la posición correspondiente según el orden en el momento en el que lo consignó.
Si los registros no están ordenados, el nuevo registro aparece después del último registro del conjunto encontrado. Para obtener más información, consulte “Ordenar registros” en la página 60.
Nota Si un archivo está bloqueado o protegido contra escritura o si no tiene privilegios de acceso para crear registros, FileMaker Pro no añadirá ni duplicará registros.
Si el campo está definido para introducir valores de campo automáticamente, verá aquellos valores introducidos en el nuevo registro. Consulte “Definir la introducción de datos automática” en la página 95.
Para introducir o cambiar valores en el nuevo registro, consulte “Introducir y cambiar datos en campos” en la página 39.
Para Haga lo siguiente en el modo Examinar
Añadir un nuevo registro en blanco
En el modo Examinar, haga clic en Nuevo registro en la barra de herramientas de estado. Verá un registro en blanco con un campo seleccionado.
Añadir rápidamente un registro con los mismos datos o similares que un registro existente
Seleccione el registro que desea duplicar. A continuación, elija el menú Registros > Duplicar registro. (Consulte “Seleccionar el registro activo” en la página 33.)
Añadir o duplicar registros relacionados
Consulte la sección siguiente.

Añadir y duplicar registros | 37
Añadir y duplicar registros relacionadosSi trabaja con registros en tablas relacionadas, puede añadir registros a la tabla relacionada al introducir datos en un registro de la tabla actual.
Nota Sólo puede añadir registros relacionados de la tabla actual si la relación está definida para permitir la creación de registros relacionados. Si una tabla relacionada está en un archivo protegido contra escritura o si no tiene privilegios de acceso para crear registros, FileMaker Pro no añadirá ni duplicará registros. Para obtener más información, consulte “Crear relaciones” en la página 153.
Para obtener más información sobre cómo añadir y duplicar registros, consulte la Ayuda.
Para Haga lo siguiente en el modo Examinar
Crear un registro en la tabla actual
Haga clic en Nuevo registro en la barra de herramientas de estado.
Añadir un registro a una tabla relacionada
Si el campo relacionado está en un portal, introduzca los datos en el campo de la última fila (vacía) del portal y, a continuación, pulse Intro.
Si el campo relacionado no se encuentra en un portal, introduzca los datos en el campo y pulse Intro.
Duplicar un registro que muestra datos relacionados
Asegúrese de que no hay ningún registro seleccionado en el portal y elija el menú Registros > Duplicar registro.
Duplicar un registro relacionado en un portal
Seleccione el registro en el portal y, a continuación, elija el menú Registros > Duplicar registro.
Portal con registrosrelacionados de la
tabla Elementos delínea
Escriba en la última fila del portal para añadir un registro relacionado a la tabla Elementos de línea.

38 | Utilizar bases de datos
Eliminar registrosAl eliminar un registro, descarta permanentemente los datos de todos los campos de ese registro.
Importante No es posible recuperar los datos eliminados ni deshacer la acción de eliminación de registros. Antes de eliminar registros, realice una copia de seguridad del archivo.
Si trabaja con una base de datos relacional y está seleccionada la opción de eliminar registros relacionados en el cuadro de diálogo Editar relación, FileMaker Pro eliminará los registros relacionados al eliminar un registro.
Para eliminar Haga lo siguiente en el modo Examinar
Un registro Seleccione el registro que desea eliminar. En la barra de herramientas de estado, haga clic en Eliminar registro y después en Eliminar.
Un registro relacionado
Seleccione una fila del portal en la tabla actual haciendo clic dentro de la fila, pero fuera de cualquier campo de la fila. En la barra de herramientas de estado, haga clic en Eliminar registro y después en Eliminar.
Nota Para eliminar registros relacionados, debe estar seleccionada la opción Permitir el borrado de registros del portal en el cuadro de diálogo Ajustar portal.
Un grupo de registros
Asegúrese de que el conjunto encontrado contiene sólo los registros que desea eliminar. (Consulte “Buscar registros” en la página 42.) Elija el menú Registros > Eliminar registros encontrados y, a continuación, haga clic en Eliminar.
Todos los registros de una base de datos
Haga clic en Mostrar todos en la barra de herramientas de estado, o seleccione el menú Registros > Mostrar todos los registros. Después seleccione el menú Registros > Eliminar todos los registros.

Introducir datos | 39
Introducir datosNota Si un archivo está bloqueado o protegido contra escritura o si no tiene privilegios de acceso para editar determinados registros o campos, no podrá modificar los datos.
Seleccionar un campo
Introducir y cambiar datos en camposPuede introducir o importar datos hasta el límite de caracteres para el tipo de campo. Puede ver e imprimir sólo los datos que caben en los cuadros de campo.
Nota Para obtener más información sobre cómo FileMaker Pro utiliza los formatos de sistema para mostrar y ordenar las fechas, las horas y los números, consulte la Ayuda.
Para Realice lo siguiente en el modo Examinar o Buscar
Seleccionar un campo Haga clic en el campo.
Seleccionar el contenido de un campo
Seleccione el campo y, a continuación, elija el menú Edición > Seleccionar todo.
Desplazarse al campo siguiente en el orden de pestañas
Pulse el tabulador.
Nota Para definir las teclas Retorno o Intro para desplazarse al campo siguiente, en el modo Presentación, seleccione los campos y, a continuación, elija el menú Formato > Campo/Control > Comportamiento.En el orden de pestañas se pueden incluir botones y controles de pestañas. Se omiten los campos de paneles de pestañas que no están delante.
Desplazarse al campo anterior en el orden de pestañas
Pulse Mayús-Tab, (o Mayús-Retorno o Mayús-Intro, si están habilitadas).
Desplazarse a los elementos de una lista de valores
Pulse las teclas de dirección.
ParaHaga clic en el campo en el modo Examinar y, a continuación,
Introducir datos en un campo de texto
Escriba el texto (hasta 1.000 millones de caracteres).
Nota En un campo configurado con relleno automático, se ven sugerencias basadas en lo que escriba.

40 | Utilizar bases de datos
Introducir datos en un campo numérico
Escriba los valores (de 10400 a 10-400).
Introducir datos en un campo de fecha
Escriba una fecha en una línea del campo. Escriba el día, el mes y el año en formato numérico (por ejemplo, 03/03/2010), separados por un carácter no numérico como – (signo menos) o / (barra diagonal).
Nota No puede utilizar “:” (dos puntos) como separador de fechas.Importante Si introduce fechas con años de dos dígitos, FileMaker Pro las convertirá en fechas con años de cuatro dígitos utilizando un método de conversión descrito en la Ayuda. Para evitar interpretaciones erróneas durante la conversión, utilice siempre el formato de cuatro dígitos para los años.
Introducir la fecha actual en un campo de texto, numérico o de fecha
Elija el menú Insertar > Fecha actual.
Seleccione la fecha mediante el calendario desplegable, si está disponible.
Introducir datos en un campo de hora
Escriba la hora del día (o duración) como:
horas
horas y minutos
horas, minutos y segundos
horas, minutos, segundos y fracciones de segundos
Horas, minutos y segundos separados por un carácter no alfanumérico como ?:? (dos puntos).
Segundos fraccionados separados por ?.? (un punto).
Escriba la hora del día en formato de 12 ó 24 horas, con o sin AM o PM. (AM corresponde a una hora anterior a las 12:00).
Introducir la hora actual en un campo de texto, numérico o de hora
Elija el menú Insertar > Hora actual.
ParaHaga clic en el campo en el modo Examinar y, a continuación,

Introducir datos | 41
Introducir datos en un campo de fecha y hora
Escriba la fecha y la hora (por ejemplo, 15/10/2010 03:15:05 PM). Escriba el día, el mes y el año de cuatro dígitos en formato numérico, separados por un carácter no numérico como – (signo menos) o / (barra diagonal).
Nota No puede utilizar “:” (dos puntos) como separador de fechas.A continuación, escriba la hora del día como:
horas y minutos
horas, minutos y segundos
horas, minutos, segundos y fracciones de segundos
Escriba AM o PM si no utiliza un formato de 24 horas.
Horas, minutos y segundos separados por un carácter no alfanumérico como ?:? (dos puntos).
Introducir la fecha y hora actuales en un campo de fecha y hora
Elija el menú Insertar > Hora actual.
Seleccione la fecha mediante el calendario desplegable, si está disponible.
Insertar un carácter de tabulación en un campo
Haga clic en la ubicación en la que desea insertar la tabulación. Pulse Ctrl+Tab (Windows) u Opción-Tab (Mac OS).
Eliminar datos de un campo
Seleccione los datos y pulse la tecla Retroceso o Supr.
Añadir datos a un campo contenedor
Para obtener información, consulte la Ayuda.
Insertar un archivo en un campo contenedor
Para obtener información, consulte la Ayuda.
Añadir datos a listas de valores (campos formateados como botones de opción o circulares, casillas de verificación, listas o menús)
Para obtener más información, consulte “Ajuste de juegos de casillas de verificación y otros controles en una presentación” en la página 123.
Editar o formatear un texto, o comprobar su ortografía o editar los diccionarios
Para obtener información, consulte la Ayuda.
ParaHaga clic en el campo en el modo Examinar y, a continuación,

42 | Utilizar bases de datos
Buscar registros Para buscar registros, trabaje en el modo Buscar. Escriba criterios (el valor o valores que desea buscar) en los campos de una petición de búsqueda, que tiene la apariencia de un registro en blanco. Al realizar una búsqueda, FileMaker Pro examina todos los registros de una tabla, comparando los criterios especificados con los datos de la tabla. Los registros con datos que coinciden con los criterios se convierten en el conjunto encontrado, que es el subconjunto de registros que se está visualizando. Los registros no coincidentes se omiten. Puede restringir (delimitar) o extender (ampliar) el conjunto encontrado.
Puede trabajar sólo con los registros del conjunto encontrado. Por ejemplo, puede ver, editar, ordenar, imprimir, eliminar, exportar o remplazar datos de estos registros, o calcular sumarios para ellos. También puede abrir una nueva ventana para realizar diferentes peticiones de búsqueda en los mismos datos.
No puede realizar una búsqueda en campos sumario, campos contenedor o campos definidos con la opción de almacenamiento global.
Realizar peticiones de búsquedaPara realizar una petición de búsqueda:
1. Cambie al modo Buscar haciendo clic en Buscar en la barra de herramientas de estado.
2. En el menú emergente de presentaciones, seleccione una presentación que incluya los campos que contengan los datos que desea buscar.
Si es necesario, puede cambiar de presentación e introducir los criterios en más de una.
3. En la petición de búsqueda, seleccione un campo de texto, numérico, de fechade , hora, de fecha y hora o de cálculo para usarlo en la búsqueda y, a continuación, escriba un valor en el campo.
Puede utilizar la lista Insertar operadores de la barra de presentaciones para ayudarle a introducir los criterios. Puede hacer clic en Omitir para excluir los registros que coincidan con un grupo de criterios determinados.

Buscar registros | 43
4. Haga clic en Ejecutar búsqueda.
Su petición de búsqueda devuelve un conjunto de registros. La zona verde del gráfico circular de la barra de herramientas de estado indica la parte del total de registros que se muestra.
Puede realizar una o varias de las siguientes tareas durante la petición de búsqueda o después de realizarla:
Para Realizar lo siguiente
Cancelar una operación de búsqueda antes de que termine y no modificar el conjunto encontrado anterior
Pulse Esc (Windows) ó -punto (Mac OS).
Cambiar o afinar los criterios después de realizar una petición de búsqueda
Consulte “Visualizar, repetir o cambiar la última búsqueda” en la página 57.
Delimitar un conjunto encontrado existente
Consulte “Restringir (delimitar) un conjunto encontrado” en la página 53.
Ampliar un conjunto encontrado existente
Consulte “Extender (ampliar) un conjunto encontrado” en la página 54.
Elija lapresentación
con loscampos en los
que desearealizar labúsqueda
Escriba los criterios debúsqueda en los campos
Haga clic para ver los operadores
Un icono indica que puede buscar en el campo

44 | Utilizar bases de datos
Ejecutar búsquedas rápidas basadas en datos de un campoPuede ejecutar búsquedas rápidas basadas en los datos de campo sin tener que ir al modo Buscar. Puede realizar una búsqueda basada en un campo completo o una selección de texto en un campo. Para obtener más información, consulte la Ayuda.
1. En modo Examinar, seleccione el texto en el campo que desee utilizar para la búsqueda.
2. Haga clic con el botón derecho (Windows) o pulse la tecla Control mientras hace clic (Mac OS) en el texto seleccionado. En el menú abreviado, elija Buscar registros coincidentes.
Mostrar todos los registros de nuevo
En el modo Examinar, elija el menú Registros > Mostrar todos los registros.
En el modo Buscar, elija el menú Peticiones > Mostrar todos los registros.
No es necesario elegir Mostrar todos los registros antes de realizar una búsqueda. FileMaker Pro busca siempre en todos los registros de las tablas especificadas a menos que haya delimitado el conjunto encontrado existente.
Abrir otra ventana para realizar diferentes peticiones de búsqueda en los mismos datos
Elija el menú Ventana > Ventana nueva.
Para Realizar lo siguiente

Buscar registros | 45
Buscar texto y caracteresBusque texto en campos de texto o en campos de cálculo que devuelvan un resultado de texto.
A menos que busque frases y coincidencias exactas, el campo puede contener otros valores, además de los especificados, que pueden seguir cualquier orden. Por ejemplo, si escribe hotel en un campo denominado Alojamiento, se buscan registros para Hotel, Hotel con descuentos y Hotel, De lujo.
Para buscarEscriba lo siguiente en el campo Ejemplos
Palabras que empiecen por caracteres Roman específicos (válido para campos en todos los idiomas, excepto japonés)
Los caracteres Chris Smith busca Chris Smith, Smith Chris, Chris Smithson y Smith Christenson
Palabras que empiezan por caracteres Hiragana, Katakana o Kanji japoneses
Los caracteres entre = y * =小田* busca 小田, 小田山 y 小田川
Una frase o una secuencia de caracteres que coinciden cuando son los primeros caracteres de una palabra (buscar frase desde inicio de palabra)
El texto literal (caracteres), incluidos los espacios en blanco y la puntuación, entre comillas dobles (").
"Decoradores Marten y Jones" busca Decoradores Marten y Jones, pero no Decoradores Jones y Marten
", S.A." busca todas las compañías con ", S.A." en el nombre, pero no aquellas que no llevan la coma
"Spring" busca Springville, pero no ColdSpring ni HotSpring
Palabras con uno o varios caracteres desconocidos o variables (cualquier carácter)
Un carácter comodín (@) para cada carácter desconocido
H@ja busca Hija y Hoja
@on busca Don y Ron, pero no Bron
Caracteres no válidos en un campo de texto
? Los caracteres no válidos se muestran como caracteres en blanco
Nota Para encontrar el carácter ?, busque "?"

46 | Utilizar bases de datos
Dígitos en un campo de texto (cualquier dígito)
Un carácter # para cada dígito
# busca 3, pero no 30
## busca 30 , pero no 3 ni 300
#3 busca 53 y 43, pero no 3
Palabras sin caracteres, con varios caracteres de texto desconocidos o variables en fila (cero o más caracteres)
* para todos los caracteres desconocidos
Jo*n busca Jon y John
J*r busca Jr. y Junior
*phan* busca Phan y Stephanie
Operadores u otros caracteres no alfanuméricos, como signos de puntuación o espacios
El texto literal (caracteres), incluidos los espacios en blanco y la puntuación, entre comillas dobles (").
"@" busca @ (o, por ejemplo, una dirección de correo electrónico)
"," busca registros que contengan una coma
" " busca tres espacios en blanco seguidos
Un carácter con un significado especial, como los símbolos de operadores de búsqueda reconocidos por FileMaker Pro:@, *, #, ?, !, =, <, >, " (transferir siguiente carácter)
\ seguido de un carácter especial
\"Joey\" busca "Joey"
joey\@abc.net busca la dirección de correo electrónico [email protected]
Palabras con caracteres acentuados
El texto literal (caracteres), incluidos los espacios en blanco y la puntuación, entre comillas dobles (")
"ópera" busca òpera , pero no opera
(ópera sin comillas busca tanto ópera como opera)
Frases parciales, una secuencia de palabras o caracteres (buscar frase de cualquier parte)
Caracteres, puntuación y espacios en blanco entre comillas (" "); utilice * para buscar este texto en medio de una cadena de texto más larga
*"son y Phillips" busca Johnson y Phillips y Paulson y Phillips
Coincidencias exactas del texto especificado (sólo campos completos)
== (dos signos igual) para el contenido de un campo
==John busca John pero no John Smith
==John Smith busca John Smith pero no Smith, John ni John Smithers
Para buscarEscriba lo siguiente en el campo Ejemplos

Buscar registros | 47
Coincidencias exactas de palabras completas especificadas (palabras completas)
= =Mercado busca Mercado, Servicios de mercado e Investigación continua del mercado, pero no Mercadotecnia ni Supermercado
=Chris =Smith busca Chris Smith o Smith Chris pero no Chris ni Christopher Smithson
Palabras que contienen caracteres Hiragana, Katakana y Kanji japoneses (sólo campos indexados en japonés)
Los caracteres 京都 busca 京都 , 東京都 y 京都府
Los caracteres Kana en un campo indexado en japonés no diferencian entre Hiragana/Katakana, Kana sonoro/semisonoro/sordo, Kana pequeño/regular y las marcas Kana de iteración sorda/sonora
~ (tilde) y el carácter, para realizar una búsqueda relajada
~は busca は , ば , ぱ , ハ , バ y パ
Rangos de información Consulte “Buscar rangos de información” en la página 50.
Texto con distinción entre mayúsculas y minúsculas
Cambie el idioma predeterminado para indexar el campo a Unicode.
Nota Este procedimiento cambiará el tipo de ordenación de los registros. Para obtener más información, consulte la Ayuda.
fred busca fred pero no Fred
Para buscarEscriba lo siguiente en el campo Ejemplos

48 | Utilizar bases de datos
Buscar números, fechas, horas y marcas de fecha y horaLos números, las fechas, las horas y las marcas de fecha y hora deben introducirse en los tipos de campo correspondientes (o en los campos de cálculo que devuelvan el tipo de campo correspondiente) para garantizar su correcto comportamiento durante la búsqueda. Consulte “Seleccionar un tipo de campo” en la página 84.
Importante Para evitar confusiones al trabajar con fechas, utilice siempre el formato de cuatro dígitos para los años. Para obtener más información, consulte el tema de la Ayuda, “Conversión de fechas con años de dos dígitos“.
Para buscarEscriba lo siguiente en el campo Ejemplos
Un número en un campo numérico o en un campo de cálculo que genere un resultado numérico
El número 0,50 busca 0,5, 0,50 y 0,50€
Un número booleano en un campo numérico o en un campo de cálculo que genere un resultado booleano
1 para buscar valores True
0 para buscar valores False
1 busca 1
0 busca 0
Una fecha en un campo de fecha o en un campo de cálculo que genere un resultado de fecha
La fecha en forma de dígitos, separados por un carácter separador de fecha válido (como un guión o una barra diagonal)
03/3/2010 busca 03/3/2010, 3 de marzo de 2010 y 03-3-2010
La fecha actual en un campo de fecha o en un campo de cálculo que genere un resultado de fecha
// // busca 4 de abril de 2010 (cuando la fecha actual es 04/04/2010)
Una hora en un campo de hora o en un campo de cálculo que genere un resultado de hora
La hora en forma de dígitos, separados por dos puntos
12:53:09 busca 12:53:09
Una marca de fecha y hora en un campo de fecha y hora o en un campo de cálculo que genere un resultado de fecha y hora
La fecha en forma de dígitos, separados por un carácter separador de fecha válido y, a continuación, la hora en forma de dígitos, separados por dos puntos
3/3/2010 12:53:09 PM busca 03/03/2010 12:53:09 PM

Buscar registros | 49
Fechas, horas, fecha y hora, o resultados de fecha y hora calculados no válidos
? ? busca:
Martes próximo o 2/33/2010 en un campo de fecha, o medianoche en un campo de hora
Datos no válidos (campos que no contienen números) en un campo numérico o en un campo de cálculo que genere un resultado numérico
? ? busca:
doce, pero no 12 ni doce30
Fechas en un día de la semana en un campo de fecha o de fecha y hora
El día de la semana
Nota Se aceptan nombres de días completos o abreviados (por ejemplo, viernes o vie) en búsquedas de día de la semana
Martes busca todas las fechas que caen en martes
=Jue busca todas las fechas que caen en jueves
Cualquier valor válido para un componente de fecha o de hora en un campo de fecha, hora o fecha y hora
* o deje un componente sin especificar, mientras especifica los demás componentes que desea buscar
3/3/* busca el 3 de marzo de cualquier año
*:15 busca horas en las que pasan 15 minutos de cualquier hora
1/1/* 19:00 busca marcas de fecha y hora a las 19:00 del 1 de enero de cualquier año
Nota Cuando no se especifica el año, se supone que es el año actual. 3/3 busca el 3 de marzo del año actual
Rangos de información Consulte la sección siguiente: “Buscar rangos de información”
Para buscarEscriba lo siguiente en el campo Ejemplos

50 | Utilizar bases de datos
Buscar rangos de información
Para encontrar valores que seanUtilice este operador Ejemplos
Menores que el valor especificado < <40<9/7/2010<M
Menores o iguales que el valor especificado
<=o (Mac OS)
<=9512905:00:00<=M
Mayores que el valor especificado > >95129>9/7/2010>M
Mayores o iguales que el valor especificado
>=o (Mac OS)
>=100>=9/7/20108:00M
En el rango que especifique. Un rango puede ser diferente según el tipo de dato:
Números: de menor a mayor
Fechas y horas: de la más antigua a la más reciente
Texto: de la primera a la última palabra, en función del orden de índice de las palabras (no según su ordenación)
.. o ... (dos o tres puntos)
12:30...17:301/1/2010..6/6/2010A...M
Para buscar fechas Escriba lo siguiente en el campo
En junio de 2010 6/2010
Desde julio de 2010 hasta octubre de 2011 7/2010...10/2011
Que tengan lugar en viernes =Viernes
Del 10 al 16 de octubre o noviembre de 2010 (si el formato de fecha es MM/DD/AAAA)
{10..11}/{10..16}/2010
Que se produzcan el 1 de marzo entre 1868 y 1912 en el año imperial japonés de la era de Meiji
m*/3/1
Que se produzcan el 31 de diciembre entre 1930 y 1940 en el año imperial japonés de la era de Showa
S{5..15}+12+31

Buscar registros | 51
Buscar datos en campos relacionadosPuede introducir criterios de búsqueda en los campos relacionados que se muestran en un portal o directamente en una presentación.
Al realizar una búsqueda en un campo relacionado, FileMaker Pro muestra todos los registros que contienen un registro relacionado que coincide con los criterios introducidos. Por ejemplo, imagine que tiene un archivo de facturas que muestra artículos en cadena como registros relacionados en un portal. Para buscar todas las facturas que incluyan un ordenador, escriba Ordenador en el campo Artículo del portal. Para obtener más información sobre los campos relacionados, consulte capítulo 4, “Trabajar con tablas y archivos relacionados.”
Para obtener más información sobre cómo omitir los registros relacionados, consulte “Buscar registros que no coincidan con el criterio dado” en la página 55.
Para buscar horas Escriba lo siguiente en el campo
A las 15:00, sin incluir las 16:00 15:00
Entre las 08:00 y las 20:59:59 8 AM..8 PM
Por la mañana AM
A cualquiera de las horas 4:30, 5:30, 6:30 PM {16..18}:30
Para buscar marcas de fecha y hora Escriba lo siguiente en el campo
A las 15:00 de hoy // 15:00
A las 19:00 en mayo de 2010 05/2010 19:00
Que ocurran en un lunes de 2010 =Lun 2010
Del 10 al 16 de de noviembre de 2010 y desde las 15:00 hasta antes de las 18:00 (si el formato de fecha es DD/MM/YYYY)
{10..16}/11/2010 {15:00..17:00}

52 | Utilizar bases de datos
Buscar campos vacíos o no vacíos
Buscar valores duplicadosPuede buscar todos los registros en los que uno o varios campos contengan valores duplicados. Por ejemplo, es posible que desee buscar todos los registros que no son únicos, examinarlos a continuación y decidir cuáles de ellos desea utilizar o eliminar.
Para buscar campos Escriba lo siguiente en el campo
No vacíos (campos que contengan datos) *
Vacíos =
E154ID de la factura
ÁlvarezApellido
ID de artículo ElementoI100 OrdenadorI202 EscritorioI153 LámparaI229 LibreríaI448 Silla
Petición de búsqueda
E153ID de la factura
TangApellido
ID de artículoElementoI202 EscritorioI443 Mesa grandeI153 LámparaI288 Mesa redondaI100 Ordenador
ID de la factura
Nombre
ID de artículo ElementoOrdenador
E152ID de la factura
DurandApellido
ID de artículo ElementoI384 Silla giratoriaI554 PanelesI288 Mesa redondaI100 OrdenadorI448 Silla
Registros de la tabla

Buscar registros | 53
Para buscar todos los registros duplicados, escriba ! en el campo dentro del modo Buscar.
Buscar registros que cumplan múltiples criteriosPuede ampliar o delimitar la búsqueda utilizando más de un criterio.
Búsquedas lógicas ANDPara delimitar la búsqueda, introduzca criterios en tantos campos como sea necesario para concretar la petición y, a continuación, haga clic en Ejecutar búsqueda.
Restringir (delimitar) un conjunto encontradoPuede delimitar los resultados de búsqueda adicionalmente, buscando cada vez información más específica a medida que realiza búsquedas en la base de datos.
Por ejemplo, después de buscar todos los empleados que trabajan en Ventas, puede delimitar la búsqueda para que sólo se encuentren aquellos empleados de Ventas con el apellido Álvarez:
1. Realice una búsqueda para encontrar todos los empleados que trabajan en Ventas.
FileMaker Pro muestra el conjunto encontrado en el modo Examinar.
2. Haga clic en Buscar y escriba el criterio para delimitar la búsqueda (escriba Álvarez en el campo Apellidos).
3. Elija el menú Peticiones > Restringir conjunto encontrado.
El conjunto encontrado consta ahora de empleados de Ventas apellidados Álvarez.
Nota Para restringir rápidamente el juego encontrado en modo Examinar, utilice el menú abreviado. Haga clic en el campo (o seleccione un valor parcial en el mismo), a continuación, haga clic con el botón derecho (Windows) o pulse Control mientras hace clic (Mac OS) y seleccione Restringir Conjunto encontrado.
Búsqueda lógica OR Para ampliar la búsqueda, introduzca los criterios en la primera petición. Haga clic en Nueva petición. Introduzca el segundo conjunto de criterios. Continúe añadiendo peticiones para cada conjunto de criterios y haga clic en Ejecutar búsqueda.

54 | Utilizar bases de datos
Puede navegar entre varias peticiones a través de Ir a la petición en el menú Peticiones o haciendo clic en el libro en modo Buscar.
Ejemplos:
Para incluir clientes de Nueva York y clientes de París en el conjunto encontrado, escriba Nueva York en el campo Ciudad de la primera petición y, a continuación, escriba París en el campo Ciudad de la segunda petición.
Para incluir compañías con más de 100 empleados y compañías con más de 100 millones de euros en activos escriba >100 en el campo Número de empleados de la primera petición y, a continuación, escriba >100.000.000 en el campo Capitalización de la segunda petición.
Para incluir a alumnos de 6º curso que estudian Álgebra y a alumnos de 7º curso que estudian Geometría, escriba 6 en Nivel y Álgebra en Asignatura en la primera petición y, a continuación, escriba 7 en Nivel y Geometría en Asignatura en la segunda petición.
Extender (ampliar) un conjunto encontradoPuede ampliar un conjunto encontrado para que la búsqueda incluya registros aplicables adicionales sin necesidad de iniciarla de nuevo.
Por ejemplo, después de buscar clientes de Nueva York, puede ampliar la búsqueda para que también incluya clientes de Hong Kong:
1. Realice una búsqueda para encontrar clientes de Nueva York.
FileMaker Pro muestra el conjunto encontrado en el modo Examinar.
2. Haga clic en Buscar y escriba el criterio para delimitar la búsqueda (escriba Hong Kong en el campo Ciudad).
3. Elija el menú Peticiones > Ampliar conjunto encontrado.
El conjunto encontrado consta ahora de clientes de Nueva York y Hong Kong.
Nota Para ampliar rápidamente el juego encontrado en modo Examinar, utilice el menú abreviado. Haga clic en el campo (o seleccione un valor parcial en el mismo), a continuación, haga clic con el botón derecho (Windows) o pulse Control mientras hace clic (Mac OS) y seleccione Ampliar conjunto encontrado.

Buscar registros | 55
Registros que coinciden con un conjunto de criterios, pero no con otroPara delimitar la búsqueda excluyendo los registros que cumplan los criterios especificados (por ejemplo, para buscar proveedores del estado de Nueva York que no residan en la ciudad de Nueva York), consulte “Buscar algunos registros al tiempo que se omiten otros” en la página 55.
Buscar registros que no coincidan con el criterio dadoPuede excluir (omitir) registros al realizar una búsqueda. Es decir, puede buscar información en la base de datos que “no sea igual“ a los criterios especificados. Por ejemplo, puede buscar todas las facturas, excepto aquellas creadas en los últimos 30 días.
Para buscar registros que no coincidan con los criterios Por ejemplo, para buscar todos los registros de ventas, excepto los de la ciudad de Londres:
1. En el modo Buscar, escriba los criterios para los registros que desea omitir.
2. Haga clic en Omitir en la barra de presentación.
3. Haga clic en Ejecutar búsqueda.
Buscar algunos registros al tiempo que se omiten otrosPor ejemplo, para buscar todos los proveedores del estado de Nueva York, excepto los de la ciudad de Nueva York:
1. En el modo Buscar, escriba los criterios para los registros que busca (escriba Nueva York en el campo Estado).
2. Haga clic en Nueva petición.
3. Escriba los criterios de los registros que se excluyen (escriba Nueva York en el campo Ciudad ).
Haga clic en Omitir para excluir los registros que coincidan con los criterios

56 | Utilizar bases de datos
4. Haga clic en Omitir.
5. Haga clic en Ejecutar búsqueda.
Tenga en cuenta lo siguiente:
puede tener criterios Omitir en varias peticiones.
FileMaker Pro realiza las peticiones en el orden en que se crean. Por ejemplo, en una base de datos de clientes de EE.UU. y de Francia:
Si la primera petición busca todos los clientes de París y la segunda omite todos los clientes de EE.UU., el conjunto encontrado incluirá todos los clientes de París (Francia), pero ninguno de los de París (Texas) o de ningún otro lugar de EE.UU.
Si se invierte el orden de las peticiones (la primera petición omite todos los clientes de EE.UU. y la segunda busca todos los clientes de París), el conjunto encontrado incluirá todos los clientes de París (Francia) y de París (Texas), pero no los registros de los clientes de otras zonas de EE.UU.
Para omitir un registro relacionado de una fila del portal (o un conjunto de registros relacionados), debe cambiar la relación o el valor en, al menos, uno de los campos coincidentes para que el registro deje de estar relacionado. Para obtener más información sobre los campos relacionados, consulte capítulo 4, “Trabajar con tablas y archivos relacionados.”
Puede abrir otra ventana para realizar diferentes peticiones de búsqueda sobre los mismos datos. Consulte “Abrir varias ventanas por archivo” en la página 25.
Para omitir registros de un conjunto encontrado después de realizar una búsqueda, consulte “Ocultar registros de conjuntos encontrados y mostrar registros ocultos” en la página 58.

Buscar registros | 57
Guardar peticiones de búsquedaSi tiene una búsqueda compleja que pretende utilizar regularmente, puede guardarla y recuperarla en cualquier momento que la necesite. Puede guardar y recuperar peticiones de búsqueda sin tener que ir al modo Buscar. FileMaker Pro guarda automáticamente las últimas cinco búsquedas realizadas para que pueda acceder a ellas de nuevo. Cuando se guarda una búsqueda, esta búsqueda está también disponible para cualquier cliente de red que comparta la cuenta. Para obtener más información sobre cómo guardar peticiones de búsqueda, consulte la Ayuda.
Eliminar y restablecer peticionesPara eliminar una petición, desplácese a la petición que desea eliminar y, a continuación, haga clic en Eliminar petición.
Para restablecer una petición al estado anterior a su última consignación, elija el menú Peticiones > Restablecer petición. Las peticiones se consignan, por ejemplo, al hacer clic fuera de los campos, al ir a una presentación o petición diferente o al realizar una búsqueda.
Visualizar, repetir o cambiar la última búsquedaPara ver los criterios de búsqueda más recientes, elija el menú Registros > Cambiar búsqueda anterior. A continuación, para volver al conjunto encontrado, cambie al modo Examinar. Para repetir la búsqueda, haga clic en Buscar. También puede modificar los criterios de búsqueda y, a continuación, hacer clic en Ejecutar búsqueda.

58 | Utilizar bases de datos
Ocultar registros de conjuntos encontrados y mostrar registros ocultosTodos los registros que no se muestran en el conjunto encontrado se han omitido u ocultado. Puede omitir registros adicionales del conjunto encontrado sin necesidad de realizar una nueva búsqueda.
Importante Los registros omitidos se excluyen temporalmente del conjunto encontrado, aunque todavía existen en la base de datos.
Buscar y reemplazar datosAl igual que en un procesador de texto, se pueden buscar y reemplazar datos a través de varios campos (incluidos campos relacionados) en un registro o en una solicitud de búsqueda, a través de un conjunto de registros o de solicitudes de búsqueda, o a través de objetos de texto en una presentación. Puede buscar datos en cualquier tipo de campo, excepto en campos contenedores y en campos que no sean modificables.
Si ha añadido un control de pestañas a una presentación, cuando se buscan y reemplazan datos en modo Examinar y Buscar, FileMaker Pro sólo busca y reemplaza los datos del panel de pestañas que está delante. En el modo Presentación, FileMaker Pro busca y reemplaza los datos en todos los paneles de pestañas.
1. En modo Examinar, Buscar o Presentación, elija el menú Edición > Buscar/reemplazar > Buscar/reemplazar.
Para Realizar lo siguiente
Omitir un registro específico
Muestre o seleccione el registro que desea omitir y haga clic en Omitir en la barra de presentación.
Omitir una serie de registros
Muestre o seleccione el primero de una serie de registros consecutivos que desea omitir y elija el menú Registros > Omitir múltiples. En el cuadro de diálogo Omitir múltiples, escriba el número de registros que desea omitir y haga clic en Omitir.
Ver el conjunto omitido Haga clic en Mostrar todo en la barra de herramientas de estado.
Volver a mostrar todos los registros del archivo
Elija el menú Registros (modo Examinar) o el menú Peticiones (modo Buscar) > Mostrar todos los registros.

Buscar y reemplazar datos | 59
2. En el cuadro Buscar, escriba los datos que desea buscar. En el cuadro Reemplazar con, escriba los datos que reemplazan a los actuales.
No se pueden reemplazar datos en campos formateados como menús emergentes, botones de opción o casillas de verificación. Estos campos se contarán como omitidos y así aparecerán en los informes al final de una operación Reemplazar todo.
3. Configure las opciones de búsqueda que desea utilizar.
Seleccionar Para
Una opción de la lista Dirección
Elegir la dirección de búsqueda: Adelante, Atrás o Todo.
Coincidir mayúsculas y minúsculas
Buscar sólo aquellas ocurrencias en las que las mayúsculas y minúsculas coinciden con lo especificado en el cuadro Buscar.
Nota En los archivos con datos en japonés, una búsqueda con la opción Coincidir mayúsculas y minúsculas sin seleccionar no busca simultáneamente la versión de anchura media y completa del mismo carácter. Para buscar y reemplazar de forma exhaustiva los caracteres de ambos tipos, asegúrese de que realiza una búsqueda para el carácter de anchura media y otra para el de anchura completa.
Sólo palabras completas Buscar sólo aquellas ocurrencias que coinciden con las palabras completas o que están delimitadas por espacios en blanco y/o caracteres de puntuación.
Una opción en Buscar a través de
En modo Examinar, buscar a través de todos los registros en la presentación actual o sólo en el registro actual.
En modo Buscar, buscar a través de todas las peticiones de búsqueda en la presentación actual o sólo en la petición de búsqueda actual.
Nota En modo Presentación, FileMaker Pro busca sólo en la presentación actual.
Una opción en Buscar en En modo Examinar y Buscar, buscar en todos los campos de la presentación actual o sólo en el campo actual.

60 | Utilizar bases de datos
4. Haga clic en uno de los botones para ejecutar el tipo de operación buscar/reemplazar que desee.
Para obtener más información sobre cómo buscar y reemplazar datos, consulte la Ayuda.
Ordenar registrosFileMaker Pro almacena los registros en el orden en el que se añadieron al archivo. La ordenación reorganiza temporalmente los registros para poder verlos, actualizarlos o imprimirlos en una secuencia diferente.
Puede elegir los campos por cuyo contenido desea ordenar. El primer campo de ordenación organiza los registros en función del contenido del campo. El segundo campo de ordenación organiza los registros cuando dos o más registros tienen el mismo valor en el primer campo de ordenación, y así sucesivamente. Puede ordenar los registros en orden ascendente, descendente o en un orden personalizado.
Los registros permanecerán ordenados hasta que realice una búsqueda, añada nuevos registros o vuelva a ordenarlos. Cuando agrega un nuevo registro a un conjunto encontrado ordenado, el nuevo registro aparece en la posición correspondiente según el orden en el momento en el que lo consignó.
Haga clic en Para
Buscar siguiente Buscar y seleccionar la siguiente ocurrencia de los datos de la opción Buscar.
Reemplazar y buscar
Si hay datos seleccionados que coincidan con los datos del campo Buscar: Reemplace los datos del campo Buscar con los datos del campo Reemplazar con, y busque y seleccione la siguiente aparición.
Si no hay datos seleccionados que coincidan con los datos del campo Buscar: Buscar y seleccionar la primera aparición de los datos del campo Buscar.
Reemplazar Reemplazar los datos del campo Buscar con los datos del campo Reemplazar con.
Reemplazar todo Reemplazar todas las ocurrencias de los datos del campo Buscar con los datos del campo Reemplazar con.
Al final de la operación Reemplazar todo, aparecerá un resumen del número de apariciones encontradas y reemplazadas.

Previsualizar e imprimir bases de datos | 61
Para ordenar los registros del conjunto encontrado actual:
1. En el modo Examinar, haga clic en Ordenar en la barra de herramientas de estado.
2. En el cuadro de diálogo Ordenar registros, elija los campos para la ordenación, en el orden en que desea que se realice y las opciones de ordenación.
Para elegir un campo de ordenación visible en la presentación actual, no importa la tabla en la que se encuentra, seleccione Presentación actual (NombrePresentación) en la lista de tablas y, a continuación, haga doble clic en un campo de la lista.
Para elegir un campo de ordenación en la presentación actual, tanto si está en la presentación actual como si no, seleccione Tabla actual (NombreTabla) en la lista de tablas y, a continuación, haga doble clic en un campo de la lista.
Para obtener más información sobre las opciones de ordenación, consulte la Ayuda.
3. Haga clic en Ordenar.
Para cancelar la ordenación antes de que finalice, pulse Esc (Windows) o -punto (Mac OS).
Nota Puede ordenar los registros de un campo sin abrir el cuadro de diálogo Ordenar mediante la utilización del menú abreviado del campo.
Para obtener más información sobre cómo FileMaker Pro utiliza los formatos de sistema para ordenar y mostrar las fechas, las horas y los números, consulte la Ayuda.
Previsualizar e imprimir bases de datosCon FileMaker Pro, puede imprimir:
todos los registros de la base de datos, un subconjunto de registros o sólo el registro actual
un registro en blanco para crear un formulario en papel

62 | Utilizar bases de datos
definiciones de guiones, campos, tablas y relaciones para ver la estructura de la base de datos
datos guardados como archivo PDF
FileMaker Pro imprime los registros utilizando la presentación actual. Puede crear presentaciones para imprimir los mismos datos de formas diferentes. Por ejemplo, puede imprimir registros uno a uno, en una lista en columnas o en un informe complejo ordenado con totales, cabeceras y pies de página. También puede crear presentaciones para etiquetas de correo o sobres.
El asistente Nueva presentación/Nuevo informe (en modo Presentación) le facilita la creación de estos elementos. Consulte “Crear presentaciones e informes” en la página 101.
Puede controlar los márgenes de página, eliminar espacios en blanco e impedir que se impriman objetos específicos.
Imprimir Listín telefónico
Ir a la presentación [Listín telefónico]Ordenar [Tipo de ordenación: Apellidos (Ascendente)]
[Restaurar tipo de ordenación, Sin diálogo]Modo Vista previa
[Pausa]Imprimir
[sin diálogo]Entrar en Modo Examinar
Nombre TeléfonoJuanita Álvarez 408-555-1234Michelle Cannon 213-555-2345Andre Common 714-555-3456Marie Durand 619-555-4567Jean Durand 408-555-5678William Johnson 408-555-6789
Listín telefónico
Registros que se están examinando
Nombre de campo Tipo de campoOpciones de fórmula/entrada
Nombre TextoApellidos TextoDirección1 TextoDirección 2 TextoCiudad TextoProvincia TextoCódigo postal NuméricoTeléfono Texto
Nombre TeléfonoJuanita Álvarez 408-555-1234
Listín telefónico
Registro actual
Guión
Definiciones de tablas y campos
Registro en blanco
Puede imprimir datos basados en la presentación actual o información sobre la estructura de la base de datos.
Gráfico de relaciones
Nombre Teléfono
Listín telefónico

Previsualizar e imprimir bases de datos | 63
Previsualizar datos en presentaciones Al cambiar al modo Vista previa, podrá ver la presentación tal y como aparecerá en la página impresa. No puede introducir o editar información en los campos en el modo Vista previa.
En el modo Vista previa, podrá ver:
cuántos registros caben en una página impresa
de que forma afecta la configuración de la paginación a los saltos de página
partes de subsumario con campos de sumario calculados
información variable proporcionada por FileMaker Pro, como los números de página, la fecha actual, etc.
los márgenes de página definidos
cómo los campos definidos con opciones de deslizamiento eliminan los espacios en blanco
los registros organizados en columnas si se ha definido esta disposición en Ajustar presentación
el panel de pestañas delante si la página contiene controles de pestañas
Para previsualizar datos en una presentación, siga los mismos pasos preliminares que realiza al imprimir, incluidas la especificación de una impresora y de las opciones de impresión y la verificación de que el conjunto encontrado contiene los registros que desea previsualizar (consulte los pasos 1 a 4 de la sección siguiente, “Imprimir registros”). A continuación, cambie al modo Vista previa.
Imprimir registrosPuede imprimir información de la base de datos o un registro en blanco para obtener un “formulario” en blanco.
Para imprimir registros:
1. Si dispone de más de una impresora, especifique la que desea utilizar.

64 | Utilizar bases de datos
2. Para confirmar las opciones de impresión, elija el menú Archivo > Configurar impresión (Windows) o el menú Archivo > Ajustar página (Mac OS) y, a continuación, haga clic en OK.
Si se encuentra en el modo Vista previa, también puede hacer clic en Configurar impresión (Windows) o en Ajustar página (Mac OS) en la barra de herramientas de estado.
Para obtener más información sobre las opciones de impresión, consulte la documentación del sistema y de la impresora.
3. Cambie a la presentación que desea utilizar.
4. Asegúrese de que el conjunto encontrado se encuentra en la forma que desea:
utilizando el modo Buscar y los comandos del menú Registros para cambiar el conjunto encontrado
ordenando los registros
5. Cambie al modo Vista previa para ver la apariencia exacta de la copia en papel.
Algunos elementos como los objetos de deslizamiento, los registros organizados en columnas y la información variable, como los números de página, sólo aparecen correctamente en el modo Vista previa. Si un registro contiene controles de pestañas, sólo se imprime el panel de pestañas que está delante.
6. Seleccione el menú Archivo > Imprimir.
7. En el cuadro de diálogo Imprimir, seleccione una opción de la lista Imprimir (Windows) o seleccione FileMaker en el menú emergente (Mac OS).
Para imprimir Seleccione
Todos los registros (o sólo los registros del conjunto encontrado)
Registros que se están examinando
Sólo el registro seleccionado actualmente en el modo Examinar
Registro actual
Un registro en blanco que utiliza la presentación actual (utilice esta opción para imprimir un “formulario” en blanco)
Registro en blanco, mostrando los campos y, a continuación, seleccione una opción de formato

Previsualizar e imprimir bases de datos | 65
8. Seleccione el rango de impresión, el número de copias y otras opciones de impresión, y haga clic en Aceptar (Windows) o en Imprimir (Mac OS).
Seleccione estaopción para actualizartodos los objetos OLE
enlazados antes deimprimir.
Elija los datos quedesea imprimir.
Haga clic para cambiar la orientación de la página (verticalu horizontal), la escala y otras opciones de impresión.
Cuadro de diálogo Imprimir (Windows)
Elija los datos que desea imprimir.
Cuadro de diálogo Imprimir (Mac OS)
Elija FileMaker en la lista.

66 | Utilizar bases de datos
Impresión de etiquetas y sobresPuede crear presentaciones para dar formato e imprimir datos en etiquetas de correo o sobres. El proceso de impresión de sobres es similar al de impresión de etiquetas.
Use el asistente Nueva presentación/Nuevo informe para crear una presentación de etiquetas que incluya datos de los campos que haya seleccionado, organizados para imprimirse en muchos tipos de etiquetas (por ejemplo, Avery 4014). FileMaker Pro facilita las dimensiones de numerosos tipos de etiquetas estándar y sus códigos. Si no está disponible el tipo de etiqueta que desea, puede especificar unas dimensiones de etiqueta personalizadas.
Las presentaciones de etiquetas utilizan campos de fusión, que son únicamente campos de marcador de posición para visualización e impresión; en ellos no se pueden introducir datos. Los campos de fusión se agrandan y se reducen para ajustar los datos al campo según las necesidades, y cierran el espacio si el campo está vacío.
La creación e impresión de etiquetas se produce en tres pasos:
1. Creación de una presentación de etiquetas.
2. Configuración de los campos de fusión.
3. Impresión de las etiquetas.
Consejo Si necesita ayuda al utilizar el asistente Nueva presentación/Nuevo informe, haga clic en el botón Ayuda de cada panel.
Creación de una Presentación de etiquetas1. Abra el archivo que contiene los datos que desea imprimir en las etiquetas.
2. Busque los registros que contienen los datos que desea imprimir en las etiquetas.
3. Pase al modo Presentación.
4. Haga clic en Nueva presentación/Nuevo informe en la barra de herramientas de estado, o seleccione el menú Presentaciones > Nueva presentación/Nuevo informe.

Previsualizar e imprimir bases de datos | 67
5. En el asistente Nueva presentación/Nuevo informe, en Nombre de presentación, escriba un nombre para la presentación.
Para que el nombre de la presentación aparezca en los menús utilizados para elegir las presentaciones, seleccione Incluir en menús de presentaciones.
6. Para Seleccionar un tipo de presentación, haga clic en Etiquetas (para datos que se leen de arriba a abajo horizontalmente). O haga clic en Etiquetas verticales (para datos que se leen de derecha a izquierda verticalmente). A continuación haga clic en Siguiente.
Para una presentación de sobres, haga clic en Sobre, y vaya a “Elección y formato de los campos de fusión”.
7. Especifique las medidas de sus etiquetas de correo.
Para seleccionar una medida predefinida basada en tipos de etiquetas comunes, en la lista Usar medidas de las etiquetas, seleccione el código que corresponda a sus etiquetas. Puede ver esta información en la caja de las etiquetas. FileMaker Pro creará una presentación de etiquetas que utilizará las dimensiones exactas del código de etiqueta que elija.
Para especificar una medida personalizada, seleccione Usar tamaño personalizado e introduzca los valores para Etiquetas a lo ancho, Anchura y Altura. Mida los márgenes no utilizados de las etiquetas. A continuación, seleccione Márgenes de página fijo e introduzca valores para Superior, Inferior, Izquierdo y Derecho.
8. Haga clic en Siguiente.
Elección y formato de los campos de fusión1. En el siguiente panel, en la lista Campos disponibles haga doble clic en el
primer campo que contenga los datos que desea imprimir en las etiquetas.
<<nombre del campo>> se desplaza al área Contenido de etiqueta. Los corchetes en ángulo indican que se trata de un campo de fusión, y los datos del campo se mostrarán y se imprimirán en las etiquetas.
Para incluir campos de tablas relacionadas, seleccione la tabla de los Campos disponibles.

68 | Utilizar bases de datos
2. Siga seleccionando los campos que desee en las etiquetas.
Incluya toda la puntuación, espacios en blanco y saltos de líneas (para colocar un campo de fusión en la siguiente línea) que desee imprimir en las etiquetas.
3. Haga clic en Siguiente.
Previsualizar e imprimir etiquetas1. En el siguiente panel:
Para ver cómo aparecerán los datos en las etiquetas antes de imprimirlas seleccione Ver en modo Vista previa y haga clic en Finalizar.
Para editar las etiquetas seleccione Ver en modo presentación y haga clic en Finalizar.
2. Para imprimir etiquetas desde los modos Examinar, Presentación o Vista previa, cargue las etiquetas en la impresora según las instrucciones de la impresora y de las etiquetas. A continuación seleccione el menú Archivo > Imprimir, seleccione la impresora y cualquier opción adicional y haga clic en Imprimir.
Tenga en cuenta lo siguiente:
Para seleccionar opciones sobre cómo desea que se impriman las etiquetas en la página, seleccione el menú Presentaciones > Ajustar presentación y haga clic en la pestaña Imprimir. A continuación, seleccione el número de columnas (etiquetas) de ancho y la dirección en la que desea que se impriman las etiquetas, y, si fuese necesario, personalice los márgenes de la página.
Es posible que necesite ajustar las opciones de su impresora para imprimir correctamente las etiquetas. Elija el menú Archivo > Configurar impresión (Windows) o Ajustar página (Mac OS).
Es posible que algunas etiquetas no tengan el mismo número de líneas de impresión que otras. Esto ocurre porque, en el caso de que no haya datos en un campo, FileMaker Pro cierra el espacio en blanco.

Previsualizar e imprimir bases de datos | 69
Para obtener más información sobre cómo crear una presentación para etiquetas o sobres, seleccionar las opciones de configuración de impresión y presentación, y otras consideraciones al crear una presentación de etiquetas o sobres, consulte la ayuda de FileMaker Pro.
Imprimir guionesPuede imprimir una lista de todos los pasos de uno o varios guiones de un archivo.
1. Seleccione el menú Guiones > Gestionar guiones, o seleccione el menú Archivo > Gestionar > Guiones.
2. En el cuadro de diálogo Gestionar guiones, seleccione el guión o guiones que desea imprimir.
Para seleccionar varios guiones contiguos en la lista, pulse Mayús. mientras hace clic en los guiones. Para seleccionar varios guiones no contiguos, pulse Ctrl mientras hace clic (Windows) o pulse mientras hace clic (Mac OS) en los guiones.
3. Haga clic en en la parte inferior del cuadro de diálogo.
4. Haga clic en Aceptar (Windows) o en Imprimir (Mac OS).
Se imprimirán los pasos y las opciones de guión seleccionadas.
Imprimir información de campos y tablasPara imprimir información de campos y tablas:
1. Elija el menú Archivo > Gestionar > Base de datos y, a continuación, haga clic en la pestaña Tablas o Campos.
2. Seleccione las tablas o los campos que desea imprimir.
Para seleccionar varios campos o tablas contiguos de la lista, pulse Mayús mientras hace clic en los campos o en las tablas. Para seleccionar varios campos o tablas no contiguos, pulse Ctrl mientras hace clic (Windows) o pulse mientras hace clic (Mac OS) en los campos o en las tablas.
3. Haga clic en Imprimir.

70 | Utilizar bases de datos
4. Haga clic en Aceptar (Windows) o en Imprimir (Mac OS).
Se imprimen los nombres y tipos de campo, las fórmulas o las opciones de entrada de datos para cada tabla seleccionada.
Imprimir un gráfico de relacionesPuede imprimir una representación gráfica de la base de datos en forma de gráfico de relaciones.
1. Elija el menú Archivo > Gestionar > Base de datos y haga clic en la pestaña Relaciones.
2. Haga clic en para mostrar los saltos de página del gráfico de relaciones.
3. Haga clic en para mostrar los cuadros de diálogo Configurar impresión (Windows) o Ajustar página (Mac OS).
4. Haga clic en Imprimir.
5. En el cuadro de diálogo Opciones de impresión, elija una opción.
Seleccione Imprimir gráfico en varias páginas para que el gráfico se imprima en varias páginas.
Seleccione Imprimir gráfico en una página para ajustar el tamaño del gráfico a una única página.
6. Haga clic en Continuar.
7. Haga clic en Aceptar (Windows) o en Imprimir (Mac OS).
Para obtener más información sobre cómo previsualizar e imprimir bases de datos, consulte la Ayuda.
Automatizar tareas con guionesLos guiones pueden realizar tareas sencillas, como configurar la orientación de la página, o tareas complejas, como preparar el envío de correo personalizado a clientes. Los guiones pueden incorporar decisiones condicionales (secuencias if-else) y realizar tareas repetitivas (secuencias de bucle).
Utilice la herramienta Gestionar guiones de FileMaker Pro para crear guiones seleccionando pasos en una lista de FileMaker Pro, especificando opciones y organizando los pasos en el orden correcto para realizar la tarea.

Realizar copias de seguridad de archivos de base de datos | 71
Utilice los guiones para combinar y automatizar tareas como:
pasar de una presentación o modo a otro
buscar, ordenar e imprimir registros
importar datos del mismo origen
FileMaker Pro facilita la gestión de los guiones. Puede mostrar un guión por defecto para utilizar como plantilla al escribir sus propios guiones. Puede abrir varios guiones a la vez para compararlos. Puede copiar y pegar guiones enteros entre archivos. Puede copiar y pegar pasos de guión de un guión a otro en el mismo archivo o en un guión de un archivo diferente. Puede asignar guiones a grupos para facilitar la búsqueda de guiones de un tipo específico (por ejemplo, copiar un grupo completo de guiones en otro archivo o eliminar un grupo entero de guiones). Y puede diseñar guiones que se ejecuten cuando se produzca una acción determinada (por ejemplo cuando los usuarios introduzcan un campo, pulsen una tecla o agreguen un registro nuevo a la base de datos).
En la Ayuda están disponibles los procedimientos para crear y gestionar guiones y una referencia a los pasos de guión de FileMaker Pro (ordenados alfabéticamente o por categoría).
Realizar copias de seguridad de archivos de base de datosLa realización habitual de copias de seguridad debe ser obligatoria para cualquier documento almacenado en un equipo. Es más fácil restablecer una copia de seguridad de una base de datos que volver a crearla. La frecuencia con la que debe realizar copias de seguridad depende de la cantidad de datos que añada a las bases de datos y de la dificultad que supondría volver a crear los archivos en caso de que se dañaran.
Es aconsejable que almacene regularmente copias de seguridad de archivos de gran importancia en una ubicación fuera del lugar de trabajo.
Para obtener recomendaciones sobre copias de seguridad de archivos, consulte “Hacer copias de seguridad de bases de datos y otros archivos importantes” en la página 211. Para obtener un ejemplo de un guión de copia de seguridad, consulte la Ayuda.

72 | Utilizar bases de datos
Configuración de las preferenciasPuede personalizar la apariencia y comportamiento de FileMaker Pro para que se ajuste a su forma de trabajo, cambiando la configuraciónestándar, denominada preferencias. Las preferencias afectan al comportamiento de la aplicación y no son específicas de ningún archivo.
La configuración especificada en el cuadro de diálogo Opciones de archivo afecta a la presentación predeterminada del archivo actual, la apertura y cierre de guiones, la información de inicio de sesión y a la ortografía.
Para configurar las preferencias de la aplicación:
1. Windows: elija el menú Edición > Preferencias.
Mac OS: elija el menú FileMaker Pro > Preferencias.
2. En el cuadro de diálogo Preferencias, haga clic en una pestaña y, a continuación, configure las opciones que desea utilizar.
Para configurar las preferencias de archivo:
1. Seleccione el menú Archivo > Opciones de archivo.
2. En el cuadro de diálogo Opciones de archivo, haga clic en una pestaña y, a continuación, configure las opciones que desea utilizar.
Para obtener más información sobre cómo configurar las preferencias de archivo y de la aplicación, consulte la Ayuda.

Capítulo 3Crear bases de datos
Este capítulo explica las nociones básicas sobre cómo:
planificar una base de datos
definir y modificar campos
definir tablas
crear presentaciones
trabajar con campos, objetos y partes de una presentación
Nota Consulte la Ayuda para obtener información completa y pormenorizada y procedimientos detallados sobre el uso de FileMaker Pro.
Planificar una base de datos Una base de datos bien diseñada favorece la introducción y recuperación de datos consistentes y reduce la existencia de datos duplicados en las tablas de la base de datos. Las tablas de una base de datos relacional funcionan de forma conjunta para garantizar la disponibilidad de los datos correctos cuando los necesite. Se recomienda planificar primero la base de datos sobre el papel.
A continuación encontrará unos pasos generales para planificar una base de datos.
1. Determine la finalidad de la base de datos o el problema que desea solucionar. Por ejemplo: “para realizar una lista de clientes”, “para administrar mi inventario” o “para calificar a mis alumnos”.
S la base de datos va a ser utilizada por otras personas, asegúrese de informarles de los datos que van a necesitar.

74 | Crear bases de datos
2. Piense en la información que almacenará en la base de datos. Normalmente, la información se divide en grandes categorías. La identificación precisa de estas categorías es vital para el diseño de una base de datos eficaz, ya que almacenará diferentes tipos y cantidades de datos en cada categoría. Por ejemplo, una base de datos concebida para realizar el seguimiento de las ventas incluirá categorías del tipo “productos”, “facturas” y “clientes”. Una base de datos para registrar las calificaciones de los alumnos incluirá categorías como “alumnos”, “clases” y “trabajos”.
3. Una vez que haya determinado estas grandes categorías, tenga en cuenta cómo se relacionan entre sí. Para ello, escriba frases sencillas que describan la forma en la que interactúan las categorías, como, por ejemplo, “los profesores imparten clases”, “los alumnos se asignan a las clases” y “los alumnos realizan los trabajos”. Cada uno de estos pares indica una relación entre los datos de una categoría y los datos de otra.
4. Una vez identificadas las categorías de información, ya puede organizar la base de datos.
En la terminología de bases de datos, estas categorías de información reciben el nombre de tablas. Las tablas se utilizan para agrupar datos con un elemento o una finalidad común. Por ejemplo, puede utilizar una tabla para almacenar nombres y direcciones, y puede utilizar otra para almacenar información sobre transacciones, como, por ejemplo, la fecha de venta, el número de artículo, el precio por unidad, etc.
Normalmente, las bases de datos se organizan de una de estas tres formas:
una única tabla en un solo archivo. Utilice una única tabla si necesita supervisar datos de una sola categoría, como nombres y las direcciones.
varias tablas en un único archivo. Utilice varias tablas si los datos son más complejos, como los alumnos, las clases y las calificaciones.
varias tablas en varios archivos. Utilice varios archivos si necesita compartir los mismos datos entre diferentes soluciones de bases de datos. Por ejemplo, puede almacenar la información sobre los impuestos o los envíos en un archivo diferente si desea utilizar esa información en más de una solución.

Planificar una base de datos | 75
Nota Utilice las relaciones para compartir datos entre tablas del mismo archivo o con tablas de un archivo externo. Otros elementos de base de datos, como los guiones y los privilegios de acceso, se almacenan en el nivel de archivo. Por lo tanto, algunas soluciones complejas se beneficiarán del uso de varios archivos.
5. Determine las tablas de la base de datos y los datos que incluirá y, sucesivamente, los campos que necesitará.
Consejo Para facilitar la búsqueda y la ordenación de los registros, cree campos distintos para el nombre y los apellidos, el tratamiento de cortesía (como Sr. o Dr.) y los elementos de direcciones (ciudad, estado o provincia, país y código postal). Si separa los datos en varios campos al introducir los datos, se facilitará el proceso de creación de futuros informes. Por ejemplo, si utiliza distintos campos para capturar información sobre las transacciones, como la fecha, el número de artículo, la cantidad y el precio por unidad de cada transacción, será más fácil compilar informes de sumario y subsumario al final de la semana, el mes o el año.
6. Decida los campos que contendrán datos comunes entre las tablas.
Por ejemplo, una base de datos para una agencia de viajes puede incluir las siguientes tablas: una tabla Clientes, que almacene la información de los clientes, una tabla Itinerarios, que almacene la información sobre los itinerarios y una tabla Viajes, que almacene la información sobre los viajes y los precios actuales.
La tabla Clientes, además del nombre, la dirección y el número de teléfono, puede incluir un campo para el número de identificación del cliente. La tabla Itinerarios, además de la ciudad de partida y la de destino, puede incluir un campo para el número de identificación del itinerario. La tabla Viajes puede incluir un campo para el número de identificación del viaje y otro para la designación del viaje.

76 | Crear bases de datos
7. Determine los campos coincidentes de cada tabla y rodee cada uno con un círculo en la planificación.
Para obtener más información, consulte “Campos coincidentes en relaciones” en la página 145
Por ejemplo, en la tabla Clientes podría asignar a cada cliente un número de identificación único. No debe introducir ningún número de identificación de cliente en la tabla a menos que tenga que añadir un cliente nuevo, de forma que la existencia de un número de cliente determina la existencia de un registro.
ID de cliente
Calle
Código postal
Nombre de cliente
Ciudad
ID de viaje
Tabla ClientesTabla Itinerarios
Nombre del viaje
Tabla Viajes
Teléfono
ID de itinerario
Destino
OrigenID de viaje
ID de itinerario
Destino
Nombre del viaje
Origen
ID de cliente
Calle
Código postal
Nombre de cliente
Ciudad
ID de viaje
Tabla ClientesTabla Itinerarios
Nombre del viaje
Tabla Viajes
Teléfono
ID de itinerario
Destino
OrigenID de viaje
ID de itinerario
Destino
Nombre del viaje
Origen

Planificar una base de datos | 77
8. Para cada tabla, decida qué campos almacenarán datos y cuáles se utilizarán desde otras tablas (relacionadas).
Cada tabla tiene sólo un tema, y todos los campos de esa tabla hacen referencia únicamente a ese tema.
Por ejemplo, los campos de un registro de la tabla Clientes almacenan toda la información sobre un cliente.
En función del tema de la tabla, puede comprobar en qué ubicación es más lógico almacenar los datos y dónde se deben utilizar los datos de una tabla relacionada. Todos los campos deberían aparecer sólo una vez en la base de datos, a excepción de los campos coincidentes. Tache las ocurrencias de los campos que no pertenezcan al tema de la tabla.
ID de cliente
Calle
Código postal
Nombre de cliente
Ciudad
ID de viaje
Tabla ClientesTabla Itinerarios
Nombre del viaje
Tabla Viajes
Teléfono
ID de itinerario
Destino
OrigenID de viaje
ID de itinerario
Destino
Nombre del viaje
Origen

78 | Crear bases de datos
9. Determine las relaciones entre las tablas. En la planificación, dibuje una línea desde cada campo coincidente de una tabla al campo coincidente correspondiente de la tabla relacionada.
Se establece una relación entre las tablas, porque sus campos coincidentes contienen datos coincidentes.
Las relaciones también permiten agrupar los datos para resolver consultas complejas. Por ejemplo, las relaciones pueden utilizarse para determinar los niveles de inventario actuales, las proyecciones de ventas y aquellas otras tareas en las que sea necesario consultar los datos de varias tablas. Para obtener más información sobre las relaciones, consulte capítulo 4, “Trabajar con tablas y archivos relacionados”.
10. Determine si necesita compartir la base de datos con otros usuarios y la forma de acceso al archivo.
Para obtener más información sobre cómo compartir bases de datos, consulte “Compartir bases de datos en una red” en la página 164.
ID de cliente
Calle
Código postal
Nombre de cliente
Ciudad
ID de viaje
Tabla Clientes
Tabla Itinerarios
Nombre del viaje
Tabla Viajes
Teléfono
ID de itinerario
Destino
Origen
ID de viaje
ID de itinerario
Destino
Nombre del viaje
Origen

Planificar una base de datos | 79
11. Decida qué usuarios utilizarán la base de datos y si desea restringir su acceso. Al crear la base de datos, asigne privilegios de acceso según sea conveniente.
Para obtener más información sobre las cuentas y los conjuntos de privilegios, consulte capítulo 6, “Proteger bases de datos con cuentas y conjuntos de privilegios”.
12. Decida qué presentaciones necesita y planifique una presentación diferente para cada tarea.
Por ejemplo, cree presentaciones diferentes para imprimir etiquetas o sobres.
Para obtener más información sobre la creación de presentaciones, consulte “Crear presentaciones e informes” en la página 101
13. Cree un formulario como el que aparece abajo para enumerar los archivos y tablas necesarios y los campos de cada tabla. Enumere también los formularios y los informes que generará a partir de cada una de las tablas.
14. Cree la base de datos.
Ejemplo de diseño de formulario de base de datos
Nombre de proyecto
Finalidad de esta base de datos
Nombre de archivo de la base de datos
Nombre de tabla
Nombre de campo Tipo de campo Comentarios
Presentación
Nombre de tabla
Nombre de campoTipo de campo Comentarios
Nombre Finalidad Pantalla Imprimir Web

80 | Crear bases de datos
Crear archivos de FileMaker ProPuede crear un archivo a partir de una Solución inicial o plantilla de FileMaker Pro (un archivo de base de datos predefinido que puede modificar para adaptarlo a sus necesidades). O puede crear un archivo sin utilizar una plantilla.
Consejo También puede crear un archivo realizando una copia de un archivo de FileMaker Pro ya existente. Consulte “Guardar archivos” en la página 26.
Si no ha instalado las Soluciones iniciales de FileMaker Pro, puede llevar a cabo una instalación personalizada para instalar las Soluciones iniciales en su equipo o descargar Soluciones iniciales individuales del sitio Web de FileMaker. Para obtener más información, consulte la Ayuda.
1. En FileMaker Pro, elija el menú Archivo > Nueva base de datos.
Cree una base dedatos vacía o
utilice unaSolución inicial.
Para utilizar unaSolución inicial,seleccione una
categoría de solución.
A continuación,seleccione una
solución. Pantalla de Inicio rápido de FileMaker Pro

Crear archivos de FileMaker Pro | 81
2. En la pantalla de Inicio Rápido de FileMaker, realice una de las siguientes tareas:
3. En el cuadro de diálogo que aparece, escriba un nombre para el archivo y seleccione una carpeta diferente, si es necesario.
Windows: en Tipo, seleccione Archivos FileMaker. Si no escribe una extensión de nombre de archivo, FileMaker Pro añadirá .fp7 al nombre de archivo. (Para ver las extensiones de nombre de archivo en Windows, consulte la Ayuda del sistema operativo Windows).
4. Haga clic en Guardar.Si va a crear un archivo mediante una Solución inicial, el archivo se abrirá listo para introducir datos. Puede modificar los campos y presentaciones de las Soluciones iniciales. Para obtener más información, consulte las secciones restantes de este capítulo.
Si va a crear una base de datos vacía, aparecerá el cuadro de diálogo Gestionar base de datos. FileMaker Pro crea automáticamente la primera tabla y la primera presentación. La tabla y la presentación reciben el mismo nombre que el archivo. Para definir campos, consulte la sección siguiente.
Para obtener más información sobre la creación de archivos de FileMaker Pro, consulte la Ayuda.
Para Realizar lo siguiente:
Crear un archivo mediante una Solución inicial
Haga clic en Crear una base de datos mediante una solución inicial, seleccione Todas las soluciones o una categoría de solución específica en la lista ubicada a la izquierda y, a continuación, haga doble clic en el nombre de una solución a la derecha.
Notas
Si no aparece la pantalla de Inicio rápido de FileMaker, Mostrar pantalla de Inicio rápido de FileMaker no está seleccionado en la pestaña General del cuadro de diálogo Preferencias.
Si aparece la pantalla de Inicio rápido de FileMaker, pero ésta no muestra Soluciones iniciales de FileMaker Pro, significa que no se han instalado las Soluciones iniciales.
Crear un archivo sin utilizar una Solución inicial
Haga clic en Crear base de datos vacía y, a continuación, haga clic en Aceptar.
Abrir un archivo existente
Consulte “Abrir archivos” en la página 22

82 | Crear bases de datos
Definir campos en bases de datosPara definir un nuevo campo, asígnele un nombre y seleccione un tipo de campo. A continuación, seleccione las opciones que determinan cómo el campo interpreta, introduce, calcula, almacena y muestra los datos. Estas características conforman la definición del campo. Consulte “Configurar opciones de campos” en la página 94 para obtener más información sobre cómo configurar estas opciones.
Consulte “Formatear datos de campos en presentaciones” en la página 126 para obtener más información sobre cómo configurar las opciones de formato de campos, que controlan la apariencia de los datos en la presentación.
Las siguientes secciones describen cómo definir campos mediante la pestaña Campos del cuadro de diálogo Gestionar base de datos.
Este campo almacena únicamente números.
Este campo calcula un valor en función de otro valor del registro (el “Descuento” es el 10% del “Precio por unidad”).
Estos campos almacenan varios valores.
ET14ID del producto
ChaquetaNombre del producto
RopaCategoría
AzulColores
€52,50Precio por unidad
€5,25Descuento
Negro
Estos campos almacenan texto.
Nombres de campoy definiciones de
campoEscriba un
nombre para elnuevo campo.
Seleccione un tipo de campo.
Haga clic aquí después deescribir un nombre de campo y
seleccione un tipo de campo.
Elija la forma de ver los campos en el cuadro de diálogo.
Haga clic en estaopción para ordenarpor nombre o tipo de
campo.

Definir campos en bases de datos | 83
Asignar nombres a los camposSiga estas directrices al asignar nombres a los campos:
Los nombres de campo deben ser exclusivos y pueden contener hasta 100 caracteres.
Utilice nombres descriptivos que identifiquen claramente el contenido del campo. Evite las abreviaturas, acrónimos y otros términos que puedan provocar confusión.
No utilice ninguno de los siguientes símbolos o palabras en el nombre de campo:
, (coma) + – * / ̂ & = > < ( ) [ ] } " ; (punto y coma) : (dos puntos) :: (indicador relacional) $ (indicador variable)
AND, OR, XOR, NOT o el nombre de cualquier otra función de FileMaker Pro
No comience un nombre de campo para una fórmula de cálculo por un espacio, un punto (.) o un número.
Utilice _ (carácter de subrayado) en lugar de un espacio para evitar las restricciones de ODBC (Open Database Connectivity, Conectividad abierta de bases de datos) o JDBC (Java Database Connectivity, Conectividad de bases de datos de Java), la exportación, la publicación Web y otros problemas.
Si intercambia datos con otra aplicación, compruebe las restricciones de nomenclatura de campos de los formatos de archivo admitidos por la otra aplicación.
Si utiliza ODBC o JDBC para compartir datos de FileMaker Pro, evite utilizar palabras clave de SQL en los nombres de campo.

84 | Crear bases de datos
Seleccionar un tipo de campoAl definir un campo, debe seleccionar un tipo de campo en función de la clase de información que contendrá el campo. El tipo de campo determina la clase de datos que se pueden introducir y la clase de operaciones que puede realizar FileMaker Pro con los datos. FileMaker Pro utiliza el tipo de campo para interpretar los datos para tareas como la ordenación de registros y la realización de cálculos.
Seleccione este tipo de campo Si los datos del campo serán
Texto Incluyen un máximo de 1000 millones de letras, símbolos y/o números utilizados como texto por repetición de campo y la limitación la establecen la memoria RAM y el espacio en disco disponibles. Los índices se basan nominalmente en los primeros 100 caracteres de cada palabra o valor. Los campos de texto pueden contener retornos de carro.
orden de compra Incluyen valores de hasta 800 dígitos u otros caracteres, y los valores negativos del mismo rango. Los campos numéricos pueden contener también valores booleanos (0 ó 1) para indicar, por ejemplo, True, False, Yes y No, pero no pueden contener retornos de carro.
Fecha Incluyen sólo fechas. Utilice el calendario gregoriano con un intervalo de 1/1/0001...12/31/4000. El orden de mes, día y año se basa en la configuración del sistema establecida al crear el archivo.
Hora Incluyen sólo horas. Un campo de hora puede contener horas, minutos y segundos y también una duración de tiempo negativa, por ejemplo, -08:40:00.
Fecha y hora Incluyen las fechas y horas que hacen referencia a un momento exacto del calendario. Por ejemplo: 25/10/2010 2:39:46
Contenedor Incluyen gráficos, películas, fotografías, mapas de bits y sonidos de hasta 4 GB por campo.
Incluyen documentos, como archivos de Microsoft Word o Excel, archivos PDF, etc.
Tipos de archivo multimedia compatibles con QuickTime 7.5
Software
Cálculo Incluyen el resultado de una fórmula de cálculo que utiliza valores de campo del registro actual o de registros relacionados. La fórmula puede utilizar valores de todos los tipos de campo. El resultado puede ser uno de estos tipos de datos: texto, numéricos, de fecha, hora, fecha y hora o contenedor.
Sumario Incluyen un valor generado a partir del resumen de los valores de campo de varios registros de la misma tabla.

Definir campos en bases de datos | 85
Tenga en cuenta lo siguiente:
todos los tipos de campo, excepto los campos de sumario, pueden almacenar un valor global. Para obtener más información, consulte “Opciones de almacenamiento e indexación” en la página 99.
Asegúrese de utilizar un campo de fecha (en lugar de un campo de texto oVnumérico) para almacenar fechas. Para evitar confusiones al usar fechas, utilice siempre el formato de cuatro dígitos para los años.
Utilice campos de texto, en lugar de campos numéricos, para almacenar códigos postales, números de teléfono u otros valores que incluyan un ceroVa la izquierda o caracteres como guiones o paréntesis.
Los campos de sumario generan resultados a partir de los valores de varios registros.
Agente Artículo Cant. Importe
David Michaels ET3 1 29,95€David Michaels ET4 1 32,25€David Michaels ET1 2 73,90€David Michaels ET5 3 98,85€
Total 234,95€
Sophie Tang ET6 2 64,50€Sophie Tang ET7 5 12,50€Sophie Tang ET2 2 25,00€Sophie Tang
Total 102,00€
Total general 336,95€
Informe de ventas
Los campos de cálculo generan resultados a partir de los valores del registro actual o de registros relacionados.

86 | Crear bases de datos
Aunque no puede buscar u ordenar registros basados en un campo contenedor, puede definir un campo de texto que describa o identifique el contenido del contenedor. Después, puede buscar u ordenar los registros en función de los datos de ese campo de texto.
Para cambiar la forma de visualización de los campos de texto, numéricos, de fecha, hora y de fecha y hora, consulte “Formatear datos de campos en presentaciones” en la página 126.
Definir campos de texto, numéricos, de fecha, de hora, de fecha y hora o contenedor1. Con la base de datos abierta, seleccione el menú Archivo > Gestionar > base
de datos.
2. En el cuadro de diálogo Gestionar base de datos, haga clic en la pestaña Campos.
3. Si el archivo contiene varias tablas, seleccione la adecuada en la lista Tabla.
Verá las tablas del archivo actual y todos los archivos FileMaker Pro externos o fuentes de datos ODBC externas a los que haga referencia este archivo.
4. En el cuadro Nombre de campo, escriba un nombre para el campo.
Consulte “Asignar nombres a los campos” en la página 83.
5. En Tipo, seleccione un tipo de campo.
Consulte “Seleccionar un tipo de campo” en la página 84.
Puede introducir una descripción del campo en el cuadro Comentario.
6. Haga clic en Crear.

Definir campos en bases de datos | 87
7. Para definir opciones para el campo, haga clic en Opciones.
Para obtener más información sobre las opciones de campo, consulte la Ayuda.
8. Siga definiendo los campos o haga clic en Aceptar.
Definir campos de cálculo1. Con la base de datos abierta, seleccione el menú Archivo > Gestionar > base
de datos.
2. En el cuadro de diálogo Gestionar base de datos, haga clic en la pestaña Campos.
ParaHaga lo siguiente en el cuadro de diálogo Opciones de campo
Introducir automáticamente valores en el campo
Haga clic en la pestaña Autointroducir, seleccione las opciones que desee y, a continuación, haga clic en Aceptar. Consulte “Definir la introducción de datos automática” en la página 95
Asegurarse de que los datos se introducen correctamente en el campo
Haga clic en la pestaña Validación, seleccione las opciones que desee y, a continuación, haga clic en Aceptar. Consulte “Definir validaciones de campo” en la página 96
Importante Para evitar confusiones al usar fechas en FileMaker Pro, configure las opciones de validación de campos para asegurarse de que las fechas siempre se introducen con años de cuatro dígitos.
Hacer que se repita el campoHaga clic en la pestaña Almacenamiento y seleccione Número máximo de repeticiones. Escriba el número de repeticiones (un máximo de 1000) y, a continuación, haga clic en Aceptar. Para obtener más información, consulte la Ayuda.
Seleccionar las opciones de indexación del campo
Haga clic en la pestaña Almacenamiento, seleccione las opciones que desee y, a continuación, haga clic en Aceptar.
Hacer que el campo utilice un valor para todos los registros del archivo
Haga clic en la pestaña Almacenamiento, seleccione Usar almacenamiento global y, a continuación, haga clic en Aceptar.
Crear un enlace entre el campo de datos “principal” y el campo “secundario” Furigana para que cuando se introduzcan caracteres Kanji en el campo “principal”, aparezca la lectura Kana correspondiente en el campo “secundario” Furigana.
Haga clic en la pestaña Furigana , seleccione Usar campo Furigana, el campo Furigana y el formato de entrada de lectura Kana y haga clic en Aceptar.
Nota Esta opción sólo está disponible si su sistema operativo está configurado para admitir la introducción de texto en japonés.Disponible sólo para campos de texto.

88 | Crear bases de datos
3. Si el archivo contiene varias tablas, seleccione la adecuada en la lista Table.
4. En Nombre de campo, escriba un nombre para el campo.
Consulte “Asignar nombres a los campos” en la página 83.
5. En Tipo, seleccione Cálculo.
Puede introducir una descripción del campo en el cuadro Comentario.
6. Haga clic en Crear.Aparece el cuadro de diálogo Especificar cálculo.
7. Si es necesario, elija una tabla de la lista para Evaluar este cálculo a partir del contexto.
Sólo es necesario configurar el contexto para un cálculo al crear un campo de cálculo en una tabla de origen que tiene dos o tres apariciones en el gráfico de relaciones. La tabla de origen es la tabla definida en la pestaña Tablas del cuadro de diálogo Gestionar base de datos. La opción que elija puede afectar a los resultados del cálculo, sobre todo si el cálculo incluye campos de tablas relacionadas.
8. Cree una fórmula para el cálculo.
Haga clic en la ubicación en la que desea que aparezca el elemento en el cuadro de fórmula y, a continuación, realice lo siguiente.También puede escribir una fórmula en el cuadro.
Para añadir Realizar lo siguiente:
Una referencia a un campo En la lista de campos, haga doble clic en un nombre de campo.
Para mostrar nombres de campo de otra tabla, seleccione una tabla de la lista.
Un operador matemático o de texto
En el teclado del cuadro de diálogo, haga clic en un operador. (Las comillas y los paréntesis se copian en parejas en la fórmula, con el punto de inserción intermitente en el medio).
Un operador lógico o de comparación, o un exponente
En Operadores, seleccione un operador de la lista.
Un valor constante Escriba el valor. Una constante puede ser un texto, un número, una fecha o una hora. Utilice las constantes de fecha con las funciones Date y GetAsDate, las constantes de hora con las funciones Time y GetAsTime y las constantes de fecha y hora con Timestamp y GetAsTimestamp.
Las constantes de texto pueden tener una longitud de 29998 caracteres.

Definir campos en bases de datos | 89
En la Ayuda están disponibles los procedimientos para trabajar con fórmulas y una referencia a todas las funciones de FileMaker Pro (ordenadas alfabéticamente o por categoría).
9. Seleccione las opciones de cálculo para el campo.
Función En la lista de funciones, haga doble clic en una función (una fórmula con nombre predefinida que realiza un determinado cálculo y devuelve un único valor específico). En el cuadro de fórmula, reemplace el parámetro de marcador de posición con un valor o una expresión.
Para Realizar lo siguiente
Configurar el tipo de campo del resultado
Elija un tipo de datos para El resultado del cálculo es <valor>. Elija el tipo correcto para el resultado que desea. Consulte “Seleccionar un tipo de campo” en la página 84.
Para añadir Realizar lo siguiente:
Elija lasreferencias de
campo.
Cuadro defórmula
Seleccione los operadores lógicos y de comparación.
Seleccione las funciones.
Elija un tipode resultado
de fórmula.
Elija las opciones de indexación y almacenamiento.
Haga que se repita el campo calculado.
Elija una tablade la lista.
Realice el cálculo sólo si, al menos, uno de los campos de la fórmula tiene un valor.
Seleccione los operadores de textoy los matemáticos.
Elija la forma en que se muestran las funciones en el cuadro de diálogo.
Elija la tabla a partir de la que seevaluará el cálculo.
Haga clic paramostrar la Ayudaen línea sobre la
definición decálculos.

90 | Crear bases de datos
10. Para seleccionar las opciones de indexación y de almacenamiento global del campo, haga clic en Almacenamiento, seleccione las opciones que desee en el cuadro de diálogo Opciones de almacenamiento y, a continuación, haga clic en Aceptar.
11. Haga clic en Aceptar para cerrar el cuadro de diálogo Especificar cálculo.
12. Siga definiendo los campos o haga clic en Aceptar.
Nota Si el archivo FileMaker Pro accede a datos de fuentes de datos ODBC externas, puede añadir campos suplementarios para especificar cálculos a través de datos externos.
Para obtener más información sobre cómo definir campos de cálculo y el uso del contexto en los cálculos o acerca de campos suplementarios, consulte la Ayuda.
Definir campos de sumarioUtilice campos de sumario para calcular valores como subtotales, promedios y totales generales entre varios registros. Por ejemplo, un campo de sumario puede mostrar en un informe el total general de todas las ventas del mes de mayo.
Consejo Utilice el asistente Nueva presentación/Nuevo informe para crear rápidamente un informe con datos agrupados (datos en un campo de sumario). Consulte “Crear presentaciones e informes” en la página 101.
El valor de un campo de sumario puede cambiar en función de la ubicación en que se introduzca el campo en la presentación, de la cantidad de registros del conjunto encontrado, del modo que utilice y de si están ordenados los registros.
Hacer que se repita un campo calculado
Seleccione Número de repeticiones y escriba el número de repeticiones.
Realizar el cálculo sólo cuando todos los campos indicados tengan un valor (para no mostrar el valor cero como resultado)
Seleccione No evaluar si todos los campos indicados están vacíos.
Cuando esta opción está activada, FileMaker Pro no evalúa un cálculo si todos los campos utilizados para el cálculo están vacíos. Normalmente, esto suele mejorar el rendimiento. Anule la selección de esta opción si desea que FileMaker Pro calcule siempre un resultado, aunque el campo indicado esté vacío o no se haya modificado nunca.
Para Realizar lo siguiente

Definir campos en bases de datos | 91
Si modifica una presentación que contiene un campo de sumario, debe tener conocimientos sobre las partes de la presentación para obtener los resultados que desea (consulte “Trabajar con partes en presentaciones” en la página 134).
1. Con la base de datos abierta, seleccione el menú Archivo > Gestionar > base de datos.
En el modo Presentación, haga clic en Gestionar en la barra de herramientas de estado y elija Base de datos.
2. En el cuadro de diálogo Gestionar base de datos, haga clic en la pestaña Campos.
3. Si el archivo contiene varias tablas, seleccione la adecuada en la lista Tabla .
4. En el cuadro Nombre de campo, escriba un nombre para el campo.
Consulte “Asignar nombres a los campos” en la página 83.
5. En Tipo, seleccione Sumario y, a continuación, haga clic en Crear.
6. En el cuadro de diálogo Opciones del campo de sumario, seleccione un tipo de sumario y, a continuación, el nombre del campo por el que desea agrupar los valores.
Seleccione este tipo de sumario
Para resumir los valores de un campo del conjunto encontrado de registros por
Total de Calculando el total de los valores del campo
Media de Calculando la media de los valores del campo
Recuento de Realizando un recuento del número de registros que contienen un valor para el campo. Por ejemplo, si un campo contiene 100 valores (un valor para cada registro), el resultado del recuento es 100.
Mínimo Buscando el número más bajo o la fecha, la hora o la fecha y la hora más antigua para un campo.
Máximo Buscando el número más alto o la fecha, la hora o la fecha y hora más reciente para un campo.

92 | Crear bases de datos
7. Seleccione una opción para el tipo de sumario, si es posible.
Las opciones varían en función del tipo de sumario seleccionado en el paso anterior.
Desviación típica de Buscando la diferencia entre los valores de un campo. Esta opción calcula la desviación típica de la media de los valores de un campo. (La fórmula es n-1 ponderado, más la desviación típica normal).
Fracción del total de Calculando la proporción entre un valor del campo y el total de todos los valores de ese campo. Por ejemplo, averiguar qué fracción del total de ventas puede atribuirse a cada vendedor.
Para este tipo de sumario Seleccionar Para
Total de Total acumulado Mostrar el total acumulado de los registros actuales y todos los registros anteriores. Para reiniciar el total acumulado de cada grupo ordenado, seleccione Reiniciar resumen para cada grupo ordenado. A continuación, en la lista de campos, seleccione el campo desde el que se reiniciará la ordenación.
Media de Media ponderada. En la lista de campos que aparece, seleccione el campo que contiene el factor de ponderación
Determinar la media de un campo basándose en un valor de otro campo que se usa como factor de ponderación.
Seleccione este tipo de sumario
Para resumir los valores de un campo del conjunto encontrado de registros por
Elija untipo de sumario Elija el campo
por el que desea agrupar los valores.Seleccione una
opción para eltipo de sumario.
Seleccione una opción para resumir repeticiones.Reiniciar el total orecuento

Definir campos en bases de datos | 93
8. Seleccione una opción para resumir un campo repetido, si es posible.
9. Haga clic en Aceptar.
10. Siga definiendo los campos o haga clic en Aceptar.
Nota Si el archivo FileMaker Pro accede a datos de fuentes de datos ODBC externas, puede añadir campos suplementarios para especificar campos de sumario para datos externos.
Para obtener más información sobre cómo definir campos, consulte la Ayuda.
Recuento de Cuenta acumulada Mostrar el recuento acumulado de los registros actuales y de todos los registros anteriores. Para reiniciar el recuento acumulado de cada grupo ordenado, seleccione también Reiniciar sumario para cada grupo ordenado. A continuación, en la lista de campos, seleccione el campo desde el que se reiniciará la ordenación.
Desviación típica de por población Calcular la desviación típica por población cuando la fórmula es n-ponderado.
Fracción del total de Subtotal. En la lista de campos que aparece, seleccione un campo por el que agrupar los valores. (Cuando regrese al modo Examinar, ordene por este campo para calcular los valores correctamente).
Calcular una fracción del total basándose sólo en un grupo de registros.
Seleccionar Para
Todos Calcular un único valor de sumario para todas las repeticiones del campo
Individualmente Calcular un valor de sumario para cada repetición
Para este tipo de sumario Seleccionar Para

94 | Crear bases de datos
Usar campos suplementariosSi el archivo FileMaker Pro accede a datos desde fuentes de datos ODBC externas, puede utilizar los campos suplementarios para mostrar resultados de cálculos y de sumario no almacenados mediante los datos ODBC. Debido a que no puede utilizar FileMaker Pro para cambiar el esquema de una base de datos ODBC externa, los campos suplementarios son los únicos campos que puede añadir a tablas externas.
Para obtener información acerca de cómo acceder a los datos SQL y trabajar con estos de forma interactiva, consulte “Trabajar con fuentes de datos externas” en la página 180. Para obtener información acerca del uso de campos suplementarios, consulte la Ayuda.
Configurar opciones de camposPuede configurar las opciones de campo al definir un campo o con posterioridad. Puede configurar opciones para:
introducir datos predeterminados en un campo;
comprobar si los datos cumplen los requisitos de validación;
hacer que se repita un campo;
crear un índice;
almacenar un valor global;
campos Furigana (sólo en campos en idioma japonés).
Algunas opciones de campo le ayudan a garantizar la precisión y consistencia de los datos. Por ejemplo, si escribe Frnc en lugar de Francia en el campo País, no podrá encontrar ese registro cuando busque más adelante todos los clientes de Francia. Para asegurarse de que todos los nombres de país se introducen correctamente, puede definir una lista de valores con todos los nombres y, a continuación, seleccionar la opción de validación Miembro de lista de valores para el campo País. Al introducir datos en el campo, los datos deben coincidir con un valor de la lista.
Para obtener más información sobre listas de valores, consulte “Ajuste de juegos de casillas de verificación y otros controles en una presentación” en la página 123.
Para configurar opciones para los campos de sumario, consulte “Definir campos de sumario” en la página 90.

Configurar opciones de campos | 95
Definir la introducción de datos automáticaPara introducir automáticamente un valor predeterminado en un campo para cada registro:
1. Con la base de datos abierta, seleccione el menú Archivo > Gestionar > base de datos.
2. En el cuadro de diálogo Gestionar base de datos, haga clic en la pestaña Campos.
3. Si el archivo contiene varias tablas, seleccione la adecuada en la lista Tabla.
4. Haga doble clic en un campo de la lista.
5. En el cuadro de diálogo Opciones de campo, haga clic en la pestaña Autointroducir y seleccione las opciones que desee. (Las opciones disponibles dependen del tipo de campo).
Para Realizar lo siguiente
Introducir una fecha, hora, fecha y hora, un nombre de usuario o un nombre de cuenta al crear o modificar el registro
Seleccione Creación o Modificación y, a continuación, elija una opción de la lista.
Asignar un número secuencial al campo en cada registro
Seleccione Número secuencial. Seleccione En creación para asignar el número al crear el registro. Seleccione En consignación para asignar el número al consignar el registro. En siguiente valor, escriba un valor de inicio (por ejemplo, 1001) y, a continuación, el número de incremento.
Introducir el valor del registro al que se accedió anteriormente
Seleccione Valor del último registro visitado.
Introducir los datos que especifique
Seleccione Datos y escriba un máximo de 255 caracteres.
Introducir el resultado de un cálculo en el campo
Seleccione Valor calculado, defina la fórmula en el cuadro de diálogo Especificar cálculo y, a continuación, haga clic en Aceptar. Para obtener más información sobre el cuadro de diálogo Especificar cálculo, consulte “Definir campos de cálculo” en la página 87.
Seleccione No reemplazar el valor existente del campo (de haber alguno) para impedir que se sobrescriban los datos presentes.

96 | Crear bases de datos
6. Haga clic en Aceptar para cerrar el cuadro de diálogo Opciones de campo o haga clic en otra pestaña para configurar opciones de campo adicionales.
Definir validaciones de campoPuede seleccionar opciones de validación de campo para garantizar que los datos se introduzcan correctamente en el campo. FileMaker Pro mostrará un mensaje si introduce incorrectamente los datos.
Importante Para evitar confusiones al usar fechas en FileMaker Pro, configure las opciones de validación de campo de fecha para asegurarse de que las fechas siempre se introducen con años de cuatro dígitos.
Introducir un valor copiado de un campo en la misma tabla o archivo o en uno diferente
Seleccione Valor actualización, defina la búsqueda y, a continuación, haga clic en Aceptar. Consulte “Crear actualizaciones” en la página 160.
Impedir que los usuarios cambien un valor introducido automáticamente
Seleccione Prohibir la modificación del valor durante la entrada de datos.
Desactivar los datos introducidos automáticamente
Anule la selección de todas las casillas de verificación.
Para Realizar lo siguiente
Seleccione lasopciones para
introducir datospredeterminados en
el campo
Haga clic enAutointroducir.

Configurar opciones de campos | 97
1. Con la base de datos abierta, seleccione el menú Archivo > Gestionar > base de datos.
2. En el cuadro de diálogo Gestionar base de datos, haga clic en la pestaña Campos.
3. Si el archivo contiene varias tablas, seleccione la adecuada en la lista Tabla .
4. Haga doble clic en un campo de la lista.
5. En el cuadro de diálogo Opciones de campo, haga clic en la pestaña Validación.
6. Especifique cómo debe FileMaker Pro gestionar una entrada de datos no válida.
En Validar los datos de este campo, seleccione Siempre para realizar una validación de campo continua o Sólo durante la introducción de datos para limitar la validación sólo a los casos en que se introducen datos. Anule la selección de Permitir al usuario omitirlo durante la introducción de datos si desea impedir que los usuarios introduzcan datos no válidos.
7. Seleccione las opciones de validación para el campo.
Para requerir que el valor introducido Seleccionar
Contenga sólo números Tipo de datos y, a continuación, elija Sólo numérico en la lista
Sea una fecha que contenga valores numéricos para el mes y día y cuatro dígitos para el año (por ejemplo, 12/05/2010)
Tipo de datos y, a continuación, elija Año de-4 dígito s en la lista
Sea una hora con valores numéricos para las horas y los minutos entre 00:00 y 23:59 (los segundos son opcionales)
Tipo de datos y, a continuación, elija Hora del día en la lista
No esté en blanco No vacío
No duplique un valor encontrado en este campo en otros registros
Valor único
Coincida con otro valor del mismo campo de cualquier otro registro
Valor existente
Coincida con un valor de una lista de valores especificada
Miembro de lista de valores y elija una lista de valores existente o defina una nueva

98 | Crear bases de datos
8. Para mostrar un mensaje personalizado cuando los datos no cumplan los requisitos de validación, seleccione Mostrar mensaje personalizado si falla la validación y, a continuación, escriba un máximo de 255 caracteres.
9. Haga clic en Aceptar para cerrar el cuadro de diálogo Opciones de campo o haga clic en otra pestaña para configurar opciones de campo adicionales.
Para obtener más información, consulte la Ayuda.
Esté en un rango específico de letras, números, fechas u horas
En el rango y, a continuación, escriba los valores inicial y final
Coincida con el resultado de un cálculo Validado por cálculo y, a continuación, introduzca un cálculo en el cuadro de diálogo Especificar cálculo. Seleccione o anule la selección de Validar sólo si el campo se ha modificado. A continuación, haga clic en Aceptar.
El resultado debe ser booleano: True o False. El resultado es True cuando es cualquier número distinto de cero; cualquier otro resultado (cero, sin datos o datos no numéricos) es False.
Para obtener más información sobre el cuadro de diálogo Especificar cálculo, consulte “Definir campos de cálculo” en la página 87
No supere el número de caracteres especificado
Número máximo de caracteres y, a continuación, escriba el número máximo de caracteres permitido.
Para requerir que el valor introducido Seleccionar
Seleccione lasopciones de
validación para elcampo
Haga clic enValidación

Configurar opciones de campos | 99
Opciones de almacenamiento e indexaciónFileMaker Pro ofrece opciones para laindexación de los campos y el almacenamiento de los resultados de cálculos. Puede:
Crear un índice, es decir, una lista de los valores almacenados en un campo. El índice acelera en gran medida el proceso de búsqueda, pero ocupa bastante espacio en el disco duro. Puede indexar campos de texto, numéricos, de fecha, de hora y de fecha y hora. También puede indexar campos de cálculo si los resultados son texto, números, fechas, horas o marcas de fecha y hora.
Almacenar el resultado de un campo de cálculo en la base de datos o hacer que FileMaker Pro realice el cálculo sólo cuando sea necesario (no almacenado). Almacenar el resultado es más rápido pero ocupa más espacio en el disco. Puede especificar opciones de almacenamiento para campos de texto, numéricos, de fecha, de hora, de fecha y hora y de cálculo.
Configurar los campos (excepto los campos de sumario) para que compartan un valor en todos los registros del archivo, seleccionando Usar almacenamiento global en la pestaña Almacenamiento del cuadro de diálogo Opciones de campo. Los campos definidos con almacenamiento global también reciben el nombre de campos globales.
.
Para obtener más información sobre la configuración de las opciones de campo, consulte la Ayuda.
Haga clic enAlmacenamiento.
Seleccione laopción de
almacenamientopara el campo

100 | Crear bases de datos
Definir tablas de bases de datos Utilice las tablas de base de datos para organizar y agrupar los datos mediante una característica o principio común. La base de datos puede contener tantas tablas como sea necesario para organizar sus datos.
Además de almacenar datos, FileMaker Pro utiliza las tablas para describir relaciones en el gráfico de relaciones y establecer el contexto para las presentaciones y para algunos cálculos. En FileMaker Pro, el contexto es el punto de partida desde el que se inician los cálculos y los guiones y desde donde se evalúa una relación del gráfico de relaciones.
Al crear un nuevo archivo, FileMaker Pro crea automáticamente la primera tabla y la primera presentación. La tabla y la presentación reciben el mismo nombre que el archivo.
Puede crear tablas adicionales en el cuadro de diálogo Gestionar base de datos.
1. Con la base de datos abierta, seleccione el menú Archivo > Gestionar > base de datos.
2. En el cuadro de diálogo Gestionar base de datos, haga clic en la pestaña Tablas.
.
3. En el cuadro Nombre de tabla escriba un nombre para la tabla y, a continuación, haga clic en Crear.
Se puede cambiar el nombre de la tabla o eliminarla. Las tablas que añade a un archivo se muestran automáticamente en el gráfico de relaciones.
Escriba unnombre para
la tabla.

Crear presentaciones e informes | 101
4. Siga definiendo las tablas o haga clic en la pestaña Campos para definir los campos.
Para obtener más información sobre las relaciones, las tablas y el gráfico de relaciones, consulte capítulo 4, “Trabajar con tablas y archivos relacionados”.
Crear presentaciones e informesLas presentaciones de FileMaker Pro determinan la forma de organizar la información para visualizarla, imprimirla, generar un informe, realizar búsquedas en ella e introducir datos. Las presentaciones no almacenan datos: simplemente los muestran. A menudo se suele denominar a las presentaciones informes; sobre todo al imprimirlas.
Puede crear todas las presentaciones que necesite para un archivo (por ejemplo, presentaciones para introducir datos, crear informes de sumario o imprimir etiquetas de correo). Puede cambiar el diseño de la presentación sin que se vean afectados los datos u otras presentaciones del archivo. Las presentaciones pueden incluir determinados campos y excluir otros. Al cambiar los datos de un campo (en el modo Examinar), los cambios aparecen reflejados en el mismo campo para el mismo registro de todas las presentaciones del archivo.
Campos: utilícelos para introducir y mostrar datos
Menú emergente Present.
Menú emergentede modo
Partes: utilice las cabeceras, los pies de página, el cuerpo y los sumarios para dividir una presentación en áreas especiales con distinta finalidad.
Botones: utilícelos para automatizar tareas frecuentes
Texto de la presentación: utilice títulos, cabeceras de columna, etiquetas de campo, instrucciones y cartas modelo.

102 | Crear bases de datos
Al crear un archivo de base de datos, FileMaker Pro crea automáticamente una presentación Formulario estándar para la tabla inicial y para cada una de las tablas añadidas que contienen campos.
Los controles de pestañas son una forma útil de organizar datos. Por ejemplo, en una base de datos de personal, podría crear paneles de pestañas para la fotografía del empleado, descripción del trabajo e información financiera. Para crear un control de pestañas, en modo Presentación, seleccione el menú Insertar > Control de pestañas o haga clic en la herramienta Control de pestañas. Para obtener más información, consulte la Ayuda.
Herramienta Control de pestaña
Haga clic para pasar a otro panel de pestañas
Control de pestañas

Crear presentaciones e informes | 103
Para crear presentaciones adicionales, pase al modo Presentación y utilice el asistente Nueva presentación/Nuevo informe, que le guiará durante el proceso de creación de la presentación en función de las opciones que elija. Además del Formulario estándar, hay otros cuatro tipos de presentaciones y una vista (vista Tabla). Utilice los diferentes tipos para diversos fines, como mostrar una pantalla de entrada de datos o imprimir un informe de totales de ventas o etiquetas de correo. Puede personalizar cada presentación mediante las herramientas de diseño disponibles en el modo Presentación.
Importante FileMaker Pro tiene en cuenta la impresora seleccionada y la información de configuración de impresión o ajuste de página al calcular los márgenes y otras medidas de la presentación. Las opciones de la impresora y de impresión dependen de la impresora y del software del sistema que utilice. Para obtener más información, consulte la documentación de la impresora y del sistema.
Nota Debe crear los campos que desea incluir en una presentación antes de iniciar el asistente Nueva presentación/Nuevo informe. Consulte “Definir campos en bases de datos” en la página 82.
Para crear una presentación:
1. Cambie al modo Presentación.
2. Si desea imprimir la nueva presentación en horizontal o con un tamaño de papel especial, elija el menú Archivo > Configurar impresión (Windows) o el menú Archivo > Ajustar página (Mac OS), confirme la orientación y la configuración del papel y, a continuación, haga clic en Aceptar.
La modificación de las opciones de Configurar impresión y Ajustar página afecta al resto de presentaciones del archivo actual, por lo que deberá volver a cambiar estas opciones más adelante para imprimir correctamente otras presentaciones.
3. Elija el menú Presentaciones > Nueva presentación/Nuevo Informe.
Aparece el asistente Nueva presentación/Nuevo informe, una serie de paneles que le ayudarán a crear el tipo de presentación que elija en el primer panel.
4. Si el archivo tiene varias tablas, seleccione la tabla que contiene los registros que desea mostrar en esta presentación y asígnele un nombre a la presentación.

104 | Crear bases de datos
5. Siga las instrucciones que aparecen en pantalla para crear el tipo de presentación seleccionado en el primer panel.
Para obtener una descripción de cada uno de los tipos de presentación que puede crear con el asistente, consulte la sección siguiente: “Tipos de presentación.”
6. Cuando haya completado todos los paneles, haga clic en Finalizar.
Puede utilizar inmediatamente la nueva presentación o personalizarla aún más mediante las herramientas y comandos del modo Presentación. Para obtener más información, consulte “Trabajar con objetos en presentaciones” en la página 112 y “Trabajar con campos en presentaciones” en la página 119.
Tipos de presentaciónLas siguientes secciones describen cada una de las presentaciones que puede crear con el asistente Nueva presentación/Nuevo informe.
Formulario estándarUna presentación de Formulario estándar es una buena opción para la introducción de datos y su visualización en pantalla. Contiene los campos que ha seleccionado, cada uno en una línea diferente, y en el orden especificado, con las etiquetas de campo a la izquierda de los campos. En modo Examinar, verá un registro, o formulario, cada vez (a menos que haya cambiado desde vista Formulario).
Etiquetasde campo
Los campos que ha definido en el orden en que aparecen en la tabla Clientes del cuadro de diálogo Gestionar base de datos.

Crear presentaciones e informes | 105
Lista/informe en columnasUtilice una presentación Lista/informe en columnas cuando desee ver o imprimir varios registros en filas (una lista de registros). Puede definir muchas variaciones de una Lista/informe en columnas con el asistente Nueva presentación/Nuevo informe. Puede crear una presentación con filas y columnas simples de datos o un informe complejo con datos agrupados por valores especificados con subtotales y totales generales.
Una presentación Lista/informe en columnas contiene los campos seleccionados, en el orden especificado, de izquierda a derecha de la página, con los nombres de campo como cabeceras de columna.
En el asistente Nueva presentación/Nuevo informe, puede:
Limitar el número de campos de la presentación al ancho de la página (definido por los márgenes de página, la orientación y la impresora). Los campos se ajustan a varias líneas.
Agrupar registros mediante su ordenación. Puede generar subtotales o subsumarios de los datos en los grupos (por ejemplo, agrupar los datos de venta por región y, a continuación, agrupar los subtotales de ventas para cada región).
Presentación de informe en columnas simples
Informe en columnas con datos agrupados

106 | Crear bases de datos
Añadir partes de encabezado y pie de página con texto estático (como el nombre de su empresa), texto dinámico (como el número de la página o la fecha actual) o con un gráfico (como el logotipo de su empresa).
Guardar la información en un guión para volver a ejecutar el informe (por ejemplo, cambiar a la presentación del informe, ordenar los datos y hacer una pausa que le permita obtener una vista previa del informe)
Puede modificar cualquiera de estas opciones después de completar el asistente.
Vista TablaLa vista Tabla no es un tipo de presentación; es una vista de los datos en formato de retícula similar a una hoja de cálculo, donde puede reorganizar los campos rápidamente en modo Examinar. Por ejemplo, puede volver a ordenar las columnas (campos) o cambiar su tamaño rápidamente con sólo hacer clic con el ratón (si están configuradas esas opciones). La vista Tabla es una de las tres vistas disponibles para todas las presentaciones de FileMaker Pro. Para obtener más información, consulte “Visualizar registros” en la página 30
Al igual que en una presentación Lista/informe en columnas, la vista Tabla contiene los campos seleccionados, en el orden especificado, de izquierda a derecha, con los nombres de campo como cabeceras de columna.
Nota La vista Tabla es parecida a una presentación Lista/informe en columnas sencilla, pero con algunas diferencias. La vista Tabla constituye una organización de los datos más flexible, ya que se puede activar o desactivar en modo Examinar. Resulta bastante útil si desea permitir a los usuarios realizar cambios sencillos en la apariencia de los datos en el modo Examinar o si desea ofrecer una apariencia familiar de los datos, parecida a la de una hoja de cálculo.

Crear presentaciones e informes | 107
Etiquetas Utilice una presentación de Etiquetas para organizar los campos seleccionados e imprimirlos con uno de los tamaños de etiquetas estándar predefinidos. (FileMaker Pro incluye las dimensiones de un gran número de tipos de etiquetas estándar.) Si no está disponible el tipo de etiqueta que desea, puede especificar unas dimensiones de etiqueta personalizadas.
En las presentaciones de Etiquetas verticales, se giran los caracteres asiáticos y de anchura completa para que las etiquetas puedan utilizarse verticalmente. Para obtener más información sobre la escritura vertical, consulte “Formatear campos y texto para escritura vertical” en la página 132.

108 | Crear bases de datos
Para obtener más información sobre cómo crear una presentación de Etiquetas y cómo imprimir etiquetas, consulte “Impresión de etiquetas y sobres” en la página 66.
SobreUtilice una presentación de Sobre para imprimir los campos seleccionados, con una disposición de sobre empresarial “Número 10” estándar.
Para obtener más información sobre cómo crear una presentación de Sobre y cómo imprimir en sobres, consulte “Impresión de etiquetas y sobres” en la página 66.
Presentación En blancoUtilice una presentación En blanco como punto de partida para crear una presentación desde cero, por ejemplo, una pantalla de entrada de datos compleja. Añada los campos y demás objetos que desee a la presentación en el modo Presentación.
Para obtener más información sobre cómo crear presentaciones e informes, consulte la Ayuda.

Configurar una presentación para imprimir registros en columnas | 109
Configurar una presentación para imprimir registros en columnasPuede configurar una presentación para imprimir (o previsualizar) registros en columnas, por ejemplo, un directorio de nombres y direcciones. Esto contrasta con la Lista/informe en columnas en la que se organizan los campos en columnas.
Al configurar los registros para imprimirlos en columnas, se imprimen juntos en un bloque todos los valores de campo (y las etiquetas, si se especifican) de un registro (parecido a una etiqueta), a continuación, se imprimen todos los valores del registro siguiente y así, sucesivamente. Sólo verá varias columnas en los modos Presentación y Vista previa y al imprimir (pero no en el modo Examinar o Buscar).
Puede organizar las columnas de izquierda a derecha o de arriba a abajo en la página.
Para configurar columnas en una presentación:
1. Seleccione una impresora y las opciones de configuración de impresión o de ajuste de página.
FileMaker Pro tiene en cuenta la impresora seleccionada y la información de configuración de impresión o ajuste de página al calcular los márgenes y otras medidas de la presentación.
Arriba-abajo
1
2
3
4
5
6
7
8
1
3
5
7
2
4
6
8
Izquierda-derecha

110 | Crear bases de datos
2. En el modo Presentación, cree una presentación o elija una en el menú emergente Present.
Es más fácil comenzar por una presentación En blanco o una presentación sin ningún objeto en el cuerpo.
3. Elija el menú Presentaciones > Ajustar presentación.

Configurar una presentación para imprimir registros en columnas | 111
4. En el cuadro de diálogo Ajustar presentación, haga clic en la pestaña Imprimir, seleccione Imprimir en <valor> columnas, seleccione opciones para las columnas y, a continuación, haga clic en Aceptar.
5. En la presentación, podrá ver unas líneas verticales que señalan las columnas.
6. Coloque u organice los campos y demás objetos de presentación para incluirlos en la columna de ejemplo de la izquierda.
Utilice campos de fusión, o campos u objetos con desplazamiento activado para que quepan más datos en la anchura de la columna. Con cualquiera de estas dos funciones, los campos pueden extenderse al área gris de la segunda columna y el espacio en blanco de los campos se elimina al ver o imprimir los datos.
Para Realizar lo siguiente
Especificar el número de columnas
En Imprimir en <valor> columnas, escriba un número entre 1 y 99.
Organizar los registros de izquierda a derecha en la página (en una sola fila cada vez)
Seleccione Izq.-derecha.
Utilice esta opción para los informes similares a etiquetas con el fin de utilizar el menor número de filas y conservar el conjunto de etiquetas.
Organizar los registros de arriba a abajo en la página (en una sola columna cada vez)
Seleccione Arriba-abajo.
Utilice esta opción para los informes similares a directorios, que se leen de arriba a abajo, columna por columna.
Arrastre para cambiar manualmente el tamaño de las anchuras de columna.
Columna de ejemplo

112 | Crear bases de datos
Para cambiar laanchura de las columnas:
La anchura inicial de cada columna se calcula en función del tamaño del papel, de la orientación y de todos los márgenes definidos. Para cambiar la anchura de las columnas, realice una de las siguientes acciones:
Si cambia el número de columnas, FileMaker Pro ajustará la anchura de las columnas para que quepan dentro de la anchura del tamaño de papel definido, sin incluir los márgenes fijos. Es posible que necesite ajustar de nuevo los campos para que quepan en la columna de ejemplo.
Para obtener más información sobre cómo configurar una presentación para imprimir registros, consulte la Ayuda.
Trabajar con objetos en presentacionesUn objeto es un elemento discreto, como un campo, un texto, un objeto gráfico (como un óvalo o una imagen importada), un botón o un portal (para mostrar filas de registros relacionados), un control de pestañas o un visor Web que puede seleccionar, mover, eliminar, copiar, formatear, cambiar su tamaño y modificar. Coloque objetos en una presentación para mejorar su diseño.
Para Realizar lo siguiente
Ajustar de forma interactiva la anchura de las columnas
Arrastre el límite de columna derecho (la línea vertical discontinua ubicada en el extremo derecho de la columna de ejemplo). Si ensancha la columna, aparece un área media gris que indica un “margen de encuadernación” que no se imprimirá.
Medir y ajustar con precisión la anchura de las columnas
Elija el menú Vista > Información de objeto. Coloque el puntero sobre el límite de columna derecho y mantenga presionado el botón del ratón (asegúrese de no arrastrar la anchura de columna). El ancho de columna abarca del segundo al último campo en la paleta Información.

Trabajar con objetos en presentaciones | 113
Para cada tipo de objeto con el que trabaje, puede usar herramientas específicas desde la barra de herramientas de estado.
Nota Si no ve la barra de herramientas de estado en la parte superior de la ventana del documento, es posible que esté oculta. Asegúrese de que se encuentra en el modo Presentación y, a continuación, haga clic en el botón de control de la barra de herramientas de estado en la esquina inferior izquierda de la ventana de documento (o seleccione el menú Vista > Barra de herramientas de estado).
Utilizar la paleta Información con objetosPuede utilizar la paleta Información para colocar los objetos de presentación o ajustar su tamaño con precisión para cambiar el tamaño o desplazarse de forma automática horizontal o verticalmente cuando se modifique el tamaño de la ventana de FileMaker Pro. La configuración Horizontal también se aplica al modo Vista previa y a la impresión cuando el ancho de la página es mayor que el de la presentación que está en pantalla o que va a imprimir.
Cuando los objetos de presentación se configuran para cambiarles el tamaño, mantienen una distancia constante del objeto por el que están delimitados. De este modo, los objetos se pueden mover, expandir o contraer cuando se cambia el tamaño de la ventana de FileMaker Pro.
Paleta Alinear
Barra de herramientas de estado en modo Presentación
Paleta Disposición

114 | Crear bases de datos
Los puntos de delimitación pueden ser el margen de la presentación o el margen del contenedor entre los que se encuentra un objeto. De forma predeterminada, los objetos se delimitan en la parte superior e izquierda de la presentación o página.
La paleta Información permanece visible encima de las ventanas de documentos para que pueda dejarla abierta mientas trabaja.
Colocar objetos o ajustar su tamaño con precisiónPara colocar los objetos y cambiar su tamaño con precisión utilizando la paleta Información:
1. En el modo Presentación, seleccione el menú Vista > Información del objeto.
2. Seleccione uno o varios objetos en la presentación.
Los campos de la paleta Información se actualizan para mostrar la ubicación exacta de los objetos seleccionados en la presentación.
Consejo Se puede cambiar la unidad de medida utilizada en la paleta de información y las reglas gráficas si hace clic en la etiqueta de unidades de cualquier campo en la paleta Información o en la etiqueta de unidades situada en la esquina superior izquierda donde convergen las reglas gráficas.
Escriba un nombre para elobjeto (opcional)
Especifique la configuración de posición del objeto seleccionado
Delimite el objeto con la parte superior, inferior, izquierda o derecha de la ventana (en el modo Examinar o Buscar) o con el lateral izquierdo o derecho (en el modo Vista previa o al imprimir)

Trabajar con objetos en presentaciones | 115
3. En la paleta Información, escriba un valor nuevo en uno de los siguientes campos.
Si no puede escribir un valor, ese campo no se ajusta al objeto seleccionado (por ejemplo, una línea horizontal no tiene altura) o la selección está bloqueada.
Campo Indica
Nombre de objeto
El nombre del objeto seleccionado (opcional). Puede asignar nombres a objetos y a objetos agrupados. Algunos pasos de guión y funciones utilizan estos nombres para especificar sobre qué objeto actuar. Para obtener más información, consulte la Ayuda.
La distancia entre el margen izquierdo de la selección y el margen izquierdo de la presentación
La distancia entre la parte superior de la selección y la parte superior de la presentación
La distancia entre el margen derecho de la selección y el margen izquierdo de la presentación
La distancia entre la parte inferior de la selección y la parte superior de la presentación
La anchura del objeto
La altura del objeto
Haga clic para cambiar la unidad de medida en la paleta Información o en las reglas gráficas (si está visible).

116 | Crear bases de datos
4. Pulse Intro, Retorno o Tabulador o bien cierre o haga clic fuera de la paleta Información para aplicar el cambio.
Nota Para colocar un objeto con precisión a la vez que lo arrastra, anote los valores en la paleta Información. Los valores se actualizan de forma dinámica para reflejar la posición a la vez que desplaza un objeto por la presentación.
Permitir el cambio de tamaño de objetos o su desplazamiento en la presentaciónCuando los objetos de presentación se configuran para cambiarles el tamaño, mantienen una distancia constante del objeto por el que están delimitados. De este modo, los objetos se pueden mover, expandir o contraer cuando se cambia el tamaño de la ventana de FileMaker Pro.
Los puntos de delimitación pueden ser el margen de la presentación o el margen del contenedor entre los que se encuentra un objeto. De forma predeterminada, los objetos se delimitan en la parte superior e izquierda de la presentación o página.
Para poder cambiar el tamaño de los objetos o moverlos cuando se cambia el tamaño de la ventana de FileMaker Pro:
1. En el modo Presentación, seleccione el menú Vista > Información del objeto.
2. Seleccione uno o varios objetos en la presentación.
3. En la paleta Información, seleccione el que indica el lado del objeto que desea delimitar en la presentación o el contenedor.
Por ejemplo, para permitir que un objeto mantenga su posición horizontal en la presentación y expandir el lado derecho cuando se aumente el ancho de la ventana, deje los valores predeterminados de los delimitadores izquierdo y superior y seleccione el delimitador derecho.

Trabajar con objetos en presentaciones | 117
Los cambios realizados en la configuración del cambio de tamaño automático surten efecto en cuanto se especifican las selecciones de los delimitadores.
Los objetos ubicados en contenedores de las presentaciones (como campos situados en paneles de pestañas o portales) no heredan la configuración de cambio de tamaño de su contenedor. Por ejemplo, si desea que los campos de un panel de pestañas cambien su tamaño en función del panel de pestañas, es necesario especificar la configuración de cambio de tamaño de panel de pestañas y de los campos que éste contiene. Si el tamaño de la ventana de FileMaker Pro se reduce a un tamaño inferior al de la presentación original, los objetos que se han configurado para el cambio de tamaño no se reducen por debajo del tamaño original.
Importante Varios objetos colocados unos junto a otros o apilados verticalmente y delimitados por los márgenes izquierdo y derecho o por los dos márgenes superior e inferior, se desplazan o cambian de tamaño en relación al margen de la ventana o del contenedor, no de los dos. Por lo tanto, los objetos adyacentes no mantendrán una distancia relativa entre sí y pueden superponerse al cambiar el tamaño de la ventana.
Para obtener información acerca de la configuración de los objetos para el cambio de tamaño, consulte la Ayuda.
Seleccionar objetosPara trabajar con un objeto en una presentación, selecciónelo en el modo Presentación. Verá pequeños cuadros o identificadores en las esquinas del objeto seleccionado.
Seleccione el delimitador derecho

118 | Crear bases de datos
Para seleccionar un objeto, haga clic en la herramienta Selección en la barra de herramientas de estado. El puntero se convertirá en una flecha. A continuación, realice una de las siguientes acciones:
Nota Si los identificadores de selección de un objeto son grises en lugar de negros, el objeto está bloqueado.
Para seleccionar En el modo Presentación, realice lo siguiente
Un objeto Con el puntero de flecha, haga clic en el objeto. (Si el objeto es transparente, haga clic en su borde.)
Varios objetos a la vez
Arrastre el puntero de flecha para crear un cuadro de selección que rodee por completo a los objetos. Si, al arrastrar, pulsa Ctrl (Windows) o (Mac OS), no es necesario que el cuadro de selección rodee por completo a los objetos.
O pulse la tecla Mayús mientras hace clic en cada uno de los objetos individualmente.
Todos los objetos de la presentación
Elija el menú Edición > Seleccionar todo.
Todos los objetos del mismo tipo (por ejemplo, todos los objetos de texto o todos los rectángulos)
Elija el menú Vista > Paleta Disposición para mostrar la paleta Disposición. Seleccione un objeto y, a continuación, haga clic en el botón Seleccionar objetos por tipo de la paleta Disposición.
O haga clic en la herramienta del tipo de objeto que desea seleccionar y elija el menú Edición > Seleccionar todo (este método no se puede utilizar con botones, campos y portales).
Todos los campos Haga clic en un campo con el puntero de flecha y pulse la tecla Mayús (Windows) u Opción (Mac OS) y elija el menú Edición > Seleccionar todo (Windows) o Seleccionar lo mismo (Mac OS).
O seleccione un campo y, a continuación, haga clic en el botón Seleccionar objetos por tipo de la paleta Disposición.
Un portal Haga clic con el puntero de flecha en el borde del portal o en cualquier otra área dentro del portal que no contenga un campo o un objeto.
Los identificadores aparecen en las esquinas del objeto seleccionado

Trabajar con campos en presentaciones | 119
Para obtener más información sobre cómo trabajar con objetos en una presentación, consulte la Ayuda.
Trabajar con campos en presentacionesUna vez creada la presentación, puede insertar campos en ella, eliminar los campos que no desea mostrar y determinar los parámetros de control de los datos introducidos en los campos y el formato en el que desea mostrar los datos.
Los campos de una presentación son objetos que se pueden seleccionar y desplazar, y a los que puede cambiar su forma y tamaño. En el modo Presentación, cada campo muestra su nombre de campo, formateado con sus atributos de fuente, tamaño, estilo, alineación, interlineado y color. Todos los campos, excepto los campos contenedor, muestran las líneas de base del texto para indicar la ubicación en la que aparecen los datos en el modo Examinar y para ayudarle a alinear los campos unos con otros.
Controles de pestañas, paneles de pestañas y objetos en paneles de pestañas
Consulte la ayuda para obtener información sobre cómo crear y trabajar con controles de pestañas.
Anular la selección de objetos seleccionados
Haga clic en una zona en blanco de la presentación o en cualquier herramienta de la barra de herramientas de estado.
O pulse la tecla Mayús y haga clic en los objetos seleccionados.
Para seleccionar En el modo Presentación, realice lo siguiente

120 | Crear bases de datos
Tenga en cuenta lo siguiente:
Un campo que no aparece en la presentación reside aún en la base de datos y pueden utilizarse sus datos en cálculos y sumarios.
Para definir el formato, aspecto y comportamiento predeterminado de un campo, seleccione opciones sin campos seleccionados. FileMaker Pro aplica estos valores predeterminados a todos los campos añadidos más adelante. Consulte “Formatear datos de campos en presentaciones” en la página 126, “Permitir o evitar entradas en campos” en la página 133 y la Ayuda. También puede especificar opciones individualmente para cada campo.
Nota Las opciones que se definen en el recuadro de diálogo Ajuste del campo/control no se pueden definir como valores predeterminados.
Insertar y eliminar campos en presentacionesPuede insertar un campo en cualquier lugar de una presentación, tantas veces como desee. Sólo puede insertar campos que haya definido anteriormente. Consulte “Definir campos en bases de datos” en la página 82.
Los campos muestran los nombres de campo.
Línea de base del texto
Etiquetade
campo

Trabajar con campos en presentaciones | 121
Puede obtener diferentes resultados si inserta el mismo campo en diferentes ubicaciones de la presentación. Por ejemplo:
añada el mismo campo de sumario a una parte de subsumario para calcular los totales de cada grupo de registros ordenados y a una parte de sumario general para obtener totales de todos los registros de una tabla;
añada un campo a una cabecera o un pie de página para repetir los datos del primer o último registro en la página en forma de cabecera o pie de página. (Por ejemplo, añada un campo Apellido a la cabecera en un directorio);
añada el mismo campo relacionado directamente a la presentación para ver el valor del campo en el primer registro seleccionado, o en un portal para ver los valores desde más de un registro relacionado. (Un portal es un objeto de presentación que muestra registros de tablas relacionadas).
Insertar un campo en una presentación:
1. En el modo Presentación, elija la presentación con la que desea trabajar en el menú emergente Present.
2. Haga clic en la Herramienta Campo (o elija el menú Insertar > Campo). A continuación, coloque el cursor en la posición en la que lo desee en la presentación.
Con el botón del ratón pulsado, dibuje el campo en la presentación. Verá un borde y líneas de base de texto que le ayudarán a alinear el campo con otros objetos de la presentación. Suelte el botón del ratón cuando el campo se encuentre en la ubicación deseada.
Como opción, si desea mostrar datos de campo en una lista desplegable, menú emergente, juego de casillas de verificación, juego de botones circulares o calendario desplegable, utilice la herramienta Campo/Control (o seleccione el menú Insertar > Campo/Control). Para obtener más información, consulte la siguiente sección: “Ajuste de juegos de casillas de verificación y otros controles en una presentación”.
HerramientaCampo
El borde y las líneas de base del campo aparecen mientras arrastra los campos en la presentación

122 | Crear bases de datos
Nota Si está colocando un campo relacionado en un portal, colóquelo en la primera fila del portal. Asegúrese de que cada campo del portal proviene de la misma tabla relacionada desde la que el portal está configurado para mostrar registros.
3. En el cuadro de diálogo Especificar campo, seleccione el campo que desea insertar.
Para elegir un campo de otra tabla, elija esa tabla en la lista de tablas ubicada encima de la lista de campos. A continuación, seleccione un campo de la lista de campos O bien, seleccione Gestionar base de datos en la lista de tablas para crear una relación o una tabla (consulte “Crear relaciones” en la página 153).
4. Para incluir el nombre de campo en forma de texto en la presentación, seleccione Crear etiqueta.
5. Haga clic en Aceptar.
Aparecerá el nombre de campo en el campo de la presentación a menos que haya elegido mostrar los datos de ejemplo del registro actual (seleccionando el menú Vista > Mostrar > Datos de ejemplo). Los campos de las tablas relacionadas aparecen como ::Nombre del campo (precedido por dos puntos dobles).
Herramienta Campo/Control
Seleccione el campoque desea añadir.
Seleccione esta opción parautilizar el nombre de campo
como etiqueta de campo.
Para insertar uncampo de otra tabla,
elija dicha tabla.

Trabajar con campos en presentaciones | 123
Para reemplazar un campo por otro, haga doble clic en el campo en el modo Presentación, seleccione otro nombre de campo en el cuadro de diálogo Especificar campo y haga clic en Aceptar.
Para eliminar un campo de una presentación, en el modo Presentación, haga clic en el campo para seleccionarlo y, a continuación, pulse Retroceso o Supr. o elija el menú Edición > Borrar. Al eliminar un campo de una presentación, no se elimina el campo o sus datos de la base de datos.
Ajuste de juegos de casillas de verificación y otros controles en una presentaciónPuede formatear campos para mostrar como listas desplegables, menús emergentes, casillas de verificación, botones circulares y calendarios desplegables. También puede formatear campos para rellenar automáticamente si se sugieren posibles coincidencias como los datos de tipos de usuario en el campo. Todas estas opciones suponen una ayuda para la introducción de datos.
Para configurar un campo para mostrar un menú emergente, un juego de casillas de verificación u otro control:
1. En modo Presentación, haga doble clic en el campo (o seleccione el campo y elija el menú Formato > Campo/Control > Configurar).
Si el campo no está todavía en la presentación, haga clic en la herramienta Campo/control y arrastre el puntero en forma de cruz para añadir un objeto de campo a la presentación. A continuación, en el cuadro de diálogo Ajuste del campo/control, especifique el campo que desee en el área Mostrar datos de.
Si el campo no se ha definido aún, seleccione el menú Archivo > Gestionar base de datos para definir un nuevo campo.

124 | Crear bases de datos
2. En el área Estilo de control del cuadro de diálogo Ajuste de campo/control, para Mostrar como, seleccione:
Cuadro de ediciónLista desplegableMenú emergenteJuego de casillas de verificaciónJuego de botones circularesCalendario desplegable
Por ejemplo, utilice un juego de botones circulares para mostrar una lista de valores de valores de texto, numéricos, de fecha o de hora utilizados frecuentemente. Durante la introducción de datos, los usuarios pueden elegir entre los valores definidos en lugar de escribir los valores.
Cuando se seleccionan estilos de control diferentes, el recuadro de diálogo cambia para mostrar distintas opciones.
3. Seleccionar opciones para el estilo de control.
Por ejemplo, para Mostrar valores desde, seleccione una lista de valores existente o elija Gestionar listas de valores.
Elija unestilo de
controlpara elcampo
Elija los datos que desea mostrar.
Lista de valores adjuntada al campo País
Elija un valor de la lista de valores durante la introducción de datos
País

Trabajar con campos en presentaciones | 125
4. Para configurar campos que sugieran coincidencias posibles conforme el usuario escribe datos en el campo, seleccione Rellenar automáticamente usando la lista de valores o Rellenar automáticamente usando los valores introducidos anteriormente.
Nota El relleno automático sólo funciona con campos de texto.
5. Haga clic en Aceptar.
Para más información sobre cómo definir listas de valores y utilizar el relleno automático, consulte la Ayuda.
Decidir la ubicación en que insertar los campos relacionados Puede insertar campos relacionados directamente en presentaciones o en portales.
Directamente en presentaciones: inserte campos relacionados directamente en una presentación para mostrar los datos del primer registro relacionado, incluso aunque haya varios registros relacionados que coincidan con los criterios de la relación. (El primer registro relacionado que se muestra viene determinado en función de si la relación especifica o no un tipo de ordenación. Para obtener más información, consulte “Crear relaciones” en la página 153).
En portales: inserte campos relacionados en unportal de una presentación para mostrar los datos de todos los registros relacionados que coinciden con los criterios de la relación. Para obtener ejemplos de cuándo se insertan campos relacionados en portales, consulte la Ayuda.
Nota Antes de insertar campos relacionados en una presentación, debe comprender los conceptos presentados en capítulo 4, “Trabajar con tablas y archivos relacionados”.
Campos de fusiónUtilice los campos de fusión para combinar datos de campo y texto en documentos como cartas modelo, etiquetas, sobres o contratos. Puede crear campos de fusión en bloques de textos para poder combinar texto estático y datos de campo.

126 | Crear bases de datos
Los campos de fusión se pueden contraer o expandir para ajustarlos a la cantidad de texto del campo de cada registro. Por ejemplo:
cuando el campo de fusión <<Nombre>> se encuentra entre Estimado y dos puntos (como en Estimado <<Nombre>>:), FileMaker Pro muestra Estimado Carlos: en el modo Examinar o Vista previa si el campo Nombre contiene Carlos.
Cuando un campo de fusión está solo en una línea (como el campo vacío Línea de dirección 2 de una etiqueta de correo), FileMaker Pro elimina la línea en blanco del bloque de texto.
FileMaker Pro utiliza los campos de fusión para crear presentaciones de etiquetas y sobres.
Formatear datos de campos en presentacionesUtilice los formatos de campo de FileMaker Pro para controlar la apariencia de los datos en una presentación. Los formatos que especifique no cambian los datos a medida que se almacenan en la base de datos y puede especificar formatos diferentes cada vez que inserte un campo en una presentación (ya sea en la misma presentación o en una diferente). Por ejemplo, si introduce –5123 en un campo numérico, puede aplicarle un formato en una ubicación para que aparezca como –5.123,00€ y en otra ubicación, como <5123>.
FileMaker Pro aplica formatos de campo en el siguiente orden de prioridad:
si no especifica formatos, FileMaker Pro muestra los números, las fechas y las horas según los formatos del sistema definidos en el panel de control Configuración regional y de idioma (Windows) o el panel Internacional de Preferencias del sistema (Mac OS) al crear el archivo.
En FileMaker Pro, puede especificar los formatos de visualización para los campos de texto, numéricos, de fecha, hora, de fecha y hora o contenedor sin necesidad de seleccionar ningún objeto. FileMaker Pro aplicará más adelante estos formatos predeterminados a los campos que inserte en las presentaciones. En los campos numéricos, de fecha, de hora y de fecha y hora, estos formatos de visualización reemplazan a los formatos del sistema.

Trabajar con campos en presentaciones | 127
Especificar atributos del texto en camposEn el modo Presentación, puede especificar un conjunto de atributos de caracteres de texto para cada campo. Todos los caracteres de ese elemento del campo (incluidas todas las repeticiones de campos repetidos) comparten los mismos valores de fuente, tamaño, estilo, color, interlineado, tabulación y párrafo.
Nota También puede formatear caracteres en los campos de texto en el modo Examinar (por ejemplo, poner en cursiva o subrayar una palabra para resaltarla). A diferencia de los formatos de texto especificados en el modo Presentación, estos formatos se almacenan con los datos y podrá verlos en cualquier presentación que muestre ese campo.
1. En el modo Presentación, seleccione uno o varios campos y, a continuación, elija el menú Formato > Texto.
O, para definir formatos de texto para los campos que va a insertar más adelante, comience sin seleccionar ningún campo.
2. En el cuadro de diálogo Formato de texto, seleccione los formatos que desea utilizar.
Verá ejemplos de las opciones seleccionadas en el área Ejemplo.
Especificar formatos en campos numéricosPuede controlar la forma en que FileMaker Pro muestra los valores en campos numéricos, campos de cálculo con resultados numéricos y campos de sumario.
1. En el modo Presentación, seleccione uno o varios campos que muestren valores numéricos.
Elija losatributos de
texto. Seleccione uno o varios estilos.

128 | Crear bases de datos
2. Elija el menú Formato > Número.
3. En el cuadro de diálogo Formato numérico, seleccione los formatos que desea utilizar.
Verá ejemplos de las opciones seleccionadas en el área Ejemplo.
4. Haga clic en Aceptar.
Especificar formatos en campos de fechaPuede controlar la forma en que FileMaker Pro muestra los valores en los campos de fecha y en los campos de cálculo con resultados de fecha.
Nota Para evitar confusiones al utilizar fechas en campos, FileMaker le recomienda que utilice un formato de campo de fecha con años de cuatro dígitos.
1. En el modo Presentación, seleccione uno o varios campos de fecha o campos de cálculo con resultados de fecha.
2. Elija el menú Formato > Fecha.
3. En el cuadro de diálogo Formato de fecha, seleccione los formatos que desea utilizar.
Verá ejemplos de las opciones seleccionadas en el área Ejemplo.
Configure las opciones para los valores negativos.
Especifique la fuente, el estilo, el tamaño, el interlineado, la alineación y el color
Elija las opcionespara los números
booleanos ydecimales y para
las monedas.
Configure lasopciones para
mostrar diferentestipos numéricos
japoneses.
Defina los símbolos para los separadores de unidades de millar, decimales o Kanji

Trabajar con campos en presentaciones | 129
4. Haga clic en Aceptar.
Especificar formatos en campos de horaPuede controlar la forma en que FileMaker Pro muestra los valores de hora en los campos.
1. En el modo Presentación, seleccione uno o varios campos de hora o campos de cálculo con resultados de hora.
2. Elija el menú Formato > Hora.
3. En el cuadro de diálogo Formato de hora, seleccione los formatos que desea utilizar.
Verá ejemplos de las opciones seleccionadas en el área Ejemplo.
4. Haga clic en Aceptar.
Si desea formatear el componente de segundos para que muestre valores fraccionarios, continúe con el paso siguiente.
5. Elija el menú Formato > Número.
Especifique lafuente, el estilo, el
color, el interlineadoy la alineación
Seleccione las opciones para los caracteres de día, mes, año y separador.
Elija si deseamostrar los
números de laforma introducida,
con un formatopredeterminado o
con el formato queespecifique.
Seleccione lasopciones para
mostrar fechas enjaponés.

130 | Crear bases de datos
6. En el cuadro de diálogo Formato numérico, seleccione los formatos que desea utilizar.
Sólo dos opciones afectan a la visualización del componente de segundos: Número de decimales y Separador decimal. Las opciones restantes no tienen ningún efecto.
7. Haga clic en Aceptar.
8. Haga clic en Aceptar.
Especificar formatos en campos de fecha y horaPuede controlar la forma en que FileMaker Pro muestra los valores de fecha y hora en los campos. Puede formatear por separado cada uno de los tres componentes de un campo de fecha y hora: la fecha, la hora (excepto la parte de los segundos) y los segundos (incluidos los segundos fraccionarios).
1. En el modo Presentación, seleccione uno o varios campos de fecha y hora o campos de cálculo con resultados de fecha y hora.
2. Para formatear el componente de fecha, elija el menú Formato > Fecha.
3. En el cuadro de diálogo Formato de fecha, seleccione los formatos que desea utilizar y haga clic en Aceptar.
Especifique la fuente, el estilo, elcolor, el interlineado y la
alineación
Elija si desea mostrar lashoras de la forma
introducida, con un formatopredeterminado o con elformato que especifique.
Seleccione las opciones paramostrar horas en japonés.

Trabajar con campos en presentaciones | 131
4. Para formatear el componente de hora (excepto la parte de los segundos), elija el menú Formato > Hora.
5. En el cuadro de diálogo Formato de hora, seleccione los formatos que desea utilizar y haga clic en Aceptar.
6. Para formatear el componente de segundos y segundos fraccionarios, elija el menú Formato > Número.
7. En el cuadro de diálogo Formato numérico, seleccione los formatos que desea utilizar y haga clic en Aceptar.
Sólo dos opciones afectan a la visualización del componente de segundos: Número de decimales y Separador decimal. Las opciones restantes no tienen ningún efecto.
Verá ejemplos de las opciones seleccionadas en el área Ejemplo.
Especificar formatos en campos contenedorPuede controlar la forma en que FileMaker Pro muestra las imágenes y los iconos de archivo de los campos contenedor.
Nota Las siguientes instrucciones también sirven para formatear los objetos gráficos que inserte en una presentación.
1. En el modo Presentación, seleccione uno o varios campos contenedor o gráficos insertados.
2. Elija el menú Formato > Gráfico.
3. En el cuadro de diálogo Formato gráfico, seleccione los formatos que desea utilizar.
Verá ejemplos de las opciones seleccionadas en el área Ejemplo. No se puede cambiar el tamaño de los iconos.

132 | Crear bases de datos
4. Haga clic en Aceptar.
Formatear campos y texto para escritura verticalSi el sistema operativo está configurado para admitir la entrada de texto en japonés, puede formatear objetos de campo y texto para mostrar un texto japonés en formato de escritura vertical. En la escritura vertical, los caracteres se muestran y leen de arriba a abajo, en columnas sucesivas mostradas verticalmente, de derecha a izquierda. Esta opción resulta útil al imprimir direcciones en las etiquetas.
Al seleccionar uno o varios campos y elegir a continuación el menú Formato > Orientación > Lateral (sólo texto asiático), los caracteres se giran 90 grados en sentido contrario a las agujas del reloj dentro del campo. El campo en sí no se gira. Para girar los campos seleccionados, elija el menú Disposición > Rotar.
Según cómo desee imprimir el texto, es posible que necesite cambiar la orientación de página de la presentación. Para ello, elija el menú Archivo > Configurar impresión (Windows) o Ajustar página (Mac OS) y cambie la orientación de la página a Horizontal o Vertical.
Elija cómo alinear el gráfico verticalmente.
Elija cómo ajustar elgráfico al marco.
Elija cómo alinear elgráfico horizontalmente.

Trabajar con campos en presentaciones | 133
Permitir o evitar entradas en camposPuede permitir o evitar entradas en un campo. Por ejemplo, puede restringir la entrada en un campo que contenga un número de serie para que no pueda ser modificado. Puede establecer opciones de entrada de datos diferentes en los modos Visualizar y Buscar para permitir la búsqueda de números de serie, aunque no puedan introducirse.
Si permite la entrada en un campo, también puede controlar si se seleccionan todos los contenidos del campo al hacer clic en el campo o al acceder a él pulsando Tab en el modo Examinar o Buscar. De lo contrario, FileMaker Pro coloca el punto de inserción detrás del último carácter del campo.
1. En el modo Presentación, seleccione uno o varios campos.
2. Seleccione el menú Formato > Campo/Control > Comportamiento.
3. En el cuadro de diálogo Comportamiento del campo, seleccione las opciones que desea utilizar.
4. Haga clic en Aceptar.
Para Realizar lo siguiente
Impedir la entrada en un campo en el modo Examinar o Buscar o en ambos modos
En Permitir introducir campo, anule la selección de En modo Examinar, En modo Buscar o de ambas opciones.
Seleccionar todo el contenido del campo al entrar en el campo
Seleccionar todo el contenido del campo en la entrada. (También debe estar seleccionada la opción Permitir introducir campo ).
Especificar un modo de entrada de texto para un campo que utiliza un método de entrada Japonés.
Nota Esta opción sólo está disponible si su sistema operativo está configurado para admitir la introducción de texto en japonés.
Seleccione Establecer método de entrada, y, a continuación, seleccione un modo de entrada de la lista.
Controlar el desplazamiento al campo siguiente mediante el teclado
Seleccione Tecla Tabulador, Tecla Retorno, Tecla Intro, o cualquier combinación de estas opciones.

134 | Crear bases de datos
Para obtener más información sobre cómo trabajar con campos en una presentación, consulte la Ayuda.
Trabajar con partes en presentacionesLas presentaciones de FileMaker Pro se dividen en partes, es decir, en secciones de la presentación que determinan la apariencia y el comportamiento de los datos en un campo. Mediante el uso de estas partes, puede controlar cómo imprime los datos FileMaker Pro, por ejemplo:
una vez por cada registro
sólo en la parte superior de cada página
sólo antes o después de los grupos de registros ordenados (por ejemplo, para incluir un subtotal de cada grupo de registros)
Cada presentación debe tener al menos una parte. Las partes de una presentación pueden contener campos, portales, botones, texto y otros objetos. En el modo Presentación, las líneas horizontales intermitentes señalan la división entre las partes de la presentación y aparece una etiqueta de parte en el extremo izquierdo de la línea divisoria inferior.
El asistente Nueva presentación/Nuevo informe crea automáticamente las partes de presentación adecuadas en función de las opciones que seleccione. Después de completar el asistente, puede añadir, cambiar o eliminar partes de una presentación como crea conveniente. (Consulte “Crear presentaciones e informes” en la página 101).

Trabajar con partes en presentaciones | 135
CuerpoCabecera
SubsumarioSumariogeneral
continuo
Pie de página Informe de ventas
El subsumario ubicado debajo delcuerpo resume los datos de cada grupode registros ordenados en el campo de
interrupción (Nombre de agente).
Sumario general continuo
Pie de página
Nombre de agente ID de producto Cant. Importe
David Michaels ET3 1 29,95€David Michaels ET4 1 32,25€David Michaels ET1 2 73,90€David Michaels ET5 3 98,85€
Total 234,95€
Sophie Tang ET6 2 64,50€Sophie Tang ET7 5 12,50€Sophie Tang ET2 2 25,00€
Total 102,00€
Total general 336,95€
Informe confidencial de EveryWhere Travel Junio de 2009

136 | Crear bases de datos
Tipos de partes de presentación La siguiente tabla describe los tipos de partes de la presentación.
Para incluir datos de sumario en una presentación (por ejemplo, subtotales, totales generales, promedios, recuentos, etc.), introduzca campos de sumario en partes de sumario de la presentación. (Consulte “Definir campos de sumario” en la página 90). Las partes de sumario incluyen partes de sumario general yde subsumario.
Una parte de sumario general contiene normalmente uno o varios campos de sumario que muestran información de sumario (como totales) sobre los registros visualizados.
Partes de presentación Descripción
Cabecera inicial Aparece únicamente una vez en la parte superior de la primera pantalla o página y reemplaza a la cabecera normal (si hay una especificada). En los informes, puede utilizarse para imprimir una página de título independiente. Sólo puede incluir una cabecera inicial en una presentación.
Cabecera Aparece en la parte superior de cada pantalla o página (a menos que añada una cabecera inicial que sustituya a la cabecera normal en la primera página). Utilícela para los encabezados de título o columna (en informes en columnas). Sólo puede incluir una cabecera en una presentación.
Cuerpo Cada objeto que incluye en el cuerpo, incluidos los campos, los objetos de texto y los gráficos, aparecen una vez en cada uno de los registros del conjunto encontrado. Sólo puede incluir un cuerpo en una presentación.
Pie de página Aparece en la parte inferior de cada pantalla o página (a menos que añada un pie de página inicial). Sólo puede incluir un pie de página en una presentación.
Pie de página inicial
Aparece únicamente una vez en la parte inferior de la primera pantalla o página y reemplaza al pie de página normal (si hay uno especificado). Sólo puede incluir un pie de página inicial en una presentación.

Trabajar con partes en presentaciones | 137
Una parte de subsumario contiene normalmente uno o varios campos de sumario que muestran información de “subsumario” (como subtotales) para un subconjunto de registros. Los registros se agrupan (ordenan) por los valores de otro campo, el campo de interrupción. Cada vez que cambia el valor del campo de interrupción, el informe se “interrumpe” y FileMaker Pro inserta la parte de subsumario. Las partes de subsumario aparecen en la vista Tabla y en la vista Lista cuando los ordena por campos de interrupción, y se actualizan dinámicamente siempre que cambian los datos del archivo.
Para obtener más información sobre cómo trabajar con las partes de una presentación, consulte la Ayuda.

138 | Crear bases de datos

Capítulo 4Trabajar con tablas y archivos
relacionados
Este capítulo incluye nociones básicas sobre cómo:
planificar bases de datos relacionales;
crear y editar relaciones;
crear y editar actualizaciones.
FileMaker Pro utiliza las tablas relacionadas como elemento principal de las bases de datos relacionales y de las actualizaciones. Las bases de datos relacionales le permiten trabajar dinámicamente con datos de otras tablas, para que pueda cambiar los datos en una ubicación y estos cambios se vean reflejados en todas las ubicaciones en las que aparezcan los datos relacionados. Las actualizaciones le permiten copiar y pegar datos de una tabla a otra. Una vez insertados los datos actualizados, éstos no cambian a menos que los edite o le indique a FileMaker Pro que los actualice de nuevo.
Utilice las bases de datos relacionales para:
ver la versión más actualizada de los datos de otra tabla (o la tabla actual) y trabajar con ellos. Por ejemplo, muestre datos en campos relacionados cuando necesite datos actuales de una tabla relacionada, como el precio actual de un artículo; A medida que cambian los datos en los registros relacionados, verá esos cambios en la tabla actual.
configurar y administrar los datos de forma eficaz y con flexibilidad. En lugar de crear varias tablas o archivos de base de datos con valores duplicados, almacene apariciones únicas de valores y utilice las relaciones para facilitar esos valores. A continuación, puede realizar cambios en los datos en una única ubicación, de modo que se elimina la duplicación de datos y se favorece la exactitud de éstos;
ahorrar espacio en disco, ya que los datos se almacenan en una única ubicación.

140 | Trabajar con tablas y archivos relacionados
Utilice actualizaciones para:
copiar datos de una tabla relacionada y conservar su estado, incluso aunque cambien los datos relacionados. Por ejemplo, utilice una actualización para copiar el precio de un artículo en el momento de la adquisición en la tabla Facturas. Aunque cambie el precio en la tabla relacionada, el precio de la tabla Facturas permanecerá invariable.
FileMaker Pro también puede acceder a los datos almacenados en otros archivos FileMaker Pro y fuentes de datos externas ODBC, que permite combinar datos almacenados en el archivo FileMaker Pro con datos de estas fuentes externas. Puede trabajar con datos de bases de datos SQL que comparten información mediante ODBC. Además, puede utilizar campos suplementarios en FileMaker Pro para realizar operaciones de cálculo y de sumario en datos almacenados en fuentes de datos ODBC. Para obtener más información acerca del uso de FileMaker Pro con fuentes de datos externas, consulte “Trabajar con fuentes de datos externas” en la página 180.
Nota Consulte la Ayuda para obtener información completa y pormenorizada y procedimientos detallados sobre el uso de FileMaker Pro.
Las relacionesUna relación es un método eficaz de organizar los datos. Mediante una relación, puede unir datos de una o varias tablas en función de valores de campo comunes, valores de campo diferentes o una comparación de valores en dos o más campos.
Una vez creada una relación, puede hacer lo siguiente para mostrar los datos de la tabla relacionada:
diseñe una base de datos relacional, es decir, varias tablas que, al utilizarse juntas, contienen todos los datos necesarios para su trabajo. Cada aparición de los datos se almacena en una única tabla cada vez, pero puede ver los datos y acceder a ellos desde cualquier tabla relacionada. Puede cambiar cualquier ocurrencia de los datos relacionados y estos cambios aparecerán reflejados en todas las ubicaciones en las que se utilicen esos datos relacionados.

Las relaciones | 141
Defina una actualización para copiar datos de una tabla relacionada a un campo de la tabla de destino. Los datos copiados se almacenan entonces en dos ubicaciones, como si los hubiera copiado y pegado en un campo de destino. Los datos actualizados son los datos actuales en el momento de copiarlos, pero una vez copiados permanecen estáticos hasta que vuelva a realizar una actualización o active de nuevo la actualización.
Por ejemplo, una base de datos de una agencia de viajes puede incluir estas tablas: una tabla Viajes, que almacena los productos (viajes) y sus precios actuales; una tabla Clientes, que almacena la información sobre los clientes; una tabla Facturas, que mantiene un registro de cada factura, y una tabla Elementos de línea, que almacena los datos de venta de cada línea de la factura, incluidos el viaje que se está vendiendo y el precio de venta. Como las facturas son una mezcla de datos dinámicos y estáticos, puede utilizar bases de datos relacionales y actualizaciones para mostrar los datos. Los registros de la tabla Elementos de línea se muestran dinámicamente en un portal de la presentación Facturas, pero los precios de venta actuales de cada elemento de línea se introducen mediante una actualización, para que los totales de las facturas sean precisos históricamente, incluso aunque los precios cambien en un futuro.
Las actualizaciones copian los datos de la tabla relacionada en la tabla actual.
R20ID de cliente
NY-ParísItinerario
R20ID de cliente
NY-ParísItinerario
En las bases de datos relacionales, los datos de la tabla relacionada simplemente se muestran en la tabla actual, pero no se copian.
R20ID de cliente
NY-ParísItinerario
R20ID de cliente
NY-ParísItinerario
Tabla actual Tabla relacionada
Tabla actual Tabla relacionada

142 | Trabajar con tablas y archivos relacionados
Puede crear una base de datos relacional definiendo una relación entre dos campos denominados campos coincidentes. Estos campos pueden residir en diferentes tablas o en la misma tabla (autounión). Puede acceder a los datos relacionados cuando el valor de los campos coincidentes de una parte de la relación se compare correctamente con el valor de los campos coincidentes de la otra parte de la relación, en función de los criterios que se hayan establecido en la relación.
Una vez creada la relación, puede utilizar los campos de la tabla relacionada del mismo modo que los campos de la tabla actual: para mostrar datos en una presentación, como parte de una fórmula de cálculo, en un guión, como campos coincidentes para otra relación, etc. Puede trabajar con los datos de los campos relacionados en todos los modos (si dispone de privilegios de acceso) al trabajar con los registros de la tabla actual.
Al mostrar datos relacionados en un portal, se muestran los valores de todos los registros relacionados. Si el campo relacionado no está en un portal, se muestra el valor del primer registro relacionado.
Tabla Facturas
A-200-61Nº de factura
16/10/2010Fecha
C100ID de cliente
ID deviaje Nombre del viaje
T10Costo
NY-Roma 550,00T20 Roma-Estam. 700,00
WilliamsNombre
1.250,00TotalTabla Clientes
C100ID de cliente
WilliamsNombre de cliente
408-555-3456Teléfono
ID de viajeNombre del viajeT10 NY-RomaT20 Estambul
Tabla Viajes
T10ID de viaje
NY-RomaNombre del viaje
ID deviaje OrigenR200
DestinoNueva York París
R42 París Roma
Registros de la tablaElementos de línea
mostrados en el portal

Las relaciones | 143
Para obtener más información sobre las relaciones, consulte la Ayuda.
Terminología de bases de datos relacionalesAntes de empezar a trabajar con bases de datos relacionales y actualizaciones, debería conocer los siguientes términos. Estos términos se explican en las secciones siguientes.
Término Descripción
Tabla actual En las bases de datos relacionales, la tabla en la que está trabajando actualmente.
En las actualizaciones, la tabla en la que se copian los datos.
Tabla externa Una tabla que se encuentra fuera del archivo actual, en otro archivo.
Campo de destino de la actualización (sólo para las actualizaciones)
El campo de la tabla en el que desea copiar los datos durante una actualización.
Campo de origen de la actualización (sólo para las actualizaciones)
El campo de la tabla relacionada que contiene los datos que desea copiar durante una actualización.
Campo coincidenteUn campo de la tabla actual y un campo de la tabla relacionada que contienen valores utilizados para acceder a los registros coincidentes (Los campos coincidentes reciben a veces el nombre de campos clave). Seleccione uno o varios campos coincidentes en cada tabla para cada una de las relaciones.
En las bases de datos relacionales, los valores de los campos coincidentes deben coincidir de algún modo para que pueda establecerse una relación entre los archivos. Consulte “Campos coincidentes en relaciones” en la página 145..
En las actualizaciones, los valores de los campos coincidentes no tienen que ser iguales para coincidir.
Portal Un objeto de presentación que muestra registros de tablas relacionadas. Los portales muestran datos de campos relacionados en filas, con un registro en cada fila.
Campo relacionado Un campo de una tabla relacionado con un campo de otra tabla (o con un campo diferente de la misma tabla). Si se crea una relación entre dos tablas (incluso a través de otra tabla), es posible acceder a los datos de los campos de una tabla desde la otra tabla.

144 | Trabajar con tablas y archivos relacionados
El gráfico de relacionesPuede utilizar las tablas del gráfico de relaciones para organizar la vista de los datos. Las tablas que se muestran en el gráfico de relaciones se pueden encontrar en el archivo FileMaker Pro actual, en un archivo FileMaker Pro externo o en una fuente de datos ODBC externa.
Registros relacionados
Un registro de la tabla relacionada cuyo campo coincidente (en función de la relación utilizada) contiene un valor que coincide con otro valor del campo coincidente de otra tabla.
Tabla relacionada En las bases de datos relacionales, la tabla que contiene los datos a los que desea acceder y con los que desea trabajar en la tabla actual.
Para actualizaciones, la tabla que contiene los datos para copiar.
Una tabla puede estar relacionada consigo misma. A esto se le denomina autounión.
Operadores relacionales
En el gráfico de relaciones, los símbolos que definen los criterios coincidentes entre uno o varios pares de campos de dos tablas. Entre ellos, se incluyen: igual (=), no igual (), mayor que (>), mayor o igual que (), menor que (<), menor o igual que () y todas las filas o producto cartesiano (X).
Relación Las relaciones ofrecen acceso a los datos de una tabla a otra. Las relaciones pueden unir un registro de una tabla con un registro de otra tabla, un registro con otros registros, o todos los registros de una tabla con todos los registros de otra tabla, en función de los criterios especificados al crear la relación en el gráfico de relaciones. (Las relaciones reciben a veces el nombre de enlaces o expresiones de unión).
Gráfico de relaciones
En la pestaña Relaciones del cuadro de diálogo Gestionar base de datos, puede ver las apariciones de tablas del archivo actual y de los archivos de base de datos relacionados externos. En el gráfico de relaciones, puede unir tablas y cambiar las relaciones entre los campos de diferentes tablas.
Al crear una nueva tabla, aparece una representación visual, o aparición, de la tabla en el gráfico de relaciones. Puede especificar varias apariciones (con nombres únicos) de la misma tabla para trabajar con relaciones complejas en el gráfico.
Archivo de origen El archivo desde el que se añade una tabla al gráfico de relaciones.
Tabla de origen La tabla en la que se basan una o varias tablas del gráfico de relaciones. La tabla de origen es la tabla definida en la pestaña Tablas del cuadro de diálogo Gestionar base de datos.
Término Descripción

Las relaciones | 145
Cada aparición de una tabla en el gráfico de relaciones representa una vista diferente de los datos. Al unir dos tablas, está utilizando las dos vistas existentes para crear una tercera vista. A medida que añada tablas a las relaciones, cada tabla sucesiva representa un conjunto adicional de criterios que deben cumplirse antes de poder acceder a los datos relacionados de esa relación.
Puede crear una relación entre dos tablas cualesquiera del gráfico de relaciones, pero la relación no debe crear ni un círculo ni un bucle cerrado entre las tablas. Es decir, cada serie de relaciones debe tener una tabla de inicio y otra de fin, y ambas deben ser diferentes.
Como cada relación representa un conjunto adicional de criterios, deber tener en cuenta el contexto en el gráfico de relaciones. El contexto es el punto del gráfico desde el que se evalúa una relación. Como el gráfico nunca es circular, cada punto del gráfico ofrece una perspectiva diferente de los datos.
FileMaker Pro no permite que se creen ciclos dentro del gráfico de relaciones, por lo que cualquier intento de crear uno hace que FileMaker Pro genere una nueva ocurrencia de la tabla con nombre exclusivo. Una aparición nueva funciona como cualquier otra del gráfico y permite seguir utilizando la nueva relación.
Para obtener más información sobre el gráfico de relaciones, consulte la Ayuda.
Campos coincidentes en relacionesAl crear una relación entre tablas, debe seleccionar uno o varios campos de cada tabla como campos coincidentes. Los campos coincidentes tienen normalmente valores comunes. En una relación típica, un registro de una tabla estará relacionado con los registros de otra tabla que comparten un valor de campo coincidente común.
Por ejemplo, la tabla Clientes y la tabla Facturas pueden utilizar el campo ID de cliente para identificar de forma exclusiva a cada cliente y cada compra. Si las dos tablas se relacionan utilizando ID de cliente como campo coincidente, un registro de la tabla Clientes puede mostrar un portal en el que aparezca cada factura con un ID de cliente coincidente y en la tabla Facturas cada factura con el mismo ID de cliente puede mostrar datos de clientes consistentes.

146 | Trabajar con tablas y archivos relacionados
Los campos coincidentes utilizados en una relación pueden tener nombres distintos. Los campos coincidentes pueden ser de cualquier tipo, excepto campos contenedor o de sumario.
Tipos de relacionesAl unir dos tablas mediante una relación, puede establecer criterios para que FileMaker Pro muestre los registros relacionados o acceda a ellos.
Los criterios pueden ser simples, como hacer coincidir un campo de la Tabla A con uno de la Tabla B, o más complejos. Una definición de relación más compleja devolverá normalmente un conjunto más delimitado de registros relacionados. Entre los ejemplos de relaciones complejas, se incluyen el uso de varios campos coincidentes en una o ambas partes de la relación y la comparación de campos coincidentes mediante operadores relacionales no iguales o campos coincidentes calculados.
Relaciones de criterio únicoEn una relación de criterio único, los datos de un campo se comparan con los datos de otro campo.
Por ejemplo, un registro de una tabla está relacionado con registros de otra tabla cuando los valores del campo ID de cliente de la tabla Clientes y los valores del campo ID de cliente de la tabla Números de teléfono son iguales.
Utilice una relación de criterio único cuando desee relacionar dos tablas en función de un único valor común, como un número de serie o un número de identificación. Por ejemplo, una base de datos de clientes incluye estas dos tablas: Clientes, que almacena nombres y direcciones, y Números de teléfono, que almacena números de teléfono y tipos de números de teléfono como, por ejemplo, del trabajo, del domicilio, fax, etc. Los datos se dividen en dos tablas porque un único cliente puede tener varios números de teléfono.
Campocoincidente
Campo coincidente

Las relaciones | 147
Las tablas tienen los siguientes campos:
El campo ID de cliente es el campo coincidente de la relación entre las dos tablas. En la tabla Clientes, el campo ID de cliente está configurado para introducir automáticamente un número de serie, concediendo a cada registro de la tabla Clientes un número de identificación único. En la tabla Números de teléfono, el ID de cliente es sólo un campo numérico simple.
Como la relación está definida para permitir la creación de registros relacionados en la tabla Números de teléfono, se insertará automáticamente el número ID de cliente de un registro de Clientes en el campo ID de cliente de la tabla Números de teléfono en cada nuevo registro relacionado. Esto permite relacionar muchos registros de la tabla Números de teléfono con un único registro de la tabla Clientes.
Los usuarios podrán introducir un número de teléfono en una fila del portal vacía y FileMaker Pro creará automáticamente un registro relacionado para ese número de teléfono.
Tabla Nombre de campo Comentario
Clientes ID de cliente Campo numérico, número de serie de introducción automática. Campo coincidente para la tabla Clientes.
Nombre Campo de texto
Apellidos Campo de texto
Dirección1 Campo de texto
Dirección2 Campo de texto
Ciudad Campo de texto
Estado o Provincia Campo de texto
Números de teléfono
Número de teléfono Campo de texto
Tipo de número de teléfono
Campo de texto
ID de cliente Campo numérico. Campo coincidente para la tabla Números de teléfono

148 | Trabajar con tablas y archivos relacionados
Relaciones de varios criteriosEn una relación de varios criterios, aumenta el número de campos coincidentes y, por lo tanto, aumentan los criterios que FileMaker Pro evalúa antes de unir con éxito los registros relacionados. En una relación de varios criterios, FileMaker Pro compara los valores de cada campo coincidente en ambas partes de la relación en el orden en el que aparecen los campos. A este proceso se le denomina comparación AND. Para realizar la comparación con éxito, cada campo coincidente debe buscar un valor correspondiente en la otra tabla.
Utilice una relación de varios criterios cuando desee relacionar dos tablas en función de varios valores comunes, como un ID de cliente o una fecha.
En esta relación, los campos ID de cliente y Fecha de alquiler son campos coincidentes con la tabla Elementos de línea de alquiler. Un registro de la tabla Clientes con el valor de ID de cliente de 1000, y el valor de Fecha de alquiler 10/10/2010 sólo coincidirá con aquellos registros de la tabla Elementos de línea de alquiler en los que los campos ID de cliente y Fecha de alquiler tengan los valores, 1000 y 10/10/2010, respectivamente. Si los campos ID de cliente de ambas tablas tienen valores coincidentes, pero no los tienen los campos Fecha de alquiler de las dos tablas, la relación no devolverá ningún registro relacionado.
Por ejemplo, una base de datos de alquiler de equipamiento de viajes tiene tres tablas: Equipo, una tabla estática que almacena el inventario de alquiler de equipos; Cliente, que almacena los nombres y las direcciones de los clientes; y Elementos de línea de alquiler, que almacena un registro de cada alquiler de equipo, incluidos el ID de equipo, el ID de cliente y la fecha de alquiler. La finalidad de esta base de datos es supervisar el alquiler de los equipos y mostrar todos los alquileres de un determinado cliente en una fecha seleccionada.
Campos coincidentes
Camposcoincidentes

Las relaciones | 149
Aunque la base de datos está compuesta por tres tablas, la relación de varios criterios se establece entre las tablas Clientes y Elementos de línea de alquiler. Estas tablas tienen los siguientes campos:
Como la relación está definida para permitir la creación de registros relacionados en la tabla Elementos de línea de alquiler, los usuarios podrán introducir información sobre el alquiler en una fila vacía del portal y FileMaker Pro creará un registro relacionado para ese alquiler.
TablaNombre de campo Comentario
Clientes ID de cliente Campo numérico, número de serie de introducción automática. Uno de los campos coincidentes con la tabla Elementos de línea de alquiler.
Fecha de alquiler Campo de fecha. El otro campo coincidente con la tabla Elementos de línea de alquiler.
Elementos de línea de alquiler
ID de cliente Campo numérico. Uno de los campos coincidentes con la tabla Clientes.
Fecha de alquiler Campo de fecha. El otro campo coincidente con la tabla Clientes.
ID de equipo Campo numérico
Seleccione esta opción para permitir la creación de registros relacionados en la tabla Elementos de línea de alquiler.

150 | Trabajar con tablas y archivos relacionados
Relaciones mediante operadores de comparaciónEn una relación de comparación, puede utilizar uno o varios de los siguientes operadores para comparar los valores de los campos coincidentes en las dos tablas relacionadas. La relación devuelve registros relacionados cuando la comparación se evalúa con éxito, en función de los criterios que haya establecido.
En este ejemplo, los campos Fecha de viaje de la tabla Viajes y la tabla Clientes son campos coincidentes. Si un registro de la tabla Viajes tiene el valor de Fecha de viaje, 11/12/2010, todos los registros de la tabla Clientes con el valor de Fecha de viaje 10/12/2010 o anteriores se relacionan con ese registro. En la tabla Clientes, si un registro tiene el valor de Fecha de viaje 11/12/2010, todos los registros de la tabla Viajes con el valor de Fecha de viaje 12/12/2010 o posterior se relacionan con ese registro.
Operadores relacionales Compara estos registros
= Los valores de los campos coincidentes son iguales
Los valores de los campos coincidentes son diferentes
< Los valores del campo coincidente izquierdo son menores que los valores del campo coincidente derecho
Los valores del campo coincidente izquierdo son menores o iguales que los valores del campo coincidente derecho
> Los valores del campo coincidente izquierdo son mayores que los valores del campo coincidente derecho
Los valores del campo coincidente izquierdo son mayores o iguales que los valores del campo coincidente derecho
x Todos los registros de la tabla izquierda se comparan con todos los registros de la tabla derecha, independientemente de los valores de los campos coincidentes
Operador relacional Mayor que
Campocoincidente
Campo coincidente

Las relaciones | 151
Relaciones que devuelven un rango de registrosUna relación que devuelve un rango de registros es parecida a una relación de varios criterios, excepto en que se utilizan operadores de comparación para buscar registros que sean mayores que uno de los criterios y menores que los otros criterios. Este tipo de relación se utiliza habitualmente para devolver registros incluidos en un rango de fechas o números de serie.
Por ejemplo, desde la Tabla E, desea ver todos los registros de la Tabla F que tienen valores del Campo de fecha F mayores que los valores de Fecha inicial E y menores que Fecha final E.
Esta relación devuelve aquellos registros de la Tabla F que tienen un valor de Campo de fecha F posterior a la Fecha inicial E y anterior a la Fecha final E.
Indica que se están utilizando varios operadores relacionales diferentes en esta relación.
Camposcoincidentes
Campo coincidente
Esta relación utiliza los operadores relacionales Mayor que o Menor que.

152 | Trabajar con tablas y archivos relacionados
Por ejemplo:
Otro ejemplo:
Relaciones deautouniónUna autounión es una relación en la que los dos campos coincidentes se definen en la misma tabla. Defina una autounión para crear relaciones entre registros de la misma tabla. Utilice una autounión en un portal de una presentación de la tabla actual para mostrar un subconjunto de datos que residen en la tabla actual, como, por ejemplo, todos los empleados de cada gerente.
Al definir una relación de autounión en el gráfico de relaciones, FileMaker Pro genera una segunda aparición de la tabla en la que se basa la autounión. FileMaker Pro realiza esta acción para evitar que el gráfico de relaciones forme un círculo, lo que imposibilitaría la evaluación de la relación.
Esta relación devuelve registros relacionados de la Tabla G cuando el valor del Campo de texto G1 es igual al valor del Campo de texto G2.
Para obtener más información sobre los tipos de relaciones, consulte la Ayuda.
Si los camposContienen los valores
Se devuelven estos registros relacionados de la Tabla F
Fecha inicial E 01/11/2010 14/11/201027/11/2010
Fecha final E 01/12/2010
Si los camposContienen los valores
Se devuelven estos registros relacionados de la Tabla F
Fecha inicial E 01/12/2010 02/12/201015/12/201017/12/201026/12/2010
Fecha final E 01/01/2011
Campocoincidente
Campo coincidente
Relación de autounión

Planificar bases de datos relacionales | 153
Planificar bases de datos relacionalesPara obtener información sobrecómo planificar una base de datos relacional, consulte “Planificar una base de datos” en la página 73.
Trabajar con el gráfico de relacionesUtilice el gráfico de relaciones para crear, cambiar y ver las relaciones del archivo de base de datos. El gráfico de relaciones le permite duplicar tablas y relaciones, redimensionar y alinear tablas y añadir notas de texto. Puede resaltar tablas que estén conectadas con la tabla seleccionada a través de una relación 1-fuera y puede resaltar tablas que tengan la misma tabla de origen que la tabla seleccionada actualmente. Para obtener más información, consulte la Ayuda.
El gráfico de relaciones muestra de forma predeterminada todas las tablas del archivo de base de datos actual. Puede añadir tablas de otros archivos FileMaker Pro o fuentes de datos ODBC externas, añadir más de una aparición de la misma tabla al gráfico o eliminar tablas del gráfico con los botones ubicados en la parte inferior del gráfico.
Nota Cuando la tabla procede de una fuente de datos ODBC externa, el nombre de la tabla se compone en cursivas en el gráfico de relaciones. Para mostrar información acerca de la fuente de datos externa, desplace el puntero sobre la flecha ubicada a la izquierda del nombre de la tabla.
Crear relacionesPara crear una relación:
1. Con la base de datos abierta, elija el menú Archivo > Gestionar > base de datos.
2. En el cuadro de diálogo Gestionar base de datos, haga clic en la pestaña Relaciones.
3. En el gráfico de relaciones, busque las dos tablas que utilizará para esta relación.
Pueden aparecer en cualquier parte del gráfico pero deben estar presentes para poder crear la relación. Para las relaciones de autounión, busque una única tabla. FileMaker Pro creará la segunda aparición de la tabla automáticamente.

154 | Trabajar con tablas y archivos relacionados
4. Haga clic en un campo en una de las tablas y arrástrelo al campo coincidente correspondiente en la otra tabla.
O bien puede hacer clic en para abrir el cuadro de diálogo Editar relación y crear una relación.
5. Repita el paso 4 para cada campo coincidente que desee utilizar en esta relación.
Para obtener más información sobre los campos coincidentes, consulte “Campos coincidentes en relaciones” en la página 145.
6. Haga clic en Aceptar para guardar los cambios y cerrar el gráfico de relaciones.

Trabajar con el gráfico de relaciones | 155
Añad
ir un
a ta
bla
Crea
r una
rela
ción
Edita
r un
obje
tose
lecc
iona
do
Elim
inar
obj
etos
sele
ccio
nado
s
Aum
enta
o re
duce
la vi
sta
del g
ráfic
o
Cam
biar
la a
linea
ción
de
obj
etos
se
lecc
iona
dos
Mue
va e
l pun
tero
al
icon
o de
flec
ha p
ara
mos
trar l
os n
ombr
esde
la ta
bla
y el
arch
ivo d
e or
igen
Haga
clic
una
vez p
ara
cont
raer
todo
s los
cam
pos
exce
pto
los c
oinc
iden
tes.
Haga
cl
ic d
e nu
evo
para
con
traer
to
dos l
os e
lem
ento
s exc
epto
el
nom
bre
de ta
bla.
Hag
a cl
ic d
e nu
evo
para
rest
able
cer e
l ta
mañ
o or
igin
al d
e la
tabl
a.
Mos
trar s
alto
s de
pági
na
Mue
stra
el c
uadr
o de
diá
logo
Co
nfig
urar
impr
esió
n (W
indo
ws)
o A
just
ar p
ágin
a (M
acOS
)
Cam
biar
el c
olor
de
obje
tos
sele
ccio
nado
s
Añad
ir un
a no
ta d
e te
xto
al
gráf
ico
Dupl
icar
obj
etos
sele
ccio
nado
s
Mos
trar t
abla
s 1-fu
era
o ta
blas
co
n el
mism
o or
igen
Haga
clic
par
a m
ostra
r o
redu
cir u
na n
ota
de te
xto
Los c
ampo
s coi
ncid
ente
sse
mue
stra
n en
curs
iva e
n su
s tab
las
El g
ráfic
o de
rela
cion
es

156 | Trabajar con tablas y archivos relacionados
Cambiar relacionesUna vez creada una relación, puede añadir o cambiar los campos coincidentes, cambiar los operadores relacionales y configurar las opciones para la creación, eliminación y ordenación de registros relacionados.
Para modificar una relación:
1. con la base de datos abierta, elija el menú Archivo > Gestionar > base de datos;
2. en el cuadro de diálogo Gestionar base de datos, haga clic en la pestaña Relaciones;
3. en el gráfico de relaciones, busque la relación que desea editar y haga doble clic en la línea indicadora ubicada entre las tablas relacionadas para abrir el cuadro de diálogo Editar relación.
O bien, puede seleccionar la relación en el gráfico y hacer clic en para abrir el cuadro de diálogo Editar relación.
Seleccione las opciones que desee para las tablas de la relación.
Seleccione eloperador
relacional.

Trabajar con el gráfico de relaciones | 157
4. Edite las tablas y los campos coincidentes de la relación.
5. Seleccione opciones para la relación.
Para Realizar lo siguiente
Cambiar un campo coincidente
Seleccione el nuevo campo coincidente y haga clic en Cambiar.
Añadir un campo coincidente
Seleccione el nuevo campo coincidente y haga clic en Añadir.
Cambiar el operador relacional
Seleccione un nuevo operador relacional de la lista y haga clic en Cambiar.
Consulte “Relaciones mediante operadores de comparación” en la página 150.
Duplicar un par de criterios de relación
Seleccione el par de criterios en la lista ubicada en la parte inferior del cuadro de diálogo y haga clic en Duplicar.
Eliminar un par de criterios de relación
Seleccione el par de criterios en la lista ubicada en la parte inferior del cuadro de diálogo y haga clic en Eliminar.
Para Seleccionar
Añadir un registro relacionado (a la tabla relacionada) cada vez que introduzca datos en un campo relacionado de un registro de la tabla actual. (Consulte “Añadir y duplicar registros” en la página 36.)
Permitir la creación de registros relacionados en esta tabla a través de esta relación.
Cuando esta opción está seleccionada, al introducir datos en un campo relacionado que no tiene ningún registro relacionado correspondiente, se crea un registro relacionado basado en el campo coincidente de la tabla actual.
Eliminar registros coincidentes (en la tabla relacionada) cada vez que elimine un registro coincidente en la tabla actual. (Consulte “Eliminar registros” en la página 38.)
Eliminar los registros relacionados de esta tabla cuando se elimine algún registro en la otra tabla.
Esta opción elimina los registros relacionados, incluso aunque esté visualizando una presentación que no muestra los registros relacionados.

158 | Trabajar con tablas y archivos relacionados
6. Haga clic en Aceptar.
Para obtener más información sobre cómo crear y editar relaciones, consulte la Ayuda.
Resumir datos en portalesPuede resumir los datos que se encuentran en un campo relacionado mostrado en un portal. El portal puede contener registros de una tabla relacionada o de la misma tabla (autounión).
Para resumir datos en portales:
1. Cree un campo de cálculo en la tabla en la que desea que se muestre el total.
2. Defina una fórmula para el campo de cálculo que incluya una función de agregación para el tipo de cálculo de sumario que desea realizar.
Por ejemplo, si se encuentra en la tabla Facturas y desea definir un cálculo para obtener el total de los valores relacionados del campo Precio de la tabla Elementos de línea, utilice la fórmula:
Sum(Elementos de línea::Precio)
3. Inserte el campo de cálculo en una presentación de la tabla en la que está definido.
Consulte “Insertar y eliminar campos en presentaciones” en la página 120.
Para obtener más información sobre cómo resumir datos en portales, consulte la Ayuda.
Ordenar registros relacionados. Ordenar registros. A continuación, en la lista izquierda del cuadro del diálogo Ordenar registros, haga doble clic en los campos que desea ordenar. Para cambiar el orden de ordenación de los campos, arrastre los campos a la lista derecha en el orden que desee. Seleccione otras opciones y, a continuación, haga clic en Aceptar.
La selección de esta opción no afecta al tipo de ordenación del archivo relacionado.
Para Seleccionar

Actualizaciones | 159
ActualizacionesUna actualización copia los datos de otra tabla a un campo de la tabla actual. Una vez copiados los datos, éstos forman parte de la tabla actual (y permanecen a su vez en la tabla desde la que se copiaron). Los datos copiados en la tabla actual no cambian automáticamente cuando cambian los datos de la otra tabla, a menos que cambien los datos del campo coincidente de la tabla actual.
Para establecer una conexión entre las tablas para realizar una actualización, debe crear una relación. A continuación, defina una actualización para copiar los datos de un campo de la tabla relacionada a un campo de la tabla actual.
Al escribir un valor en el campo coincidente de la tabla actual, FileMaker Pro utiliza la relación para acceder al primer registro de la tabla relacionada cuyo campo coincidente contiene un valor coincidente. Después, copia el valor del campo de origen de la actualización al campo de destino de la actualización, en donde se almacena el valor.
Después de copiar un valor en el campo de destino de la actualización, puede editarlo, reemplazarlo o eliminarlo como cualquier otro valor (ya que el valor de la actualización pertenece ahora a la tabla actual). También puede actualizar los datos de la tabla actual para hacerlos coincidir con los datos que cambien en la tabla relacionada.
C235ID de cliente
Nombre
42.83.91.04Teléfono
ParísCiudad
C100ID de cliente
Nombre
555-3849Teléfono
VancouverCiudad
Tabla actual
C200ID de cliente
SmithNombre
Registros de la tabla relacionada
Relación
Campo de destino de la actualización Campo de origen de la actualización
C200ID de cliente
SmithNombre
555-1234Teléfono
Nueva YorkCiudad

160 | Trabajar con tablas y archivos relacionados
Crear actualizacionesPara crear una actualización:
1. cree una relación para la actualización entre el campo coincidente de la tabla actual y el de la tabla relacionada. Consulte “Crear relaciones” en la página 153.
2. Con la base de datos abierta, seleccione el menú Archivo > Gestionar > base de datos.
3. En el cuadro de diálogo Gestionar base de datos, haga clic en la pestaña Campos.
4. Si la base de datos contiene varias tablas, seleccione la adecuada en la lista Tabla.
5. Seleccione un campo de texto, numérico, de fecha, de hora, de fecha y hora o contenedor en la lista de campos existentes o defina uno nuevo.
6. Haga clic en Opciones (o haga doble clic en el nombre de campo).
7. En el cuadro de diálogo Opciones de campo, haga clic en la pestaña Autointroducir y, a continuación, seleccione Valor actualización.
8. En el cuadro de diálogo Buscar para campo, elija la tabla con la que se iniciará la actualización y la tabla desde la que se copiará el valor.
9. Seleccione el campo desde el que se copiará el valor de la actualización.
Seleccionar Para especificar
Empezando con la tabla La tabla que utilizará la actualización como punto de partida en el gráfico de relaciones.
Actualización desde tabla relacionada
La tabla relacionada desde la que se actualizarán los datos relacionados.

Actualizaciones | 161
10. Seleccione las opciones que desee para la actualización.
11. Haga clic en Aceptar.
12. Repita los pasos 5-11 para cada campo adicional para el que desee definir una actualización.
Editar actualizacionesPara editar una actualización:
1. Con la base de datos abierta, seleccione el menú Archivo > Gestionar > base de datos.
2. Haga clic en la pestaña Campos.
Para Realizar lo siguiente
Especificar una acción cuando los valores de los campos coincidentes no coincidan de forma exacta
En Si no hay coincidencia exacta, seleccione una opción para no copiar ningún valor, copiar el siguiente valor inferior o superior del campo de origen de la actualización o introducir un valor fijo para utilizarlo en su lugar.
Impedir que los datos (vacíos) nulos del campo de origen de la actualización se copien en el campo de destino de la actualización
Seleccione No copiar contenido si está vacío. (Anule la selección de esta opción para permitir que se copien los datos vacíos.)
Seleccione una opción para los datos no iguales de los campos coincidentes.
Seleccione elcampo de
origen de laactualización.
Seleccione el punto de partida de la actualización.
La selección de esta opción impide que se copien los datos nulos.
Elija la tabla relacionada para la actualización.

162 | Trabajar con tablas y archivos relacionados
3. Si la base de datos contiene varias tablas, seleccione la adecuada en la lista Tabla.
4. Haga doble clic en el campo de destino de la actualización.
5. En el cuadro de diálogo Opciones de campo, haga clic en la pestaña Autointroducir.
6. Asegúrese de que está seleccionada la opción Valor actualización y haga clic en Especificar.
Para detener o suspender el uso de una actualización, anule la selección de Valor actualización.
7. Realice los cambios que desee.
8. Haga clic en Aceptar.
Para obtener más información sobre cómo crear y editar actualizaciones, consulte la Ayuda.

Capítulo 5Compartir e intercambiar datos
Este capítulo incluye nociones básicas sobre cómo compartir bases de datos de FileMaker Pro.
Uso compartido de red de FileMaker: puede compartir bases de datos de FileMaker Pro en la red para que varios usuarios de FileMaker Pro accedan simultáneamente al mismo archivo de base de datos o lo utilicen simultáneamente.
Importar y exportar datos: puede intercambiar información entre FileMaker Pro y otras aplicaciones mediante la importación y exportación de datos. Por ejemplo, puede importar datos que se encuentran en otra base de datos o en un programa de hoja de cálculo o exportar datos de direcciones para crear cartas modelo personalizadas con un procesador de textos.
Acceder a datos desde fuentes de datos externas: Puede acceder a información almacenada en otros archivos FileMaker Pro y bases de datos SQL externas que utilicen la tecnología ODBC para compartir datos. De esta forma, es posible trabajar con información almacenada en bases de datos externas y combinar datos externos con información almacenada en el archivo. Cuando se accede a datos desde una base de datos ODBC, se pueden utilizar campos complementarios en el archivo FileMaker Pro para realizar operaciones de cálculo y de sumario en los datos sin cambiar el esquema del archivo externo.
Publicación en la Web al instante: Puede publicar de forma rápida y sencilla presentaciones de FileMaker Pro como páginas Web para que los usuarios con un navegador Web conectados a la Intranet (o Internet) accedan a las bases de datos de FileMaker Pro.
Nota Consulte la Ayuda para obtener información completa y pormenorizada, así como procedimientos detallados sobre el uso de FileMaker Pro. Consulte la Guía para la publicación en la Web al instante con FileMaker para obtener información sobre cómo publicar bases de datos en la Web.

164 | Compartir e intercambiar datos
Compartir bases de datos en una redSi su equipo está conectado a una red, usted y otros usuarios de FileMaker Pro en Windows y en Mac Os pueden utilizar simultáneamente el mismo archivo de base de datos.
La función de Uso compartido de red de FileMaker Pro permite compartir archivos con hasta 9 usuarios simultáneos (sin incluir las conexiones del anfitrión y la Publicación en la Web al instante). Si necesita compartir archivos con más de 9 usuarios en una red, FileMaker le recomienda que utilice FileMaker Server, una aplicación que ofrece un rendimiento de red superior, además de una mayor capacidad.
Importante El acuerdo de licencia de FileMaker Pro exige el pago de una licencia para cada equipo en el que se instale o ejecute la aplicación FileMaker Pro. No es posible compartir o utilizar de forma simultánea la licencia de software en diferentes equipos. Lea la licencia de software para conocer los términos y las condiciones completas.
La primera persona que abre un archivo compartido se convierte en el anfitrión. Todos los usuarios que abren el archivo compartido después del anfitrión se convierten en clientes.
El anfitrión abre el archivo.
Los clientes abren las conexiones con el archivo compartido

Compartir bases de datos en una red | 165
Una vez abierto un archivo compartido, el anfitrión y los clientes tienen acceso a la misma información y todos los cambios que se realicen en el archivo aparecerán en la ventana de cada usuario.
Las modificaciones de datos realizadas por cualquier usuario se guardan en el archivo compartido. El archivo compartido se guarda en el disco en el que reside el archivo.
Los tipos de ordenación, las peticiones de búsqueda, las órdenes de exportación e importación de campos y las configuraciones de impresión son específicos de cada usuario.
Activar el uso compartido y el hospedaje de archivosComo muchos de los comandos de FileMaker Pro se procesan en el equipo anfitrión, obtendrá un mejor rendimiento si hospeda los archivos compartidos desde el equipo más rápido disponible. El archivo que hospeda debe residir en el disco duro de su equipo. No se permite hospedar de forma remota un archivo almacenado en otro equipo o servidor, ya que puede verse comprometida la integridad de los datos y puede producirse una disminución del rendimiento.
Para activar el uso compartido de archivos en red para todos los archivos abiertos:
1. Abra el/los archivo(s) de FileMaker Pro que desea compartir.
Nota Para activar o cambiar el estado de uso compartido de un archivo, debe abrirlo con una cuenta que tenga un conjunto de privilegios de acceso adecuado. Para obtener más información, consulte “Cuentas, conjuntos de privilegios y privilegios ampliados” en la página 187
2. Seleccione el menú Archivo > Compartir > Red FileMaker.

166 | Compartir e intercambiar datos
3. En el cuadro de diálogo Configuración de la red FileMaker, haga clic en Activo para Compartir red.
En el cuadro Dirección TCP/IP, verá la dirección TCP/IP del sistema.
4. Seleccione los archivos que desea hospedar en la lista de Archivos abiertos actualmente.
5. Configure el nivel de acceso de red para los archivos.
Para Seleccionar
Ofrecer acceso a todos los usuarios de FileMaker Pro de la red
Todos los usuarios.
Limitar el acceso de red a los usuarios en función del conjunto de privilegios que tengan
Especifique los usuarios por conjuntos de privilegios y, a continuación, haga clic en Especificar.
En el cuadro de diálogo Especificar usuarios por conjunto de privilegios, seleccione los conjuntos de privilegios que desea que tengan acceso a la red.
Impedir cualquier tipo de acceso a través de la red FileMaker
Sin usuarios.
Haga clic para activar el uso compartido de la red
Seleccione el nivel de acceso dered para los archivos
seleccionados

Compartir bases de datos en una red | 167
6. Haga clic en Aceptar.
Los archivos abiertos están ahora hospedados.
Importante Debe mantener los archivos compartidos abiertos para poder ponerlos a disposición de los clientes.
Nota Para compartir archivos en CD de sólo lectura, debe activar el uso compartido antes de copiar el archivo en los CD.
Abrir archivos compartidos como clienteLas bases de datos de FileMaker Pro compartidas a través de TCP/IP pueden abrirse de forma remota utilizando la lista de anfitriones locales, la dirección IP del equipo anfitrión o el nombre DNS del equipo anfitrión (si se ha definido alguno).
Para abrir un archivo compartido como cliente:
1. Seleccione el menú Archivo > Abrir remoto.
2. En el cuadro de diálogo Abrir archivo remoto, seleccione Vista para obtener una lista de los anfitriones.
Seleccione Para mostrar
Anfitriones favoritos Anfitriones añadidos anteriormente como favoritos
Anfitriones locales Anfitriones de FileMaker Pro ubicados en la subred TCP/IP
Anfitriones listados por LDAP
Anfitriones de FileMaker Pro disponibles a través del servidor LDAP especificado

168 | Compartir e intercambiar datos
3. Para ver los archivos disponibles de un anfitrión, seleccione uno de los anfitriones. En la lista Archivos disponibles, seleccione el archivo que desea abrir.
Consejo Para restringir la lista de archivos disponibles, escriba una serie de caracteres en el cuadro de texto Filtrar. Sólo se mostrarán en la lista los nombres de archivos que contengan los caracteres que haya escrito.
O bien, escriba la ruta de red en el campo Ruta de archivo de red; por ejemplo:
Para IPv4: fmnet:/<dirección IP del anfitrión>/<nombre de archivo>
Para IPv6: fmnet:/[<dirección IPv6 del anfitrión>]/<nombre de archivo>
4. Haga clic en Abrir.
Es posible que necesite introducir un nombre de cuenta, una contraseña y un nombre de dominio (sólo en Windows) según la configuración de compartición de archivos seleccionada por el anfitrión.
Si hay demasiada actividad en la red, es posible que no aparezca el archivo en la lista. Para comprobar la red durante un período de tiempo más largo, mantenga pulsada la tecla Ctrl (Windows) o la tecla Opción (Mac OS) mientras hace clic en un elemento.
Para obtener información acerca de cómo marcar archivos remotos como favoritos y acceder a archivos favoritos, consulte la Ayuda.

Compartir bases de datos en una red | 169
Limitaciones para los cambios en los archivos compartidosAunque varios usuarios pueden realizar cambios al mismo tiempo en el mismo archivo compartido, existen algunas limitaciones para los tipos de cambios simultáneos permitidos. La siguiente tabla describe los tipos de cambios que se pueden y no se pueden realizar en los archivos compartidos.
Cambio en la base de datos Limitación
Datos en presentaciones y registros
Dos usuarios no pueden editar el mismo registro al mismo tiempo.
Datos de registros de fuentes de datos ODBC externas
Dos usuarios pueden editar el mismo registro al mismo tiempo.
Si dos usuarios editan el mismo registro a la vez, FileMaker Pro mostrará una alerta cuando cualquiera de los usuarios intente consignar cambios. La alerta ofrece al usuario una opción que permite consignar tales cambios (sobrescribir los cambios que pueda haber realizado el otro usuario), volver al registro sin consignar cambios o restablecer el registro al estado en el que estaba al comienzo de la sesión de edición.
Presentaciones y elementos de presentación
Dos usuarios no pueden modificar la misma presentación al mismo tiempo.
Listas de valores Dos usuarios no pueden modificar o definir la misma lista de valores al mismo tiempo.
Un usuario puede editar una lista de valores mientras otro usuario la utiliza en el modo Examinar o Buscar.
Guiones Dos usuarios no pueden modificar o definir el mismo guión al mismo tiempo.
Un usuario puede editar un guión mientras otro usuario lo utiliza.
Tablas, campos, relaciones (esquema de base de datos)
Dos usuarios no pueden modificar ninguno de estos elementos al mismo tiempo.

170 | Compartir e intercambiar datos
Abrir bases de datos compartidas de forma remota usando una URLEl instalador de FileMaker Pro registra FMP7 como un protocolo de Internet. Esto permite abrir una base de datos compartida mediante una URL.
Los clientes pueden utilizar un navegador para acceder a bases de datos compartidas si introducen la dirección URL del archivo compartido en el equipo anfitrión en la zona destinada para ello en un navegador.
Para identificar la dirección URL de la base de datos compartida en el equipo anfitrión y enviarla a otro usuario cliente:
1. en el archivo compartido del equipo anfitrión, seleccione el menú Archivo > Enviar vínculo.
FileMaker Pro abre un mensaje de correo electrónico en la aplicación de correo electrónico predeterminada que contiene la dirección URL de la base de datos actual, además de los requisitos de conexión de cliente;
2. dirija el mensaje de correo electrónico al usuario cliente y, a continuación, envíe el mensaje.
Orígenes de datos Dos usuarios no pueden modificar o definir el mismo origen de datos al mismo tiempo.
Un usuario puede editar una referencia de origen de datos mientras otro usuario utiliza el archivo externo.
Cuentas y privilegios Dos usuarios no pueden modificar o definir cuentas y privilegios al mismo tiempo.
Un usuario puede crear o modificar cuentas y privilegios mientras otro usuario los utiliza.
Cambio en la base de datos Limitación

Compartir bases de datos en una red | 171
Para abrir una base de datos compartida en un equipo cliente mediante una dirección URL, realice las siguientes tareas:
si ha recibido un mensaje de correo electrónico que contiene la dirección URL del equipo anfitrión, haga clic en el vínculo que indica la ubicación de la base de datos hospedada. Si su aplicación de correo electrónico no admite vínculos activos, inicie un navegador Web en el equipo cliente deseado, copie la dirección URL del mensaje de correo electrónico en el área de dirección del navegador y, a continuación, pulse Intro (Windows) o Retorno (Mac OS).
Si ha recibido la dirección URL de la base de datos compartida por otros medios, inicie un navegador Web en el equipo cliente deseado, escriba la dirección URL del equipo anfitrión en el área apropiada del navegador con el formato siguiente y, a continuación, pulse Intro (Windows) o Retorno (Mac OS).
[<][URL:]FMP7://[[cuenta:contraseña@]direcciones]/nombredebasededatos[>]
Los parámetros opcionales se indican con corchetes ("[ ]"). Debido a que las URL no pueden contener espacios, cualquier espacio en los nombres de las bases de datos se codifica con el signo Más ("+").
EjemplosFMP7://Mis+Direcciones.fp7FMP7://192.168.10.0/Mis+Direcciones.fp7FMP7://Usuario1:Contraseñ[email protected]/Nombrearchivo.fp7
Cerrar un archivo hospedadoAntes de que un anfitrión pueda cerrar un archivo compartido, deben cerrarlo primero todos los clientes. FileMaker Pro permite solicitar a los clientes en red que cierren el archivo compartido al realizar una de las siguientes acciones: cerrar el archivo, cambiar las condiciones de uso compartido del archivo, salir de FileMaker Pro o realizar una tarea para la que es necesaria que todos los clientes cierren el archivo. Si un cliente no responde a su solicitud de cierre del archivo compartido en 30 segundos, FileMaker Pro intentará cerrarlo en el equipo del cliente.

172 | Compartir e intercambiar datos
Para cerrar un archivo hospedado:
1. En el equipo que hospeda el archivo, elija el menú Archivo > Cerrar.
2. Si algunos clientes tienen abierto el archivo, verá un cuadro de diálogo con una lista de dichos clientes. Haga clic en Pedir para enviar un mensaje a los clientes solicitando el cierre del archivo.
3. Los clientes verán un cuadro de diálogo que solicita el cierre del archivo.
Para obtener más información sobre cómo compartir archivos en una red, consulte la Ayuda.
Importar y exportar datosPuede intercambiar información entre FileMaker Pro y otras aplicaciones mediante la importación y exportación de datos. Puede:
importar datos a un archivo de FileMaker Pro existente, en una nueva tabla o en una tabla existente
convertir datos de otras aplicaciones en nuevos archivos de FileMaker Pro
exportar datos para utilizarlos en otras aplicaciones
Guardar y enviar datos en otros formatosPuede guardar datos de FileMaker Pro como una hoja de cálculo de Microsoft Excel o Excel 2007/2008 o un archivo PDF, lo que le permite proporcionar sus datos de registro a usuarios que no disponen de FileMaker Pro.
FileMaker Pro le permite enviar por correo electrónico la hoja de cálculo de Excel o el archivo PDF cuando lo guarda. También puede crear guiones para guardar registros como Excel o PDF.
Si FileMaker Pro
Los clientes hacen clic en Cancelar
Espera a que estos clientes cierren el archivo.
Los clientes hacen clic en Cerrar ahora
Cierra el archivo compartido en el equipo del cliente.
Los clientes no realizan ninguna acción
Intenta cerrar el archivo tras esperar 30 segundos, si puede cerrarse de forma segura.

Importar y exportar datos | 173
Para guardar archivos como Excel, es necesario disponer del privilegio de acceso Permitir exportación. Para guardar archivos como PDF, es necesario disponer del privilegio de acceso Permitir impresión.
Nota El archivo guardado sólo incluirá los campos que están en la presentación al guardar. Si desea incluir otros campos (por ejemplo, campos en paneles de pestañas que no están delante), utilice el comando Exportar registros en lugar de Guardar/Enviar registros como.
Enviar mensajes de correo electrónico basados en datos de registrosPuede utilizar FileMaker Pro para enviar uno o varios mensajes a uno o más destinatarios. Los correos electrónicos generados se envían mediante su aplicación de correo electrónico predeterminada o directamente a través de SMTP (Simple Mail Transfer Protocol, Protocolo simple de transferencia de correo, un conjunto de criterios para enviar y recibir correos electrónicos). Puede introducir valores o utilizar valores de campos o cálculos. Además, puede crear guiones para enviar mensajes de correo electrónico.
Para obtener más información, consulte la Ayuda.
Formatos de archivo de importación/exportación admitidosCada aplicación almacena sus archivos de datos con su propio tipo o formato de archivo. La mayoría de las aplicaciones pueden también intercambiar información con algunos formatos diferentes.
FileMaker Pro puede importar y/o exportar archivos con estos formatos, seguidos por las extensiones de los nombres de archivo: Microsoft Excel (.xls, .xlsx), texto separado por tabuladores (.tab, .txt), valores separados por comas, (.csv, .txt) , FileMaker Pro 7 (.fp7), Merge (.mer), tabla HTML (.htm) y XML (.xml). Si intercambia datos con otro programa, compruebe la documentación incluida con ese programa para determinar el formato de archivo intermediario común que admitan tanto FileMaker Pro como el otro programa.
La mayoría de los formatos de archivo sólo admiten la conversión de datos y no importan ni exportan elementos de formato, como, por ejemplo, las fuentes, el tamaño, el estilo o el color.

174 | Compartir e intercambiar datos
Para obtener información sobre los formatos de archivo y las versiones que puede importar o exportar FileMaker Pro, o sobre la importación de orígenes como XML, una cámara digital (Mac OS) o Bento (Mac OS), consulte la Ayuda.
ODBC y JDBCPuede intercambiar datos de FileMaker Pro con aplicaciones compatibles con ODBC y JDBC. Por ejemplo, puede generar gráficos con datos de FileMaker Pro en Microsoft Excel.
Métodos de importación de datos a archivos existentes Al importar datos a un archivo existente, puede:
añadir nuevos registros a una tabla existente
crear una tabla nueva de datos importados
actualizar registros existentes en una tabla existente
actualizar registros coincidentes en una tabla existente
Importante Las opciones de importación que actualizan los registros existentes y los registros coincidentes sobrescriben los datos existentes durante el proceso de importación y, una vez importados, no se puede deshacer esta acción. Para proteger sus datos, elija el menú Archivo > Guardar una copia como para realizar una copia de seguridad del archivo antes de llevar a cabo una importación que actualice los registros.
¿Qué desea hacer? ¿Cómo lo va a hacer? Consulte
Utilizar FileMaker Pro como fuente de datos/compartir datos de FileMaker Pro
Consultas SQL
JDBC
Guía de ODBC y JDBC de FileMaker
Utilizar FileMaker Pro como un cliente ODBC/acceder a datos ODBC
De forma interactiva a través del gráfico de relaciones
“Trabajar con fuentes de datos externas” en la página 180 y la Ayuda de FileMaker Pro
Importación estática única mediante ODBC (o menú Archivo > Abrir)
Importar registros, paso de guión
Paso de guión Ejecutar SQL
Ayuda de FileMaker Pro

Importar y exportar datos | 175
El archivo desde el que importa los registros se denomina origen. El archivo al que importa los registros se denomina destino.
Añadir registros Al añadir registros, importa todos los registros del archivo de origen al archivo o tabla de destino. Se crea un nuevo registro en el archivo de destino por cada registro importable del archivo de origen.
Actualizar registros existentes Con esta opción, puede reemplazar datos del archivo con datos del archivo de origen. Para cada campo al que importe, los datos del primer registro (o fila de datos) importable en el archivo de origen sobrescriben los campos del primer registro en el archivo de destino. Los datos del segundo registro (o fila de datos) importable en el archivo de origen sobrescriben los campos del segundo registro en el archivo de destino, y así sucesivamente. Al reemplazar datos, FileMaker Pro no examina ni compara los datos de los archivos.
Puede decidir si desea reemplazar o no los datos campo por campo.
Los registros del archivo de destino se reemplazan con el mismo número de registros del archivo de origen. Si el archivo de origen tiene más registros importables, los datos de los registros adicionales no se importarán a menos que elija también la opción Añadir los datos restantes como nuevos registros. Si hay más registros en el archivo de destino, los datos de los registros adicionales no se reemplazarán.
Actualizar registros coincidentes Puede actualizar registros y campos coincidentes del archivo de destino con los datos de otro archivo. Por ejemplo, puede tener una copia de una base de datos en su equipo de sobremesa y otra copia en su equipo portátil. Puede actualizar el archivo de su oficina con los cambios realizados durante sus desplazamientos.
Para determinar qué registros del archivo de origen actualizarán los registros del archivo de destino, elija uno o varios campos coincidentes en cada archivo. Si los datos de los campos coincidentes de un registro del archivo de destino coinciden con los datos de los campos coincidentes de un registro del archivo de origen, el registro del archivo de destino se actualizará con los datos del archivo de origen.

176 | Compartir e intercambiar datos
Los campos coincidentes deben identificar de forma exclusiva cada entidad de la base de datos. Por ejemplo, en una base de datos de personas, puede utilizar un campo coincidente, como Número de empleado, o varios campos coincidentes, como Apellidos, Nombre y Número de teléfono. Si utiliza sólo el campo Apellidos, es posible que identifique a más de una persona, por lo que no es eficaz utilizar sólo este campo como campo coincidente.
También puede especificar los campos que desea importar. Los contenidos de todos los campos seleccionados para su importación sobrescribirán los datos del archivo de destino en todos los campos coincidentes, incluso aunque el campo del archivo de origen esté en blanco.
Cuando el archivo de destino contiene un conjunto encontrado, sólo se actualizan los registros encontrados. Si el archivo de origen es otro archivo de FileMaker Pro, sólo podrá importar desde un conjunto encontrado.
El siguiente ejemplo muestra la apariencia de un registro del archivo de destino antes y después de ser actualizado por un registro coincidente del archivo de origen.
–>
=
––>–>–>–
–>–
= indica un campo coincidente–> indica la importación del campo– indica la no importación del campo
123-456-7890
Archivo de origen
JohnQSmith456 New Rd.NewtownEE.UU.
123-456-7890
Archivo de destino
John
Smith123 Main St.AnytownEE.UU.3/3/1960408-555-6789
123-456-7890
Después de la actualización
JohnQSmith456 New Rd.NewtownEE.UU.3/3/1960
Antes de la actualización de los registros coincidentes
Archivo de destino

Importar y exportar datos | 177
El proceso de importaciónLos pasos básicos para importar registros son:
1. Realice una copia de seguridad del archivo de destino en el que va a realizar la importación.
2. Si el archivo de origen es un archivo de FileMaker Pro, realice una búsqueda para que el conjunto encontrado de la ventana actual contenga sólo los registros que desea importar.
3. Abra el archivo de destino. Si tiene varias tablas, seleccione una presentación que muestre los registros de la tabla en los que desea importar los datos.
4. Si va a actualizar registros existentes o coincidentes, asegúrese de que el conjunto encontrado del archivo de destino contiene sólo los registros que desea cambiar o actualizar.
5. Elija el menú Archivo > Importar registros > Archivo y seleccione el nombre del archivo que contiene los datos que desea importar (el archivo de origen).
6. En el cuadro de diálogo Asignación de campos de importación, si es necesario, seleccione una tabla de la lista Origen.
7. Acepte la tabla mostrada en la lista desplegable Destino, o seleccione Nueva tabla para crear una tabla con el mismo esquema que la tabla de origen.
8. Seleccione el tipo de importación que desea realizar. Consulte “Métodos de importación de datos a archivos existentes” en la página 174.
9. Asignar los campos del archivo de origen a los campos del archivo de destino.

178 | Compartir e intercambiar datos
Convertir un archivo de datos en un nuevo archivo de FileMaker ProPuede convertir un archivo de datos de otra aplicación en un nuevo archivo de FileMaker Pro. El archivo convertido contendrá:
los datos del archivo o el origen que convierta;
dos presentaciones para mostrar los datos;
los nombres de campo convertidos, si se encuentran disponibles en el archivo u origen que desea convertir. De lo contrario, se utilizarán nombres de campo genéricos: f1, f2, f3, etc;
los tipos de campo convertidos, si se encuentran disponibles en el archivo u origen que desea convertir. De lo contrario, todos los campos serán de texto.
Para importar datos a un archivo nuevo:
1. en la aplicación de origen, guarde los datos que desea importar en un tipo de archivo compatible con FileMaker Pro. Consulte “Formatos de archivo de importación/exportación admitidos” en la página 173;
2. seleccione el menú Archivo > Abrir;
Campos delarchivo de
origen
Campos del archivo de destino
Las flechas señalan los campos de la derecha en los que se importarán los datos
Seleccione una acción de importación
Seleccionaruna tabla para
importardesde ella
= indica campos coincidentes
Importar a tabla actual o nueva tabla

Importar y exportar datos | 179
3. en el cuadro de diálogo Abrir archivo, en Tipo (Windows) o Mostrar (Mac OS), especifique el tipo de archivo que desea convertir y, a continuación, haga clic en Abrir;
4. si ve el cuadro de diálogo Opción de la primera fila, especifique si la primera fila de datos contiene los nombres de campo o el primer registro de datos y, a continuación, haga clic en Aceptar;
5. si va a convertir una hoja de cálculo de Microsoft Excel y aparece el cuadro de diálogo Especificar datos de Excel, seleccione una hoja de cálculo o un rango con nombre del archivo de libro de Excel y, a continuación, haga clic en Aceptar;
6. en el cuadro de diálogo Crear un archivo llamado, escriba un nombre para el nuevo archivo, elija una ubicación y haga clic en Guardar.
FileMaker Pro convertirá los datos en un archivo de FileMaker Pro y mostrará el archivo.
Para obtener más información sobre la importación de datos, consulte la Ayuda.
El proceso de exportaciónPuede exportar datos de FileMaker Pro a un nuevo archivo y, a continuación, abrirlo en otra aplicación.
Los pasos básicos para exportar registros son:
1. abra el archivo de FileMaker Pro y muestre una presentación que incluya los registros que desea exportar;
2. busque y ordene los registros que desea exportar. Consulte “Buscar registros” en la página 42 y “Ordenar registros” en la página 60;
3. seleccione el menú Archivo > Exportar registros;
4. en el cuadro de diálogo Exportar registros a archivo, escriba un nombre, elija una ubicación para el archivo exportado y seleccione un tipo de archivo;

180 | Compartir e intercambiar datos
5. en el cuadro de diálogo Orden de los campos para exportación, indique cómo desea que se exporten los datos de FileMaker Pro.
6. Si es necesario, elija el juego de caracteres que desea que utilice el archivo exportado.
7. Seleccione si desea aplicar o no el formato de la presentación actual a los datos exportados.
Para obtener más información sobre la exportación de datos, consulte la Ayuda.
Trabajar con fuentes de datos externasPuede definir los orígenes de datos en un archivo FileMaker Pro para acceder a los datos desde:
otros archivos FileMaker Pro
Bases de datos SQL que utilizan la tecnología ODBC para compartir información
Para exportar Seleccione
Un campo en la presentación actual
Presentación actual (NombrePresentación) de la lista de tabla y, a continuación, haga doble clic en un campo de la lista.
Un campo en la tabla de la presentación actual
Tabla actual (NombreTabla) de la lista de tabla y, a continuación, haga doble clic en un campo de la lista.
Seleccione loscampos en esta lista
Seleccione sidesea aplicar o
no el formato
FileMaker Pro exporta estos camposPara exportar camposrelacionados,
seleccione la tablarelacionada en la lista

Trabajar con fuentes de datos externas | 181
Cuando se definen orígenes de datos en archivos FileMaker Pro, los datos actuales de bases de datos externas se muestran en los archivos. Puede utilizar FileMaker Pro para añadir, editar, eliminar, buscar y ordenar datos en los archivos externos.
Los siguientes procedimientos proporcionan una visión general de cómo se obtiene acceso a los datos de archivos FileMaker Pro o a orígenes de datos ODBC externos. Para obtener información detallada acerca de cómo obtener acceso a orígenes de datos externos, consulte la Ayuda.
Trabajar con archivos FileMaker Pro externosPara configurar un archivo para acceder a datos de otro archivo FileMaker Pro:
añada tablas de otros orígenes de datos de FileMaker Pro al gráfico de relaciones del archivo FileMaker Pro actual;
añada campos a las presentaciones para mostrar los datos del otro archivo FileMaker Pro.
Trabajar con fuentes de datos OCBDPara configurar un archivo para obtener acceso a datos de orígenes de datos OCBD compatibles:
Instale y configure un controlador ODBC para los orígenes de datos externos a las que desee acceder.
En el equipo que aloje el archivo FileMaker Pro actual, defina un Nombre de origen de datos (DSN) de sistema para cada origen de datos ODBC al que desee acceder.
Establezca las opciones de los orígenes de datos ODBC a los que desee acceder (por ejemplo, si se debe solicitar a los usuarios un nombre de usuario y una contraseña).
Añada una o varias tablas del origen de datos ODBC al gráfico de relaciones del archivo FileMaker Pro actual.

182 | Compartir e intercambiar datos
Añada campos a las presentaciones del archivo FileMaker Pro para mostrar los datos externos.
Si lo desea, añada campos suplementarios a las tablas y presentaciones externas para mostrar resultados de cálculo y de sumario en base a los datos almacenados en orígenes de datos ODBC externos.
Publicar bases de datos en la WebCon FileMaker Pro, puede utilizar la Publicación en la Web al instante para publicar bases de datos en un navegador Web y permitir a los usuarios buscar, explorar y modificar datos en la base de datos.
Si utiliza Publicación en la Web al instante con las cuentas y conjuntos de privilegios de FileMaker Pro, puede proteger su base de datos Web.
Nota La opción Publicación en la Web al instante de FileMaker Pro permite compartir archivos con un máximo de 5 usuarios simultáneos. Utilice FileMaker Server Advanced si necesita compartir archivos con más de cinco usuarios Web simultáneos.
Para trabajar con una base de datos publicada de FileMaker Pro, los usuarios necesitan:
un software de navegador Web.
acceso a Internet o a una intranet. El acceso a Internet requiere un proveedor de servicios de Internet (ISP); FileMaker no proporciona una cuenta.
un equipo anfitrión con acceso continuo a Internet o una Intranet a través de TCP/IP.
la dirección IP (Internet Protocol) del equipo que hospeda los archivos de base de datos.

Publicar bases de datos en la Web | 183
Puede publicar bases de datos como páginas Web en una red local o Intranet, o para los usuarios en la Web. No es necesario cambiar la base de datos ni utilizar software adicional.
Nota Los visores Web, que calculan la dirección URL en función de los datos del campo y muestran una página Web directamente en una presentación de FileMaker Pro, funcionan en archivos compartidos mediante la Publicación Web al instante. No obstante, existen algunos problemas de diseño que deben tenerse en cuenta antes de incluir visores Web en archivos publicados. Para obtener más información, consulte la Guía para la publicación en la Web al instante con FileMaker. Seleccione el menú Ayuda > Documentación del producto > Guía de Publicación Web al instante de FileMaker.
Base de datos de FileMaker Pro compartida en un navegador Web

184 | Compartir e intercambiar datos

Capítulo 6Proteger bases de datos con
cuentas y conjuntos de privilegios
Este capítulo incluye nociones básicas sobre cómo utilizar cuentas y conjuntos de privilegios para restringir lo que los usuarios pueden ver y realizar en un archivo de FileMaker Pro. Aprenderá a:
planificar la seguridad para un archivo
ver y crear cuentas de usuario y contraseñas
ver y crear conjuntos de privilegios
ver privilegios ampliados
Nota Consulte la Ayuda para obtener información completa y pormenorizada y procedimientos detallados sobre el uso de FileMaker Pro.
Aunque el sistema operativo incluye funciones de seguridad de archivos, debería utilizar los privilegios de acceso de FileMaker Pro como método fundamental para controlar el acceso y proteger la seguridad de los aarchivos de base de datos.
Para obtener más información sobre cómo convertir la configuración de seguridad de las bases de datos anteriores a la versión actual de FileMaker Pro, consulte “Convertir bases de datos de FileMaker Pro 6 y versiones anteriores” en la página 205 y la Ayuda de FileMaker Pro.
Proteger bases de datosPuede limitar lo que los usuarios pueden ver y hacer en un archivo de base de datos. Puede restringir:
el acceso a datos. Haga que determinados registros o campos de tablas individuales sean de sólo vista o bien ocúltelos por completo;

186 | Proteger bases de datos con cuentas y conjuntos de privilegios
el acceso a presentaciones. Impida que los usuarios modifiquen presentaciones en el modo Presentación;
el acceso a listas de valores y guiones.Impida que los usuarios accedan a las listas de valores y los guiones y que los modifiquen, así como que ejecuten guiones;
el acceso al uso compartido de archivos. Active individualmente el uso compartido de archivos mediante la red FileMaker, la publicación en la Web y ODBC y JDBC;
la salida de datos. Impida a los usuarios que impriman o exporten datos;
el acceso a menús. Haga que sólo esté disponible un conjunto limitado de comandos de menús.
Puede limitar las acciones que realizan los usuarios en un archivo, solicitándoles que introduzcan un nombre de cuenta y una contraseña cuando intenten abrir el archivo. El nombre de cuenta y la contraseña que introduzcan determinarán el conjunto de privilegios que se utilizará y el conjunto de privilegios limita lo que pueden hacer en los archivos. Para obtener más información sobre las cuentas y los conjuntos de privilegios, consulte la sección siguiente.
Puede definir privilegios en un archivo compartido mientras lo utilizan los clientes. Todos los cambios realizados en los privilegios que afectan a un cliente actual no se aplicarán hasta que el cliente cierre y vuelva a abrir el archivo.
Los privilegios que configure sólo se aplicarán a un único archivo y a todas las tablas de base de datos de ese archivo. Si desea proteger una solución de base de datos compuesta por varios archivos, debe combinar todos estos archivos en un único archivo de varias tablas. A continuación, puede definir los privilegios en un único archivo para administrar el acceso a toda la solución de base de datos. Si no desea combinar estos archivos en uno solo, deberá definir privilegios en cada uno de los archivos que contienen elementos que desea proteger.
Importante Si crea una relación en un archivo que haga referencia a una tabla de otro archivo, no podrá gestionar los privilegios de acceso para la tabla relacionada del primer archivo. Los privilegios definidos en el otro archivo controlan el acceso a esa tabla.

Proteger bases de datos | 187
Cuentas, conjuntos de privilegios y privilegios ampliadosLas cuentas autentican a los usuarios que intentan abrir archivos protegidos. Cada cuenta especifica un nombre de cuenta y, normalmente, una contraseña. Los usuarios que no puedan especificar la información de cuenta válida no podrán abrir ningún archivo protegido.
Cada archivo de base de datos contiene dos cuentas predefinidas: Admin e Invitado. Para obtener más información, consulte “Cuentas predefinidas” en la página 189.
Puede crear una cuenta para cada persona que acceda a un archivo o puede crear un reducido número de cuentas que pueden compartir varias personas, como una cuenta “Marketing” y una cuenta “Ventas”.
Cree cuentas para individuos cuando sea necesario verificar la identidad de determinados usuarios y desee administrar el acceso a nivel individual.
Cree cuentas compartidas cuando desee mantener un reducido número de cuentas y no tenga tanto interés en administrar el acceso individual al archivo de base de datos.
Si hospeda archivos en FileMaker Server, puede crear cuentas deservidores externos que obtienen la información de autenticación de un servidor de autenticación como Apple OpenDirectory o dominio de Windows. Para obtener más información, consulte “Crear cuentas que autentiquen a través de un servidor externo” en la página 200.
Los conjuntos de privilegios especifican el nivel de acceso a los archivos de base de datos. Cada archivo de base de datos contiene tres conjuntos de privilegios predefinidos para los tipos de niveles de acceso comunes: Acceso total, Sólo entrada de datos y Acceso de sólo lectura. Al crear un conjunto de privilegios, hay muchas opciones disponibles para limitar el acceso a las bases de datos, como las presentaciones que pueden visualizarse, los menús que están disponibles y si se permite o no la impresión. Los conjuntos de privilegios también pueden restringir el acceso a los registros o campos de determinadas tablas dentro de un archivo. Cada cuenta tiene asignado un conjunto de privilegios, que determina el nivel de acceso cuando una persona abre un archivo con esta cuenta.

188 | Proteger bases de datos con cuentas y conjuntos de privilegios
Puede crear tantos conjuntos de privilegios como sean necesarios para definir los tipos de acceso a un archivo que desea permitir. Para obtener más información sobre los conjuntos de privilegios, consulte “Conjuntos de privilegios predefinidos” en la página 190.
Los privilegios ampliados determinan las opciones de uso compartido de datos permitidas por un conjunto de privilegios, como, por ejemplo, si un conjunto de privilegios permite a los usuarios abrir un archivo compartido o ver una base de datos en un navegador Web.
La siguiente tabla enumera los privilegios ampliados predeterminados disponibles. (FileMaker, así como los desarrolladores de otros fabricantes, puede definir privilegios ampliados adicionales para administrar el acceso para otros productos de software diseñados para su uso con FileMaker Pro o FileMaker Server).
Privilegio ampliado Determina si un privilegio permite
Acceso mediante la red FileMaker Abrir un archivo compartido en red (hospedado por FileMaker Pro o FileMaker Server)
Acceso mediante ODBC/JDBC Acceder a un archivo de base de datos de otra aplicación mediante ODBC o JDBC
Acceso mediante Publicación en la Web al instante
Acceder a un archivo de base de datos desde un navegador Web mediante la Publicación en la Web al instante
Acceso mediante FileMaker Mobile Acceder a un archivo de base de datos con el software FileMaker Mobile
Acceso mediante Publicación en la Web con XML
Acceso a un archivo de base de datos desde un navegador Web u otra aplicación mediante Publicación en la Web XML (sólo para FileMaker Server)

Proteger bases de datos | 189
Cuando un usuario intente abrir un archivo protegido con alguno de los métodos descritos anteriormente o acceder a él, se le pedirá que ofrezca la información de cuenta. Si el conjunto de privilegios de la cuenta no permite el tipo de acceso de privilegio ampliado que se le solicita al usuario, éste recibirá un mensaje de error en el que se le indica que no puede acceder al archivo.
Todos los privilegios ampliados de un archivo están desactivados de forma predeterminada, incluso en el conjunto de privilegios de acceso completo.
La activación de los privilegios ampliados sólo permite el acceso a los datos compartidos para determinados conjuntos de privilegios. Para acceder realmente a los datos compartidos, debe configurar el uso compartido para el tipo de acceso que desea. Para obtener más información sobre cómo compartir datos, consulte capítulo 5, “Compartir e intercambiar datos.” Para obtener más información sobre los privilegios ampliados, consulte “Ver privilegios ampliados” en la página 203.
Cuentas predefinidasCada archivo de base de datos contiene dos cuentas predefinidas: Admin e Invitado.
Cuenta AdminLa cuenta Admin se asigna al conjunto de privilegios Acceso total, que permite el acceso a todos los elementos de un archivo. La cuenta Admin no tiene asignada ninguna contraseña. En los archivos para los que no se han configurado privilegios, se configuran las opciones de archivo para iniciar una sesión en el archivo automáticamente utilizando la cuenta Admin.
Acceso mediante Publicación en la Web con XSLT
Acceso a un archivo de base de datos desde un navegador Web u otra aplicación mediante Publicación en la Web XSLT (sólo para FileMaker Server)
Acceso mediante Publicación en la Web con PHP
Acceso a un archivo de base de datos desde un navegador Web u otra aplicación mediante Publicación en la Web PHP (sólo para FileMaker Server)
Privilegio ampliado Determina si un privilegio permite

190 | Proteger bases de datos con cuentas y conjuntos de privilegios
La cuenta Admin permite totalmente su edición. Puede cambiarle el nombre, asignarle una contraseña o desactivar la cuenta. Incluso puede eliminar la cuenta Admin. No obstante, debe asignar el conjunto de privilegios Acceso total como mínimo a una de las cuentas activas.
Importante No se olvide del nombre de cuenta y de la contraseña asignados al conjunto de privilegios de Acceso total. Si es necesario, anótelos y guárdelos en un lugar seguro. Si pierde u olvida el nombre de cuenta y la contraseña, no podrá acceder al archivo.
Cuenta de invitadoLa cuenta Invitado permite a los usuarios abrir un archivo sin necesidad de especificar ninguna información de cuenta. La cuenta Invitado no tiene asignada ninguna contraseña. De forma predeterminada, la cuenta Invitado tiene asignado el conjunto de privilegios de Acceso de sólo lectura, pero puede asignarle el conjunto de privilegios que desee.
Inicialmente, la cuenta Invitado está inactiva, por lo que se desactiva la opción de invitado del cuadro de diálogo Contraseña y se prohíbe a los usuarios abrir archivos como invitados. Puede activar la cuenta Invitado para permitir el acceso a invitados.
La cuenta Invitado no permite totalmente su edición. No puede eliminar la cuenta Invitado, cambiar su nombre ni asignarle una contraseña.
Conjuntos de privilegios predefinidosCada nuevo archivo de base de datos contiene tres conjuntos de privilegios predefinidos.
Acceso total: permite el acceso a todos los elementos del archivo y su modificación.
Sólo introducción de datos: sólo permite ver e introducir datos.
Acceso de sólo lectura: permite ver los datos, pero no modificarlos.
No puede cambiar o eliminar estos conjuntos de privilegios predefinidos; sólo puede activar o desactivar privilegios ampliados para los conjuntos. Puede utilizarlos tal cual están, o bien duplicarlos y modificar a continuación las copias duplicadas.

Proteger bases de datos | 191
La siguiente tabla resume las propiedades de estos conjuntos de privilegios.
Conjuntos de privilegios
Privilegio Acceso total
Sólo introducción de datos
Acceso de sólo lectura
Registros (en todas las tablas) crear, editar y eliminar
crear, editar y eliminar
sólo ver
Presentaciones todo modificable sólo ver sólo ver
Listas de valores todo modificable sólo ver sólo ver
Guiones todo modificable y ejecutable
todo sólo ejecutable todo sólo ejecutable
Privilegios ampliados todo desactivado todo desactivado todo desactivado
Permitir impresión activado activado activado
Permitir exportación activado activado activado
Gestionar privilegios ampliados
activado desactivado desactivado
Ignorar advertencias de validación de datos
activado desactivado desactivado
Desconectar al usuario de FileMaker Server en tiempo de espera
desactivado activado activado
Permitir modificación de contraseña
activado activado activado
Cambiar contraseña cada cierto número de días
desactivado desactivado desactivado
Longitud mínima de la contraseña
desactivado desactivado desactivado
Comandos de menú disponibles
todos todos todos

192 | Proteger bases de datos con cuentas y conjuntos de privilegios
Debe disponer de privilegios Permitir impresión para guardar registros como archivo PDF. Debe disponer de privilegios Permitir exportación para exportar registros como una hoja de cálculo de Microsoft Excel o Excel 2007/2008. Para obtener más información acerca de cómo guardar registros como archivos PDF o Excel, consulte “Guardar y enviar datos en otros formatos” en la página 172.
Nota El conjunto de privilegios Acceso total es el único que permite acceder a los cuadros de diálogo Gestionar base de datos y Gestionar orígenes de datos externos para modificar campos, tablas, relaciones y orígenes de datos. También es el único conjunto de privilegios que permite modificar cuentas y privilegios. Como no se pueden activar estos privilegios con ningún otro conjunto de privilegios, todos los usuarios que deseen realizar cambios en la definición de base de datos o en los privilegios deben abrir el archivo con cuenta que tenga asignado el conjunto de privilegios Acceso total.
Se debe asignar el conjunto de privilegios Acceso total a, como mínimo, una cuenta autenticada activa de FileMaker Pro en cada archivo. Aparecerá un mensaje de error si edita las cuentas para que ninguna cuenta activa tenga asignado el conjunto de privilegios Acceso total.
Planificar la seguridad para un archivoLos archivos nuevos de FileMaker Pro están inicialmente desprotegidos. Cada vez que se abre un archivo, los usuarios inician sesión automáticamente en él con la cuenta Admin, que tiene asignado el conjunto de privilegios Acceso total.
Si desea impedir que otra persona abra un archivo de base de datos de su equipo, puede protegerlo con una contraseña. Para obtener más información, consulte “Proteger un archivo con una contraseña” en la página 194.

Proteger bases de datos | 193
Si desea compartir un archivo de base de datos con otros usuarios y proporcionar diferentes niveles de acceso al archivo para los distintos usuarios, deberá planificar la seguridad para el archivo. Se recomienda que enumere los tipos de usuarios y sus privilegios:
*Puede proporcionar un acceso limitado a algunas funcionalidades, como eliminar registros, utilizando privilegios registro por registro. Para obtener más información sobre privilegios registro a registro, consulte la Ayuda de FileMaker Pro.
Para planificar la seguridad para un archivo compartido:
1. Determine los conjuntos de privilegios necesarios para el archivo.
Enumere las áreas del archivo que desea proteger, como tablas, campos, registros, presentaciones, listas de valores y guiones determinados. Planifique el número de conjuntos de privilegios que precisa para aplicar los diferentes niveles de acceso a archivos necesarios.
2. Determine si necesita cuentas individuales para cada usuario o cuentas de grupo compartidas por varios usuarios.
Directores Marketing Ventas RR.HH. Legal Invitados
Visualizar registros
Sí Sí Sí Sí Sí Sí
Crear registros Sí Sí Sí Sí No No
Editar registros Sí Sí Sí Sí No No
Eliminar registros
Sí Limitado* Limitado* Sí No No
Modificar guiones
Sí Limitado* No Sí No No
Ejecutar guiones
Sí Sí Sí Sí Sí No
Modificar listas de valores
Sí No No No No No
Menús
Todo Edición sólo
Ediciónsólo
Todo Mínimo Mínimo

194 | Proteger bases de datos con cuentas y conjuntos de privilegios
3. Decida si desea habilitar la cuenta Invitado, que permite a los usuarios abrir archivos sin especificar ninguna información de cuenta.
4. Cree los conjuntos de privilegios necesarios para el archivo.
5. Determine si necesita activar los privilegios ampliados para determinados conjuntos de privilegios.
No active los privilegios ampliados si no son necesarios.
6. Cree las cuentas que precise en el archivo y asigne el conjunto de privilegios adecuado a cada una.
Para obtener más información, consulte la sección siguiente. Si utiliza la cuenta Invitado, asígnele también un conjunto de privilegios. De lo contrario, desactive la cuenta Invitado.
7. Abra el archivo utilizando diferentes cuentas y pruebe cada conjunto de privilegios creado. Compruebe que las restricciones funcionan de la forma deseada y realice las correcciones necesarias a los conjuntos de privilegios.
Proteger un archivo con una contraseñaSi tiene un archivode base de datos no compartido en su equipo y desea impedir que otras personas lo abran, protéjalo con una contraseña.
Una vez que haya protegido un archivo con una contraseña, se le pedirá que introduzca el nombre de cuenta y la contraseña cada vez que abra el archivo. Las personas que no conozcan esta información de cuenta no podrán abrir el archivo.
Para proteger un archivo con una contraseña:
1. Realice los siguientes cambios en las cuentas del archivo:
edite la cuenta Admin para que tenga un nombre de cuenta y una contraseña diferentes y utilice el conjunto de privilegios Acceso total;
asegúrese de que la cuenta Invitado está inactiva;
elimine las demás cuentas del archivo o desactívelas;
2. si es necesario, edite el conjunto de privilegios Acceso total para permitir el uso de los privilegios ampliados que desee;
no active los privilegios ampliados si no son necesarios.

Crear cuentas y conjuntos de privilegios | 195
Sugerencias para crear contraseñas de seguridadLas contraseñas de seguridad tienen normalmente ocho o más caracteres de longitud e incluyen un carácter numérico como mínimo.
Si el archivo se comparte mediante la publicación en la Web, los nombres de cuenta y las contraseñas sólo pueden utilizar el juego de caracteres ISO Latin-1 (excepto los dos puntos). Para evitar caracteres que puedan interpretarse de forma incorrecta en la Web, sería recomendable limitar los nombres de cuenta y las contraseñas a caracteres alfabéticos y numéricos exclusivamente.
Para obtener más información sobre cómo proteger bases de datos de FileMaker Pro, consulte la Ayuda.
Crear cuentas y conjuntos de privilegiosLas cuentas especifican nombres de cuenta y (normalmente) contraseñas para un archivo. Cuando un usuario abre un archivo que contiene cuentas, aparece un cuadro de diálogo que le solicita que introduzca la información de cuenta. Cuando un usuario abre un archivo con un nombre de cuenta y una contraseña correctos, el conjunto de privilegios asignado a esa cuenta determina las acciones que puede realizar el usuario en ese archivo.
Los conjuntos de privilegios especifican los niveles de acceso a una base de datos, como las presentaciones que pueden verse, los menús que están disponibles y si se permite o no la impresión.
Para crear y administrar cuentas y conjuntos de privilegios para un archivo, debe abrir el archivo con una cuenta que tenga asignado el conjunto de privilegios Acceso total.
Puede crear y modificar cuentas y conjuntos de privilegios en un archivo compartido mientras lo utilizan los clientes. (En FileMaker Pro 6 y versiones anteriores, todos los clientes tenían que cerrar el archivo compartido antes de poder cambiar las contraseñas y los grupos). Los cambios realizados en las cuentas se ejecutan inmediatamente. No obstante, los cambios no interrumpen la actividad de ninguno de los clientes actuales. Por ejemplo, si cambia la contraseña de una cuenta que está siendo utilizada por uno o varios clientes, éstos no verán interrumpida su actividad en FileMaker Pro. Sin embargo, deberán introducir la nueva contraseña la próxima vez que abran el archivo.

196 | Proteger bases de datos con cuentas y conjuntos de privilegios
Puede crear tantas cuentas como crea conveniente. Puede crear cuentas individuales para cada usuario o un pequeño de número de cuentas que pueden compartir los usuarios.
Ver cuentas y conjuntos de privilegiosEl cuadro de diálogo Gestionar cuentas y privilegios muestra una lista de todas las cuentas y los conjuntos de privilegios de un archivo.
Para ver las cuentas y los conjuntos de privilegios para un archivo:
1. Abra el archivo de base de datos.
2. Seleccione el menú Archivo > Gestionar > Cuentas y privilegios.
Aparecen las cuentas definidas para este archivo.
3. En el cuadro de diálogo Gestionar cuentas y privilegios, haga clic en la pestaña Conjuntos de privilegios.
Aparecen los conjuntos de privilegios definidos para este archivo.

Crear cuentas y conjuntos de privilegios | 197
Crear cuentasPuede crear cuentas para cada individuo que accede al archivo o crear unas pocas cuentas compartidas entre varios individuos, como la cuenta “Marketing” o la cuenta “Ventas”. Debe asignar un conjunto de privilegios a cada nueva cuenta.
Para crear una cuenta:
1. Seleccione el menú Archivo > Gestionar > Cuentas y privilegios.
2. En la pestaña Cuentas, haga clic en Nueva.
3. En el cuadro de diálogo Editar cuenta, en La cuenta se verifica a través de , seleccione FileMaker.

198 | Proteger bases de datos con cuentas y conjuntos de privilegios
Para obtener información sobre las cuentas administradas por un servidor externo, consulte “Crear cuentas que autentiquen a través de un servidor externo” en la página 200.
4. Introduzca un nombre de cuenta y una contraseña.
Consejo Si desea crear cuentas para usuarios individuales, puede basar cada nombre de cuenta en el nombre de usuario definido en el cuadro de diálogo Preferencias. Este Nombre de usuario es el nombre de cuenta predeterminado que aparece en el cuadro de diálogo que solicita al usuario un nombre de cuenta y una contraseña. No es necesario que el usuario vuelva a escribir el nombre de cuenta si coincide con el Nombre de usuario.
5. Para obligar a los usuarios de la cuenta a elegir una nueva contraseña la primera vez que inicien sesión, seleccione El usuario debe cambiar la contraseña al iniciar la próxima sesión.
En la mayoría de los casos, una cuenta compartida por varios usuarios no debería forzar el cambio de contraseña al iniciar sesión. En su lugar, debería especificar una contraseña y proporcionársela a los usuarios que la necesiten. Además, el conjunto de privilegios para una cuenta compartida no debería permitir los cambios de contraseña, ya que un usuario podría cambiar la contraseña y bloquear el acceso a todos los demás usuarios que comparten la cuenta.

Crear cuentas y conjuntos de privilegios | 199
6. En Estado de la cuenta, elija si la cuenta debe estar activa o inactiva.
Por ejemplo, puede mantener inactiva la cuenta hasta que haya terminado de configurar el conjunto de privilegios. Los usuarios no pueden abrir una base de datos con un nombre de cuenta y una contraseña inactivos.
7. En Conjunto de privilegios, seleccione el conjunto de privilegios que desea utilizar con esta cuenta.
Puede elegir un conjunto de privilegios existente o seleccionar Nuevo conjunto de privilegios y crear uno nuevo. Para obtener más información, consulte “Crear conjuntos de privilegios” en la página 201.
8. En Descripción, introduzca una descripción de la cuenta (opcional).
9. Haga clic en Aceptar.
10. En el cuadro de diálogo Gestionar cuentas y privilegios, haga clic en Aceptar.
11. En el cuadro de diálogo que aparece, introduzca un nombre de cuenta y una contraseña con el conjunto de privilegios Acceso total asignado y haga clic en Aceptar.

200 | Proteger bases de datos con cuentas y conjuntos de privilegios
Crear cuentas que autentiquen a través de un servidor externoSi está alojando archivos de bases de datos FileMaker Pro con FileMaker Server y su empresa usa la autenticación gestionada centralmente para usuarios y grupos como Apple OpenDirectory o un dominio de Windows, puede configurar cuentas que autentiquen a los usuarios basándose en el servidor de autenticación. Esto le permitirá utilizar el servidor de autenticación existente para controlar el acceso a bases de datos sin tener que administrar una lista independiente de cuentas en cada archivo de base de datos de FileMaker Pro.
Nota Sólo los archivos de base de datos hospedados por FileMaker Server pueden autenticar usuarios mediante un servidor de autenticación. Los archivos de base de datos compartidos por FileMaker Pro no autenticarán usuarios mediante este tipo de servidor.
Importante Si un archivo contiene una o varias cuentas de servidores externos, asegúrese de utilizar parámetros de seguridad del sistema operativo para limitar el acceso directo al archivo. En caso contrario, es posible que un usuario no autorizado mueva el archivo a otro sistema que replique su entorno de servidor de autenticación y consiga tener acceso al archivo. Para obtener más información, consulte la documentación de FileMaker Server.
Para crear una cuenta que autentique a través de un servidor externo:
1. Seleccione el menú Archivo > Gestionar > Cuentas y privilegios.
2. En la pestaña Cuentas, haga clic en Nueva.
3. En el cuadro de diálogo Editar cuenta, en La cuenta se verifica a través de , seleccione Servidor externo.
4. Introduzca el nombre de un grupo definido en un servidor de autenticación externo para Nombre del grupo.
5. En Estado de la cuenta, elija si la cuenta debe estar activa o inactiva.

Crear cuentas y conjuntos de privilegios | 201
6. En Conjunto de privilegios, seleccione el conjunto de privilegios que desea utilizar con esta cuenta.
El conjunto de privilegios asignado a la cuenta determina lo que pueden hacer en el archivo de base de datos los miembros del grupo autenticados externamente. Puede elegir un conjunto de privilegios existente o seleccionar Nuevo conjunto de privilegios y crear uno nuevo. Para obtener más información, consulte la sección siguiente.
7. En Descripción, introduzca una descripción de la cuenta (opcional).
8. Haga clic en Aceptar.
9. En el cuadro de diálogo Gestionar cuentas y privilegios, haga clic en Aceptar.
10. En el cuadro de diálogo que aparece, introduzca un nombre de cuenta y una contraseña con el conjunto de privilegios Acceso total asignado y haga clic en Aceptar.
Crear conjuntos de privilegiosPuede asignar cada uno de los conjuntos de privilegios a una o varias cuentas.
Para crear un conjunto de privilegios:
1. Siga los pasos descritos anteriormente para mostrar los conjuntos de privilegios para un archivo.
2. Haga clic en Nuevo.
Aparece el cuadro Editar conjunto de privilegios. Cada opción del conjunto de privilegios está configurada de forma predeterminada con los valores más restrictivos.

202 | Proteger bases de datos con cuentas y conjuntos de privilegios
3. Introduzca un nombre y una descripción opcional para el conjunto de privilegios.
4. Defina los privilegios para el conjunto de privilegios.
5. Haga clic en Aceptar.
Una vez creados los conjuntos de privilegios deseados, debe crear o editar las cuentas para que utilicen los conjuntos de privilegios adecuados. Para obtener más información, consulte “Crear cuentas” en la página 197.
Para obtener más información sobre cómo crear cuentas y conjuntos de privilegios, consulte la Ayuda.
Acerca de la activación de acceso a nivel de registroPuede configurar el acceso a registros individuales para cada tabla. Por ejemplo, el conjunto de privilegios puede limitar la posibilidad de:
ver, editar, crear o eliminar todos o algunos registros de cada tabla;
acceder o modificar determinados campos en cada tabla.
Sólo puede configurar los privilegios de acceso a registros para las tablas definidas en el archivo actual. Si el archivo contiene relaciones con tablas de otros archivos que quiere proteger, tiene que crear cuentas y conjuntos de privilegios en los demás archivos para proteger esas tablas.

Ver privilegios ampliados | 203
Para obtener más información sobre cómo utilizar el cuadro de diálogo Editar conjunto de privilegios, consulte la Ayuda.
Ver privilegios ampliadosLos privilegios ampliados determinan las opciones de uso compartido de datos permitidas por un conjunto de privilegios de un archivo. Por ejemplo, si el archivo está compartido, el privilegio ampliado Acceso mediante la red FileMaker determina si el conjunto de privilegios permite la apertura del archivo compartido como cliente. El privilegio ampliado Acceso mediante Publicación en la Web al instante determina si el conjunto de privilegios permite el acceso a la base de datos desde un navegador Web.
Existen seis privilegios ampliados predeterminados. Para obtener más información sobre ellos, consulte “Cuentas, conjuntos de privilegios y privilegios ampliados” en la página 187.
Puede ver los privilegios ampliados en el cuadro de diálogo Gestionar cuentas y privilegios, así como activar cada privilegio ampliado para los conjuntos de privilegios seleccionados. Todos los privilegios ampliados están desactivados de forma predeterminada, incluso en el conjunto de privilegios Acceso total.
Puede que deba eliminar un privilegio ampliado que ya no sea necesario.
Para ver los privilegios ampliados:
1. Abra el archivo de base de datos.
2. Seleccione el menú Archivo > Gestionar > Cuentas y privilegios.
3. En el cuadro de diálogo Gestionar cuentas y privilegios, haga clic en la pestaña Privilegios ampliados.

204 | Proteger bases de datos con cuentas y conjuntos de privilegios
Para obtener más información sobre los privilegios ampliados, consulte la Ayuda.

Capítulo 7Convertir bases de datos de FileMaker Pro 6 y versiones
anteriores
Debido a que FileMaker Pro 7, FileMaker Pro 8.x, FileMaker Pro 9 y FileMaker Pro 10 comparten el mismo formato de archivo, FileMaker Pro 10 puede abrir archivos de FileMaker Pro 7, FileMaker Pro 8.x y FileMaker Pro 9 sin necesidad de convertirlos. Incluso puede utilizar archivos de FileMaker Pro 10 con FileMaker Pro 7, FileMaker Pro 8.x o FileMaker Pro 9. Sin embargo, es posible que las nuevas funciones no funcionen correctamente si se abre el archivo en una versión anterior.
Por ejemplo:
Control de pestañas: se abrirá una presentación que contiene paneles de pestañas, pero los objetos que estaban en los paneles de pestañas aparecerán uno encima de otro.
Importar datos: Los archivos FileMaker Pro de versiones de FileMaker Pro anteriores a la 7.0 tienen que convertirse al formato .fp7 antes de importar.
Visores Web: si un archivo que contiene un visor Web se abre en una versión de FileMaker Pro anterior a la 8.5, el visor Web no se mostrará en modo Presentación. En FileMaker Pro 8, los visores Web aparecen como imágenes vacías. En versiones de FileMaker Pro anteriores a la 8, no aparece ninguna imagen en lugar del visor.
Fuentes de datos externas: Si abre un archivo conectado a una fuente de datos ODBC en una versión de FileMaker Pro anterior a la 9, la tabla ODBC del gráfico de relaciones se marca como <Archivo no hallado>. La función de fuente de datos también implica que algunos elementos de menú aparezcan de forma distinta. Por ejemplo, en los menús personalizados (sólo para FileMaker Pro Advanced), se producen cambios relacionados con la forma en que están organizados los elementos de menú y el modo en que se representan los elementos de menú nuevos y los modificados.

206 | Convertir bases de datos de FileMaker Pro 6 y versiones anteriores
FileMaker recomienda que, una vez creado y abierto un archivo en FileMaker Pro 10, no se realicen cambios de presentación o de diseño en la base de datos con una versión anterior de FileMaker Pro, en particular con respecto a las funciones que han cambiado en FileMaker Pro 10.
Nota Consulte la Ayuda para obtener información completa y pormenorizada y procedimientos detallados sobre el uso de FileMaker Pro.
Visión general de la conversiónSi la solución de base de datos es sencilla, no debería encontrar grandes dificultades para convertir los archivos, consultar el archivo Conversion.log, probar los archivos convertidos y utilizarlos. Por ejemplo, los archivos simples creados a partir de las plantillas incluidas en una versión anterior de FileMaker Pro deberían convertirse de forma precisa sin necesidad de un gran número de correcciones manuales posteriores.
Si convierte una base de datos relacional de varios archivos creada con funciones personalizadas, como guiones personalizados, o una base de datos esencial para la empresa, deberá planificar con mayor atención la conversión.
FileMaker Pro 10 puede convertir archivos creados con las versiones 3.x, 4.x, 5.x y 6.x. Si ha creado archivos con FileMaker Pro versión 2.x o anteriores, deberá convertirlos primero a uno de los formatos compatibles enumerados anteriormente. A continuación, puede convertir los archivos a FileMaker Pro 10. Para obtener más información, consulte “Convertir bases de datos de FileMaker Pro 1.x y 2.x " de la Ayuda.
Al convertir archivos, FileMaker Pro 10 conserva el contenido de los archivos originales y crea unos archivos nuevos, convertidos, con el formato de FileMaker Pro 10. El contenido de los archivos originales no se modifica y los puede abrir en la versión anterior de FileMaker Pro en la que se han creado. Los archivos convertidos sólo se pueden abrir en FileMaker Pro 10, FileMaker Pro 9, FileMaker Pro 8.x y FileMaker Pro 7.

Solucionar problemas de conversión básicos | 207
Puede convertir un único archivo o varios archivos a la vez:
Use el método de conversión de un solo archivo para archivos de base de datos independientes que no muestren datos relacionados de otros archivos. Para obtener más información, consulte la Ayuda.
Use el método de conversión de varios archivos para convertir todos los archivos de una base de datos relacional. Para obtener más información, consulte la Ayuda.
Solucionar problemas de conversión básicosA continuación, se ofrecen algunas sugerencias para solucionar problemas que podrían producirse durante la conversión.
El archivo no se ha convertido correctamente.Si está convirtiendo una copia de un archivo, asegúrese de que se había cerrado el archivo original antes de copiarlo. De lo contrario, la copia no se convertirá correctamente.
Consulte el archivo Conversion.log ubicado en la misma carpeta que la base de datos que intenta convertir. Para obtener más información, consulte la Ayuda.
Trate de recuperar primero el archivo con una versión anterior de FileMaker Pro e intente convertirlo de nuevo.
He recibido una comprobación de consistencia o un mensaje de reparación automática al abrir el archivo original con la versión anterior de FileMaker ProTrate de recuperar el archivo original con una versión anterior de FileMaker Pro. A continuación, abra el archivo recuperado con la misma versión de FileMaker Pro, cierre el archivo e intente convertirlo con FileMaker Pro 10.

208 | Convertir bases de datos de FileMaker Pro 6 y versiones anteriores
Convertir contraseñasDurante la conversión, las contraseñas se convierten en cuentas en FileMaker Pro 10. Hay dos problemas frecuentes de conversión de contraseñas:
Para cada cuenta convertida, el nombre de cuenta y la contraseña del archivo convertido se definen inicialmente con la contraseña del archivo original, por lo que todas las contraseñas quedan visibles para cualquier usuario que tenga el conjunto de privilegios Acceso total. Por motivos de seguridad, debe cambiar todos los nombres de cuenta para que dejen de coincidir con la contraseña o cambiar todas las contraseñas para que dejen de coincidir con el nombre de cuenta. (También puede configurar una opción para obligar al usuario de cada cuenta a cambiar la contraseña la siguiente vez que inicie sesión).
Las contraseñas distinguen entre mayúsculas y minúsculas en FileMaker Pro 7, 8.x, 9 y 10. Asegúrese de introducir la contraseña exactamente como se creó en la versión anterior de FileMaker Pro. Si usted es el propietario del archivo original o el administrador de la base de datos, abra el archivo original con una versión anterior de FileMaker Pro y mire la contraseña en el cuadro de diálogo Definir contraseñas. Si usted no es el propietario del archivo original ni el administrador de la base de datos, consulte al administrador para que le proporcione la contraseña.

Capítulo 8Medidas de seguridad
Asegúrese de que los archivos de base de datos, los ordenadores principales, las estaciones de trabajo y las redes que acceden a ellos están protegidos frente a robos y daños. Este capítulo comprende las siguientes cinco medidas de seguridad importantes que puede implementar para proteger los datos y los equipos. Debería:
Mejorar la seguridad física
Mejorar la seguridad del sistema operativo
Establecer seguridad de red
Hacer copias de seguridad de bases de datos y otros archivos importantes
Instalar, ejecutar y actualizar software antivirus
Para obtener más información acerca de la protección de archivos FileMaker Pro, consulte www.filemaker.es/support/security.
Mejorar la seguridad físicaExamine los ordenadores para comprobar que son físicamente seguros:
El ordenador principal debería ser un equipo dedicado, unido a una mesa o a un objeto inamovible con un candado. Asegure el equipo para que no pueda extraerse el disco duro. Restrinja el acceso al equipo guardándolo en una habitación cerrada con llave.
Asegure las estaciones de trabajo cliente que accedan a una base de datos. Bloquee los equipos y restrinja el acceso utilizando un salvapantallas que precise una contraseña.
Garantice la seguridad física de las copias de seguridad de los archivos guardados en soportes portátiles, como cintas y discos CD.

210 | Medidas de seguridad
Mejorar la seguridad del sistema operativoUtilice las funciones de seguridad del sistema operativo para restringir el acceso a los datos importantes. El administrador de red debe proporcionar acceso sólo a personas autorizadas para administrar y mantener el sistema o las bases de datos de FileMaker. Además, debería
Supervisar los ID de usuario y las contraseñas del sistema.
Restringir el acceso a la aplicación y a los directorios de archivos de FileMaker Pro, a servidores y a páginas Web.
Revisar la configuración de acceso remoto para el uso compartido de archivos y FTP.
Restringir el acceso a la carga o descarga de archivos.
Comprobar que todos los usuarios disponen de las versiones más recientes y seguras del software del sistema operativo.
Para racionalizar los procesos, puede habilitar la autenticación externa, que utiliza cuentas configuradas en la Autenticación de dominios de Windows o en Apple Open Directory. Para obtener más información, consulte la Ayuda de FileMaker Pro.
No disponga archivos de FileMaker Pro en servidores de archivos para compartirlos. Utilice la funcionalidad incorporada de acceso a redes de FileMaker Pro y FileMaker Server. Esto impide que se hagan copias inadecuadas de los archivos o que aparezcan bloqueos de registros y potenciales problemas de daños en archivos si éstos se comparten con métodos inadecuados.

Establecer seguridad de red | 211
Establecer seguridad de red Las bases de datos compartidas en una intranet o en Internet utilizan el protocolo TCP/IP. También puede utilizar el protocolo TCP/IP cuando comparte bases de datos entre pares o con FileMaker Server. Aunque TCP/IP es útil para mover datos y permitir que los clientes se conecten a los datos, no se diseñó pensando en la seguridad como objetivo principal. Si no toma precauciones, puede proporcionar un acceso sin invitación al ordenador principal, al software del servidor, a las bases de datos y posiblemente a otros ordenadores cliente de la red interna. TCP/IP no ofrece mucha protección para los datos, por lo que es importante impedir el acceso mediante servidores de seguridad y cifrado de datos SSL en la ruta de los visitantes no invitados.
El método más común para impedir el paso es a través de un servidor de seguridad, que separa la red en dos entornos diferenciados: un entorno público situado “fuera del servidor de seguridad” y un entorno privado situado “detrás del servidor de seguridad”. Los usuarios situados fuera del servidor de seguridad sólo tendrán acceso a las direcciones TCP/IP o de hardware que exponga. Puede concentrar la seguridad en aquellos servidores que están expuestos y que el resto de equipos que se encuentran detrás del servidor de seguridad funcionen con menos salvaguardas.
El uso de dispositivos de red inalámbricos, como Apple AirPort y otras tarjetas de red y estaciones base 802.11b, pueden poner en peligro la seguridad. Estos dispositivos pueden difundir tráfico de red fuera de su edificio, por lo que es muy importante cifrar las señales de red inalámbricas. Siempre debe utilizar el nivel máximo de cifrado de señales que exista.
Hacer copias de seguridad de bases de datos y otros archivos importantesDesarrolle planes para restaurar datos, incluidos sitios y sistemas alternativos para ejecutar servicios de información esencial para las empresas. Una copia de seguridad actual le puede ayudar a recuperarse de situaciones en las que alguien pierde información de la cuenta de administrador de un archivo o en las que un error de usuario (y, a veces, un mal diseño de la base de datos) provoca la eliminación o la modificación de datos de forma inadecuada.

212 | Medidas de seguridad
Tenga en cuenta lo siguiente:
Aloje las bases de datos en FileMaker Server y cree copias de seguridad automatizadas y programadas con regularidad.
No utilice software de copia de seguridad de otros fabricantes en bases de datos de FileMaker Pro hospedadas. En primer lugar, utilice FileMaker Server para realizar una copia de seguridad de la base de datos; después, ejecute el software de copia de seguridad de otros fabricantes sobre la copia. El software de copia de seguridad puede dañar las bases de datos hospedadas abiertas.
Por ejemplo, realice copias de seguridad locales de los archivos a las siguientes horas en días laborables: 6:00, 9:00, 12:00, 15:00, 18:00 y 23:30. A medianoche, realice una copia de seguridad actualizada de todo el sistema en el sistema de copia de seguridad de la empresa. Finalmente, los viernes a medianoche, realice una copia de seguridad total del sistema. Copie y guarde las cintas de copia de seguridad en una ubicación remota. De esta forma, si el servidor falla por alguna razón distinta de un fallo catastrófico de varias unidades, se podrá utilizar la copia de seguridad más reciente de los archivos de datos, con lo que habrá un máximo de 3 horas de pérdida de datos. En caso de que se produzca un fallo catastrófico de unidades, entonces se podrá utilizar la cinta de la noche anterior, minimizando la pérdida a los datos de un día. Lógicamente, estos procedimientos se pueden adaptar a su situación y al valor de los datos.
Asegúrese de que las copias de seguridad no se dañan ni son inaccesibles. Verifique que funcionan correctamente antes de que las necesite. Ejecute herramientas de diagnóstico en la unidad de disco duro y en los archivos de copia de seguridad con regularidad.
Asegúrese de que puede restaurar un conjunto completo de archivos a partir de copias de seguridad.
Exporte con regularidad los datos para protegerse frente a daños en archivos.
Proteja el propio soporte de copia de seguridad. Guarde las copias de seguridad en una ubicación distinta y protegida contra el fuego.
Asigne administradores de copia de seguridad que puedan recuperar archivos en caso de que no esté disponible el administrador de la red.

Hacer copias de seguridad de bases de datos y otros archivos importantes | 213
Planifique la redundancia. Si se corta la alimentación, un sistema de alimentación ininterrumpida (SAI) debe mantener la corriente durante al menos 15 minutos, de forma que pueda cerrar con seguridad todos los archivos. Si no se puede restablecer la alimentación con rapidez, considere el uso de un generador que proporcione alimentación a los servidores. Considere también el uso de fuentes de alimentación para enrutadores y servidores de seguridad. ¿Tendrá problemas de comunicación si se interrumpe su acceso a Internet durante 48 horas o más?
Piense en cómo continuará proporcionando servicios si un intruso hace fallar el servidor de la base de datos de forma que no se pueda restaurar a su condición anterior.
Evalúe otros supuestos que puedan ocurrir y cree un plan para responder a cada uno de ellos.
Además, los administradores de red deben evaluar los riesgos para los sistemas de datos y para las funciones críticas para la empresa. Por ejemplo, tenga en cuenta:
el robo de datos o de propiedad intelectual patentada.
la alteración o los daños a infraestructuras de red como servidores, redes, almacenamiento de datos o almacenamiento de copia de seguridad de datos o su robo. El daño puede estar causado por descifradores de contraseñas o por otros tipos de sabotajes y destrucciones malintencionadas. La mayoría de los incidentes se originan desde dentro de la organización.
la alteración o los daños a la infraestructura de la organización, como fuegos, amenazas medioambientales o biológicas, inundaciones, etc.
la alteración o los daños a la infraestructura pública, como la corriente eléctrica, las telecomunicaciones (voz y datos), las redes de transporte (carreteras, autobuses, trenes), producidas por condiciones medioambientales o fenómenos meteorológicos adversos tales como tornados o inundaciones.

214 | Medidas de seguridad
FileMaker Pro ofrece dos mecanismos para gestionar bases de datos que pueden estar dañadas: las comprobaciones de consistencia y la recuperación de archivos. Las comprobaciones de consistencia se realizan automáticamente al abrir el archivo, si es necesario. También puede elegir verificar la consistencia de un archivo del que sospecha que está dañado. Y también puede utilizar FileMaker Pro para intentar recuperar un archivo dañado. Para obtener más información sobre la comprobación de la consistencia y la recuperación de archivos, consulte la Ayuda.
Importante En caso del fallo de un servidor, como un corte de corriente inesperado, un fallo de la unidad de disco duro o un fallo de software, utilice los archivos de copia de seguridad. Un fallo del sistema que haga que FileMaker Server se cierre de manera inadecuada puede hacer que los archivos se dañen si los datos guardados en caché no se escribieron en disco y los archivos no se cerraron correctamente. Aunque los archivos se puedan volver a abrir o superen una comprobación de consistencia o una recuperación (tanto iniciada por FileMaker Pro como por usted), el daño puede estar dentro de los archivos. La recuperación de archivos no garantiza que se hayan solucionado los problemas.
Instalar, ejecutar y actualizar software antivirusComo la mayoría de los ordenadores disponen de acceso a Internet, son vulnerables a la transmisión de virus mediante archivos adjuntos de correo electrónico. Compruebe que todos los empleados ejecutan con regularidad software de comprobación de virus y que son conscientes de los indicios típicos de advertencia de virus. Los empleados deben examinar todos los archivos antes de copiarlos o descargarlos a sus equipos y nunca deben abrir adjuntos no solicitados, aunque procedan de alguien conocido.
Aunque un software antivirus es fundamental para proteger el sistema y los datos, deben tomarse algunas precauciones en la forma de utilizarlo en equipos que alojan bases de datos de FileMaker Pro.
En ocasiones, los programas antivirus bloquean bytes de un archivo al buscar virus. Estos bloqueos pueden generar un error en el sistema cuando FileMaker Pro o FileMaker Server intenten escribir datos en el archivo, lo que suele conllevar que el archivo se marque como dañado o se cierre.

Instalar, ejecutar y actualizar software antivirus | 215
Esta situación también afecta a los archivos que utiliza FileMaker Server como destinos de copias de seguridad. Si un software antivirus examina el archivo de copia de seguridad a la vez que tiene lugar una copia de seguridad programada, es posible que se bloquee el archivo de destino. Esto produce un error en el proceso de copia de seguridad que puede provocar la pérdida de datos. El mismo problema de pérdida de datos puede tener lugar cuando un software antivirus examina un archivo de base de datos FileMaker Pro no compartido abierto.
Cuando ejecute un software antivirus en equipos que alojan bases de datos FileMaker Pro, siga estas recomendaciones:
no utilice software de protección antivirus en bases de datos hospedadas o abiertas en primer lugar cierre las bases de datos y a continuación ejecute el software de protección antivirus
cuando examine su equipo en busca de virus, no examine la carpeta Bases de datos ni sus subcarpetas, ni carpetas que contengan archivos que alojen de forma activa archivos a través de FileMaker Server o FileMaker Pro. En su lugar, configure el software antivirus para que examine la carpeta de destino de copia de seguridad de la base de datos y asegúrese de que la programación de exploración antivirus no coincide con la programación de copia de seguridad de FileMaker Server espere hasta que haya terminado la copia de seguridad de las bases de datos antes de realizar la exploración.

216 | Medidas de seguridad

Índice
Symbols
! 53– 83" 83, 88" " 45, 46# 46$ 83& 83( 88) 83, 88* 46, 52, 83+ 83, 171, 83... 50/ 83// 48: 83:: 83; 83< 50, 83<= 50= 47, 52, 83== 46, 47> 50, 83>= 50? 49@ 45[ 83] 83^ 83_ 83} 83~ 47 50, 83 50, 83 83
A
Abrirarchivos 23varias ventanas 25
Acceso mediante la red FileMaker 165, 203
Actualfecha, formatear 128hora, formatear 129
Actualizacionescambiar 161campo de destino de la
actualización 143campo de origen de la
actualización 143definir 160descripción 140detener o suspender 161
Actualizar archivos 205Actualizar datos existentes durante la
importación 175Añadir
Consulte también Definir; Insertarcampos 82nuevas peticiones de búsqueda 53registros 36registros relacionados 37, 157tablas 100
Anfitriónbase de datos en la Web 182descripción 164FileMaker Server 164guardar archivos 165realizar tareas 169
Año 2000, validación de año 96, 97Años
cuadro dígitos en campos de fecha 40,

218 | Índice
97cuadro dígitos en campos de fecha y
hora 41Apple OpenDirectory 200Archivos
abrir 23abrir en varias plataformas 24cerrar 26clonar 27compartidos 193
en la Web 182conjuntos de privilegios 187convertir 205copiar 26copias de seguridad 71crear 80cuentas 187descripción 21duplicar 27exportar a 179guardar 26planificar 73plantillas; descripción 80proteger 185remotos 23
Archivos compartidosConsulte también Redesabrir 23anfitrión 164clientes 164configurar privilegios para 188conjuntos de privilegios 193cuentas 193en grupos de trabajo 182en la Web 182guardar 165limitaciones 164
Archivos de Adobe PDFguardar datos como 172
Archivos de sonido 84Archivos favoritos 24Archivos multimedia 84Archivos no compartidos 194
archivos PDFguardar datos como 172
Archivos recientes 24Archivos relacionados, restringir acceso 79Archivos secundarios. Consulte Bases de
datos relacionalesÁrea de impresión, ver 63arrastrar y soltar, campos en la
presentación 121Asistente Nueva presentación/Nuevo
informe, descripción 103Atributos, texto 127Autenticación 187
a través de un servidor externo 200Apple OpenDirectory 200Dominio de Windows 200
Autointroducir 95Automatizar tareas. Consulte GuionesAutouniones 152
para resumir datos en portales 158
B
Barra de desplazamiento 35Barra de herramientas de estado 30, 113Barra de presentación 25, 30Bases de datos
crear 80descripción 19imprimir 63nombrar 81planificar 73publicar en la Web 182
Bases de datos relacionalescampos coincidentes 143
planificar 145descripción 21, 139planificar 73, 153portales 143tablas relacionadas
descripción 144planificar 73
terminología 143

Índice | 219
Bases de datos, relacionales. Consulte Bases de datos relacionales
Bloquear, registros compartidos 169Bloqueos de bases de datos. Consulte
Cuentas; Conjuntos de privilegiosBloqueos de registros 169Botones circulares, que muestran los campos
como 124Botones, incluir en el orden de pestañas 39Buscando. Consulte Buscar registrosBuscar registros
Consulte también Peticiones de búsqueda, Búsquedas rápidas
añadir nueva petición 53búsquedas lógicas AND 53búsquedas lógicas OR 53búsquedas rápidas en modo
Examinar 44campos vacíos o no vacíos 52campos y registros relacionados 51descripción 42excluir registros 55fecha de hoy 48mostrar todos los registros 44Números booleanos 48omitir registros 55orden de peticiones 56rangos de información 50registros duplicados 52símbolos 46texto parcial o variable 45todos los registros 44valores exactos 47valores no válidos 49varios criterios 53
Buscar y reemplazar valores de campo 59Búsquedas
búsquedas AND 53lógicas AND 53lógicas OR 53
búsquedas AND 53Búsquedas de texto literal 46búsquedas OR 53
Búsquedas rápidas 44
C
Cabeceras y pies de página iniciales, descripción 136
Cabeceras, descripción 136Cadenas, texto. Consulte Texto, literalCálculos
Consulte también Campos de cálculocampos relacionados
referencias de campos a 88resumir datos 158
formatear 127Calendario desplegable 123Calendarios
que se muestran en los campos 123Cambiar
actualizaciones 161datos en campos 39peticiones de búsqueda 57preferencias 72relaciones 156

220 | Índice
Camposañadir a presentaciones 120caracteres máximos en 39dar formato a datos 126definir 82descripción 21eliminar de una presentación 123escribir en 40formatear 126Furigana en 87fusión 125globales 99indexar 99insertar en una presentación 120mostrar 14, 101nombrar 82, 86opciones 87opciones de entrada 94, 123opciones de validación 96restringir entrada de datos 133resultados almacenados y no
almacenados 99seleccionar 39, 118tipos 84vacíos o no vacíos, buscar 52
Campos clave. Consulte Campos coincidentes
Campos coincidentesConsulte también Camposdescripción 143, 145en actualización al importar 175
Campos contenedorConsulte también Camposdescripción 84formatear 131
Campos de cálculodefinir 87descripción 84fórmulas 87resultados almacenados y no
almacenados 99
Campos de fechaaños de cuatro dígitos 40, 97descripción 84introducir y editar valores en 40
Campos de fecha y horaaños de cuatro dígitos 41descripción 84introducir y editar valores en 41
Campos de fusión 66, 125Campos de hora
descripción 84introducir y editar valores en 40
Campos de imagen. Consulte Campos contenedor
Campos de interrupción 137Campos de sumario
definir 90descripción 84, 90Desviación típica para 92en presentaciones 136Fracción del total para 92Máximo para 91Media para 91Mínimo para 91opciones de 92Recuento para 91Total para 91
Campos de textodescripción 84introducir y editar valores en 39
Campos de unión. Consulte Campos coincidentes
Campos numéricosConsulte también Camposbuscar 48descripción 84formatear 127introducir y editar valores en 40
Campos relacionadosConsulte también Campos; Bases de

Índice | 221
datos relacionalescálculos 88descripción 143en presentaciones 122planificar 77resumir datos 158
Campos suplementarios 94Campos vacíos o no vacíos 52Caracteres
máximos en campos 39no permitidos en nombres de campo 83
Caracteres máximos en campos 39Cartas modelo 125Casar contenido del campo 46Casillas de verificación que muestran los
campos como 124Cerrar ventanas y archivos 26Cifrado. Consulte Cuentas; Conjuntos de
privilegiosClaves principales. Consulte Campos
coincidentesClientes
descripción 164guardar archivos 165límites, en la Web 182realizar tareas 169
Clones 27Columnas
cambiar anchura 112en tablas 32imprimir registros en 109
Comillas en búsquedas 45, 46Comodines en búsquedas 45, 46Comportamiento del campo 39, 133Configuración. Consulte PreferenciasConjunto de privilegios Acceso de sólo
lectura, descripción 190Conjunto de privilegios Acceso total,
descripción 190Conjunto de privilegios Sólo introducción de
datos, descripción 190
Conjunto encontradoalternar con el conjunto omitido 58descripción 29, 42
Conjuntos de privilegiosAcceso de sólo lectura 190Acceso total 190definir 201descripción 187predefinidos 190Sólo introducción de datos 190ver 196
Contraseñasarchivos relacionados, planificación 79definir 195proteger archivos con 194resolución de problemas 208
Controles de pestañasdescripción 102incluir en el orden de pestañas 39
Copiararchivos 26definiciones de campos 27guiones 27registros 36registros relacionados 37
Copias compactadas de los archivos 27Copias de seguridad
directrices para 211guiones para archivos 71y software antivirus 214
Correo electr.enviar desde FileMaker Pro 173enviar mediante SMTP 173
Crear Consulte Añadir; DefinirCuadros combinados, que muestran los
campos como 124Cuenta Admin 189, 192Cuenta de invitado 189Cuenta de servidores externos 187, 200

222 | Índice
Cuentascontraseñas 194Cuenta Admin 189Cuenta de invitado 189Cuenta de servidores externos 187, 200definir 197descripción 187predefinidos 189ver 196
Cuerpo, descripción 136
D
Datosdescripción 19exportar 172importar 172introducir automáticamente 36, 95privilegios para compartir 188ver como formulario, lista o tabla 30
Definiciones de camposcopiar 27crear 82
DefinirConsulte también Añadir; Insertaractualizaciones 160bases de datos 82campos 82campos de cálculo 87campos de sumario 90conjuntos de privilegios 201contraseñas 195cuentas 197listas de valores 124tablas 100
Derechos de campo. Consulte Cuentas; Conjuntos de privilegios
Derechos. Consulte Cuentas; Conjuntos de privilegios
Desplazarsede campo a campo 39de registro a registro 34
Desviación típica para campos de
sumario 92Detener actualizaciones 161Direcciones IP, limitar 182Directrices de red 211Documentación electrónica 10Documentación en PDF 10Dominio de Windows 200Duplicar
archivos 27registros 36registros relacionados 37
E
Elementos. Consulte ObjetosEliminar
campos de una presentación 123datos 41peticiones de búsqueda 57registros relacionados 38, 157
Escritura vertical 132Estilos de control para campos 124Etiquetas
campo 122verticales 107
Etiquetas (de correo), impresión 66Etiquetas de campo 122Etiquetas de correo 107Examinar registros 30Exportar
Consulte tambiénIntercambiar archivosdescripción 172formatear 180formatos de archivo 173
Expresiones de unión. Consulte Relacionesextensión de nombre de archivo fp7 24Extensión de nombre de archivo, fp7 24
F
Fecha de hoy, búsqueda 48Fecha y hora, formatear 130

Índice | 223
FechasConsulte también Campos de fechaaños de cuatro dígitos, verificar 97buscar 48buscar la fecha de hoy 48escribir en 40formatear 128introducir datos 40mostrar calendarios 123no válido 49validar 97
FileMaker Mobileprivilegios para 188, 201
FileMaker Proformato de archivo 173información de documentación 9versiones 205visión general del producto 13
FileMaker Pro Advanced 12FileMaker Server 164, 182, 200
privilegios para 188, 203Formatear
cálculos 127exportar datos 180fecha y hora 130fechas 128gráficos 131horas 129importar datos 173números 127texto 127
Formato de FileMaker Pro 173Formato de tabla HTML 173Formato de texto separado por comas 173Formato de texto separado por
tabuladores 173Formato Excel
guardar datos como 172importar y exportar a 173
Formato Merge 173Formato Microsoft Excel 173
guardar datos como 172Formato XML 173
Formatos de archivo, importación/exportación 173
FormulariosConsulte también PresentacionesPresentación de Formulario
estándar 104ver registros como 30
Fórmulas, campos de cálculo 87Fotos 84Fracción del total para campos de
sumario 92Funcionalidad de escritura de primeros
caracteres 123Funciones 89Fusionar correspondencia, usar campos de
fusión 125
G
Gestionar guiones 70Gráfico circular 43Gráfico de relaciones 144, 155
descripción 154Gráficos, formatear campos de 131Grupos de trabajos, compartir archivos 182Grupos. Consulte Cuentas; Conjuntos de
privilegiosGuardar
archivos 26archivos compartidos 165datos automáticamente 26en formatos Excel y PDF 172
Guionescopiar 27descripción 17, 70ejecutar 70imprimir 69
H
Herramienta Campo 121Herramienta Campo/Control 121Herramienta Puntero. Consulte Herramienta
Selección

224 | Índice
Herramienta Selección 118Herramientas
barra de herramientas de estado 30Herramienta Campo 121herramienta de selección 118
Horasbuscar 48formatear 129no válido 49
I
Importar 172–180a archivos existentes 174a nuevas tablas 174actualizar registros coincidentes 175actualizar registros existentes 174añadir nuevos registros 174, 175archivo de destino 175archivo o tabla de origen 175, 177descripción 172formatos de archivo admitidos 173
Imprimirconfigurar 65descripción 61etiquetas 66guiones 69información sobre la base de datos 69previsualizar 63registros 63registros en blanco 64registros en columnas 109sobres 66Texto asiático 132
Indexarcampos 99limitaciones de campos de texto 48
InformesConsulte también Presentación de lista/
informe en columnas; Presentaciones;
Subsumarioscon datos agrupados
crear 105imprimir 63
crear 102previsualizar 63registros en columnas 109
Insertarcampos de fusión 125campos en presentaciones 120registros relacionados 125
Intercambiar archivosbases de datos relacionales 139con otras aplicaciones 173exportar 172, 179importar 172
Intranet 182Consulte también Web
Introducción de datos 39, 94–98Introducir datos
automáticamente 95escribir en campos 39Furigana 87
J
JDBCconsideraciones de nombres de
campo 83privilegios para 188, 201
L
Limitar el acceso. Consulte Cuentas; Conjuntos de privilegios
Límitescaracteres en campos 39nombres de campo 83
Lista de operadores 43Listas de valores 94, 169
descripción 124Listas desplegables, que muestran los
campos como 124Listas, ver registros como 30

Índice | 225
M
Macros. Consulte GuionesMárgenes de página, ver en modo Vista
previa 63Márgenes, mostrar en modo Vista
previa 63Máximo para campos de sumario 91Media para campos de sumario 91Menú desplegable de modo 29, 101Menú emergente de presentaciones 25, 101Menús emergentes, que muestran los
campos como 124Menús personalizados, FileMaker Pro
Advanced 12Mínimo para campos de sumario 91Modo Buscar, descripción 29Modo Examinar
buscar datos en 44descripción 29
Modo Presentación, descripción 29Modo Vista previa, descripción 29, 63Moneda, formatear 127Multiplataforma, uso compartido de
archivos 24
N
Navegador, Webabrir URL 182
Nombres de campo 83Nomenclatura
bases de datos 81campos 86tablas 100
Notas de texto, en gráficos de relaciones 155
Números de página 106ver en modo Vista previa 63
Números decimales 127Números, no válidos 49
O
Objetos bloqueados 118Objetos de presentación. Consulte ObjetosObjetos, presentación
bloqueados 118descripción 112establecer opciones de cambio de
tamaño automático 116seleccionar 118
Ocultar registros 58ODBC
usar FileMaker como clientecampos suplementarios 94descripción 180
Uso de FileMaker como fuente de datosconsideraciones de nombres de
campo 83uso de FileMaker como origen de datos
privilegios para 188, 201visión general 174
Omitircampos durante la impresión 126registros 55
relacionados 51, 56Opción de campo Furigana 87Opciones de almacenamiento global 99Opciones de archivo 72Opciones, archivo 72Operadores
comparación 88en peticiones de búsqueda 43, 50matemáticos 88relacionales 144, 150, 157
Operadores de comparación 88Operadores matemáticos 88Operadores relacionales 144, 150, 157Orden de pestañas 39Ordenar
registros 47, 61registros en formato de tabla 32registros relacionados 158
Orientación de la página para impresión 65

226 | Índice
Orígenes de datosdescripción 180reparar referencias de FileMaker 24
Orígenes de datos externos 180
P
Paleta Información 113Paneles, paneles de pestañas en
presentaciones 102Pantalla de Inicio rápido 23, 80Partes de presentación
cabecera 136cabecera y pie de página iniciales 136cuerpo 136descripción 136etiqueta de campo 122pie de página 136subsumario 137sumario general 136
Partes de sumario. Consulte SubsumariosPartes. Consulte Partes de presentaciónPeticiones de búsqueda
Consulte tambiénBuscar registrosampliar criterios 54añadir nueva 53combinar buscar y omitir 55delimitar criterios 53descripción 42editar 57eliminar 57operadores en 43, 50orden de 56repetidos 57restablecer 57varias 53varios 55
Pies de página, descripción 136Planificar
bases de datos 73bases de datos relacionales 73seguridad de archivo 192
Plantillascrear archivos 80descripción 80
PortalesConsulte también Bases de datos
relacionalesañadir registros 37descripción 143eliminar registros 38insertar registros relacionados 125omitir registros relacionados 56resumir datos en 158seleccionar 118seleccionar registros 34
Preferenciasaplicación 72archivo 72descripción 72
Preferencias de la aplicación 72Preferencias del documento 72Presentación
camposmostrar 14, 101
crear 102descripción 14, 101paneles de pestañas en 102Vista Tabla 103
Presentación de etiquetas, creación 66Presentación de formulario de una sola
página. Consulte Presentación de formulario estándar
Presentación de Formulario estándarConsulte también Presentacionesdescripción 104
Presentación de lista/informe en columnasConsulte también Presentacionesdescripción 105
Presentación de Sobredescripción 108Consulte también Presentaciones
Presentación En blancoConsulte también Presentacionesdescripción 108

Índice | 227
Presentación en columnas extendidas. Consulte Presentación de lista/informe en columnas
Presentacionesañadir campos 120campos
arrastrar a la presentación 121eliminar 123fusión 111insertar 120insertar relacionados 125seleccionar 118
columnascambiar anchura 112configurar 109
En blanco 108etiquetas 107etiquetas verticales 107Formulario estándar 104formulario estándar 104herramientas 113imprimir 63Lista/informe en columnas 105Menú desplegable de modo 29sobre 108tipos 104vista de formulario 30
Previsualizar impresión Consulte ImprimirPrevisualizar columnas 109Privilegios ampliados
descripción 187ver 203
Privilegios de acceso. Consulte Cuentas; Conjuntos de privilegios
Proteger archivos. Consulte Cuentas; Conjuntos de privilegios
Publicación en la Web al instantecompartir archivos 182descripción 163, 182privilegios para 201
Publicar, bases de datos en la Web 182Punteros en archivos. Consulte Relaciones
R
Rangos de información, buscar 50Recuento para campos de sumario 91Recuperar datos de otros archivos. Consulte
Intercambiar archivosRedes
FileMaker Server 164multiplataforma 17, 164
Referencias de archivo Consulte orígenes de datos
Registro activo 33Registros
activos 33añadir 36, 174bloqueados 169buscar 42coincidentes 175copiar 36descripción 22desplazarse por 34duplicar 36eliminar relacionados 38explorar
en una lista 30individualmente 30
exportar 179imprimir en columnas 109mostrar reg. relacionados
ordenados 158ocultar 58omitir 55ordenar 47, 61
en formato de tabla 32registros relacionados 158
seleccionar 33ver como formularios, listas o tablas 30
Registros coincidentes, actualizar 175Registros duplicados, buscar 52Registros en blanco, imprimir 64Registros relacionados
Consulte también Registros; Bases de

228 | Índice
datos relacionalesañadir 37, 157buscar y omitir 51copiar 37descripción 144duplicar 37eliminar 38, 157mostrar en portales 125ordenar 158resumir datos 158
RelacionesConsulte también Bases de datos
relacionalesautounión 152cambiar 156comparación 150crear 153de criterio único 146de varios criterios 148descripción 144devolver rango de registros 151planificar 78tipos 146
Relleno automático 123Repetir peticiones de búsqueda 57Restablecer peticiones de búsqueda 57Resultado False 48, 84, 98, 128Resultado True 48, 84, 98, 128Resultados almacenados 99Resultados no almacenados 99Resultados virtuales 99Resumir datos en campos relacionados 158Rutas de archivo 168
S
Saltos de página, ver en modo Vista previa 63
Seguridad, archivo 211directrices del sistema operativo 210planificar 192, 209
Seleccionarcampos 39, 118objetos 118registros 33
Server. Consulte Anfitrión; FileMaker Server
Símbolosbuscar 46y nombres de campos 83
Simple Mail Transfer Protocol, Protocolo simple de transferencia de correo (SMTP), enviar correos electrónicos mediante 173
Sobres, impresión 66Software antivirus y gestión de base de
datos 214Soluciones iniciales. Consulte PlantillasSubformularios. Consulte PortalesSubsumarios
Consulte también Informes; Campos de sumario
crear informes 105imprimir 63partes, descripción 137
Subtotales. Consulte Subsumarios; Campos de sumario
Sumarios generales, descripción 136
T
Tablasdefinir 100descripción 21importar datos a nuevos 174nombrar 100ocurrencias de la tabla 145ver registros como 30, 32
Tablas relacionadasdescripción 144planificar 73
Tabulaciones, insertar en campos 41

Índice | 229
TextoConsulte también Camposatributos 127buscar 47campos 84formatear 127girar texto asiático 132seleccionar 118
Texto asiáticogirar 132imprimir 132introducir 87, 132, 133
Texto con distinción entre mayúsculas y minúsculas, buscar 47
Tipo de datos 97Tipos de campo
descripción 84y resultados del cálculo 89
Tipos de datosConsulte también Tipos de campoy resultados del cálculo 89
Total para campos de sumario 91
U
URL, abrir 182Uso compartido de archivos, activar 165Usuarios autorizados. Consulte Cuentas;
Conjuntos de privilegiosUsuarios no autorizados. Consulte Cuentas;
Conjuntos de privilegios
V
Validar valores de campo 96Valores
Consulte también Valores de campobuscar duplicados 52buscar exactos 47
Valores booleanosbuscar 48descripción 48, 84, 98formatear 128
Valores de campobuscar y reemplazar 59descripción 22eliminar 41introducir automáticamente 95introducir y editar 39prohibir cambios 96
Valores no válidos, buscar 49Variables
símbolos para 83Ver
conjuntos de privilegios 196cuentas 196privilegios ampliados 203
Ver como formulario, descripción 30Ver como lista, descripción 30Ver como tabla, descripción 32Visor Web 14, 183Vista Tabla, descripción 106Visualizar
área de impresión 63registros como formularios, listas o
tablas 30saltos de página y números de página en
modo Vista previa 63
W
Webconsideraciones de nombres de
campo 83hospedar bases de datos en 182
Windowsabrir varias 25cerrar 26
World Wide Web. Consulte Web
X
XMLimportar y exportar a 173privilegios para 188, 201
XSLTprivilegios para 189, 201

230 | Índice