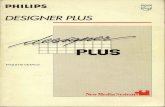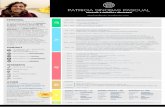Fiction Book Designer
description
Transcript of Fiction Book Designer

INTRODUCCION
Fiction Book Designer es un programa que nos permite editar libros electrónicos (e-books) en el formato Fiction Book (extensión=.fb2).
Fiction Book es un formato abierto de almacenamiento de libros electrónicos basado en XML que esta originado en Rusia. Los archivos en formato Fiction Book tiene la extensión .fb2.
El formato esta recomendado para tratamiento automático, indexacion y manejo de colecciones de e-books. Ademas su conversión a otros formatos es sencilla al estar basado en XML.
El formato Fiction Book no especifica la representación del documento sino que describe su estructura. Por ejemplo, existen etiquetas especiales para epígrafes ( <epigraph> ), versos (<poem>), citas (<cite>) e incluso líneas en blanco (<empty-line>). Todos los meta datos están también presentes en el archivo. Las imágenes se almacenan con la etiqueta <binary> codificados en Base64 .
2

El programa se distribuye gratuitamente y puede ser descargado de la pagina : http://www.bookdesigner.ru/
Una vez instalado el programa, lo aperturamos desde la barra de inicio de programas de windows
Aperturado el programa se nos muestra la ventana del mismo desde donde podemos:
Comenzar a editar un nuevo libro, para ello vamos a el menú File/empty book, lo que nos mostrara una ventana de edición en blanco.
Modificar un libro ya existente, para ello vamos al menú File/Open book y en el explorador que se nos apertura, buscamos la ubicación del archivo de formato .fb2.
Nosotros trabajaremos con un libro electrónico que hemos creado con el programa, para poder trabajar con el y apreciar las principales funciones que nos ofrece el programa, el libro que aperturaremos es del autor Ricardo Palma(peruano fallecido en 1919) y el titulo es Tradiciones peruanas.
3

VENTANA DEL PROGRAMA
IMAGENESAl inicio del libro coloque una imagen del autor con una reseña del mismo.Para colocar una imagen solo tenemos que hacer clic en el lugar en donde queremos colocarla e ir al menú Insert/Picture
Al hacer clic sobre picture(F5) se nos apertura la siguiente ventana :
4

VENTANA DE INSERCION Y EDICION DE IMAGENES
aquí si damos clic sobre browse (explorador), se nos apertura el explorador en donde podemos seleccionar la ruta de nuestro archivo de imagen, podemos también alinear la imagen a la derecha, centro o izquierda de la ventana de edición, para ello hacemos clic sobre align (alinear).Una vez seleccionada la imagen , esta se nos mostrara en el lado superior izquierdo de la ventana de inserción de imagen.
Finalmente damos clic sobre insert (Insertar) para colocar la imagen en el sitio seleccionado del libro. Note que al seleccionar la imagen el boton insert (insertar) queda habilitado.
5

Si lo que deseamos es reemplazar o quitar una imagen del libro, lo que tenemos que hacer es dar doble clic sobre la imagen a borrar o reemplazar, esto nos aperturara nuevamente la ventana de inserción y edición de imágenes en donde tenemos que ar clic sobre el botón delete para quitar la imagen insertada.
Tenemos también la posibilidad de arrastrar y soltar. Para ello vamos a la carpeta en la cual se encuentra la imagen y la arrastramos a el recuadro donde se coloca la imagen miniatura en la ventana inserción y edición de imágenes, se obtendrá el mismo resultado que con el botón browse (explorador).
FUENTES
Para modificar la fuente de la letra del editor vamos al boton fonts (fuentes), situado en la barra de herramientas, debajo del menu.
Al hacer clic sobre ella se nos apertura la ventana change font (cambiar fuente) desde aquí podemos seleccionar el nombre de la fuente (font name) así como el tamaño de la misma en font size (tamaño de fuente).Hecho la selección en font name esta se realizara automáticamente.
VENTANA PARA MODIFICAR LA FUENTE
6

FUENTE POR DEFECTO
FUENTE ARIAL BLACK
Si deseamos volver a la fuente que por defecto nos proporciona el programa aperturamos la ventana modificar fuente y damos clic sobre el botón default (por defecto).
COLOR
Para modificar el color del texto vamos sobre el boton colors (color) situado en la barra de herramientas al lado del boton fuentes.
Al hacer clic sobre este botón se nos apertura la ventana set color (colocar color) :
7

aquí podemos seleccionar tanto el color de fondo sobre el cual va el texto (background) o tambien el color del texto (foreground).
MODIFICANDO EL COLOR DE FONDO
MODIFICANDO EL COLOR DEL TEXTO
OBTENIENDO INFORMACION DEL LIBRO
Para poder obtener información acerca del libro hacemos clic sobre el botón book info (información del libro) :
Esto nos apertura la ventana Book Info :
8

Aquí podemos obtener información sobre el libro, en la parte superior de la ventana tenemos el titulo y nombre del autor así como la ubicación del archivo.
Ademas podemos también obtener información sobre la estructura del libro, el numero de cabeceras (headers) el numero de títulos (titles) así como el numero de subtitulos (subtitle) de epigrafos (epigraphs), y también el numero de imágenes que contiene, para ello marcamos los recuadros correspondientes y damos clic sobre find (encontrar).
En el ejemplo de la imagen de arriba estamos buscando títulos, subtitulos, epigrafos e imágenes dentro del libro, al dar clic sobre find (buscar), se nos mostrara el resultado en el panel de la izquierda found objets (objetos encontrados), así como la pagina en la que están situados dentro de libro.
Otra información que podemos obtener de esta ventana es la referente a estadísticaaaa del libro (book statistics) y estadísticas de símbolos (symbol statistics). Para ello hacemos clic sobre el botón respectivo.
9

En la imagen de arriba podemos ver las estadisticas del libro, el cual consta entre otros de 8256 parrafos, dos cabeceras, cuatro titulos y 152 subtitulos.
EXPLORADOR DE ELEMENTOS
Para aperturar el explorador de elementos hacemos clic sobre el icono element browser (explorador de elementos), esto nos apertura la ventana del explorador de elementos :
10

Desde esta ventana podemos apreciar la extructura del libro (titulos, subtitulos, epigrafos y otros ) y tambien podemos modificarla.
Por ejemplo para poder apreciar todos los subtitulos damos clic sobre subtitles (subitulos) y luego sobre find (buscar).
La ventana nos mostrara todos los subtitulos que se han asignado a el libro.Si vamos a la parte baja de la ventana veremos el recuadro re-format select element as (reformatear el elemento seleccionado como), aquí podemos modificar el elemento seleccionado, por ejemplo si es un titulo, lo podemos modificar a subtitulo, a párrafo a a lo que nos sea de interés, para ello
11

seleccionamos su nueva asignación y hacemos clic sobre el botón do (hacer), con lo que se efectuara la modificación.
CREAR TABLAS
Podemos tambien crear tablas, para ello seleccionamos el area en donde colocarla y vamos al boton insert table (insertar table) lo cua nos apertura la ventana insert table (insertar tabla).
Es posible crear una tabla de hasta cinco por cinco, finalmente seleccionado el tamaño de la tabla damos clic sobre apply (aplicar) con lo que se creara la tabla en el editor en el area seleccionada.
OPCIONES DEL PROGRAMA
Para aperturar la ventana opciones del programa, vamos al icono settings (opciones) situado en la barra de herramientas :
12

VENTANA SETTINGS (OPCIONES)
Es IMPORTANTE, al iniciar el programa ir a la ventana settings y modificar el lenguaje para el libro a Spanish (español). El resto de opciones es mejor dejarla tal cual .
13

CREANDO LA ESTRUCTURA DEL LIBRO
Veamos ahora como crear la estructura del libro , empecemos creando el titulo, para ello lo tipeamos en el editor y lo seleccionamos con el mouse.Luego hacemos clic izquierdo sobre el mouse y se nos apertura lo siguiente:
aquí seleccionamos book title (titulo del libro) y listo abremos creado el titulo.
Luego pasaremos a el autor del libro, para ello lo tipeamos en el editor, lo seleccionamos y hacemos nuevamente clic izquierdo con el mouse :
Hacemos clic sobre book author (autor del libro) y eso es todo ya lo tenemos registrado como autor del libro a Ricardo Palma
Para crear los títulos procedemos de la misma forma, en este caso seleccionamos LIBRO I en el editor, el cual sera considerado como titulo.Luego hacemos clic izquierdo con el mouse y en la ventana emergente hacemos clic sobre title (titulo).
14

De igual forma vamos creando cuando corresponda los subtitulo, párrafos, epigrafos y otras asignaciones dentro de la estructura del libro, hay que tener en cuenta que posteriormente se puede modificar la estructura del libro.
CAMBIAR A MODO LECTOR
Otra opción importante es la de cambio de modo editor a modo lector.Para activar o desactivar la opción de cambio a modo lector hacemos clic sobre Configuration/reader/editor mode.
Esta opción nos permite apreciar el libro tal como lo veremos en otros visores de libros electrónicos de formato fb2.
15

VISTA EN MODO LECTOR
OPCIONES DEL EDITOR
El editor de texto de Fiction Book Designer tiene las opciones corrientes de otros editores de texto.
16

Para ir a estas opciones hay que hacer clic sobre el menú Edit, lo cual nos mostrara la ventana desplegable de la imagen de arriba.
Aquí podemos seleccionar cortar, copiar, pasar, eliminar texto.Así como tenemos también opciones de Deshacer (undo) y rehacer (redo).
CREANDO NUESTRO FICTION BOOK
Una vez terminado de redactar el libro en el editor y hechas las correcciones del caso pasamos a crear nuestro libro electrónico, para ello vamos a el menú File/make Fiction Book File :
Esto nos apertura la ventana de aviso siguiente :
aquí damos clic sobre Yes (Si) para que los cambios que se hallan efectuado
17

se guarden en el libro a crear.
Una vez que los cambios han sido guardados se nos apertura la ventana siguiente :
En esta ventana podemos seleccionar una cubierta para nuestro libro, en book cover picture (imagen de la cubierta del libro), hacemos clic sobre browse (explorar) y en el explorador que se apertura buscamos la carpeta
18

que contenga la imagen que deseamos de cubierta.
Es importante también seleccionar en save as el formato utf-8.
La carpeta en donde sera guardado el libro electrónico se puede designar en el menú settings(opciones) :
Por defecto el archivo fb2 sera guardado dentro de la carpeta de Fiction Book Designer en una sub carpeta llamada fb2.
Finalmente procedemos a crear nuestro libro electrónico haciendo clic sobre el botón make book. (crear libro).
Les dejo la dirección electrónica desde donde se puede descargar el libro electrónico que sirve de modelo para este tutorial, es lo bastante voluminoso, y puede servir para ir practicando cambios en el.
http://www.4shared.com/file/gNSB-MBP/Ricardo_Palma-Tradiciones_Peru.html
Eduardo Ponce Lima Perú
Diciembre del 2010
Nota : Puedes descargar otros tutoriales relacionados desde :
http://www.enlacesweb.mex.tl/
19