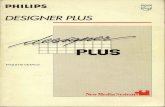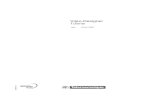Tutorial Book Designer
Transcript of Tutorial Book Designer

1
1. Instalación del Book Designer
o Nos bajamos el fichero BookDesigner40.zip
o Extraemos el instalador "BookDesigner40.msi" y lo ejecutamos.
o Seguimos los pasos, nos pedirá confirmar la ruta de instalación, por defecto en XP sera "C:\Archivos de programa\Book Designer 4.0\"
o Al terminar la instalación se nos hablan creado varios iconos en el escritorio.
o Si pinchamos en un icono con el dibujo de un libro que pone BookDesigner 4.0 se nos abrirá el programa, el problema es que esta versión no puede abrir archivos pdf.
o Cerramos el programa.
2. El siguiente paso sera actualizarlo a la versión 5.0
o Nos descargamos el fichero BookDesignerExe.zip
o Seleccionamos extraer en el descompresor que estemos usando (normalmente winzip) y elegimos extraerlo en la ruta donde hemos instalado en Book Designer 4.0 "C:\Archivos de programa\Book Designer 4.0"
o Empezara la extracción, si nos avisa que va a sobrescribir algún archivo le indicamos que si a todo.
o Una vez terminada la extracción volvemos a pinchar en el icono del escritorio que pone "BookDesigner 4.0" y nos saldrá un mensaje que se ha actualizado el programa y se nos abrirá de nuevo el Book Designer ya actualizado.
3. Instalarlo en Windows Vista, (aportación de Kiermel)
o Para quien use Windows Vista tienen que instalar DhtmlEd.msi según se indica en la web del programa (ruso), sino no funcionara.
4. Configurando el Book Designer.
o Pinchamos en el icono setting y seleccionamos al final del menú que nos sale book language: spanish .
o Si pulsamos en el mismo menu en "set path" y seleccionamos "Fiction book(fb2)", podemos cambiar la carpeta donde se generan y guardan los archivos fb2 por defecto "C:\Archivos de programa\Book Designer 4.0\fb2"
o En "Configuration" --> "font" , podemos cambiar las fuentes, el usuario Acrespozo nos recomienda cambiar las fuentes a Verdana -Medium, ya que veremos mejor el libro en el monitor.
5. Abriendo un libro y dándole formato.

2
o Nos descargamos de ejemplo el siguiente Ebook en pdf Guía del autoestopista galáctico .
o Seleccionamos en "File" --> Open Book y abrimos el pdf descargado.
o El pdf se nos abrirá en el programa.
o NOTA: Podéis tener problemas al abrir ciertos pdf si el nombre contiene caracteres raros, espacios, etc. como en el caso de este pdf con el ebook RAMA II, al terminar de cargar os saldrá un error parecido a este:
El problema lo he solucionado renombrado el pdf con un nombre sin espacios ni caracteres extraños, por ejemplo rama.pdf
o También debo añadir que es preferible no usar documentos pdf por las peculiaridades de este tipo de formato, tendréis mejores resultados usando por ejemplo libros en formato Word por ejemplo, aunque debéis tener instalado el Office, con Office 97 instalado BookDesigner me da error a la hora de cargar los documento Word, pero con Office 2003 me funciona perfectamente. Sobre todo a la hora de añadir la imágenes del documento y con los saltos de línea podréis tener más dificultades con los pdf.
o Seleccionamos con el ratón el título del libro
y pinchando con el botón derecho del ratón nos desplegara un menú, elegimos la opción de book title.

3
o Después hacemos lo mismo con el nombre del autor...
y esta vez seleccionamos la opción de book author.
o Lo idóneo para ir dando formato al libro es abrir el documento original y al lado el BookDesigner e ir modificando las cosas en el BD para que queden como en el original, ya que no siempre la transformación es buena, e ir colocando saltos de página, justificaciones a izquierda o derecha, cursivas, quitar o poner capítulos, secciones que no se han convertido adecuadamente, etc...
6. Capítulos
o En la mayoría de los libros que he cargado, el programa ha detectado los capítulos y ha marcado el inicio de los mismos como tales resaltando el título, lo cual es muy importante para tener un indice, saltos de página entre capítulos, ademas nuestro lector de Ebook en la barra de progreso nos indicara la duración de cada capítulo intercalando espacios.
o Pero en algunos archivos que carguemos como en el pdf anterior RAMA II, nos encontraremos que BookDesigner no nos ha configurado los capítulos, con lo que la transición entre capítulos queda así:
Como veis no queda muy bonito y menos como lo presenta nuestro Ebook.
o Para solucionar estos problemas el programa trae algunas herramientas, el caso de este libro, los encabezados de cada nuevo capítulo en este caso comienzan con algo así como "nº -", con la

4
herramienta find , podemos buscar todos los capítulos e ir indicando su comienzo y encabezado...
Tan solo tendremos que ir incrementando el número y pinchar en "find", esto nos dirigirá al capítulo que buscamos, entonces seleccionaremos el encabezado con el ratón y pulsaremos (Alt+T), la cosa quedara así...
Nuestro Hanlin nos detectara este encabezado como un nuevo capítulo y nos lo mostrara en el comienzo de una nueva página, con el título en negrita y con una entrada en el índice.
o También tenemos interesantes herramientas para ver todos los capítulos del Ebook y podemos administrarlos adecuadamente y eliminar y agregar las secciones mal convertidas, esta herramientas
es el Element browser .
Vemos como a parte de los capítulos que hemos añadido manualmente, hay una serie de elementos que no son capítulos y los ha marcado como tal, los buscamos seleccionando titles y pulsando en find:

5
He resaltado los encabezados que están bien puestos y el resto son cosas que deberemos reformatear asignando un etiqueta más apropiada, esto es necesario para que no nos encontremos con saltos de página innecesarios y entradas en el indice que nos lo estropee.
o Hay más herramientas como Book Info , en la pestaña View del menú.
Que nos ayudara a ver como es esta captura donde se encuentra cada capítulo.
o A parte como podéis ver podemos formatear más a fondo el libro seleccionando el texto que nos interese y con el botón derecho del ratón eligir si se trata de un encabezado, verso, subtitulo, etc...

6
7. Secciones
o A veces los libros están organizados en secciones o partes, con nuestra organización por capítulos nos puede quedar así un indice...
Como veis no queda muy bonito este indice, el Hanlin lo mostrara de forma semejante que el lector FBReader, tenemos dos partes claramente diferenciadas, "El Libro primero" y "Libro segundo" en el título "Las puertas de Anubis" de Powers TIM, con sus correspondientes capítulos, pero en el indice aparece todo junto.
o Bien, tenemos una forma de ordenar esto, en el menu pulsamos Tools y elegimos "Fiction Book Section Editor" y nos saldra una ventana semejante a esta.
o Ahora podemos ordenar los diferentes secciones, seleccionamos los capítulos de las dos partes de libro y pulsamos la flecha que apunta

7
hacia la izquierda
Como veis los capítulos nos quedan en otro nivel debajo de la sección que los engloba, mucho más ordenado, y eso que este un un ejemplo muy simple. Ahora pulsamos "apply" para aplicar los cambios.
o Si ahora revisamos el indice del libro generado en el Hanlin o en un lector de Ebook la cosa nos queda parecida a esto.
Mucho más ordenado, podemos desplegar cada una de la secciones...

8
La cosa cambia mucho a como teníamos el indice en un principio, en el Hanlin también nos queda igual de ordenado el indice, ya que se nos mostrara las secciones principales y podremos acceder al indice independiente de casa sección.
8. Herramientas
o Buscar y y borrar link
Tal vez no nos interesen los link que haya en el libro, así que os diré que herramientas usar para buscarlos e eliminarlos.
Pinchamos en el botón notes and link.
Se nos abre la siguiente ventana:
En show seleccionamos "all link" y pulsamos en refresh

9
Vemos en la siguiente captura, en cierto libro en pdf, ha encontrado un montón de link:
Podemos seleccionar uno o varios haciendo clic con el ratón + Control, el botón remove eliminara el link del texto de los enlaces seleccionados, el botón remove all quitara todos los link de la lista (ojo solo quita el link, el texto lo deja).
Si hacemos doble clic encima de algún elemento de la lista el editor nos llevara hasta ese enlace y lo mostrara resaltado, con la tecla del nos borrara el texto resaltado con su link:
o Borrando o reemplazando cadenas completas
En el punto anterior, el pdf en que se encontraba el libro fue creado por un software que nos ha dejado al final de cada página del pdf la siguiente cadena "PDF created with pdfFactory trial version www.pdffactory.com", bien seria un rollo que según estamos leyendo en nuestro V3 encontrarnos estos textos puestos por la versión de prueba de un editor pdf.

10
Los eliminaremos de la siguiente manera, pulsamos el botón
el cual nos abrirá la siguiente ventana:
En la caja de find escribiremos la cadena a eliminar, replace lo dejamos vació.
Si pulsamos en find repetidamente vemos como nos va seleccionando las cadenas de texto que va encontrando, pulsaremos replace all para que nos elimine todas las cadenas de texto que no queremos que este. (En este caso en especial ha habido que buscar y reemplazar primero la cadena "PDF created with pdfFactory trial version" y luego la misma operación con el link "www.pdffactory.com"
o Agregando fuentes nuevas en nuestro lector Hanlin V3
En este interesante artículo de Mundogeek nos indican como hacerlo.
A partir de la versión de firmare V1.26 2008-04-11, el software ya nos da opción para instalar nuevas fuentes. Web del fabricante.
9. Generando el fb2.
o Pulsamos en el icono y se nos abrirá una nueva ventana.

11
o Aquí podremos añadir por ejemplo la portada del libro, buscaremos con el buscador de imágenes de Google, una vez abierta la imagen en tamaño completo la guardaremos en el escritorio y luego solo hace falta arrastrarla hasta el cuadro donde pone drag and drog.
o Ahora marcamos la casilla save as utf-8 , si no lo hacemos nuestro Hanlin procesara de forma extraña los puntos suspensivos "..." y la elipsis horizontal "…" que puedan aparecer en el texto, produciendo que trozos del texto a continuación de esos caracteres desaparezcan en nuestro lector.

12
o También podemos cambiar el nombre del fichero fb2 que nos generara, poner más datos sobre el libro en los múltiples campos que nos muestra,etc...
o Por último pulsaremos en make book y nos generara el archivo fb2, por defecto lo crea en la carpeta fb2 dentro de la carpeta donde se ha instalado el Book Designer, "C:\Archivos de programa\Book Designer 4.0\fb2\Adams Douglas_GUIA DEL AUTOESTOPISTA GALACTICO.fb2", tal vez nos convenga crearnos un acceso directo en el escritorio a esta carpeta.
o Y ya esta, ahora solo tenemos que volcar este fichero a nuestro Ebook y veréis que bien se visualiza y con que cantidad de opciones tiene en nuestro V3 este tipo de ficheros.