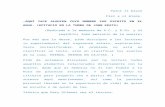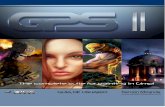Fichas paint sin audio
description
Transcript of Fichas paint sin audio

¿Qué es Paint y para qué nos sirve?
1a
Paint es una herramienta de dibujo que permite crear dibujos sencillos o complicados, a colores o en blanco y negro. También con Paint se pueden modificar imágenes elaboradas en otros programas.
Para ingresar en Paint se debe dar clic sobre el botón de Inicio, ubicado en la esquina inferior izquierda de la pantalla.
Se abre una ventana, en ella elegimos Programas y luego Accesorios.
Buscamos Paint y damos clic.

¿Qué encontramos al ingresar a Paint? Al ingresar a Paint encontramos una zona de trabajo, un cuadro de herramientas que permiten trazar formas o dibujos y un cuadro de colores.
Zona de trabajo
Cuadro de colores
Cuadro de herramientas
2a

3a
¿Para qué nos sirven los botones del lápiz, línea recta y curva del cuadro de
herramientas? Estos botones del cuadro de herramientas nos permiten crear o modificar un dibujo usando diferentes tipos de línea.
Botones para realizar diferentes tipos de líneas.
Dando un clic en este botón podemos trazar líneas rectas.
Seleccionando este botón, trazamos líneas curvas.
Con un clic en este botón logramos hacer líneas libres o sea de cualquier tipo.
En este botón seleccionamos el grueso de la línea.

A continuación realizamos el ejercicio:
Ingresamos al programa Paint
Utilicemos los botones que ya conocemos y elaboremos un dibujo.
Damos clic en el botón correspondiente al tipo de línea que deseamos realizar.
Seleccionamos el grueso de la línea, dando clic en el botón y el grueso de línea deseado
Arrastramos o movemos el ratón presionando el botón izquierdo por donde deseamos que se dibuje la línea.
Los botones del cuadro de herramientas están ilustrados con un dibujo alusivo a lo que se puede lograr al utilizarlo.
Para utilizar los botones de Líneas rectas, curvas y el Lápiz debemos seguir los siguientes pasos:
Si nuestra opción fue la línea curva, el primer trazo que hagamos se verá recto, pero si desplazamos nuevamente el ratón sobre ella con el botón izquierdo presionado, podemos lograr la curva.
3b
¿Para qué nos sirven los botones del lápiz, línea recta y curva del cuadro de
herramientas?

4a
¿Podemos guardar los dibujos o modificaciones que hacemos a una imagen en Paint?
Al igual que en otros programas, en Paint tenemos la posibilidad de guardar nuestros trabajos para usarlos en otra oportunidad.
Para guardar los dibujos o modificaciones que realizamos a una imagen en Paint seguimos los siguientes pasos:
Damos clic en el menú Archivo y seleccionamos la opción Guardar como
En la ventana que se abre seleccionamos el espacio en que guardaremos nuestro dibujo.
Estación # ( T )
En el espacio Nombre escribamos el que nos gustaría que tenga nuestro dibujo y damos clic en Guardar.
Ahora podemos guardar nuestro primer dibujo.

¿Y los colores en Paint, cómo los puedo utilizar?
En Paint tenemos una enorme gama de colores que podemos utilizar y cambiar a nuestro gusto.
5a
En la parte inferior de la pantalla se encuentra la herramienta Colores, la que podemos utilizar para cambiar el color de las línea y/o del relleno de una figura o una parte de ella.
Paint cuenta con un color de primer plano y un color de fondo.
Abramos Paint
Establezcamos el color del primer plano, haciendo clic en un color del cuadro de colores. Con este color podemos trazar líneas y texto.
Color de primer plano
Color de fondo
•Cambiemos el color del primer plano y el del color de fondo.
•Hagamos un diseño de colores
Para establecer el color de fondo, hagamos un clic con el botón secundario (derecho) del mouse (ratón) en un color del cuadro de colores.
Este color se utiliza para llenar formas cerradas y el fondo de los marcos de texto.

Los colores del cuadro de colores pueden cambiarse de la siguiente forma:
En un archivo de Paint hagamos clic en el color que deseamos cambiar y luego en el menú Colores, el cual nos mostrará la leyenda Modificar colores.
¿Cómo modificar y agregar al cuadro de colores nuestros colores favoritos?
5b
En el cuadro de colores aparecen una variedad pequeña de colores, pero no olvidemos que contamos con la posibilidad de enriquecer esta gama.
Damos clic en Definir colores personalizados.

5c
Seleccionamos el color deseado.
Aquí elegimos la tonalidad del color y moviendo la flecha lo aclaramos u oscurecemos.
Muestra nuestro color.
Damos clic para agregarlo a los colores.
Tenemos la posibilidad de incorporar al cuadro de colores las tonalidades que más llamen nuestra atención; podemos modificar un color en su intensidad y tener una gama desde un tono muy claro a un tono muy oscuro.
Al dar clic, se mostrará una ventana que nos permite seleccionar colores.
¿Cómo modificar y agregar al cuadro de colores nuestros colores favoritos?

Existe toda una teoría sobre la utilización de los colores, sus combinaciones y las sensaciones que percibe el ser humano al observarlos.
Para hacer un buen uso de los colores y que nuestras producciones sean más llamativas ampliemos nuestro conocimiento sobre el tema, ingresando al siguiente sitio de Internet, ya sea desde nuestra escuela o visitando un Café.
www.desenredate.com/articulos/teoria-psicologia-color.php
5d
•Construyamos un dibujo que esté compuesto por varias líneas de colores.
•Podemos cambiar los colores del cuadro de colores mediante la creación de colores personalizados.
¿Cómo modificar y agregar al cuadro de colores nuestros colores favoritos?

¿Podemos hacer solo líneas en Paint? Dentro del cuadro de herramientas de Paint existen botones que permiten dibujar fácilmente círculos, polígonos, elipses.
Nos permite hacer círculos y elipses.
Nos permite dibujar cuadrados y rectángulos.
Nos permite dibujar figuras de más de cuatro lados.
Nos permite dibujar cuadrados y rectángulos con las vértices curvos.
Para usar alguno de estos botones debemos:
•Abrir un archivo en Paint.
•Seleccionamos el botón con la forma que deseamos dibujar.
Arrastramos el puntero del mouse por la zona de trabajo donde queremos colocar la figura.
Si deseamos dibujar cuadrados o círculos debemos mantener presionada la tecla SHIFT mientras desplazamos el mouse.
Tecla de SHIFT
6a

Si observamos detenidamente los dibujos o imágenes de un cuadro podemos visualizar que están compuestos por formas geométricas, por esto partimos de estas para representar la realidad de nuestro entorno.
Como hemos estudiado en las lecciones de matemática, podemos hablar de tres figuras geométricas primarias: el triángulo, el cuadrado y el círculo. Estas formas básicas están presentes en todos los cuerpos que podamos ver.
Los contornos o bordes de las formas geométricas los podemos cambiar.
Damos clic en el botón de línea.
Luego seleccionamos el grosor.
Por último seleccionamos el botón de la forma geométrica.
6b
¿Podemos hacer solo líneas en Paint?

Para que su dibujos luzcan mejor utilicen colores. Observemos algunos ejemplos:
Las formas geométricas pueden ser rellenas de un color específico o sin relleno; esta decisión la toma el dibujante considerando las necesidades del dibujo que está creando.
Las formas geométricas pueden crearse rellenas o sin relleno.
Con contorno y sin relleno
Con contorno y relleno
Sin contorno y con relleno
A todos nos agradan los animales y en algunos casos tenemos una mascota.
Pensemos en el animal que más nos gusta y hagamos un dibujo de él utilizando diferentes formas geométricas.
7a
¿Podemos crear figuras geométricas con o sin relleno?

Cuando en un dibujo consideramos que el color usado en una línea, una parte o un fondo no es el que deseamos, podemos realizar los cambios haciendo lo siguiente:
En la barra de herramientas, damos clic en el botón de Relleno con color
¿Para qué nos sirve el botón de Relleno de color del cuadro de herramientas?
En el cuadro de herramientas contamos con botones que nos sirven para cambiar el color del dibujo o de un fondo, borrar una línea y/o borrar una parte o toda una figura.
Seleccionamos el color que deseamos utilizar para el color del primer plano o para el color del fondo.
Luego, colocamos el botón de tarro de pintura sobre la zona que deseamos cambiar de color y damos clic.
Recordemos que si deseamos colorear con el color del primer plano damos un clic con el botón izquierdo del ratón y si deseamos el color del fondo es con el botón derecho.
Si es una línea lo que vamos a colorear debemos colocar la punta del tarro de pintura en la línea.
8a

Arrastre el puntero del mouse sobre el área que desee borrar.
8b
Para modificar un dibujo contamos con tres botones: relleno con color, el borrador y el de selección
Así borramos una línea o un área pequeña de un dibujo.
Hacemos clic en el botón Borrador.
Seleccionamos el grueso del borrador considerando el área o zona que vamos a borrar.
Borrador para áreas muy pequeñas, especial para borrar detalles
Borrador para áreas medianas
Borrador para áreas grandes
Algo muy importante que no debemos olvidar es que cuando borramos, el borrador deja el color que está seleccionado como color de fondo.
Borrador
Hagamos un pequeño dibujo e intentemos borrar algunas de sus partes.
¿Para qué nos sirve el botón Borrador del cuadro de herramientas?

Abrimos un archivo de Paint que contenga una imagen y damos clic en el botón de Selección (con el cual podemos marcar áreas rectangulares) y arrastramos el ratón, manteniendo el botón izquierdo presionado por la zona que se desea marcar.
Para borrar un área grande o copiar un dibujo o parte de él contamos con dos botones.
El último botón para eliminar o modificar partes o colores de un dibujo es el de Selección, pero este botón no solo nos sirve para borrar, sino también para copiar una o varias veces el dibujo o para copiar una parte de este.
Selección de forma libre
Selección
Área marcada
Al soltar el botón el área marcada queda delimitada por líneas de puntos.
9a
¿Para qué nos sirve el botón de Selección del cuadro de herramientas?

La parte seleccionada se puede eliminar También podemos pegar una o varias veces la parte seleccionada en otro lugar.
Recordemos que existen varias posibilidades para realizar una misma acción, ya sea por medio de los menús o por medio de teclas.
Para eliminar un área seleccionada presionamos la tecla SUPR o en el menú Edición seleccionamos Cortar o Borrar.
El espacio borrado se pintará del color de fondo.
Para copiar un área seleccionada en el menú Edición seleccionamos Copiar, luego en Edición seleccionamos Pegar.
9b
¿Cómo podemos combinar el botón seleccionar con algunas teclas u opciones del menú Edición?
Cortar equivale a presionar las teclas Ctrl + X Pegar equivale a presionar las teclas Crtl + V

También podemos reproducir varias veces en un nuevo espacio la parte seleccionada.
Ahora podemos eliminar la parte seleccionada haciendo lo siguiente:
En el menú Edición, damos clic en Borrar selección o cortar o SUPR.
El espacio borrado se pintará del color de fondo.
Arrastramos el ratón manteniendo el botón izquierdo presionado por la zona que se desea marcar.
Selección libre significa que nosotros vamos marcando los puntos por donde deseamos realizar el corte, el cual no necesariamente es en línea recta.
Abrimos un archivo de Paint que contenga una imagen y damos clic en el botón de Selección de forma libre.
Al soltar el botón izquierdo del ratón la imagen se marcará con un rectángulo pero siempre conservará el corte que hicimos.
9c
¿Cómo podemos seleccionar libremente una parte de un dibujo?

Para borrar toda la imagen de un archivo, en el menú Imagen hagamos clic en Borrar imagen.
10a
Creamos un dibujo en Paint que simule un ventanal de una tienda. En él se pueden observar diferentes prendas de vestir de diversos colores. Todas son prendas de última moda.
Cuando se toma la decisión de eliminar una imagen totalmente, se debe considerar que es difícil poderla recuperar, así que debemos estar muy seguros cuando vamos a realizar este procedimiento.
¿Cómo podemos eliminar completamente un dibujo?

¿Tenemos algunas otras formas para pintar los dibujos en Paint?
Dentro de las herramientas del cuadro tenemos dos botones que podemos utilizar para colorear nuestros dibujos. Estos son el pincel y el aerógrafo.
Cada uno de los íconos del botón permiten realizar trazos de diferente grosor y estilo.
Para usar el Pincel:
Damos clic en el botón del Pincel.
En la parte inferior del cuadro de herramientas se apreciará un nuevo botón con varias opciones.
Para conocer mejor las ventajas de usar el Pincel, realizamos una práctica usando esta posibilidad y las diferentes opciones de estilo y grosor.
11a
Seleccionamos un estilo y grosor de línea dando clic sobre el icono (esta elección la podemos cambiar en cualquier momento)
Para pintar, presionamos el botón izquierdo del ratón y sin soltarlo arrastramos el puntero.

Para usar el aerógrafo:
Hagamos clic en el botón Aerógrafo.
El Aerógrafo es una herramienta que nos permite hacer como una especie de rocío en nuestros dibujos; podemos dar la sensación de follaje en los árboles, hacer nubes, además permite mezclar diferentes tonos de un color o colores diferentes.
11b
Nuestro país es muy bello, y es posible que desde nuestra escuela o de camino a nuestra casa apreciemos hermosos paisajes, por lo tanto vamos a elegir un motivo para dibujar en Paint usando las herramientas estudiadas.
Al dar clic, en la parte inferior del cuadro de herramientas se apreciará un botón con varias opciones
En este botón hay tres posibilidades de tamaño; elijamos una de ellas. Esta elección la podemos cambiar en cualquier momento.
Para pintar, presionamos el botón izquierdo del ratón y sin soltarlo arrastramos el puntero del ratón sobre la parte de la imagen que deseamos colorear.
¿Para qué nos sirve el botón Aerógrafo de la barra de herramientas?

¿Podemos escribir en nuestro dibujo?
Los pintores ponen su nombre a sus cuadros, los escritores a sus libros; en otras palabras tenemos derecho a que nuestras creaciones cuenten con la información que consideremos conveniente, para eso utilizaremos la herramienta de texto en Paint.
Pasos para escribir un texto:
En el cuadro de herramientas, hagamos clic en el botón de Texto.
Para crear un marco de texto, arrastramos diagonalmente el puntero del ratón con el botón izquierdo presionado hasta conseguir el tamaño deseado.
En el cuadro de herramientas de texto, damos clic en la fuente, el tamaño y el estilo que deseamos que tenga la letra del texto.
Fuente Tamaño Estilo
Sí, damos clic en las cabezas de flecha observaremos tipos de letras y de tamaño.
Para seleccionar el que nos agrade damos clic sobre él.
12a

No solo podemos poner nombre a nuestras creaciones en Paint, sino también podemos agregar frases o pequeños textos que nos permitan enriquecer la producción y resaltarlos cambiando su color.
Escribamos una frase usando el botón de texto.
En cuanto al color del texto, este es el mismo del color del primer plano. Si cambiamos el color del primer plano cambiará también el color del texto.
Si deseamos que el texto tenga varios colores debemos usar varios cuadros de texto, ya que las palabras de cada cuadro tendrán solo un color
12b
Algo para recordar:
Podemos escribir una palabra, frase u oración en el cuadro de texto sólo una vez, ya que al hacer clic fuera del cuadro, el texto se convierte en un dibujo y ya no podemos activarlo más.
En Paint redactamos una pequeña reflexión acerca de lo que nos parece este programa.
Utilizamos variedad de colores.
¿Podemos escribir en nuestro dibujo?

Si al escribir un texto damos clic en el icono de opaco nuestro dibujo quedará así
Los textos pueden tener un fondo transparente, que no sea el cuadro blanco sobre el que se escribe o un fondo opaco, en este caso el cuadro blanco sobre el que se escribió si se marca. Paint tiene ambas opciones.
Hagamos clic sobre el botón de texto
En la parte inferior del cuadro de herramientas aparecerán dos iconos.
Fondo transparente (no se ve el cuadro blanco
Fondo opaco (se ve el cuadro blanco)
¿Podemos escribir en nuestro dibujo?
12c

Ha llegado el momento de poner en práctica los conocimientos que hemos adquirido después de realizar los ejercicios que se nos han planteado.
Cuando el texto está en un fondo blanco que no vamos a pintar, no importa si es opaco o transparente.
Si al escribir el texto damos clic en el icono de transparente nuestro dibujo quedará así
La alternativa de seleccionar un texto con el fondo opaco o transparente es una decisión que se toma considerando las características que debe tener nuestro trabajo.
Elaboramos un afiche en el que ofrecemos un curso en Paint, para ello debemos realizar un dibujo y agregar algún texto que invite a participar en el curso.
¿Podemos escribir en nuestro dibujo?
12d