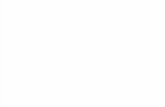Fichas sin audio power point
description
Transcript of Fichas sin audio power point

¿Cómo ingresamos a PowerPoint?La herramienta PowerPoint tiene gran cantidad de imágenes, textos, sonidos, animaciones que te permitirán crear avisos, volantes, anuncios y mucho más; los cuales podrás imprimir y colocar donde necesites. Para ingresar seguimos los siguientes pasos:
Activamos el menúInicio dando clic sobre el botón en la esquina de la pantalla.
Damos clic en Programas.
De nuevo damos clic en:
Microsoft Office
Microsoft Office PowerPoint 2003
¿Verdad que es fácil?
1a
Investigamos en la computadora otras maneras de ingresar a
PowerPoint

1
¿Para qué nos sirven todos esos botones?
En la pantalla hay muchas funciones, algunas están en las palabras o menú, otras en dibujos o botones, veamos:
1. Escribamos en la pantalla una palabra que refleje nuestro estado de ánimo.
2. Colocamos el puntero del ratón sobre los botones y aparecerá un mensaje que indica su función.
3. Observamos cómo cambia la pantalla al dar clic en estos botones:
Área de trabajo
Donde crearás tus diseños
El panel de tareas
Se puede cerrar en el
botón con la equis (x) para tener más espacio de
trabajo.
Barra de menú
Barras de herramientas
Barra de
dibujo
1b

1
¿Cómo hacemos una diapositiva nueva?
Activamos el menú Insertar – Nueva diapositiva.
Al abrir PowerPoint se crea una diapositiva en blanco que puede contener texto o palabras, dibujos, sonidos, gráficos, entre otros. Si necesitamos agregar más hojas o diapositivas debemos hacer lo siguiente:
2
Buscamos y seleccionamos el diseño “Título y texto e imágenes prediseñadas”.
Revisamos la lista de los diseños disponibles, siubicamos el puntero sobre el diseño nos informa sobre su posible uso.
Arrastramos la barra para ver otros diseños
Observamos el diseño, si queda abierto el panel de tareas, lo cerramos en la equis (x).
2a

1
¿Cómo agregamos datos e imágenes?Si lee atentamente la diapositiva incluida, simplemente debes dar clic en los distintos lugares de la pantalla para agregar cada uno de los elementos.
Hagamos un anuncio para vender una mascota:
Escribamos el tipo de animal (perro, gato, tortuga, otro), cuánto cuesta y a quién llamar (persona que la vende)
Para localizar rápidamente una imagen prediseñada se debe escribir el tema, por ejemplo: gente, dinero, salud, tecnología, autos, escuelas, manos, entre otros.
¡ Ahora podemos crear nuevos anuncios !
En la diapositiva insertada hagamos un aviso que invite a la gente a participar en un bingo:
En la sección del título damos clic y escribimos “Grandioso Bingo”
En la parte izquierda incluimos los datos de la actividad que indiquen cuándo será, a qué hora, dónde se hará, qué habrá y cuánto cuesta.
Agregamos una imagen para llamar la atención.
Veamos un posible resultado:
p.m.
Vamos a crear una nueva diapositiva con un diseño que te guste.
Anunciamos la venta de avisos y rótulos, así empezarías tu propio negocio.
2b

1
¿Cómo guardamos la presentación?
Activamos la opción Archivo en la barra de menú
Toda computadora tienen lugares o “gavetas” para guardar lo que hacemos, de esta manera las presentaciones no se borrarán al salir del programa, incluso al apagar la máquina. Realizamos los siguientes pasos para guardar la presentación:
2
Damos clic en la unidad o disco t: para escogerla
Luego damos clic en Guardar
Se abre una caja de diálogo donde debemos indicar 2 cosas:
- el lugar donde se guardará la presentación.- un nombre que nos recuerde fácilmente cuál es su contenido.
En el espacio “Nombre de archivo” escribamos el nombre que le daremos, por ejemplo, Mi primera presentación
Damos clic en el botón Guardar y veremos elnombre en la barra de título.
3a

1
¿Cómo guardamos la presentación?Al agregar o cambiar cosas en la presentación, debemos guardar de nuevo para que estos cambios se mantengan, se recomienda guardar cada 5 minutos para no perder la información.
Hagamos una copia de la presentación:
La guardamos en la unidad t:con el nombre:
Copia Primera presentación
Solamente la primera vez que se guarda la presentación se debe indicar la unidad o disco en que estará guardada y su nombre.
Podemos usar esta instrucción para hacer una copia de la presentación, ya sea en otro disco o con otro nombre
Las opciones Archivo – Guardar como...
Tienen una función especial
3b
Dos formas rápidas de guardar de nuevo la presentación después de hacerle cambios o agregarle cosas son:
2. Presionamos juntas las teclas Control y G
1. Damos clic en el botón “Guardar”, el cual tiene el dibujo de un disquette o

1
¿Cómo cerramos de PowerPoint?
Forma 1Damos clic en Archivo - Salir
Al terminar nuestras creaciones en PowerPoint hay dos formas de cerrar y salir del programa, explóralas y utiliza la forma que consideres más sencilla:
2
Si le hicimos cambios, debemos dar clic en elbotón Sí para guardarlos
Forma 2
Damos clic en la equis (x)
Si hay cambios que no se han guardadoaparecerá el siguiente cuadro, damos clic en “SÍ”.
Si no hay cambios que guardar el programa se cerrará.
4a

1
¿Cómo abrimos una presentación?Abrir un archivo o presentación significa traerlo de nuevo a la pantalla para agregarle cosas o modificarlo. También hay dos formas de hacer, explóralas y decide cuál te gusta más.
Abramos distintas presentacionesasegurándonos de que aparezca la palabra Abrir en la barra azul
Forma 1Damos clic en Archivo - Abrir
Forma 2Damos clic en el botón Abrir
Damos clic en el disco o unidad donde está guardada y clic en el nombre de la presentación
Clic en la unidad, en el nombre de lapresentación y en el botón Abrir
Damos clic en el botón Abrir
4b
(unidad)
(nombre)

1
¿Cómo activamos las plantillas disponibles?
Activamos el menú Archivo - Nuevo en la barra de menú.
Una plantilla es una presentación ya creada, son muy fáciles de utilizar, solamente debemos abrirlas, observarlas y seleccionar la que nos guste.
3
Observamos las plantillas, ya traen lasimágenes, los colores de fondo y el colorde las letras.
Buscamos y seleccionamos la plantilla llamada cumbre.
A la derecha se abre el panel de tareas, en él seleccionamos lo siguiente:
Arrastramos la barra para ver otros diseños
5a

1
¿Cómo variamos el estilo de la diapositiva?Las plantillas ya están listas, simplemente debes dar clic en los lugares indicados y empezar a escribir lo que quieras.
Investigamos cuáles compañeros cumplen años en estos días.
Elaboramos para ellos y ellas un aviso de
¡ Feliz Cumpleaños !
Utilizamos la plantilla que más nos gusta.
Seguimos las indicaciones de la plantilla.
Al dar clic podemos escribir un anunciopara ir de compras a Golfito.
Dicho anuncio podría quedar así:
Damos clic derecho en el fondoy clic en Estilo de la diapositivapara cambiar el diseño de la plantilla.
5b

1
¿Cómo creamos figuras?
Activamos el botón Autoformasque está en la barra de dibujo.
Las figuras o dibujos como cuadrados, círculos, estrellas, flechas, y otras más, se llaman “Autoformas” y se pueden crear de distintos colores, tamaños, incluso con efectos especiales.
Al dar clic en la pantalla y arrastrar el ratón sin soltarlo aparecerá la figura.
Si no queda perfecto, no nos preocupamos,veremos cómo se puede arreglar.
Damos clic para seleccionar la figura.
En este caso, escogemosel octágono
Los puntos alrededor del dibujo sirven para cambiarlo.
El puntero del ratón cambia según su función:
Cambiar la forma
Girar libremente la figura sin modificarla
Ajustar el tamaño de la figura
Mueve la figura
Cambia su tamaño
Darle vuelta
o girarla
Cambia su forma
Luego damos clic en
Formas básicas
6a

¿Cómo cambiamos una autoforma?Las autoformas creadas traen ciertas características como el color de relleno, de la línea del borde, tamaño, entre otros, todas ellas se pueden cambiar para lograr el diseño que necesites.
Hagamos una autoforma y exploramos las opciones de relleno y Efectos de relleno para hacer un efecto de luz similar a este:
En la opción de colores y líneas podemos cambiar el color de relleno de la figura, el color de la línea de borde, el ancho de la línea y su tipo.
En la opción de tamaño puedes variar su tamaño.
Damos doble clic en la autoforma, de la ventana Formato de autoforma abrimos la pestañaColores y líneas
Activamos la opción Color y cambiamos el celestepor amarillo o por el color que deseemos.
Para agregar un mensaje damos clicderecho en laAutoforma y Activamos la opción
Agregar texto
Escribimos el mensaje:
Yo soy muyimportante
Persevera y vencerás
6b

1
¿Cómo incluimos un título llamativo?
Hagamos clic en el botón WordArten la barra de dibujo.
Una forma de agregar texto es utilizar las opciones de texto con efectos especiales, tal y como se detalla:
Observamos el mensaje:
Damos clic en el estilo que más te guste,luego clic en Aceptar. Escribamos “Servicios por computadora”
y damos clic en el botón Aceptar.
El resultado sería algo así:
7a

¿Cómo agregamos texto?Otra forma de incluir texto es creando cuadros de texto, el tipo de letra es sencillo pero puede cambiarse.
Damos clic en el botón Cuadro de texto
Hagamos clic en el área de trabajo y escribimos algunas cosas que se pueden hacer con las computadoras, como:
Arrastramos el ratón sobre el texto para marcarlo y así poder cambiar su apariencia.
El resultado podría ser algo así, aunque túpuedes tener más creatividad
Diseñamos un título con nuestros nombres y un cuadro de texto con las materias y maestros
o maestras preferidas.
7b

8a
1
¿Cómo cambiamos la apariencia del texto?PowerPoint nos permite cambiar la fuente, el tamaño y el color de los textos fácilmente. Para ello tenemos la opción Fuente del menú Formato o los botones de la barra de herramientas Formato.
2
Escribamos cuatro profesiones u oficios que nos gustaría desempeñar cuando seamos grandes, por ejemplo:
Seleccionamos la primera profesión que escribimos “Mecánico”
Abramos una nueva presentación y damos clic en el Cuadro de texto que tiene escrito la frase “Haga clic para agregar subtítulo”
Una forma para seleccionar una palabra es colocar el ratón en la palabra y hacer doble clic.
Damos clic en el menú Formato y luego otro en la opción Fuente.

8b
1
¿Cómo cambiamos la apariencia al texto?Cambiar la apariencia al texto es muy sencillo, podemos escoger el tipo de fuente, definir si el texto va a ser normal, con negrita, cursiva y hasta cambiarle el tamaño, entre otros.
2
Seleccionamos en el apartado llamado Estilo de fuente, la opción Negrita.
En el apartado Fuente buscamos y seleccionamos la letra Verdana.
En el apartado Tamaño seleccionamos 20 Damos clic en el botón Aceptar.
Guardamos la presentación. Sino recordamos cómo guardar retomamos la ficha 3a.
Podemos también dar clic en los botones de Fuente y Tamaño de fuente
También podemos utilizar los botones Negrita
Cursiva
Subrayado
Insertamos una diapositiva en blanco.
Escribamos una lista con los 4 mejores equipos de fútbol de Costa Rica o del mundo
Cambiamos el tipo de fuente y el tamaño de letra a cada equipo
de la barra de herramientas para cambiar el tipo de letra y su tamaño.

9a
1
¿Cómo agregamos sombra y color al texto?Podemos aplicar otros efectos como puede ser el subrayado, la sombra, el relieve, entre otros. También es posible cambiarle el color al texto. Estos efectos se pueden combinar.
2
Escribamos un título para las profesiones que anotamos en la ficha 8a. Si lo deseamos podemos agregarle una imagen.
En el apartado Efectos, damos clic en la opción Sombra.
Otra forma de agregar o quitarle la sombra a un texto es a través del icono de la barra de herramientas Formato.
Seleccionamos la segunda profesión que escribimos en la ficha 8a. Damos clic en el menú Formato y en la opción Fuente.
En la lista de selección del Color, buscamos y seleccionamos el azul. Damos clic en el botón Aceptar.
También podemos cambiar el color a la fuente desde la barra de herramientas Formato, dando clic en el botón
Insertamos una diapositiva en blanco y escribamos el nombre de 5 cantantes.
Aplicamos el efecto de sombra a todos los nombres.
Le cambiamos el color a todos los nombres.

9b
1
¿Cómo cambiamos la alineación al texto?Podemos distribuir la información de un cuadro de texto hacia la derecha, izquierda, centro o justificar.
2
Damos clic en el menú Formato y otro en la opción Alineación. Por último clic en la opción Alinear a la izquierda
Para aplicar una alineación también podemos utilizar los iconos de la barra de herramientas
Seleccionamos las cuatro profesiones que escribimos en la ficha 8a “
Para quitar la selección, damos clic en cualquier parte de la diapositiva.
Volvemos a seleccionar todas las profesiones. Damos clic en el menú Formato y otro en la opción Alineación. Haga clic en Alinear a la derecha o en Centrar .
Insertamos una nueva diapositiva y escribamos seis artículos de un diario de comida. El color y tamaño de letra queda a nuestro gusto.
Utilizamos la alineación a la izquierda para estos artículos.
Pensemos en un título y escribámoslo. Utilicemos el tipo de fuente, el tamaño y el color que nos agrada.
El título debe ir centrado y con negrita.
Agreguemos una imagen relacionada con los artículos. Veamos un posible resultado:

10a
1
¿Cómo aplicamos sangría a una lista?Una sangría consiste en dejar un espacio libre entre el borde del cuadro de texto y la información.
2
Escribamos la siguiente lista: Frutas:, piña, sandía, Verduras: ayote, yuca.
Alineamos la lista a la izquierda y le cambiamos el tamaño a nuestro agrado.
Insertamos una nueva diapositiva. Escribamos centrado y con un tamaño de letra 22, el título Frutas y Verduras
Seleccionamos las palabras piña y sandía. Damos clic en el botón Aumentar sangría que se encuentra en la barra de herramientas Formato.
Seleccionamos las palabras ayote y yuca. Damos dos clic en el botón Aumentar sangría.
Nuevamente seleccionamos las palabras ayote y yuca. Damos un clic en el botón Reducir sangría que se encuentra en la barra de herramientas. Observemos como queda el ejemplo:
Agregamos una imagen. Veamos el ejemplo:
Para aumentar la sangría también podemos seleccionar el texto y presionar la tecla Tab

10b
1
¿Cómo aplicamos sangría a un texto?
Una sangría es el desplazamiento hacia la derecha de una palabra, frase o párrafo
2
Insertamos una nueva diapositiva y elaboramos un menú para una soda, el cual debe tener tres encabezados: comidas, bebidas y postres.
Agreguemos una imagen para que el menú se vea más llamativo.
Veamos un posible resultado:
La lista de comidas, bebidas y postres deben ir sin negrita y con una sangría. El tipo de letra, el tamaño y el color queda a nuestro criterio.
Este menú debe tener un título, el cual debe ir centrado y con negrita. El color lo escogemos a nuestro gusto.
Los encabezados Comida, Bebidas y Postres deben ir alineados a la izquierda y con negrita

11a
1
¿Cómo agregamos números a un texto?El funcionamiento de la numeración es similar a las sangrías, la diferencia es que, además de aplicar una sangría, se le añaden números delante del párrafo.
2
Escribamos, alineadas a la izquierda, cuatro de nuestras actividades favoritas.
Seleccionamos las 4 actividades que escribimosEscribamos el título “Nuestras Actividades Favoritas”. Podemos escoger el tipo de letra, el tamaño y el color. Podemos seleccionar una lista
colocando el ratón delante de la primera letra escrita y dando un clic, luego presionamos la tecla Shift y por último damos clic en la última letra escrita.
Damos clic en el menú Formato y luego otro en la opción Numeración y viñetas.

11b
1
¿Cómo agregamos números a un texto?El funcionamiento de la numeración es similar a las sangrías, la diferencia es que, además de aplicar una sangría, se le añaden números delante del párrafo.
2
Damos clic en la pestaña Con números y luego otro clic en la primera opción que nos muestra la ventana. Clic en el botón Aceptar.
También podemos hacerlo desde la barra de herramientas, dando clic en el icono:
Observamos como ha quedado el ejemplo que estamos trabajando
Insertamos una nueva diapositiva para hacer un anuncio de una excursión.
Escribamos un título para esta excursión.
Escribamos en forma de lista los siguientes detalles: día, hora y lugar de salida de la excursión; día y hora de regreso y valor del tiquete.
Agregamos una imagen. Veamos un posible ejemplo

12a
1
¿Cómo agregamos viñetas a un texto?El funcionamiento de las viñetas es similar al de la numeración, únicamente cambian los números por símbolos.
2
Escribamos, alineadas a la izquierda, cuatro lugares que nos gustaría conocer.
Seleccionamos los cuatro lugares que escribimos
Insertamos una diapositiva en blanco y escribamos como título Lugares que deseo conocer
Damos clic en el menú Formato y luego otro en la opción Numeración y viñetas.
Ubicados en la pestaña Con viñetas, damos clic en la tercera opción que nos muestra la ventana y luego clic en el botón Aceptar.

12b
1
¿Cómo agregamos viñetas a un texto?El funcionamiento de las viñetas es similar al de la numeración, únicamente cambian los números por símbolos.
2
También podemos insertar una viñeta desde la barra de herramientas, dando clic en el botón:
Observamos como ha quedado el ejemplo que estábamos trabajando con las viñetas.
Elaboramos un anuncio para una venta de helados.
Insertamos una nueva diapositiva.
Escribamos un título para el anuncio, por ejemplo: Se venden helados. Escogemos a nuestro gusto el color y el tipo de letra.
Escribamos una lista de sabores de helados, por ejemplo Coco, Maní, Natilla, Cas y Frutas. Escogemos el tipo de letra, el tamaño y color a nuestro gusto.
Seleccionamos todos los sabores de helados y le agregamos la viñeta que más nos gusta.
Insertamos una imagen para hacer más llamativo el anuncio. Veamos un posible resultado:

¿Cómo agregamos imágenes prediseñadas?Hay gran variedad de imágenes que podemos utilizar para ilustrar mejor una idea o mensaje.
Damos clic en el menú Insertar - Imagen
Hacemos clic en imágenes prediseñadas para ver los dibujos que ya vienen incluidos.
Escribamos el nombre del dibujo que necesitamos.
Cuando encontramos el dibujo, damos clic en la flecha negra que está a la par, luego damos clic en insertar
Así aparecerá el dibujo en la pantalla, observa cómo se comunican y colaboran estas personas entre sí.
¿Tienes idea de qué van a hacer ellos tres?
Los pasos 1 y 2 podemos hacerlos de una sola vez dando clic en el botón:
13a

1
¿Cómo agregamos otras imágenes?
Hagamos clic en el menú:
Insertar - Imagen
También se pueden agregar otras imágenes como fotografías o tus propios dibujos. Es muy importante recordar el lugar y el nombre con que están guardadas para poder localizarlas.
Luego damos clic en la opción
Desde archivo...
Da clic en Imagen – Marca de agua
Buscamos 5 imágenes de edificios o lugares parecidos a los de nuestra
comunidad
Para localizar la imagen debemos saber:- El disco o unidad donde está- El nombre de la carpeta- El nombre del archivo o imagen Damos clic en la imagen y clic en Insertar
13b
La imagen seleccionada aparecerá en la diapositiva

¿Cómo giramos una imagen?Podemos cambiar la orientación de las imágenes insertadas de muchas maneras, una de ellas es girándolas con el puntero del ratón. Realizamos el siguiente experimento:
Damos clic en la imagen y observa los puntos blancos alrededor
Hacemos clic en el botón Dibujo y en la opciónGirar o voltear
Aparece una lista de giros, hacemos clic en Girar 90 grados a la izquierda
Con la opción Girar libremente
Aparecen unos puntos verdes
Hacemos clic sobre ellos y asígirar la figura hacia cualquier dirección
14a

1
¿Cómo modificamos imágenes?
También se pueden cambiar los colores de las imágenes y agregar efectos más creativos, así:
Damos clic derecho en la imagen y hacemos clic en Formato de imagen...
Damos clic en Imagen luego clic en Marca de agua y clic en Aceptar
Buscamos 5 imágenes de trabajadoresde tu comunidad y les ponemos
distintos colores, tamaños y bordes.
Observamos cómo cambiaron los colores, quedando más transparente el dibujo
Otra idea interesante es cambiar el formato de imagen a:
Escala de grises
Exploremos otras opciones del formato de imagen como: colores y líneas, y tamaño.
14b
Investiguemos sobre Franklin Chang Díaz

¿Cómo eliminamos y copiamos objetos?Un objeto es cualquier elemento incluido en una diapositiva, tal como una caja de texto, un video, una autoforma o una imagen. Todos ellos se pueden borrar o duplicar fácilmente.
Damos clic en la imagen uobjeto a borrar
Si hacemos clic derecho sobre la imagen y luego clic sobre la opción cortar también se desaparecerá
Damos clic derecho en el objetoy clic en la opción Copiar
15a
Eliminar objetos Copiar objetos
Presionamos la tecla “Suprimir” o “Delete”
y lo que esté seleccionado desaparecerá.
Damos clic derecho en algún espacio libre de la pantalla.
Seleccionamos la opción Pegar
Sí puedes...

1
¿Cómo movemos objetos?
Cualquier objeto puede pasarse a otro lugar, ya sea dentro de la misma diapositiva, o bien, a cualquiera otra.
Seleccionamos el objeto que deseamos Mover.
Lo arrastramos hasta el nuevo sitio.
Elaboramos 2 diapositivas:Una para ilustrar a nuestras familia
y la otra para ilustrar nuestra escuela. Copiamos objetos de una hacia otra.
Hacemos clic derecho en el objeto y seleccionamos cortar.
Buscamos la nueva diapositiva donde agregaremos el objeto cortado.
15b
Mover a otra diapositiva
Damos clic derecho y pegarpara agregarlo.

16a
1
¿Cómo dibujamos líneas y flechas?Podemos insertar en las presentaciones líneas o dibujos elaborados a partir de ellas líneas como cuadrados, triángulos entre otros.
2
Damos doble clic a una de las líneas de la figura que acabamos de dibujar.
Damos clic en el botón que se encuentra en la barra de dibujos.
Abramos una presentación nueva y creamos una nueva diapositiva en blanco.
Si no vemos la barra de dibujo, damos clic en el menú Ver, ubicamos el puntero en la opción Barra de herramientas y por último en Dibujo.
Dibujamos la siguiente figura usando líneas rectas.
En el apartado Línea de la ventana Formato de autoforma que vemos a continuación escogemos el color que nos agrada para la línea seleccionada.
Desde el botón Autoformas, en la opción Líneas podemos también cambiar el estilo y tipo de línea.
Damos clic en el botón Aceptar.

16b
1
¿Cómo dibujamos líneas y flechas?
2
Cambiamos el estilo de la flecha dando clic en el botón que se encuentra en la barra de Dibujos.
Seleccionamos la flecha y damos clic en botón que se encuentra en la barra de dibujos
Dibujamos el siguiente dibujo usando flechas.
Insertamos una diapositiva en blanco.
Cambiamos el color y el grosor de las líneas a nuestro gusto.
También podemos dibujar en las presentaciones flechas señalar un texto o dibujo que es de nuestro interés destacarlo.
Creamos la figura de un televisor utilizando líneas rectas.
Insertamos una diapositiva en blanco.
Dibujamos la siguiente flecha
dando clic en el botón que se encuentra en la barra de dibujos.
Le cambiamos el color a la flecha dando doble clic sobre ella y en el apartado Línea seleccionamos el color de nuestro agrado.
Insertamos una diapositiva en blanco.
Dibujamos las calles de nuestra comunidad usando líneas rectas y flechas.
Pongámosle grosores y colores diferentes a cada calle.

17a
1
¿Cómo cambiamos el fondo usando colores?Podemos de un modo sencillo aplicar un fondo a las diapositivas para resaltar la información que hay en ellas o para llamar la atención de las personas que las están viendo.
2
Colocamos el puntero del ratón como se ve en la siguiente imagen y damos clic para que aparezcan las opciones de colores
Damos clic en el menú Formato y en la opción Fondo.
Abramos una presentación nueva y creamos una nueva diapositiva en blanco.
Escribamos en un cuadro de texto una lista de 5 animales que nos gustan.

17b
1
¿Cómo cambiamos el fondo usando colores?Podemos de un modo sencillo aplicar un fondo a las diapositivas para resaltar la información que hay en ellas o para llamar la atención de las personas que las están viendo.
2
Damos clic en la opción Más colores...
Presionamos el botón Aplicar en el cuadro de Fondo que nos aparece de nuevo.
El fondo de la diapositiva queda celeste claro.
En la colección de Colores Estándar marcamos el color celeste claro. Damos clic en el botón Aceptar.
Insertamos otra diapositiva en blanco y escribimos el nombre de cuatro de nuestras películas preferidas.
Cambiamos el fondo de la diapositiva por uno que nos gusta.

18a
1
¿Cómo cambiamos el fondo con efectos de relleno?Otra forma de cambiarle el fondo a una diapositiva es usando el efecto de relleno
2
En la pestaña Degradado seleccionamos la opción Dos colores.
Para el apartado Color 1 seleccionamos el color azul y en el Color 2 el verde.
Seleccionamos el efecto Disolver y luego damos clic en el botón Aplicar
Insertamos una diapositiva en blanco y damos clic en el menú Formato y en la opción Fondo.
Colocamos el puntero del ratón como se ve en la siguiente imagen y damos clic en la opción Efectos de relleno.
Damos clic en el botón Aceptar.

18b
1
¿Cómo cambiamos el fondo con efectos de relleno?Otra forma de cambiarle el fondo a una diapositiva es usando el efecto de relleno
2
Le cambiamos el fondo a esta diapositiva usando el Efecto degradado (escogemos a nuestro criterio la combinación de los dos colores)
Insertamos una diapositiva en blanco y escribamos una lista de rutas de buses
Presionamos el botón Aplicar en el cuadro denominado Fondo que nos aparece de nuevo.
Podemos ver que el fondo de la diapositiva ha quedado combinado de los dos colores.
En la opción efectos de relleno también encontramos las Texturas que nos sirven como fondo de la diapositiva, los invitamos a explorarla.

19a
1
¿Cómo incluimos efectos especiales?En las presentaciones podemos dar movimiento a los objetos y al texto para llamar la atención de las personas que la están viendo.
2
Insertamos una imagen o foto de una persona
Damos clic en el menú Presentación y en la opción Personalizar animación
Pensamos en 4 personas famosas o importantes en el mundo y escribamos sus nombres. Por ejemplo
Abramos una presentación nueva y escribamos el título “Personajes famosos”. Escojamos el tamaño y color de la fuente a nuestro agrado.

19b
1
¿Cómo incluimos efectos especiales?Para animar los objetos de la diapositiva podemos elegir entre una amplia lista de efectos y sonidos asociados a ellos.
2
Marcamos con un check los dos objetos (texto1 y marco de imagen 2)
En la pestaña Efectos podemos definir los efectos de animación y sonido de entrada para cada objeto
Buscamos en la lista de selección del apartado Animación y sonido de entrada el efecto Volar
Damos clic en la opción [Sin sonido] y buscamos el sonido Explosión. Damos clic en el botón Vista Previa.
Damos clic en el botón Aceptar.
Damos clic en la pestaña Efectos.
Insertamos una nueva diapositiva y escribamos el nombre de 7 maravillas del mundo.
Insertamos una imagen para hacer más llamativa la diapositiva
Animamos todos los objetos de la diapositiva con un efecto de nuestro agrado.

20a
1
¿Cómo agregamos una transición a la diapositiva?Nos permite determinar cómo va a producirse el paso de una diapositiva a la siguiente para producir efectos visuales más estéticos
2
PowerPoint nos permite seleccionar de una lista de movimientos de transición, el que más nos agrade.
En la ventana que se nos despliega, buscamos el apartado Efecto y damos clic en el flecha ubicada a la lado derecho de la frase que dice Sin transición
Seleccionamos el efecto Disolver y luego damos clic en el botón Aplicar.
Damos clic en el menú Presentación y seleccionamos la opción Transición de diapositiva.

20b
1
Practicamos cómo podemos darles movimiento a los objetos de una diapositiva y aplicar un efecto de transición
2
Abramos una presentación nueva y creamos una nueva diapositiva en blanco
Elegimos para cada cuadro de texto una efecto de animación diferente.
Seleccionamos el efecto de transición que más nos gusta para esta diapositiva.
Insertamos tres cuadros de textos: el primero con la palabra Nuestras, el segundo con la palabra Primeras y el tercero con las palabras Animaciones y transiciones
¿Cómo agregamos una transición a la diapositiva?

¿Cómo puedo unir dibujos?Muchas veces necesitamos unir varios dibujos para moverlos o modificarlos fácilmente, como si fuera un solo objeto, para lograrlo solamente debemos hacer lo siguiente:
Insertamos varios dibujos. Damos clic en Dibujoluego clic en la opción Agrupar
21a
Presionamos la tecla “Mayúscula” o “shift”
y no la soltamos mientras damos clic en cada uno de ellos, asegurándonos de ver los puntos blancos. Observamos que ahora solamente aparecen
puntos alrededor de ambas imágenes como un solo objeto.
¿Qué haré cuando sea
grande?
La opción Dibujo – Desagrupar separa los dibujos agrupados.

1
¿Cómo organizo varios objetos?
Al colocar varios dibujos, algunos pueden quedar encima o detrás de otros, para organizarlos mejor podemos ordenarlos de la siguiente manera:
Damos clic derecho sobre el objeto que deseamos ordenar. En este caso el barco
Damos clic en Ordenar y luego clic en la opción Traer al frente.
Elaboramos una diapositiva con distintos dibujos relacionados con los derechos de las personas,
ordenándolos en la pantalla.
Observamos que el barco se coloca sobre la imagen del mar.
21b
Podemos explorar las otras opciones del menú ordenar, tales como
Enviar al fondo, Traer adelante y Enviar atrás.

¿Cómo imprimo en papel?Es importante saber cómo podemos pasar una o varias diapositivas de la pantalla al papel, es decir “imprimir”, procedimiento que aprenderemos a continuación:
Activamos el menúArchivo - Abrir
Debemos asegurarnos de que haya una impresora conectada y encendida
22a
Observamos detenidamente la ventana abierta.
Marcamos una opción: todas; solamente la que está en pantalla o seleccionamos varias.
¿Qué significa cada partede la ventana imprimir?
Si no está la impresora disponible, debemos buscarla y activarla.
Al escribir esto estamos imprimiendo las diapositivas 1, la 3 y desde la 5 hasta la 12.

1
¿Cómo imprimo en papel?Es necesario conocer el tipo de impresora para saber si podemos imprimir a color o en blanco y negro, si hay que enviar las diapositivas de una en una o todas juntas, y otras opciones más.
Podemos imprimir varias diapositivas en una hoja.También podemos decidir si quedan a color, en blanco y negro, o en gris.
El número de copias es la cantidad de veces que deseamos repetir la misma diapositiva.
Elaboramos e imprimimos una diapositiva con el dibujo de las cosas
importantes de la comunidad.
Si estamos seguros de las opciones indicadas y la impresora está encendida y con papel, damos clic en Aceptar.
22b
En la opción Propiedades podemos incluir más detalles para la impresora. como calidad de impresión, tipo y tamaño del papel

¿Cómo elaboro organigramas?Un organigrama es un gráfico que representa las relaciones entre las personas o departamentos de una institución, ya sea una escuela, empresa, negocio. Es muy fácil hacerlo:
Localizamos y damos clic en el botón Insertar diagrama u organigrama.
Hacemos clic en cada cuadro para anotar la información correspondiente.
23a
Damos clic en el recuadro del organigrama, luego clic en
Aceptar
sdfafas
Computadora
Hardware Software
Para quitar el cuadro sobrante, damos clic derecho sobre él y damos clic en eliminar.

1
¿Cómo modifico un organigrama?Podemos agregar más recuadros, cambiarles el color y el estilo, en algunos casos con un clic, en otros con doble clic, o bien con clic derecho sobre alguna parte del organigrama.
Seleccionamos el recuadro “software” dando clic sobre él.
Hacemos clic en la flecha del menú Insertar forma y seleccionamos Subordinado.
Investigamos sobre el organigrama de la escuela y lo hacemos en
Power Point.
En el nuevo cuadro escribimos Windows
23b
Computadora
Hardware Software
Computadora
Hardware Software
Windows
Exploramos las opciones del botón Autoformato para crearle efectos especiales al organigrama

¿Cómo elaboro una tabla de datos?Una tabla es un cuadro con divisiones como casillas donde podemos guardar información de forma muy ordenada.
Hacemos clic en el botón Insertar tabla.
Verificamos la tabla creada, con sus 3 columnas verticales y las dos filas horizontales.
24a
Indicamos el número de columnas y filas.
Escribimos los datos en cada casilla o celda.
Niño Joven Adulto
Hasta 10 De 10 a 17 Más de 18

1
¿Cómo cambio el tamaño de la tabla?
Se puede cambiar el tamaño de la tabla y la apariencia de su contenido de la siguiente manera:
Ubicamos el puntero del ratón en un punto de la tabla.
Hacemos clic y arrastramos el puntero para hacer las filas más grandes o más pequeñas.
Elaboramos una tabla con los datos de tus compañeros y compañeras: nombre,
edad, dirección, música favorita y materia favorita.
24b
Exploremos los botones de la barra de herramientas para hacer cambios:
- el color o forma del texto- poner o quitar bordes o líneas- el tamaño de las letras- clic derecho para insertar o
eliminar filas y columnas.
Niño Joven AdultoHasta 10 De 10 a 17 Más de 18